PowerPointプレゼンテーションをWordPressに埋め込む方法は?
公開: 2020-08-05
最終更新日-2021年7月8日
PowerPointプレゼンテーションは、構造化された情報を視聴者に伝えるための優れた方法を提供します。 とても簡単で使いやすいです。 あなたは好きなだけあなたのプレゼンテーションで創造的になることができます。 素晴らしいプレゼンテーションを作成するために、たくさんの無料のPowerPointテンプレートを利用できます。 効果、表、グラフなどを追加するためのすべてのツールを表示するユーザーフレンドリーなインターフェイスは言うまでもありません。
気をつけてください…PowerPointプレゼンテーションは理想的なオンラインコンテンツではありません。 ただし、プレゼンテーションの概要を表示したり、ハウツーを共有したり、製品やサービスをオンラインで表示するための簡単なプレゼンテーションを計画している場合は、それらをWebサイトに埋め込む方法を見つける必要があります。 ありがたいことに、WordPressにPowerPointプレゼンテーションを埋め込む方法にはいくつかの方法があります。
方法1:GoogleスライドからWordPressへ
簡単なことから始めましょう。 GoogleスライドからWordPressにPowerPointプレゼンテーションを埋め込むのは非常に簡単です。 あなたがする必要があるのは、HTMLテキストエディタでコードスニペットをコピーして貼り付けることです。 方法は次のとおりです。
ステップ1:まず、サイトに埋め込みたいGoogleスライドのプレゼンテーションを開きます。
ステップ2:[ファイル]をクリックします。
ステップ3:[Webに公開]を選択します。
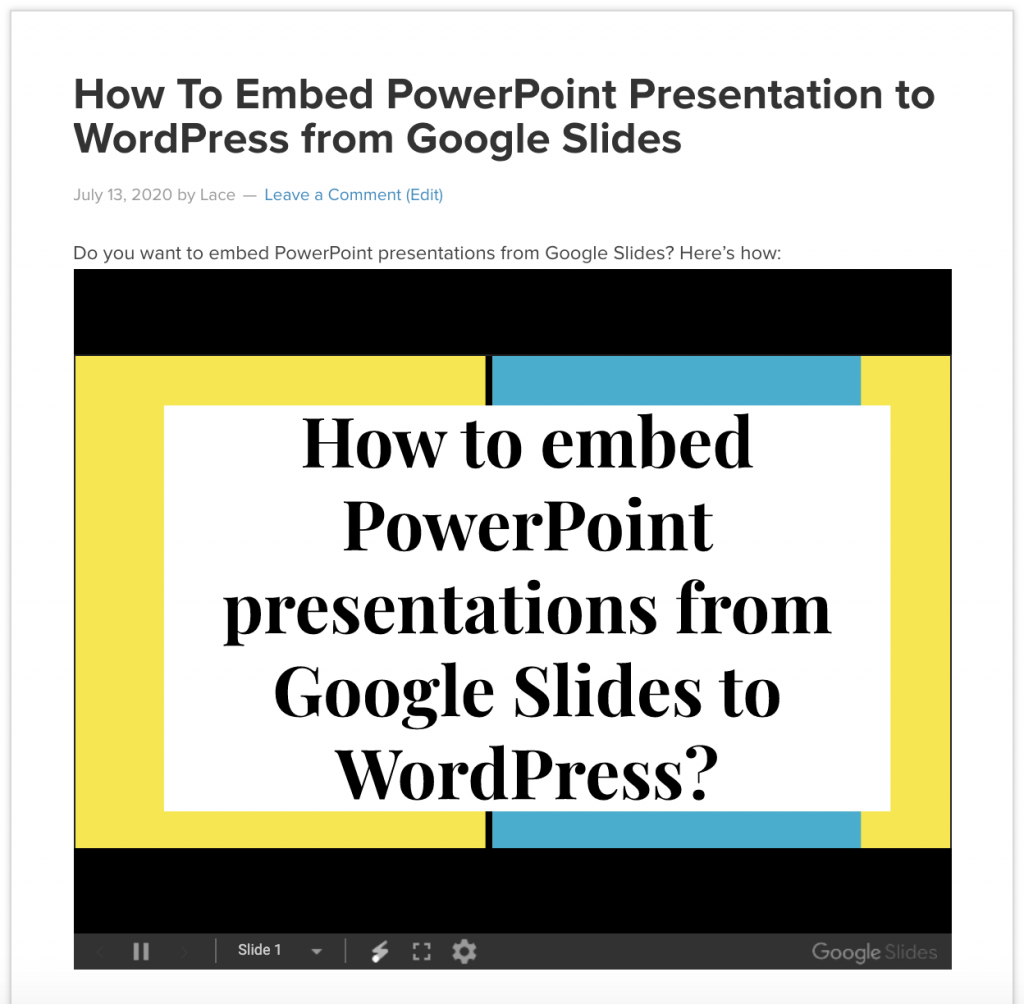
ステップ4:ポップ画面で、[埋め込み]タブを選択します。 次に、プレゼンテーションの設定を構成します。 完了したら、[公開]をクリックします。
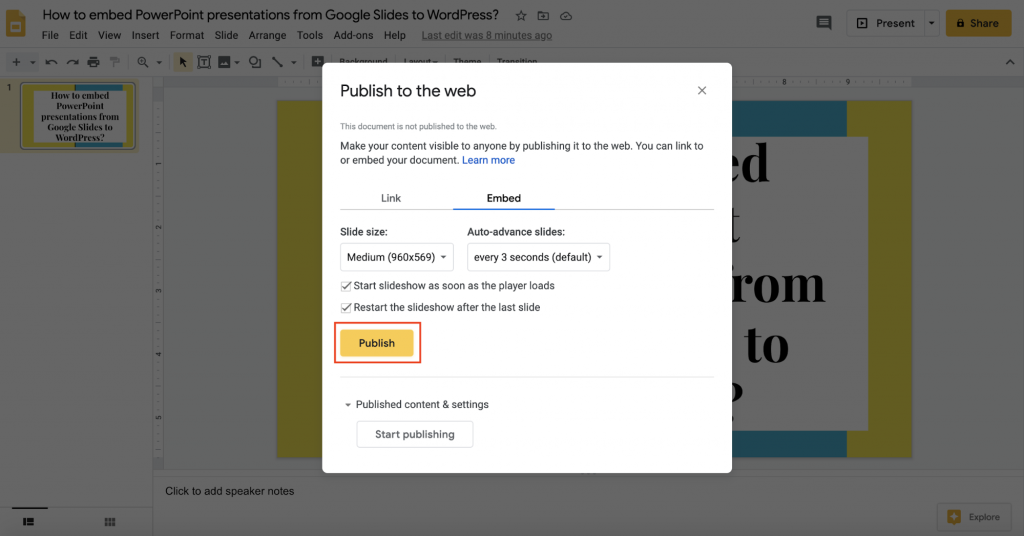
手順5:テキスト領域にコードスニペットをコピーします。
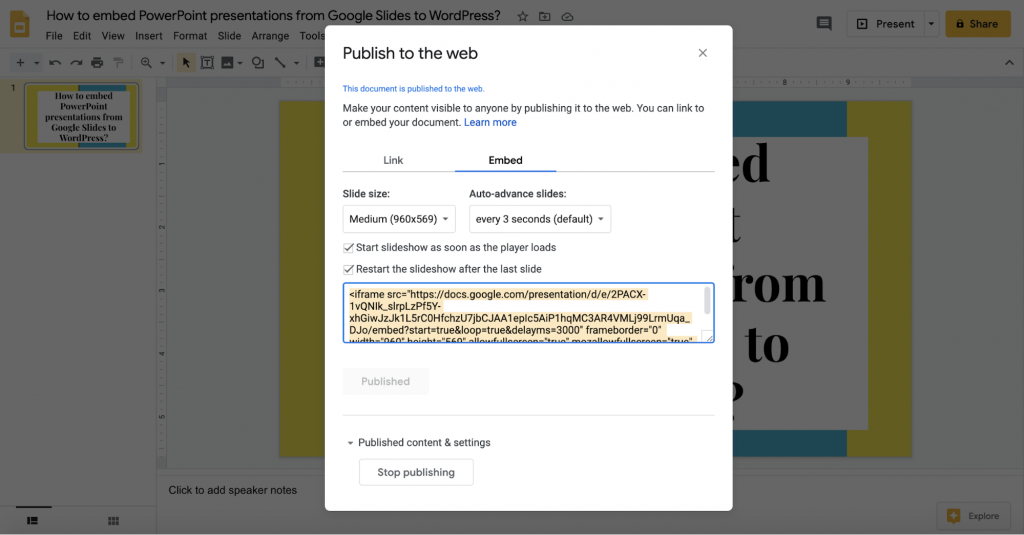
ステップ6:次に、WordPress Webサイトにログインして、投稿を開きます。 この投稿がプレゼンテーションを埋め込む投稿であるかどうかを確認してください。 WordPressのHTMLテキストエディタに移動し、プレゼンテーションのコードスニペットを貼り付けます。
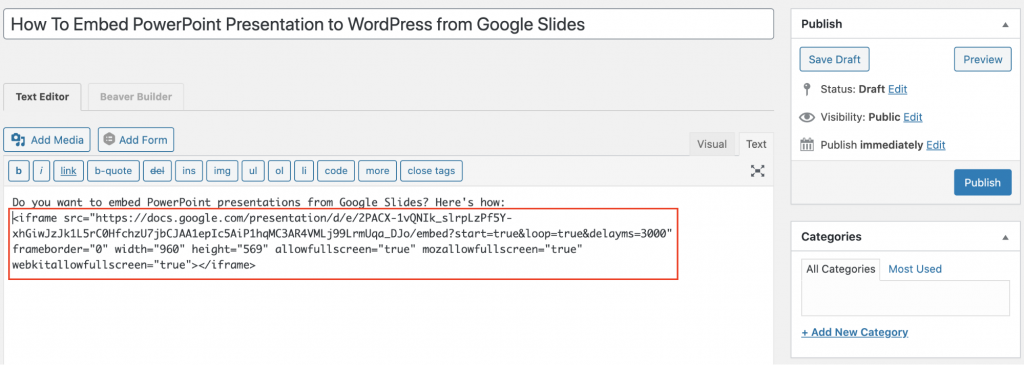
これで、投稿を公開するか、下書きとして保存してプレビューすることができます。 プレゼンテーションは投稿に表示されます。 これはどのように見えるべきかです:
長所:
- Webへの公開は非常に簡単です
- スライドはGoogleドライブに保存されます
- どこからでもアクセスできます
短所
- Googleスライドはインターネットに依存しています
- WordPressにスニペットコードを貼り付けるのは少し複雑になる可能性があります
方法2:WordPressプラグインを介して
PowerPointプレゼンテーションを埋め込む別の方法は、コンピューターのドライブから直接埋め込むことです。 この方法は、サイトにプレゼンテーションをたまにアップロードするだけの場合に最適です。
ステップ1:まず、WordPress Webサイトにログインし、 [プラグイン]>[新規追加]に移動します。 次に、 EmbedAnyDocumentプラグインを検索してインストールします。
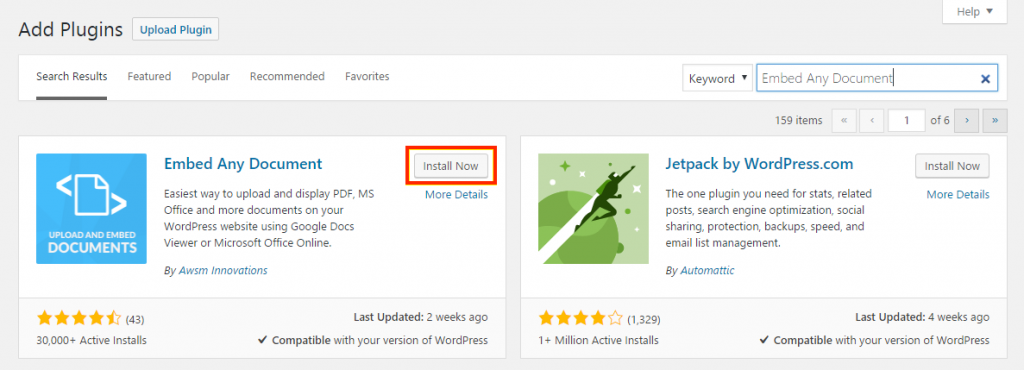
ステップ2:プラグインがインストールされたら、 [設定]> [任意のドキュメントを埋め込む]に移動して、[一般設定]画面に移動します。 [一般設定]画面では、プレゼンテーションの表示方法を構成できます。 また、ダウンロードリンクを有効にしたり、ダウンロードリンクのテキストを設定したりすることもできます。
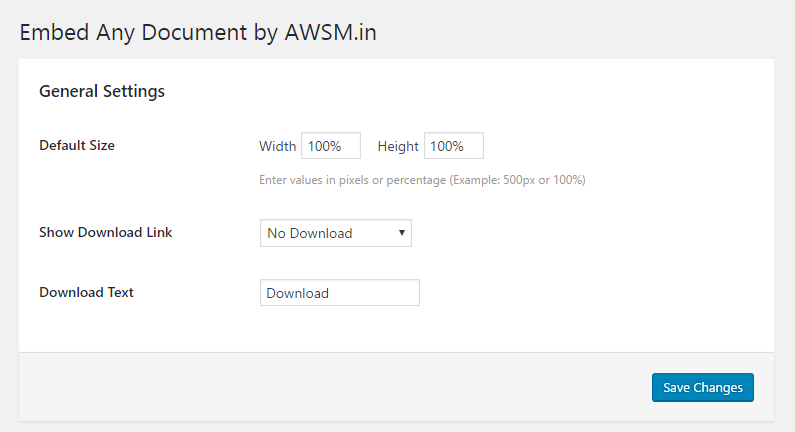
ステップ3:WordPressサイトで、プレゼンテーションを埋め込む投稿を選択します。 エディタ画面の[ドキュメントの追加]ボタンをクリックします。
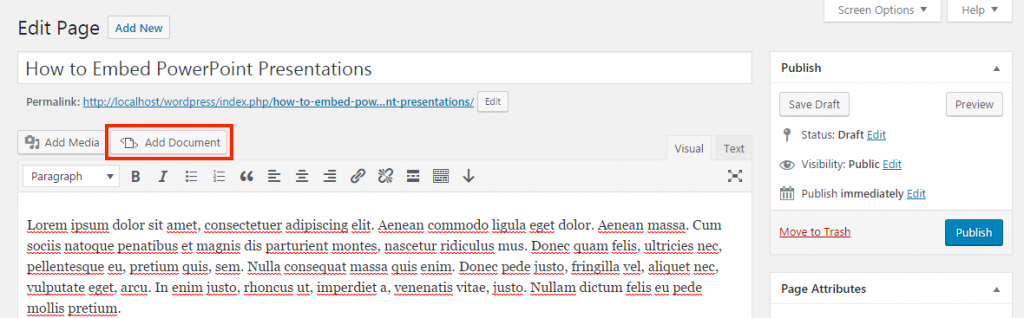
ステップ4:[ドキュメントの追加]ボタンをクリックすると、使用するアップロード方法を選択するように求めるポップアップボックスが表示されます。 ここで、[ドキュメントのアップロード]オプションをクリックします。 次に、WordPressアップローダーを使用して、PowerPointプレゼンテーションをアップロードできるようになりました。
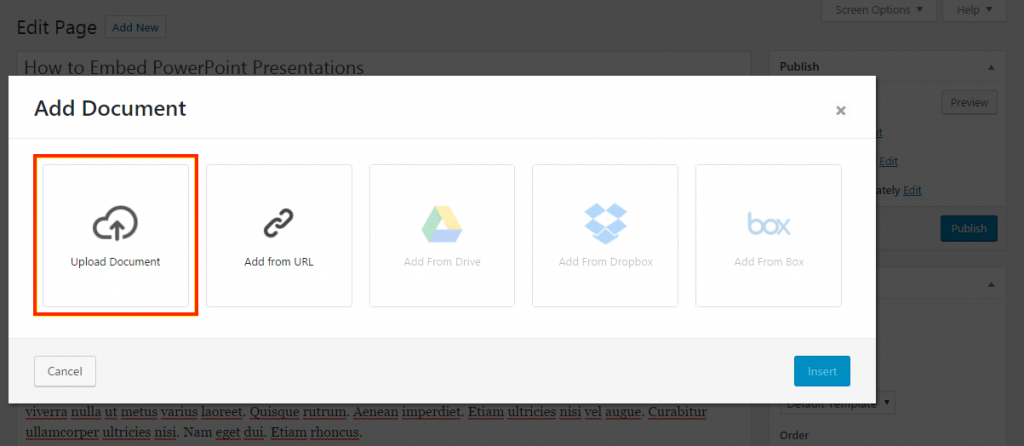
ステップ5:これで、プレゼンテーションはすでにバックエンドにアップロードされています。 次に、プレゼンテーションの表示設定を変更および確認できるポップアップ画面が表示されます。 これにより、ショートコードも生成されます。
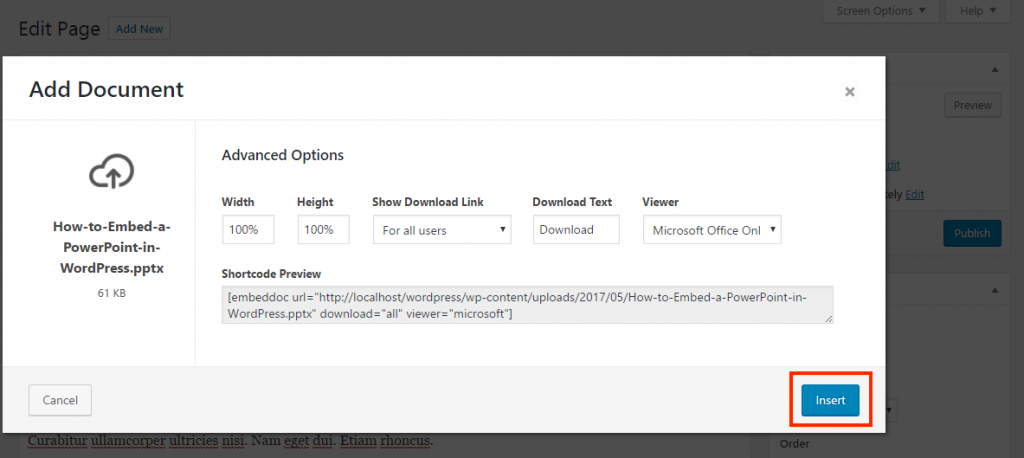

ステップ6:すべてを確認したら、[挿入]ボタンをクリックしてショートコードをページに追加します。 そして、それはあなたのサイトにパワーポイントのプレゼンテーションを埋め込む必要があります。
長所:
- プレゼンテーションは独自のサーバーに保存されます
- 頻繁な使用に最適
短所:
- サードパーティのインストールが必要です
- ファイルサイズに制限があります
- 一部のPowerPoint効果は保持されません
- プレゼンテーションはサーバースペースを占有します
- サーバーの速度が低下することがあります
方法3:SlideShareからWordPressへの埋め込み
PowerPointプレゼンテーションをWordPressに埋め込むことは、サードパーティのサービスでも実行できます。 SlideShareを使用すると、プレゼンテーション、インフォグラフィック、ドキュメント、およびビデオをアップロードして、Webサイトと共有できます。
ユーザーは、PowerPoint、PDF、Word、またはOpenDocument形式のファイルをアップロードできます。 WordPressサイトへのアップロードと共有はシームレスであるため、サイトで多くのプレゼンテーションを公開している企業や個人はこれを使用します。
ステップ1:SlideShareアカウントで、WordPressWebサイトに埋め込むプレゼンテーションを選択します。 アドレスバーでURLを選択し、コピーします。
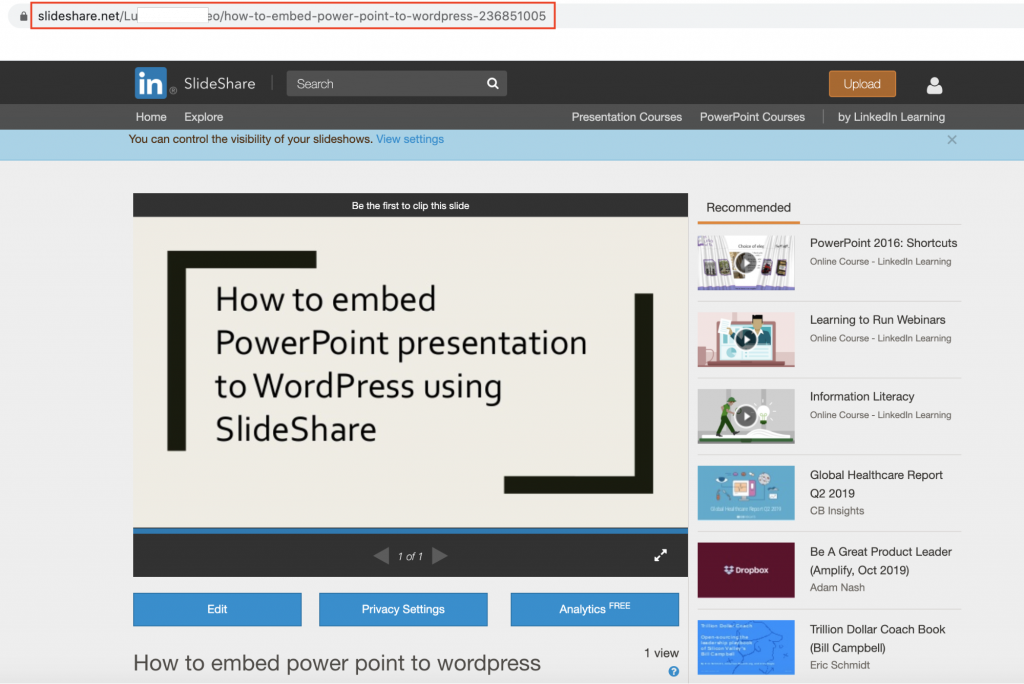
ステップ2: WordPress Webサイトで、プレゼンテーションを埋め込むページまたは投稿を選択します。 の[テキスト]タブを選択し、URLリンクを投稿に貼り付けます。
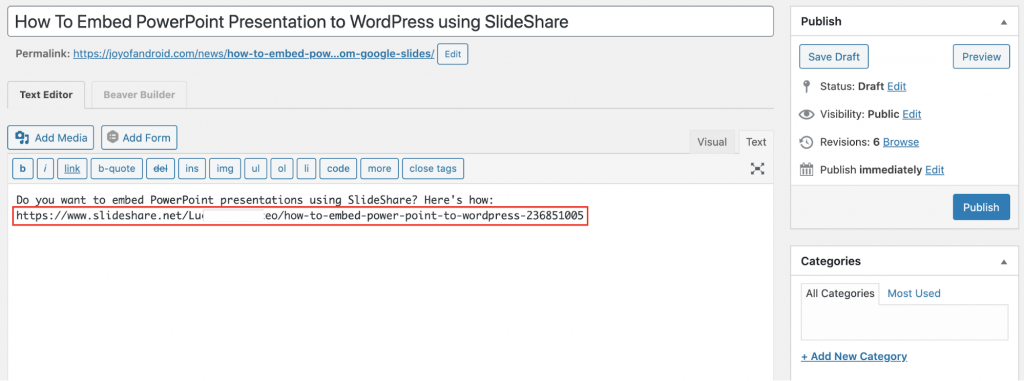
次に、投稿を公開するか、下書きとして保存できます。 [プレビュー]ボタンをクリックすると、次のようになります。
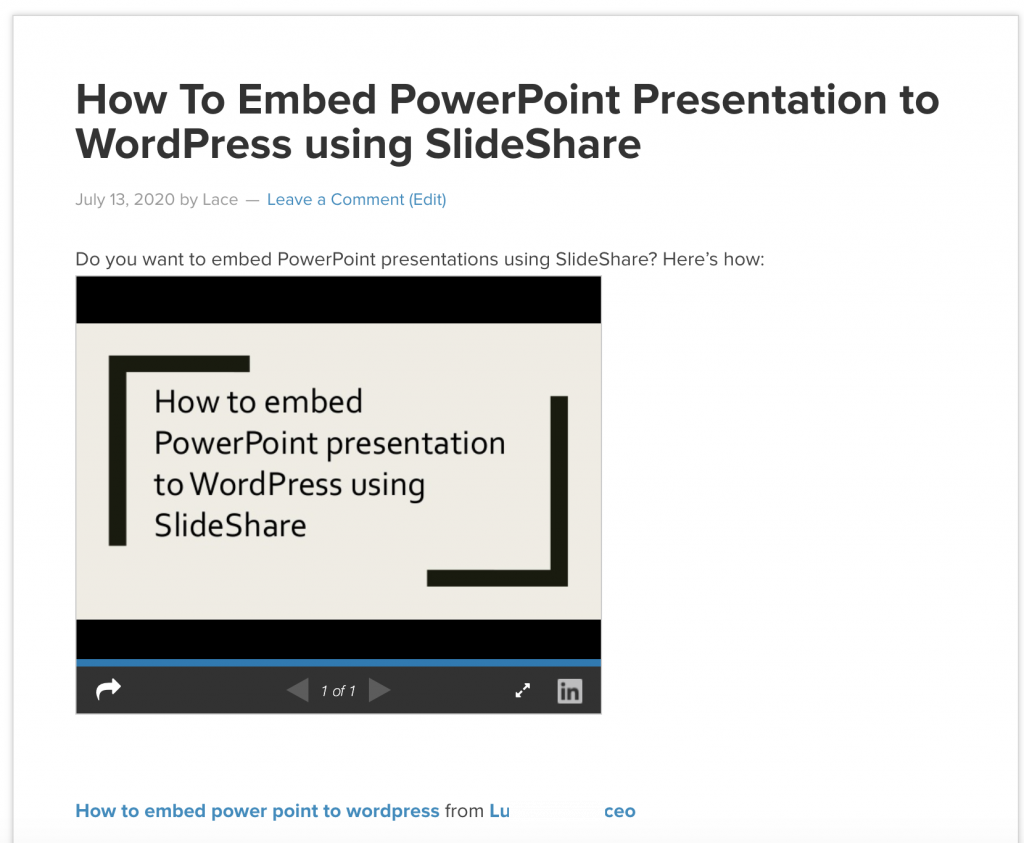
長所:
- プレゼンテーションはクラウドに保存されます
- SlideShareは、安定したインターネットがあればどこからでもアクセスできます
- コンテンツはプライベートまたはパブリックに設定できます
短所:
- SlideShareのアカウントが必要です
- 一部の効果は保持されません
方法4:プレゼンテーションをYouTubeにアップロードする
あなたのウェブサイトで見るべきビデオを持っていることはそれに余分な何かを与えます。 実際、読むよりも何かを見ることを好む視聴者がいます。 したがって、PowerPointプレゼンテーションをWebサイトに埋め込みたい場合は、これが別の方法です。
ステップ1:PowerPointプレゼンテーションをビデオにエクスポートします。 PowerPointファイル>エクスポート>ビデオの作成に移動します。

プレゼンテーションを最高品質に設定すると、YouTubeがプレゼンテーションを圧縮します。 また、プレゼンテーションにナレーションがない場合は、その設定に何も設定する必要はありません。 スライドごとに必要な期間を変更できます。
すべてを設定した後、[保存]をクリックすると、PowerPointはビデオファイルをエクスポートします。
ステップ2:YouTubeにビデオファイルをアップロードします。
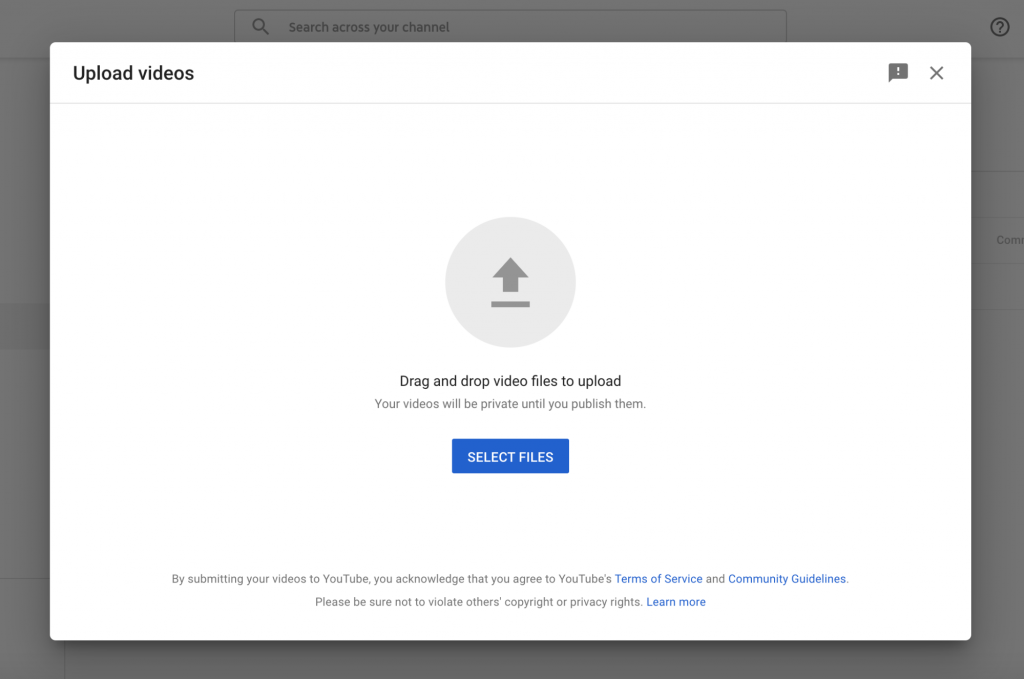
ステップ3:ビデオの[共有]ボタンをクリックして、表示されたリンクをコピーします。
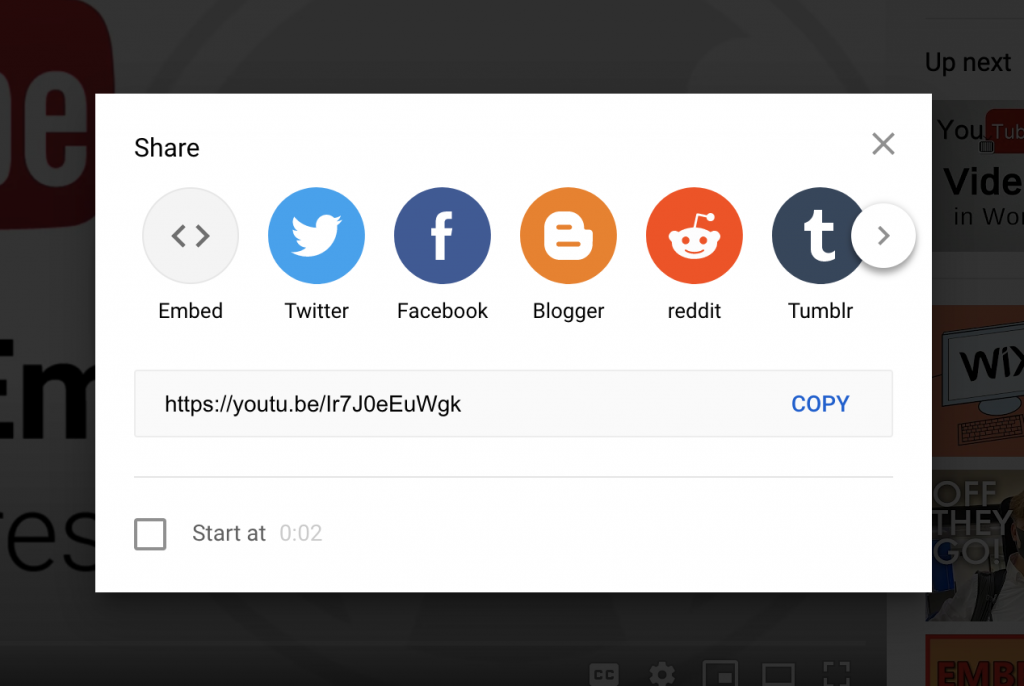
ステップ4:YouTubeを埋め込むページまたは投稿を選択します。 次に、エディターの画面にリンクを貼り付けます。 下書きとして公開または保存できます。 [プレビュー]をクリックすると、投稿に埋め込まれたYouTubeビデオが表示されます。
他の方法とは異なり、サードパーティのアプリやサービスを必要としないため、YouTubeを介してWordPressにPowerPointプレゼンテーションを埋め込む方が簡単です。
長所:
- サードパーティのアプリやサービスは必要ありません
- ファイルサイズの制限なし
- 高品質のPowerPointプレゼンテーションをアップロードできます
短所
- PowerPointプレゼンテーションとは異なり、ビデオはインタラクティブではありません
- YouTubeの動画は予告なしに削除される場合があります
結論
PowerPointは、プレゼンテーションを伝えるのに非常に便利なツールであることが証明されています。 教育目的またはビジネス目的である可能性があります。 クリエイティブなデザインと楽しいツールで、コンテンツに構造を与え、余計な生活を送ります。 したがって、それはあなたのウェブサイトへのトラフィックを増やすための素晴らしい方法です。 上記の各方法には長所と短所があります。 どちらがあなたに合っているかを知るために彼らを評価してください。 使用する方法に関係なく、PowerPointプレゼンテーションをWebサイトにシームレスに埋め込みます。
参考文献
- WordPressのグーテンベルクフレンドリーなテーマ。
- WordPressポートフォリオのテーマ。
