WordPressの読書設定を構成する方法
公開: 2021-04-11WordPressは非常にカスタマイズ可能なプラットフォームです。 あなたがあなたのウェブサイトに何をさせたいとしても、それを実現する方法がある可能性が高いです。 始めるのに役立つように、WordPressダッシュボードには構成可能な多くの読み取り設定があり、そのうちのいくつかは、サイトが訪問者と検索エンジンの両方にどのように表示されるかを決定します。
この記事では、WordPressの読み取り設定について説明します。 これらのオプションを使用すると、サイトのホームページとして表示するページや、コンテンツを最も効果的に紹介するのに役立つその他のオプションをカスタマイズできます。
仕事に取り掛かろう!
私たちのYoutubeチャンネルを購読する
WordPressの読書設定の紹介
[閲覧設定]ページのオプションは、サイトにアクセスしたり、フィードを介してコンテンツを操作したりするユーザーのエクスペリエンスを形作ります。
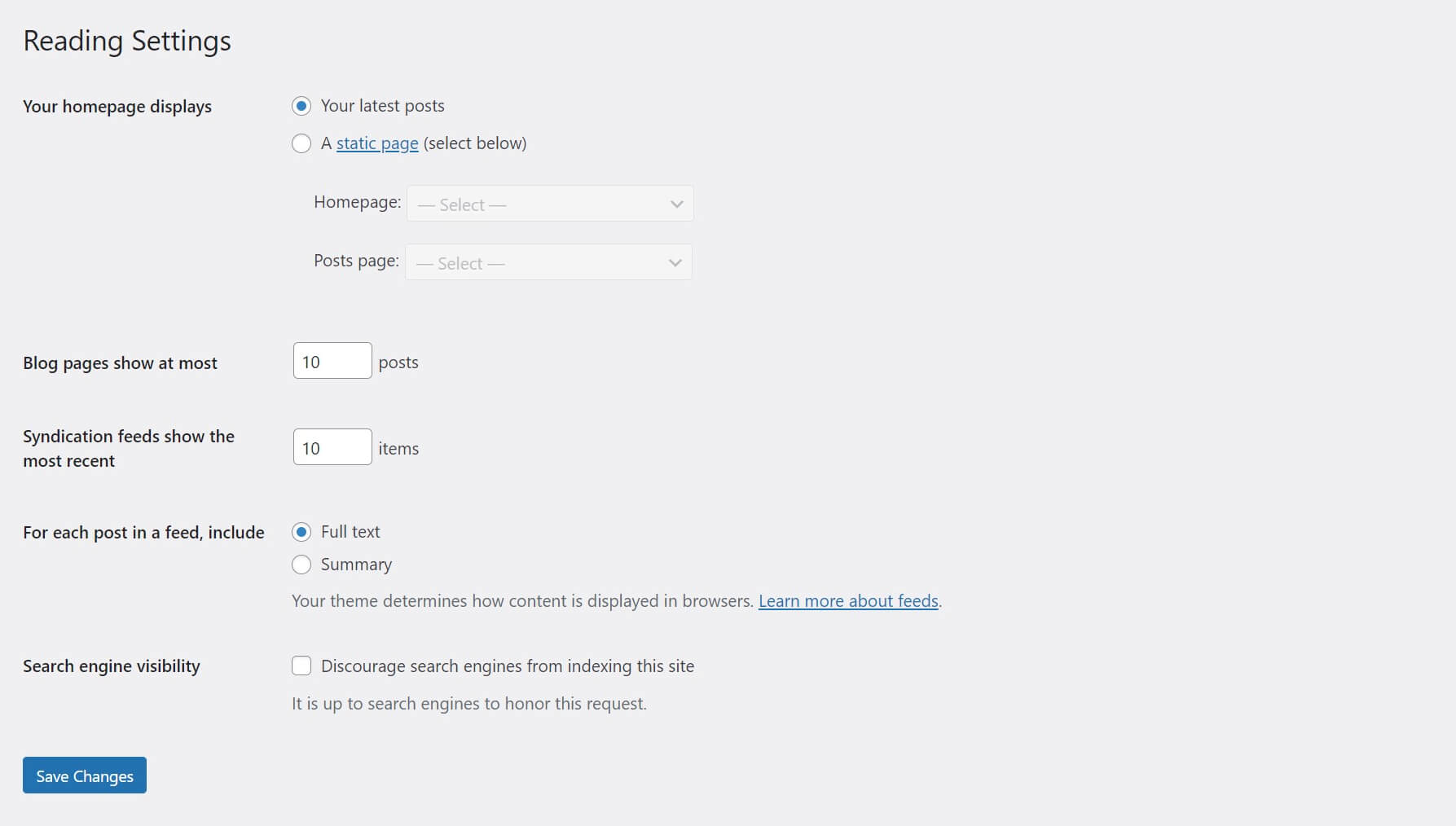
これらの設定は、WordPressにサイトの「ホーム」であるページ(ブログページまたは選択した別のページ)を通知するなど、いくつかの重要な機能を実行します。 また、ブログページに表示される投稿の数を制御し、サイトのReally Simple Syndication(RSS)フィードに含まれる投稿の量を調整できるようにします。
さらに、この画面には、サイトにインデックスを付けるかどうかを検索エンジンに指示する設定があります。 これらのコントロールはすべて、WordPressダッシュボードに移動し、 [設定] > [閲覧]に移動して見つけることができます。
WordPressの読書設定を構成する方法
これらの設定を見つける方法がわかったので、次はそれらをさらに詳しく調べます。 このページの各オプションの機能と、WordPressサイトを強化するためにそれを最適に使用する方法を見ていきましょう。 このページに加えた変更は必ず保存してください。
ホームページの設定
読み取り設定の最初のセクションは、サイトのホームページに表示されるコンテンツを決定します。 2つのオプションがあります:
- あなたの最新の投稿
- 静的ページ
[最新の投稿]を選択すると、フロントページは単に最新のブログ投稿の時系列のリストになります。 ユーザーがサイトのプライマリURL(つまり、「www.yourwebsite.com」)にアクセスすると、このページが表示されます。
一方、静的ページを選択して、特定のページをホームとして選択できます。
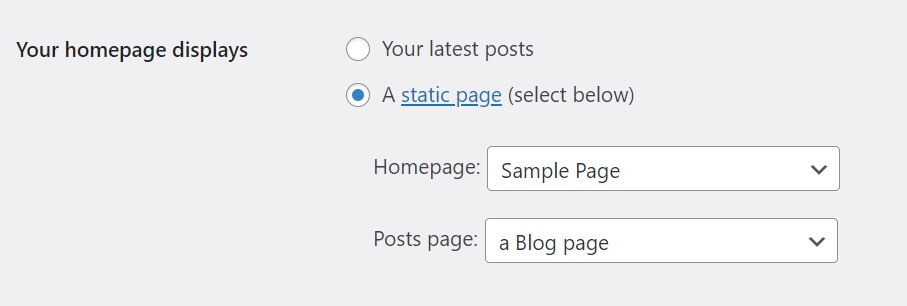
このオプションを選択すると、ブログ投稿を含めるページを指定して、サイトのメニューに追加することもできます。 この場合、ホームページとして「サンプルページ」を選択し、投稿ページとして「ブログページ」を選択しました。 メニューは、サイトの各ページを一覧表示するシンプルなドロップダウンです。 これらのページをまだ準備していない場合は、最初に作成する必要があります。
選択する最良のオプションは、実際にはサイトの目標によって異なります。 たとえば、ブログが主な焦点である場合、最新の投稿を表示することは理にかなっているかもしれません。 ただし、ブログが大規模なビジネスサイトのごく一部である場合は、静的なホームページが必要になる可能性があります。 そうすれば、最初にあなたの会社と製品またはサービスを紹介することができます。
ブログページの設定
WordPressの読み取り設定の次のセクションでは、ユーザーが新しいページをクリックする必要がある前に、コンテンツ管理システム(CMS)が表示するブログ投稿の数を決定します。 デフォルトは10であり、これは通常、堅実な数値です。 ただし、長い記事の抜粋を表示したり、ページの読み込みが遅すぎる場合は、低くすることができます。
実際、この設定を構成する方法を決定する際の主な考慮事項はページ速度です。 1ページに表示する投稿が多いほど、パフォーマンスと読み込み時間への影響が大きくなります。 したがって、デフォルトの10件の投稿を超えることはお勧めしません。

ユーザーエクスペリエンス(UX)も考慮すべきもう1つの要素です。 1ページの投稿が多すぎると、スクロールが多すぎる可能性があります。少なすぎると、アーカイブ内を移動するために多くのクリックが必要になる場合があります。 サイトに最適なパフォーマンスとUXのバランスを見つけるには、この設定を試してみる必要があるかもしれません。
シンジケーションフィードの設定
この次の設定は、サイトのRSSフィードに含まれる投稿の数を制御します。ユーザーは、公開された投稿の時系列リストにアクセスするために購読できます。 サイトに新しいコンテンツを追加すると、フィードが自動的に更新され、読者に情報が提供されます。
RSSフィードは、Feedlyなどのリーダーで表示できます。
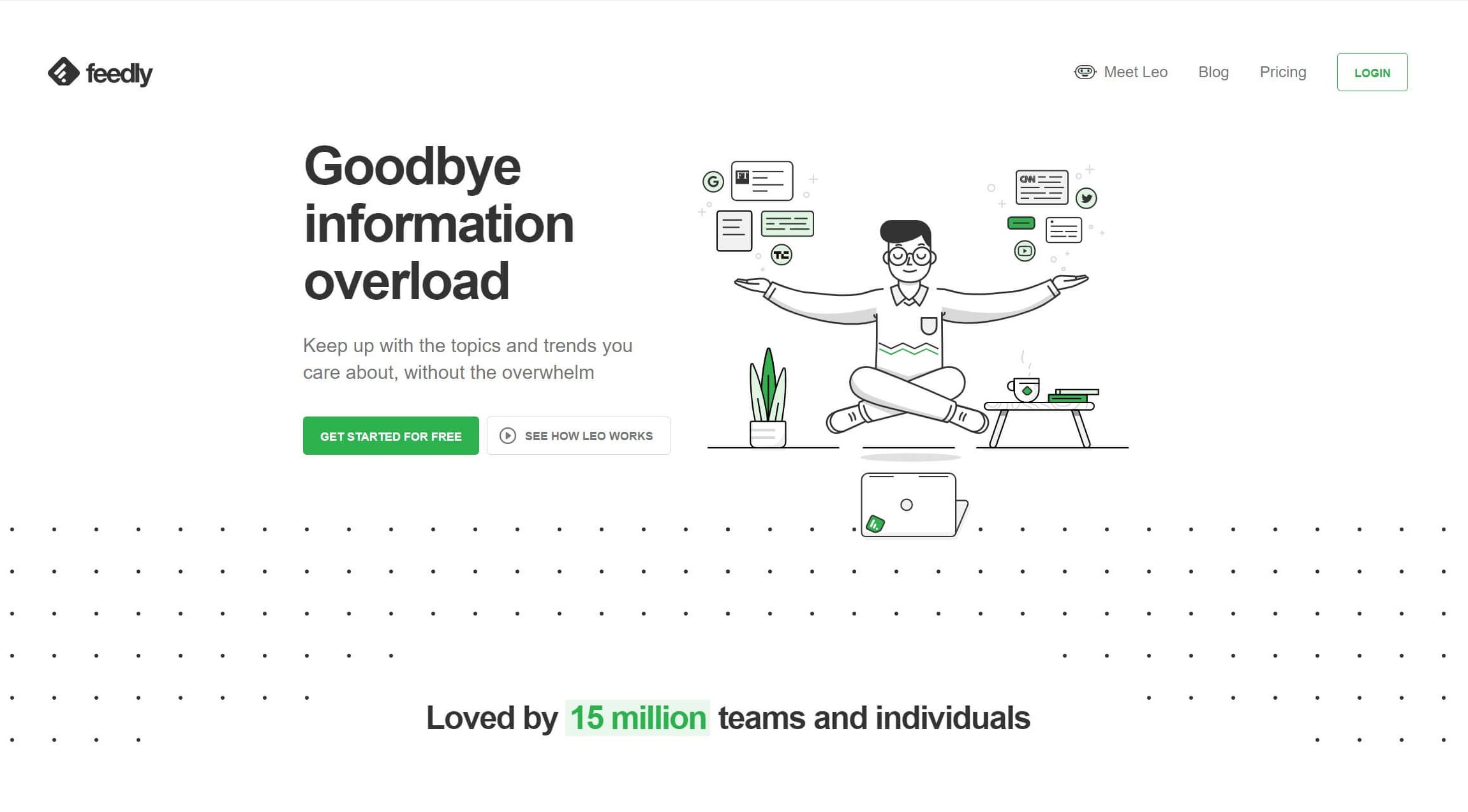
これらのツールを使用すると、ユーザーはさまざまなサイトからのフィードを蓄積し、すべての新しいコンテンツを1か所で読むことができます。 これにより、非常に便利なソリューションになります。
シンジケーションフィードに最新の設定が表示されると、フィードに含まれる投稿の数を調整できます。 ここには正しい番号も間違った番号もありません-それはあなたが好きなものにすることができます。 一般に、フィードを役立つようにするのに十分なコンテンツを提供する必要がありますが、ユーザーが実際のWebサイトにアクセスする理由がないほど多くはありません。
その後、フィード内の各投稿に抜粋を表示するか、全文を表示するかを決定できます。 ほとんどの場合、抜粋を使用することをお勧めします。
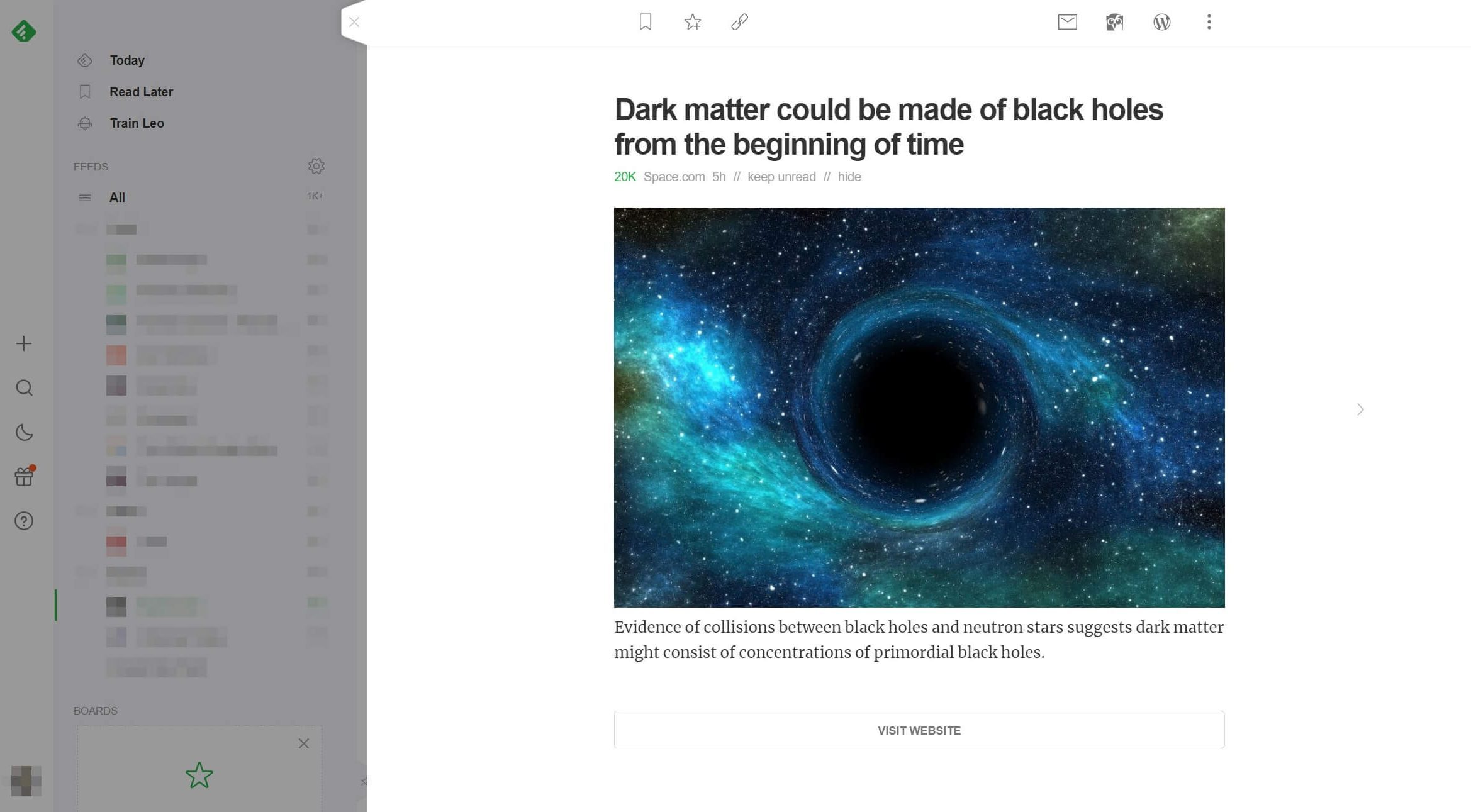
このオプションは、読者にいくつかのコンテキストと、注意を引くのに十分なコンテンツを提供します。 ただし、投稿全体を読むには、サイトにアクセスする必要があります。 これにより、サインアップフォームや特別オファーなど、サイトで発生する可能性のあるコンバージョンの機会を逃さないようになります。
検索エンジンの可視性設定
WordPressの読書設定画面の最後のオプションは、単純なチェックボックスです。検索エンジンがこのサイトのインデックスを作成しないようにします。 このオプションは2つのことを行います。 まず、サイトのすべてのページに1行のコードを追加して、検索エンジンにページのインデックスを作成しないように指示します。
また、検索エンジンによって参照として使用されるサイトのrobots.txtファイルを変更します。 この場合、サイトのどのページもクロールまたはインデックス付けしないように検索エンジンに指示します。
ただし、これら2つの追加を行っても、リクエストを受け入れるかどうかは検索エンジンのクローラー次第であることに注意してください。 これは、好みに関係なく、サイトが引き続きインデックスに登録される可能性があることを意味します。
通常、このオプションをオフのままにしておくことをお勧めします。 ほとんどのサイトは検索エンジンによるインデックス作成を望んでいるため、関連する結果に表示されます。 さらに、この設定はサイト全体に適用されます。 したがって、インデックスに登録したくないページがいくつかある場合でも、それを実現するためのより良い方法があります。
ただし、いくつかの例外があります。 サイトが友人や家族向けのプライベートサイトである場合、または社内で使用されている場合、この設定はサイトを詮索好きな目から遠ざけるのに役立ちます。 また、ウェブサイトの構築中に検索エンジンがウェブサイトのインデックスを作成しないようにすることもできます。
結論
WordPressを初めて使用する場合でも、WordPressが提供する詳細なカスタマイズについて学ぶことに興味がある場合でも、探索するオプションはたくさんあります。 ただし、さまざまな設定ページには、非常に価値のある機能がいくつか埋め込まれています。 したがって、何が利用できるかを調べることはあなたの時間の価値があります。
この記事では、非常に便利なWordPressの読書設定ページについて説明しました。 この画面では、ホームページやRSSフィードの設定などをカスタマイズできます。 これらのオプションを使用すると、サイトに必要なコンテンツを希望どおりに正確に表示できます。
WordPressの読み取り設定の構成について質問がありますか? 以下のコメントセクションでお知らせください!
N.Savranska /shutterstock.com経由の注目の画像
