WordPressで通知センターを追加する方法
公開: 2015-11-13さまざまな特徴的なプラグインやサブジェクトに含まれているイライラするWordPressの警告にうんざりしているというのは本当ですか? これらの通知を管理する必要がありますか? この記事では、WordPressに通知フォーカスを含めるためのベストプラクティスを示します。これにより、この通知が邪魔にならず、役立つメニューの下に表示されます。 WordPressまたはWooCommerceテーマでWP通知センターを作成します。
プレミアムWordPressテンプレートでは、プラグインとサブジェクトを使用して、管理者の範囲でシーを表示できます。 時々、これらの警告は苛立たしくなり、さまざまなことをするためのあなたの方法に入る可能性があります。 顧客のサイトに追加する場合、プラグインによって発行される警告により、管理者領域へのクライアントの関与が失われる可能性があります。 あなたの作品は未完成で洗練されていないように見えます。
多機能のWordPressテーマを実行している時点で、これらの通知の一部は、さまざまな作成者にとっても紛れもないものになる可能性があります。 これらのクリエイターは、通知で提案された活動を行うことができず、リリースすらできないという理由で、彼らを苛立たせるような感じになります。
WooCommerceテーマでのWP通知センターの設定
そもそも、あなたがしなければならないことは、WP通知センタープラグインを導入して制定することです。 それはケースの外で機能し、あなたが手配するための設定はありません。
プラグインを作動させると、基本的にWooCommerceテーマのツールバーに別の通知メニューが含まれます。 この通知フォーカスは、WooCommerceテーマ用に作成されたプラグインによって表示される通知をキャッチします。
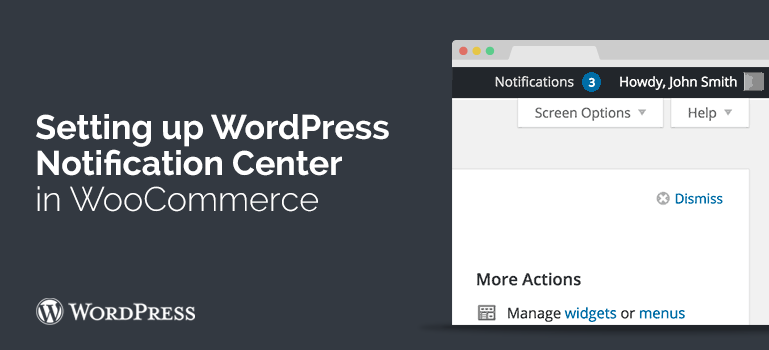
新しい警告は番号で示され、マウスをメニュー通知に移動することでこれらの通知を調査できます。 現在、通知フォーカスからの警告を拒否する実際の方法はありません。 これらの通知は、本物の通知に規定されている必要な移動を行った場合にのみ消えます。
同様に、警告の数が管理者ゾーンのあるページから別のページに変わることがわかります。 これは、これらの通知を示す最初のプラグインまたはサブジェクトが、特定のページに表示されるように配置されている可能性があるという理由によるものです。
WP通知センターは、WooCommerceテンプレートを使用して、あらゆるWebサイトの顧客と作成者に慈悲深い試練を与えます。 重要なものを見逃していないことを確認しながら、混乱を軽減します。
WordPressテーマで通知センターを作成する
読者にWordPressテーマの通知パネルをWebサイトに表示しますか? 次に、WordPressのダッシュボードを作成します。 以下に、WooCommerceのテーマとプラグインを使用して、それぞれがこのスタイルの注目を集めるのにどのように役立つかを説明した、さまざまなWordPressプラグインを紹介します。
- WordPress通知バー
WordPress通知バーはシンプルですが、人目を引くプラグインは、WordPressテーマで個々のニーズを満たすための多くの機会を提供します。 このプラグインをインストールした後、設定を調整して、メッセージ、ハイパーリンク、ボタンなど、製品の赤の割引オファーの注目を集めているか、デザインに溶け込んでいる要素の色を変更できます。サイトランディングページのニュースレターを参照してください。 パネルをサイトの上部に取り付けたい場合でも、必要に応じて、メッセージを読者にスクロールします。

- イージーヘッズアップバー
このプラグインは、上記のWordPress通知プラグインと同様に機能しますが、WordPressテーマの管理パネルのパラメーターにいくつかの重要な違いがあります。
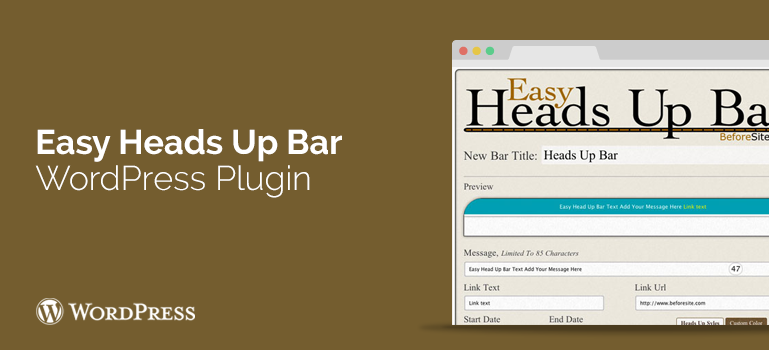
この通知バーの最初の重要な違いは、サイトのどのページを表示するかを決定できることです。 たとえば、コンテンツのページではなくホームページに表示したい場合は、単にメインページに配置することを選択できます。 この関数は、反対方向でも同じように機能します。つまり、メインページではなく、コンテンツのあるページでパネルを表示できます。 もちろん、必要に応じてすべてのページに表示できます。
3番目の重要な違いは、ランダムな順序で表示される複数のパネルを作成する機能です。 プラグインを使用すると、異なる日付の間のメッセージを自動的に表示できます。
- クイック通知バー
このプラグインは、再インストール時に通知バーを自動的に作成でき、さまざまなオプションがあるため、最も人気のあるプラグインの1つです。 したがって、彼の仕事をするだけの簡単なものが必要な場合は、このプラグインが最適です。 このプラグインへの注目すべきコメントの1つは、サイズ、フォントスタイル、色を変更できることです。 上記の2つのプラグインのように、グラデーションエディタを使用して新しい背景色を選択してコピーし、貼り付けることで、カラーパネル自体を変更することもできます。
- ハローバー
このプラグインは、いくつかの例外を除いて、上記で確認したWordPress通知プラグインと非常によく似ています。 まず、このプラグインを使用する機会を得るために、WebサイトでWordPressテーマのHelloBarを登録する必要があります。 他のいくつかのように、Hello Barを使用すると、色やフォントのオプションが無限にある追加やメッセージを配置できます。 しかし、このプラグインを他のプラグインから大きく引き離しているのは、クリックを簡単に追跡し、さまざまなメッセージをテストできることです。
- Advanced Access Manager
Advanced Access Managerを使用すると、フロントエンドとバックエンドの両方のWordPressテーマへのユーザーアクセスを制限できます。 ユーザーの役割、権限を管理し、レコード、ページ、および任意のタイプのレコードに誰がアクセスできるかを決定することもできます。 管理パネルとウィジェットコンソールプラグインのフィルタリングに加えて、ユーザーごとに特定の範囲のアクションを指定することもできます。
経営解説を任せたい作家はいますか? この場合、AdvancedAccessManagerは最適なソリューションです。 また、編集権限の作成者に割り当てる場合は、プラグインが便利な取得になります。
フォーラムでWordPressテーマやWooCommerceテンプレートに関連する質問をリクエストしたり、トピックについて話し合ったり、サポートサービスを介してスペシャリストに質問したりできます。
