WooCommerce サイドバーが表示されない: 修正方法
公開: 2023-06-10WooCommerce サイドバーに表示されない問題を修正しますか? この競合には複数の理由が考えられます。 この問題を解決するためのステップバイステップのガイドが必要な場合に役立つものがあります。
この記事では、WooCommerce サイドバーに競合が表示されない場合にエラーを発生させずに解決する方法を説明します。
ただし、先に進む前に、サイドバーとは何か、なぜサイドバーが不可欠なのかを見てみましょう。
サイドバーとは何ですか?またサイドバーはどのように役立ちますか?
WooCommerce サイドバーは、WooCommerce オンライン ストアに関する関連情報が表示される Web サイトのレイアウトの指定された部分または領域です。 これらのサイドバーは通常、プライマリ コンテンツ領域の側面に表示され、最近の製品、ショッピング カート情報、製品カテゴリ、フィルターなどを含むさまざまな情報を表示するのに役立ちます。
消費者はサイドバーを使用してページや製品アーカイブに簡単に移動できます。 サイドバーを使用して、特定のセール、割引、注目の製品に注目を集めることができるようになりました。 サイドバーに目を引くバナーや期間限定セールを配置することで、訪問者の注意を引き、購入を促すことができます。
WooCommerce ストアを扱う場合、サイドバーは非常に重要です。 これで、サイドバーとは何か、そしてなぜサイドバーが不可欠なのかがわかりました。 次に、WooCommerce サイドバーが表示されない場合の考えられる原因を見てみましょう。
WooCommerce サイドバーが表示されないのはなぜですか?
WooCommerce サイドバーが表示されない理由は複数考えられます。 理由はいくつかあります。
1) テーマ設定でサイドバーを無効にする
WooCommerce サイドバーが表示されない理由の 1 つは、テーマ オプションでサイドバー機能が無効になっている可能性があります。 いくつかのテーマでは、グローバルまたは特定のページでサイドバーをオンまたはオフにする機能が提供されています。
テーマ設定でサイドバー機能を確認して有効にする一般的な方法は次のとおりです。
- WordPress 管理インターフェースに入る
- WordPress ダッシュボードの[外観] > [カスタマイズ] セクションに移動します。
- サイドバー関連のテーマのオプションまたは設定を探します。 テーマによっては、位置とラベルが変更される場合があります
- サイドバーオプションをチェックして有効にします
- 変更を保存し、Web サイトにアクセスしてサイドバーが表示されるかどうかを確認します。
使用しているテーマによっては、テーマ設定の具体的な手順と場所が異なる場合があることに注意してください。
2) WooCommerce 設定のエラー
エラーが継続する場合は、WooCommerce 設定をデフォルト値に復元してみてください。
このアクションを実行するには、WordPress 管理領域で[WooCommerce] > [システムステータス]に移動します。 [ツール] タブを見つけて、 [リセット オプション]を選択します。
これを実行すると、サイドバー関連のオプションを含むすべての WooCommerce 設定がデフォルト値に復元されます。 次に、Web サイトにサイドバーが表示されているかどうかを確認します。
3) プラグインの競合
プラグインの競合は、WooCommerce サイドバーが表示されない主な理由の 1 つである可能性があります。
ただし、この問題はいくつかの簡単な手順で解決できます。 他のプラグインが WooCommerce 設定に干渉していないかどうかを確認するには、それぞれを個別に無効にしてください。 一部のプラグインは、サイドバーを含む WooCommerce の機能を変更または妨害する可能性があります。
互換性のないプラグインを見つけることで、代替品を見つけたり、プラグインの作成者からサポートを受けることができます。
WooCommerceサイドバーが表示されない問題を修正する方法?
WooCommerc サイドバーで問題が表示されない主な問題は次のとおりです。
- 新しいステージング環境でのコードのテスト
- テーマパネルのサイドバー設定を確認してください
- WooCommerce を再インストールする
- プラグインを一つずつ無効にする
- 公式サポートチームに問い合わせる
それぞれの解決策を詳しく見てみましょう。
1) ステージング Web サイトをセットアップし、コードをテストする
ステージング Web サイトをセットアップしてカスタム コードをテストすることは、加えた変更が実際の Web サイトに影響を与えないようにするための優れたアイデアです。 最近では、ほとんどの Web ホスティング プロバイダーが無料のステージング環境を提供しています。 この機能を使用すると、マウスを 1 回クリックするだけでライブ Web サイトのレプリカを簡単に作成できます。
共有ホスティングプロバイダー上で実行する場合、ステージング機能は利用できません。 その場合は、次の方法に従ってステージング環境を作成します。
1.1) ステージング用の環境を選択する
別のサーバーまたはプライマリ ドメインのサブドメインを使用して、ステージング Web サイトを作成できます。 サポートが必要な場合は、Web ホスティング会社のサポート チームに問い合わせることもできます。
1.2) ライブ Web サイトのコピーを作成する
ステージング環境をセットアップするには、実際の Web サイトからファイルとデータベースを複製します。 FTP、cPanel、WordPress バックアップ プラグインなど、いくつかの手法を使用して Web サイトを複製できます。 サポートが必要な場合は、Web サイトのバックアップの作成に関するステップバイステップのガイドをご覧ください。
1.3) ステージング環境の構成
新しいステージング サイトに WordPress をインストールします。
1.4) Web サイトのファイルをアップロードする
レプリカ Web サイト ファイルはステージング環境にアップロードする必要があります。 これには、追加したすべての WordPress プラグイン、テーマ、カスタム コードが含まれます。 すべての WordPress コア ファイルも含まれています。 前回生成したバックアップを復元することでこれを完了できます。
それでおしまい! これは、ステージング環境を手動でセットアップする方法です。
WooCommerce ストアに新しいコードを追加する前に、それをステージング領域に挿入することを強くお勧めします。 互換性の問題が発生した場合でも、実際の Web サイトが影響を受けないようにすることができます。
WooCommerce サイドバーに問題が表示されない場合は、ステージング領域から追加したカスタム コードを微調整してみてください。 これは、競合の原因となっているコードを見つけて、問題を完全に解決するのに役立ちます。
2) テーマパネルのサイドバーオプションを確認します。
次のステップは、サイドバー オプションに関してテーマ パネルの設定が行われているかどうかを確認することです。

テーマにサイドバー オプションがある場合は、ニーズに合わせてカスタマイズできる場合があります。 オプションと機能は、選択したテーマに基づいて変更される可能性があることに注意してください。
テーマパネルにサイドバー設定が見つからない場合は、テーマのドキュメントを確認するか、テーマ開発者に問い合わせることをお勧めします。 彼らは、サイドバーを適切に変更および設定する方法を教えることができます。
3) WooCommerce を再インストールします
WooCommerce を再インストールすると、WooCommerce サイドバーが表示されない問題が解決される場合があります。 必要なのは、バックアップを作成し、現在の WooCommerce プラグインを非アクティブ化し、キャッシュをクリアし、WooCommerce を再インストールし、希望の設定に従って構成することだけです。 場合によっては、これで問題が解決します。
それでもサイドバーの問題が解決しない場合は、リストの次のオプションを確認してください。
4) プラグインを 1 つずつ無効にする
互換性の問題を引き起こすプラグインが 1 つ以上存在します。 互換性のないプラグインを特定するには、プラグインを個別に非アクティブ化する必要があります。 プラグインを非アクティブ化した直後にサイドバーが再表示される場合、プラグインは WooCommerce インストールで動作しません。
最善の選択肢は、それを削除して代替のものを使用することです。
5) WooCommerce/テーマサポートに問い合わせる
デバッグを試みてもサイドバーがまだ表示されない場合は、WooCommerce サポートまたはテーマ開発者のヘルプ チームに連絡することをお勧めします。
問題が厳密に WooCommerce の機能に関連している場合は、公式 WooCommerce チームに連絡して支援を求めることができます。 Web サイトの WooCommerce サポート ページにアクセスして、さまざまなサポートの選択肢を調べることができます。 通常、質問したりサポート リクエストを送信したりするために使用できる問い合わせフォーム、フォーラム、ドキュメントが提供されます。
サポートに問い合わせる際は、Web サイトの設定方法の詳細、エラー メッセージやその他の症状が発生した場合など、できるだけ多くの情報を含めてください。 これにより、サポート チームの問題の理解が向上し、正確な指示を提供できるようになります。
ボーナス: 最高の WordPress サイドバー プラグイン
ニーズに応じてサイドバーをカスタマイズできる専用の WordPress プラグインをお探しの場合は、これらのオプションをチェックしてください。
1) WP スティッキーサイドバー
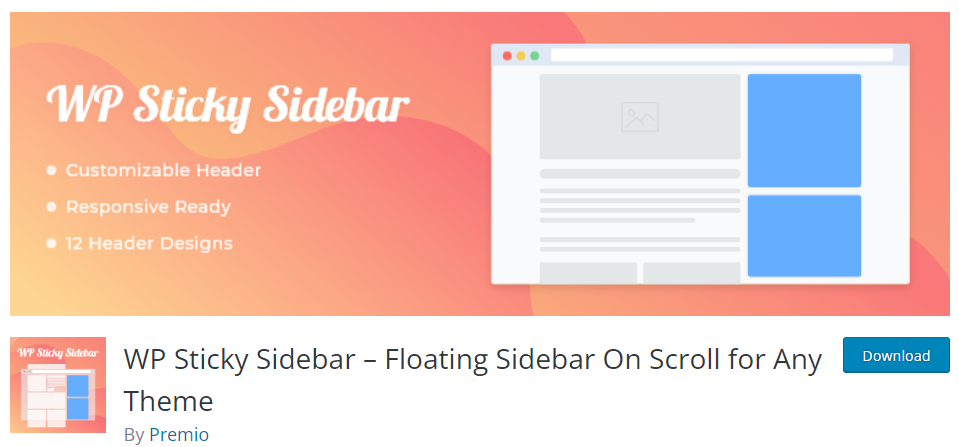
WP Sticky Sidebarを使用すると、下にスクロールしているときにサイドバーが常に表示されます。 このプラグインは最小限の構成で提供され、ほぼすべての WordPress テーマで動作します。 このプラグインを使用すると、可視性を完全に制御することもできます。 モバイルまたはデスクトップでスティッキーサイドバーオプションをオン/オフにできます。
カスタム CSS コードを追加してスタイルを改善することもできます。 軽量のコードを備えているため、ページ速度やパフォーマンスの問題を心配する必要はありません。
特徴
- 使いやすい
- フレキシブル
- 技術的な構成はありません
- すべてのテーマに対応
- 軽量
価格
WP Sticky Sidebars はフリーミアムの WordPress プラグインです。 WordPress プラグイン リポジトリから基本機能を無料で入手できます。 プレミアム プランは年間 19 ドルから始まります。
2) カスタムサイドバー
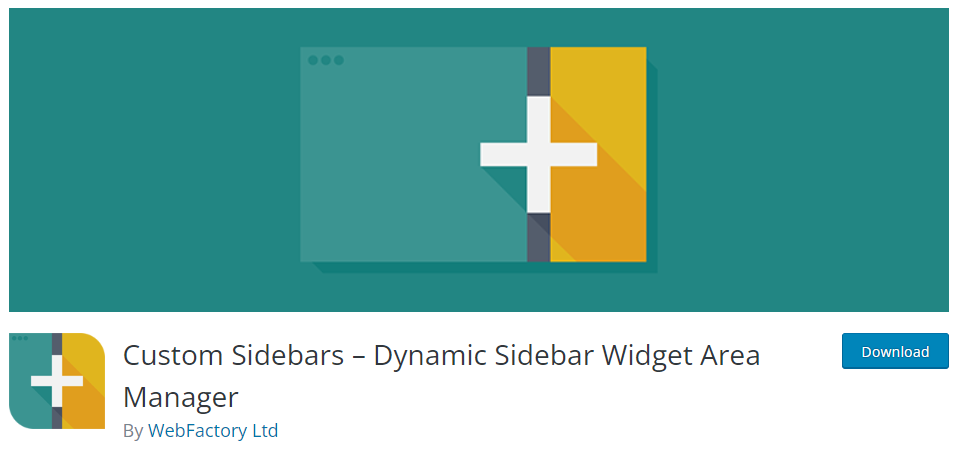
サイドバーのカスタマイズに機能豊富なプラグインを使用したい場合は、 「カスタム サイドバー」を確認してください。 このプラグインには、無制限のカスタム ウィジェット構成が付属しています。 こうすることで、ウィジェットを好きなように調整できます。 アーカイブ、ページ、投稿、またはカスタム投稿タイプのカスタム ウィジェットを選択できます。 完全に制御できるため、好みに応じて選択できます。
他の WordPress Web サイトでも同じプラグインを使用していて、構成オプションを使用する必要がある場合は、インポート/エクスポート オプションを使用できます。
特徴
- インポート・エクスポート
- すべてのテーマに対応
- 可視性の制御
- CPTと連携
- ウィジェットを同期する
- クローン作成
価格設定
Custom Sidebars は無料のプラグインです。 WordPress プラグイン リポジトリからダウンロードできます。
結論
WooCommerce ストアを扱う場合、サイドバーは注目すべき主要コンポーネントの 1 つです。 サイドバーに商品を表示することで、特定の商品の視認性を高めることができます。 一方、顧客の信頼を高める必要がある場合は、製品レビューを表示できます。
WooCommerce ストアにサイドバーが表示されない場合は、問題を調査する必要があります。 これはユーザー エクスペリエンスと売上全体に影響するため、主要な問題の 1 つと考えられます。
ご覧のとおり、WooCommerce サイドバーが表示されない問題を解決するために試せる 4 つの可能な修正を組み合わせました。 これを 1 つずつ試して、どうなるかを確認してください。 いずれかの方法があなたの Web サイトで機能し、問題を解決します。
この記事が役に立ち、楽しんで読んでいただければ幸いです。 そうした場合は、ソーシャル メディアでこの投稿を友人やブロガー仲間と共有することを検討してください。
あなたが好きかもしれない同様の記事:
- WooCommerce でカスタム サイドバーを作成する方法
- WooCommerce で Apple Pay を設定する方法
- WordPress をモバイルデバイス用に最適化する方法
