WooCommerce の顧客にパーソナライズされたギフトカードをメールで送信する方法は?
公開: 2022-11-21贈り物を受け取るのが好きではないのは誰ですか? 誰でもない。 しかし、ほとんどの場合、受け取ったギフトはあなたが望んでいたものではなく、その結果、ギフトを交換するために何時間も列に並ぶことになります. このデジタル経済では状況がそれほど悪くないことを考えると、それでも、製品を返品して再配送すること自体は簡単なことではありません. これが、ギフトカードがオンライン小売ビジネスの世界で最も成功し、繁栄しているアイデアの 1 つである理由です。
WooCommerce では、ギフトカードは、顧客が商品の代わりに愛する人のためにクレジットを購入できるようにする機会を提供します. このようにして、ギフトの受取人は、ギフトを返品/交換する必要がなくなり、自分が欲しい/必要とする製品を自分で選択できます。
同様に、WooCommerce ギフト カードを使用して、忠実な顧客であることに対する感謝の印をユーザーに与えることができます。 どのように? あなたは考える。 パーソナライズされた WooCommerce ギフトカードが解決策です。 これについてもっと知りたいですか? この記事で詳しく見ていきます。
WooCommerce の顧客にパーソナライズされたギフトカードを送ることが重要なのはなぜですか?
パーソナライズされた WooCommerce ギフト カードを使用すると、店長であるあなたは、顧客に喜ばれるギフトを提供できます。 WooCommerce ギフト カードを使用すると、一般的な商品をギフトとして受け取るのではなく、顧客が希望する商品を購入できます。
このような贈り物は、お客様への感謝の気持ちを示し、お客様の忠誠心が認められていることをお客様に知らせるのに役立ちます。 たとえば、WooCommerce での大量購入に対してギフトカードで報酬を与えることができます。
また、誕生日などの大切な日にプレゼントを贈ることで、お客様との関係を良好に保つことができます。
WooCommerce ギフトカードは、顧客に許しを求めるためのツールとしても使用できます。 たとえば、配送に遅延があり、顧客が満足していない場合は、WooCommerce のパーソナライズされたギフト カードを提供できます。
また、WooCommerce ギフト カードを使用して、顧客に店舗や製品のレビューを書くよう促すこともできます。 たとえば、顧客が 5 つ以上の製品レビューを行った場合、10 ドルのパーソナライズされたギフト カードを顧客に提供します。
WooCommerce のパーソナライズされたギフトカードも、払い戻しの代わりとして使用できます。 つまり、返品する製品の価格に見合う WooCommerce ギフトカードを顧客に提供できます。 これにより、払い戻し中であっても収益や顧客を失うことはありません。 返金をギフトカードとして郵送することで、大切な人にカードを贈ることもできます。 ベースオーディエンスを広げるのに役立ちます。
これを利用して、途中で購入を断念した顧客を呼び込むこともできます。 この放棄の理由が何であれ、無料のギフトカードなどのオファーは、顧客に店を辞めるという決定を再検討させるでしょう.
パーソナライズされた WooCommerce ギフトカードを顧客に送る方法は?
WooCommerce ギフトカードは、WordPress 管理コンソール自体から作成および配布できます。 WebToffee WooCommerce Gift Cards という名前の単一のプラグインが必要です。 このプラグインにより、ストア管理者はギフトカードをリモートで設定し、選択した顧客にメールでリアルタイムで送信できます。
ギフトカードの送信に加えて、プラグインを使用して、ストアで WooCommerce ギフトカード製品を作成したり、ギフトカードをカスタマイズしたり、個々の顧客のストア クレジット残高を管理したりすることもできます。
ここでは、パーソナライズされた WooCommerce ギフトカードを顧客にメールで送信する方法を検討します。
ステップ 1: WebToffee WooCommerce ギフト カードをインストールして有効化する
WooCommerce のギフトカードは、WebToffee Gift Card プラグインをインストールしてアクティブ化することで、WordPress アカウントでアクティブ化できます。 そのためには、
- WordPress 管理コンソールに移動し、[プラグイン] > [新規追加] に移動します。
- プラグインを購入したときに入手したプラグインの zip ファイルをアップロードします。
- プラグインをインストールして有効化します。
ステップ 2: ギフト カードの電子メールを構成する
ギフト カードを送信したときに顧客に表示される電子メールの内容を構成する場合は、この手順で行うことができます。 デフォルトの設定に満足している場合は、この手順を無視して次の手順に進みます。
- WooCommerce >設定>メールに移動します。
- 「ギフトカードを受け取りました」というメールをクリックします。
- メールの適切な件名、見出し、本文を入力します。
- 完了したら、[変更を保存] をクリックします。
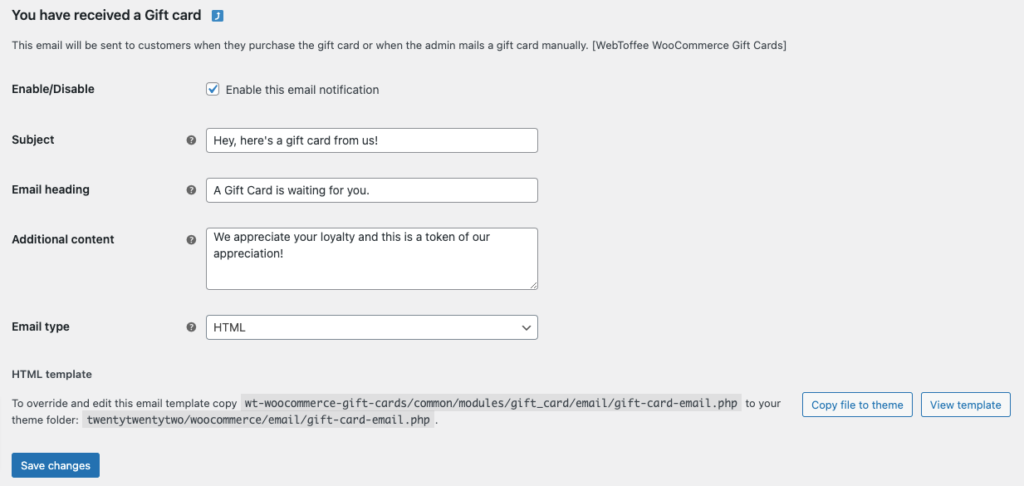
ステップ 3: メール テンプレートをカスタマイズする
プラグインが有効になると、ギフト カードという名前の新しいタブが WordPress コンソールのナビゲーション バーに表示されます。

- [ギフト カード] タブをクリックし、[一般設定] > [テンプレート設定] に移動します。
- ギフト カード テンプレートをカテゴリ別に配置する場合は、[テンプレートを分類する] に対応するチェックボックスを有効にします。 有効にしておきましょう。
- すべての標準テンプレートが各カテゴリの下に表示されるようになりました。 + アイコンをクリックすると、追加のテンプレートをアップロードできます。
- さらに、パーソナライズされたギフトカードを送信する際に、不要なテンプレートの選択を解除できます.
- 変更が完了したら、[保存] をクリックして変更を保存します。
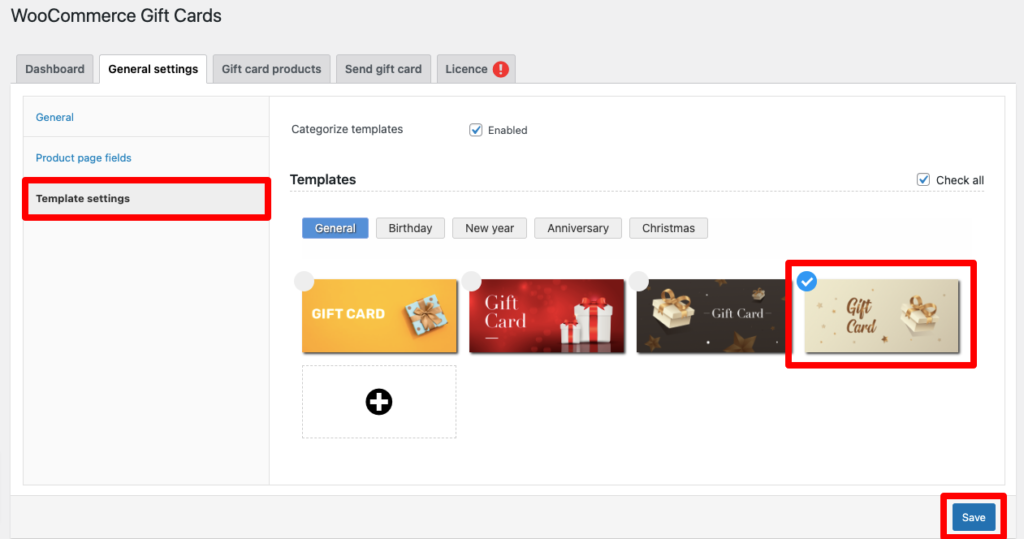
ステップ 4: 顧客にギフトカードのメールを送信する
- ギフトカードの送信ページに移動します。
- 前のステップで選択したすべてのテンプレートがここに表示されます。好きなテンプレートを選択してください。
- ユーザーに付与するクレジットの金額を入力します。
- キャプションとギフト カード メッセージを指定します。
- 受信者の電子メール アドレスを入力します。 複数の受信者の場合は、各アドレスをカンマで区切ります。
- 必要に応じて差出人の名前を記載してください。
- ギフトカードの使用制限を指定できるようになりました。 つまり、顧客がいつギフトカードを引き換えることができるかを定義します。
- WooCommerce ギフト カードを特定のアイテムの購入にのみ使用する必要がある場合、または特定のアイテムの購入に使用してはならない場合は、許可または除外された製品の下にその旨を記載してください。
- 同様に、カテゴリの制限がある場合はそれについても言及してください。
- 個々の購入でギフト カード クレストの使用を強制する場合は、購入で許可される最大支出を入力します。
- ギフト カードを特定の期間のみ有効にする必要がある場合は、[生成されたクーポンの有効期限を設定する] で指定します。
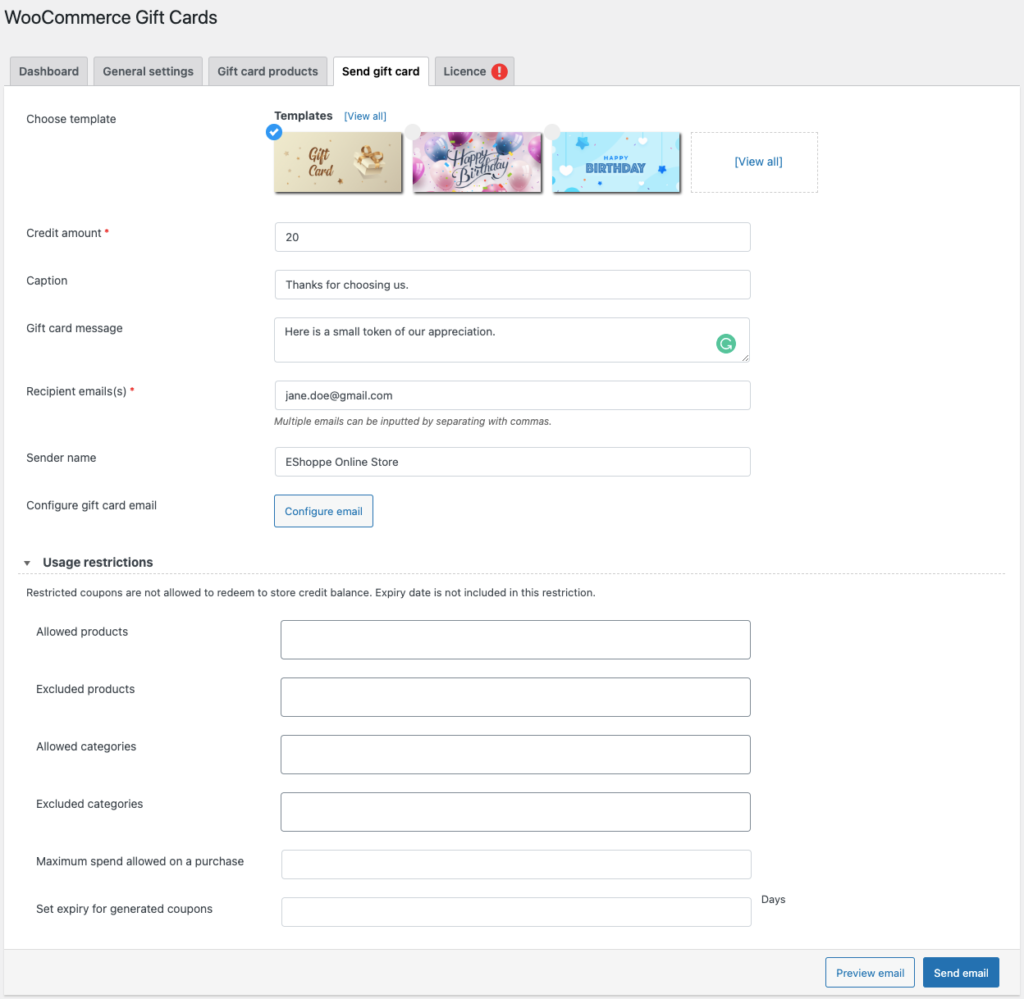
メールをプレビューする
これは、電子メールが顧客の受信トレイでどのように表示されるかです。 制限が設定されていないため、顧客はこの $20 のギフト カードを使用して任意の製品を購入できます。
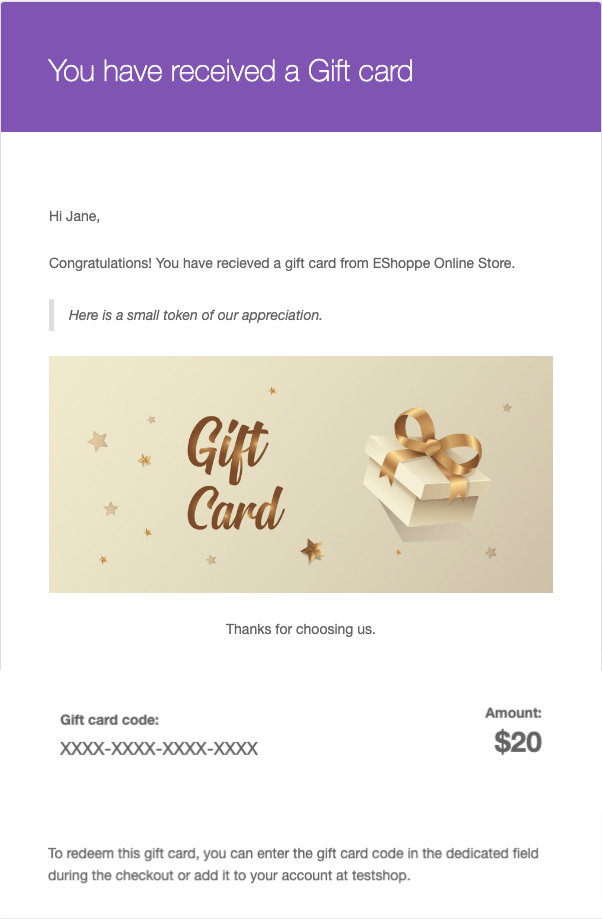
概要
ギフトカードは非常に便利であるため、世界中の WooCommerce ストアで最も人気のある製品の 1 つです。 このような柔軟性を提供する製品は他にないため、近い将来、その重要性が低下することはまずありません。
パーソナライズされた WooCommerce ギフトカードを管理者が顧客の受信箱に直接送信すると、忠実な顧客を維持するのに役立ちます。 店を離れた可能性のある顧客を呼び戻すのに役立つ場合もあります。
この記事が、ギフト カードの重要性と設定方法を理解するのに役立つことを願っています。 以下のコメントであなたの考えを教えてください。
興味がある場合は、定額の WooCommerce ギフト券の販売に関する記事をご覧ください。
