信頼性の高いWordPressPMツールを使用してプロジェクトを管理する方法
公開: 2020-08-22スマートプロジェクト管理は成功への鍵です。 プロジェクトに複数の人が関わっている場合、作業の進捗状況を追跡するための何らかのプロジェクト管理システムが不可欠になります。
多くの人々は、プロジェクト管理ソリューションが必要なときに、高価なプロジェクト管理ソフトウェアを選択します。 しかし、WordPressでそれができることを知っていましたか?
WP Project Manager Proは、WordPressWebサイトをプロジェクト管理システムに変えるプレミアムWordPressプラグインです。 このプラグインを使用して、チーム全体をサイトに配置し、作業の管理、タスクの割り当て、進行状況の確認、やることリストの作成、またはタスクについての話し合いを行うことができます。
今日は、WP ProjectManagementProプラグインでWordPressを使用してプロジェクトを作成および管理する方法を紹介します。
WPプロジェクトマネージャーの主な機能の概要

まず、WP ProjectManagerProプラグインの機能を見てみましょう。
- 無制限のタスクと定期的なタスクの設定
- メッセージの編集とスタイル設定
- インタラクティブカレンダー
- ビルトインプライベートメッセンジャー
- リストのプログレスバーを見る
- プロジェクトの開始日と終了日を設定します
- マイルストーンにメッセージとタスクリストを割り当てる
- すべてのファイルを1か所にアップロード
- ファイル用のフォルダを作成する
- メッセージとタスクリストをファイルにリンクし、ファイルを非公開にする
- プロジェクトごとにユーザー権限を設定する
- フロントエンドプロジェクトとディスカッション
- 毎日の自動ダイジェストメール
- レポートなどの高度なフィルター
それでは、WP ProjectManagerProをWordPressサイトにプロジェクト管理機能をもたらすために使用できる最高のプラグインにするいくつかの機能を詳しく見ていきましょう。
WordPressを使用してプロジェクトを管理する方法を紹介しましょう-
プロジェクトの作成、ユーザーの整理と割り当て
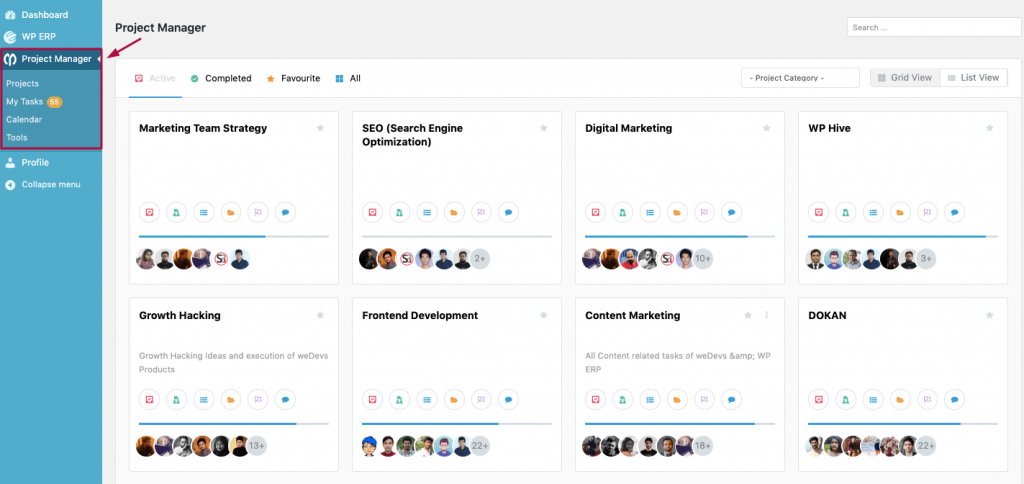
WP Project Manager Proを使用すると、必要な数のプロジェクトを作成できます。 多くのプロジェクトを作成する必要がある場合は、プロジェクトをファイルするカテゴリを作成することをお勧めします。 プラグインを使用すると、WordPressを使用してプロジェクトを管理できます。 プロジェクトカテゴリを作成し、すべてのプロジェクトを分類できます。
これらのカテゴリを使用してプロジェクトを簡単にフィルタリングし、探しているプロジェクトを数秒で見つけることができます。
サイトに他のユーザーがいる場合は、それらにタスクを割り当てることができます。 WP Project Manager Proプラグインの最も優れている点は、同僚がたくさんいる場合は、個別のプロジェクトを作成し、ユーザーを割り当て、プロジェクトごとにカスタム権限を設定できることです。 これにより、さまざまなプロジェクトのユーザーに権限を割り当てる柔軟性が得られます。
サブタスクの追加
サブタスクモジュールをアクティブ化するには、WP管理ダッシュボードにログインします。 次に、[プロジェクトマネージャー]→[モジュール]→[サブタスクモジュールのアクティブ化]に移動します。
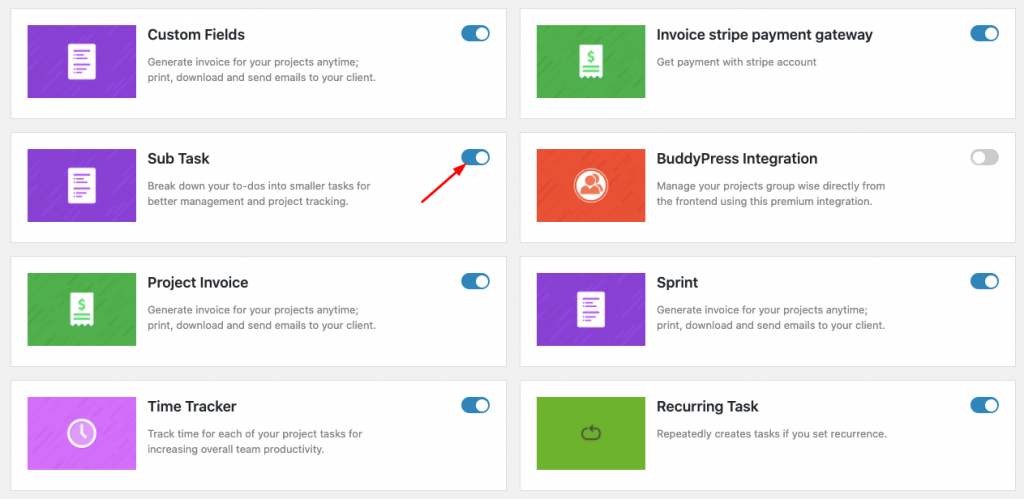
サブタスクは次の2つの方法で追加できます。
- タスクの選択
- かんばんボードの使用
タスクの選択
WP管理ダッシュボードに移動し、プロジェクトマネージャーをクリックします。 表示するプロジェクトを選択し、[タスクリスト]タブをクリックします。
[タスクリスト]タブをクリックすると、次のビューが表示されます。

次に、タスクをクリックして選択します。 たとえば、ここから「ビデオチュートリアル」というタスクを選択しましょう。
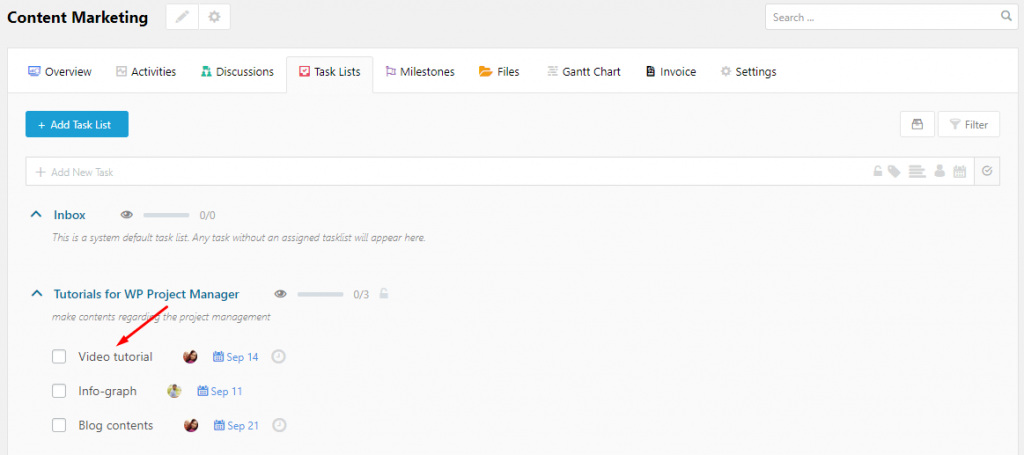
これで、モーダルウィンドウがポップアップ表示され、このウィンドウからサブタスクを追加できます。

また、見積もり時間を追加したり、同僚を割り当てたり、各サブタスクの期限を設定したりすることもできます。

完了したら、キーボードの「Enter」ボタンを押してこのサブタスクを保存する必要があります。 [Enter]ボタンを押すと、サブタスクが作成されます。 さらに、ここからサブタスクを編集および削除する柔軟性が得られます。
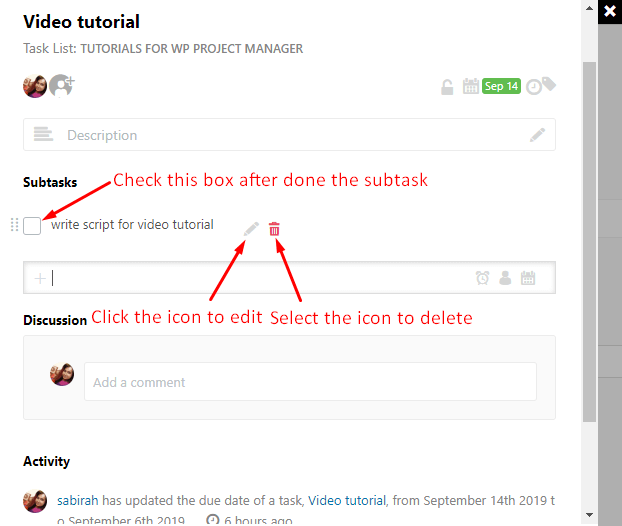
サブタスクチェックを完了した後、タスクに完了のマークを付けます。 それはあなたとあなたのチームメンバーの仕事の進捗状況を追跡し続けるのに役立ちます。

このようにして、親タスクの下に無制限のサブタスクを作成し、WPプロジェクトマネージャーから個別に追跡できます。 デジタルの進歩により、日常の活動が簡素化され、作業負荷が最小限に抑えられるため、WordPressを使用したプロジェクトの管理が容易になります。
かんばんボードの使用
プロジェクト内にサブタスクを追加する別の方法をとることができます-かんばんボードを使用します。 そのためには、プロジェクトマネージャ→モジュールからかんばんボードモジュールをアクティブ化する必要があります。
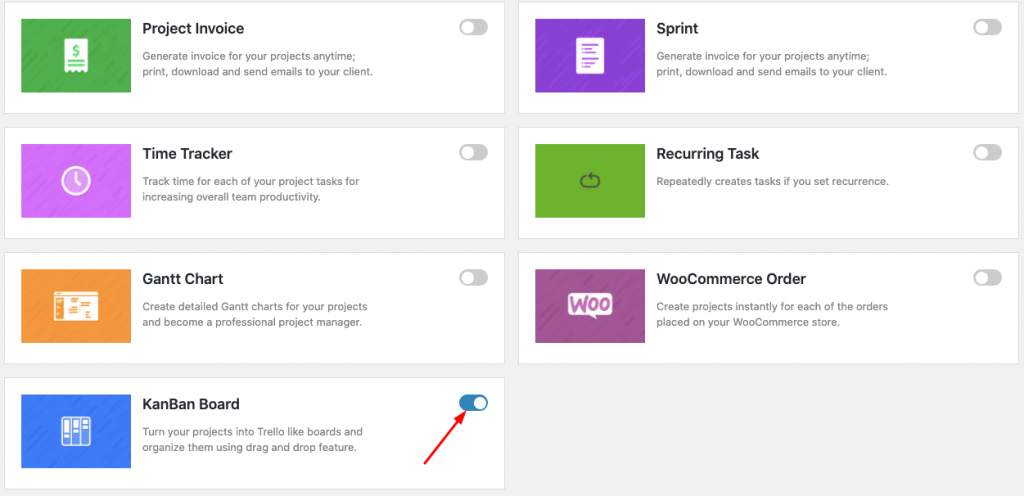
モジュールをアクティブ化した後、かんばんボードに移動して、特定のプロジェクトのサブタスクを追加します。
かんばんボードにアクセスするには、[プロジェクトマネージャー]→[プロジェクト]→[表示するプロジェクトを選択]→[タスクリスト]タブをクリックします。
次に、ページの右上に2つの小さなバーが表示されます。 それらの1つは水平で、もう1つは垂直です。 縦棒をクリックして、プロジェクトのかんばんボードを表示します。
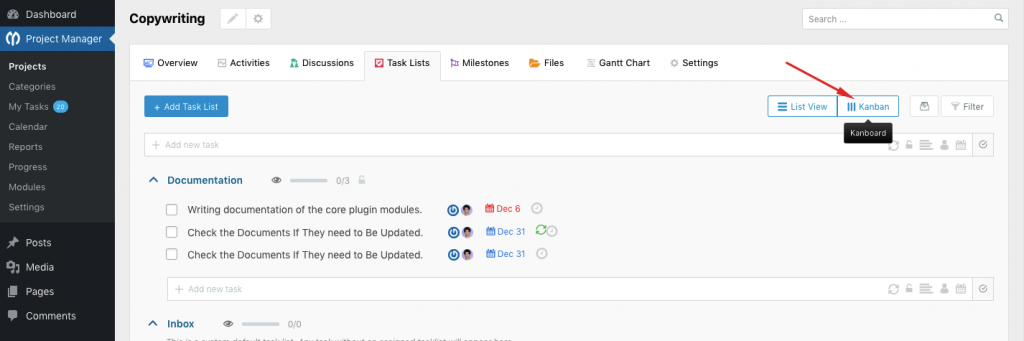
縦棒のアイコンをクリックすると、次のようにかんばんボードが表示されます。
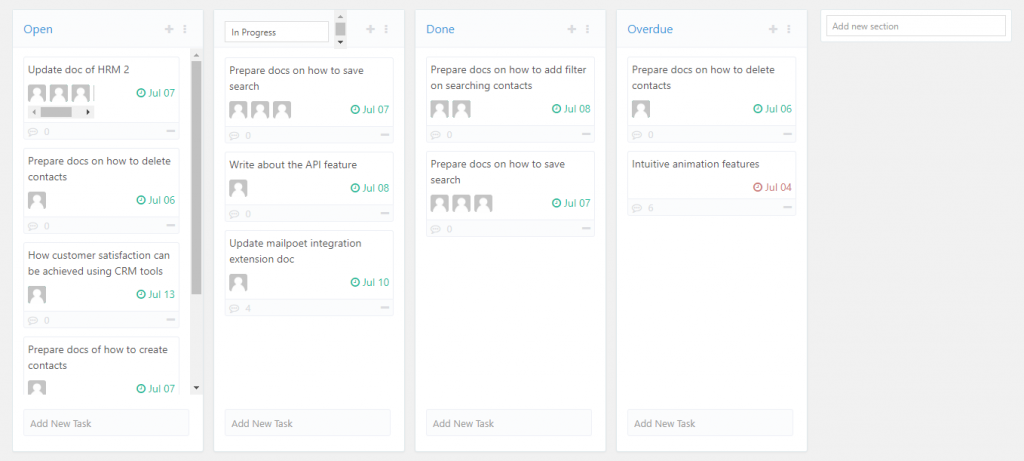
ここには、タスクを分類するための4つのデフォルトボードがあります。 ただし、デフォルトのボードの名前を変更してカスタムボードを追加する機会があります。 ここでは、数回クリックするだけで、新しいタスクやサブタスクを簡単に追加したり、ボードに関係者を割り当てたりすることができます。

特定のプロジェクト内のタスクを効果的に管理するには、かんばんボードの詳細なドキュメントを確認してください。
WP Project Manager Proを使用すると、新しいプロジェクトを作成するときにユーザーに役割を割り当てることができます。 同僚またはクライアントがまだサイトに登録されていない場合は、新しいプロジェクトのポップアップウィンドウから直接登録できます。 それはあなたのために物事を簡単にするために構築されており、それはそのように機能します!
プロジェクトカレンダー

カレンダーは、期日に基づいてすべてのタスクの概要を示します。 これは、アクティビティリストが煩雑に見え、どのタスクに優先順位を付ける必要があり、どのタスクを待機できるかを明確に確認する必要がある場合に役立ちます。
アクティビティリストがプロジェクトページに表示され、そのプロジェクトに割り当てられたすべてのユーザーからのすべてのアクティビティのリストが表示されます。
タスクリスト
タスクリストは、WP ProjectManagerProの心臓部です。 これは、ほとんどすべてのタスクが作成され、割り当てられ、議論される場所です。 「タスクリスト」という名前は単なるリストではないので、だまされてはいけません。 このオプションを使用すると、個別のリスト(またはタスク)を作成でき、それらの中に複数のアイテムを作成できます。 これがどのように機能するかをよりよく理解するには、以下の画像をご覧ください。
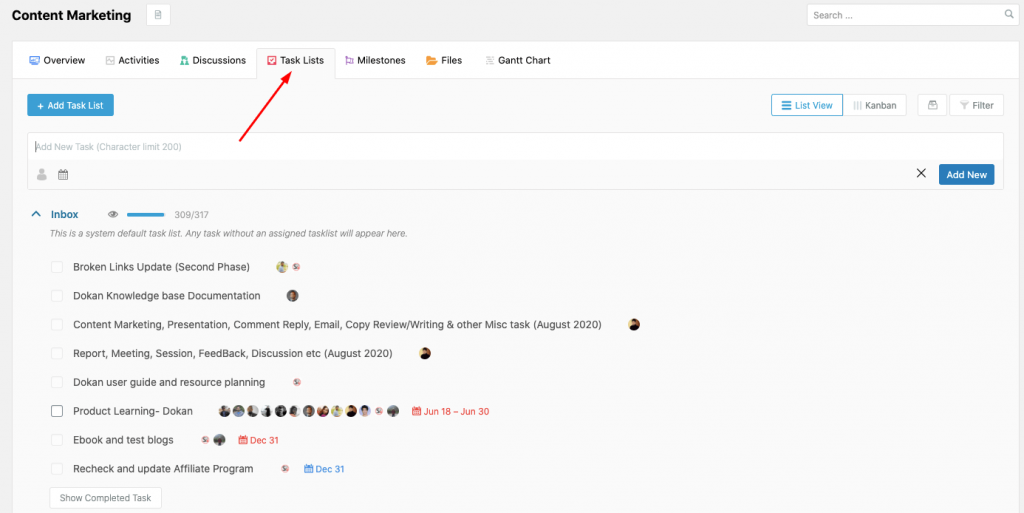
ここに表示されているように、プロジェクトの下に複数のリストを作成できます。 オプションで、これらのリストを、何かを達成するためにすでに作成されているマイルストーンに追加できます(これについては後で詳しく説明します)。 リストが作成されたら、リストに移動して、必要な数の「アイテム」を作成できます。
WordPress内のタスクリストを使用してプロジェクト管理を改善する
これらのアイテムには、開始日と期限を設定できます。 これらは、自分自身またはプロジェクトにすでに割り当てられている同僚に割り当てることができます。 アカウントからログインすると、[マイタスク]メニューに割り当てられたアイテムが表示されます。
タスクについて話し合い、ファイルを追加する
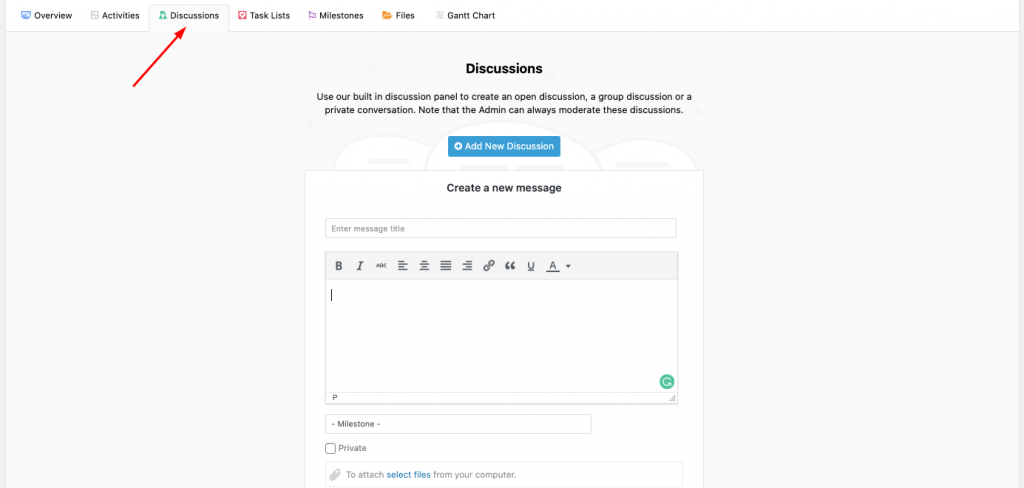
WP Project Manager Proプラグインを使用すると、ほとんどどこからでもディスカッションを開始できます。 新しいメッセージを作成できる専用のメッセージの場所があります。 タスクリスト内だけでなく、タスクリストの項目やタスクについても話し合うことができます。 特定のタスクまたはリストアイテムをプライベートとしてマークして、クライアントに表示されないようにすることができます。

追加の利点として、メッセージやコメントを含む任意のタイプのファイルを添付できます。 タスクリストに添付されているすべてのファイル、メッセージ、およびそのプロジェクトのさまざまなアイテムに関するコメントを表示できる[ファイル]メニューもあります。
したがって、以前にアップロードされたファイルを探しているが、どこにアップロードされたかわからない場合は、それを探す必要はありません。 [ファイル]メニューに移動するだけで、すべてのファイルの概要が表示されます。
プロジェクトの許可をカスタマイズする
WP Project Manager Proを使用すると、他のユーザーの役割をカスタマイズできます。 プロジェクトを作成し、クライアントや他の同僚を追加するときに、プロジェクトのタスクリスト、アクティビティ、マイルストーン、メッセージを作成できるユーザーと、プライベートアイテムを表示できるユーザーを選択できます。
これは、プロジェクトマネージャーとクライアントだけに、プロジェクトに新しいタスクとマイルストーンを追加する特権を保持させたい場合に役立ちます。
すべてをサイトのフロントエンドに持っていきます

上で見たように、WordPressを使用してプロジェクトを管理するプロセス全体は、サイトのフロントエンドから実行できます。 これを行うには、プロジェクトマネージャーフロントエンドと呼ばれるアドオンを入手し、インストールしてアクティブ化するだけです。
初期構成後、すべてのプロジェクト管理オプションがサイトのフロントエンドから利用できるようになり、プロジェクトを作成、管理、表示したり、バックに移動することなくすべてのプロジェクト管理操作を実行したりできるようになります。あなたのサイトの終わり。
これがあなたのやり方です。 シンプルで効果的な方法でWordPressを使用してプロジェクトを管理できます。
関連記事:生産性を向上させるためのWordPressフロントエンドプロジェクト管理ソリューション
プレミアムモジュールを使用する利点の追加
WP Project Manager Proは、プロジェクト管理を実行するのに十分です。 ただし、さらに必要な場合は、使用できる機能がさらにあります。 プラグインの機能を拡張するいくつかのアドオンを開発しました。 それらのいくつかの簡単な概要を次に示します。
請求書
WP Project Manager Proの請求書アドオンを使用すると、WordPressから直接クライアントの請求書を作成できます。 プロジェクトから請求書を作成し、クライアントに発行できます。
クライアントはフロントエンドから請求書を確認し、PayPal経由で支払うことができます。 これは、WordPressで請求するための効率的な方法です。
タイムトラッカー
Time Trackerは、各タスクの時間を追跡できるもう1つのアドオンです。 タスクが完了するまでにかかる時間を追跡できます。 ユーザーは、任意のタスクの時間の追跡を開始し、必要なときにいつでも停止できます。
タスクに完了のマークを付けると、タスクに費やされた合計時間がTimeTrackerアドオンによってそのタスクに自動的に追加されます。
定期的なタスク
定期的なタスクモジュールを使用すると、時間を大幅に節約でき、特定の時間に定期的にタスクを自動的に作成できます。 ルーチンタスクを手動で作成する必要はもうありません。
繰り返しタスクを設定するには、繰り返し時間の設定、頻度の構成などのタスクを保存するために数回クリックする必要があります。
ここにあなたに高度な設備を与えるためのいくつかのモジュールがあります
- サブタスク(アドオン)
- かんばんボード(アドオン)
- ガントチャート(アドオン)
- WooCommerce Order(アドオン)
- BuddyPress(アドオン)
- Stripe Gateway(アドオン)
これらのプレミアムモジュールは、WordPressを使用してプロジェクトをはるかに簡単に管理するのに役立ちます。
WP ProjectManagerProモジュールの概要をご覧ください。
WordPressを使用してプロジェクトを管理し、時間を節約する
ご覧のとおり、1つのプラグインですべてをWordPressで実行できるため、プロジェクト管理ソフトウェアに多額の費用をかける必要はありません。 アドオンは、プロジェクト管理タスクをさらに改善し、より効率的にします。 したがって、どこを見てもかまいません。
WordPressでWPProjectManager Proを試して、プロのようにプロジェクトの管理を始めましょう!
読んでください:WPプロジェクトマネージャーによる成功と成長のRNRクリエイティブエンタープライズストーリー
