WordPressでeコマースウェブサイトを構築する方法:究極のガイド
公開: 2019-06-07あなたはあなたの素晴らしい製品のためにオンラインストアを設立することに興味がありますが、あなたが方法を知らないので控えていますか? 結局のところ、そこには非常に多くのプロ並みのeコマースサイトがありますが、どのようにそれらと競争することができますか?
今日私たちがあなたと共有できる良いニュースは、WordPress、eコマースWordPressテーマ、およびWooCommerceプラグイン(または同様のもの)の組み合わせを使用することにより、あなたが来るものの多くと同じくらい素晴らしいeコマースストアを作成できることですGoogleで。
WORDPRESSでeコマースウェブサイトを作成するためのステップバイステップガイドはここにありますか?
1.ドメイン名とウェブサイトホスティングを整理します
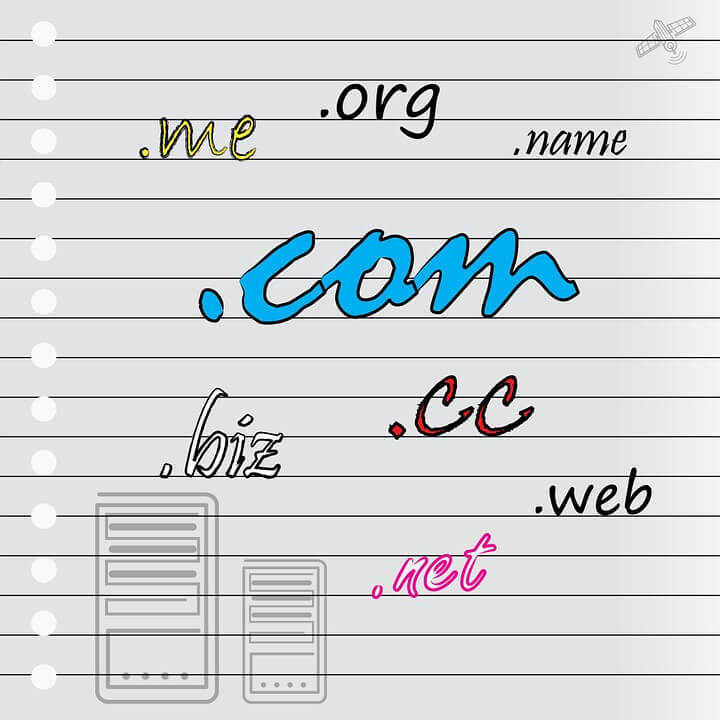
この最初のステップはあなたに少しのお金がかかります。 しかし、心配しないでください、あなたは予算価格でドメイン名と高品質のホスティングを手に入れることができます。
まず、Webサイトファイルを保存または「ホスト」する場所が必要になります。 これはウェブホストの仕事であり、比較する価値のある企業にはBluehostやNameCheapが含まれます。 どちらも非常に手頃なWordPressホスティングを提供し、人気のあるユーザーフレンドリーなホスティングマネージャーであるcPanelのバージョンが含まれています。
また、ウェブサイトドメインを購入する必要があります。このサービスは、GoDaddy(再び)、Hover、Dynadot、Google Domains、Namecheapなどのレジストラによって提供されます。 Namecheapを使用して、すべてのドメイン名と
次に、ホスティングcPanelのアドオンドメインフィールドにドメイン名を追加し、ネームサーバーをメモして、ドメイン名管理ページの関連フィールドに追加することで、2つを接続する必要があります(ウェブホストは満足します)これに苦労している場合に役立ちます)。
NameCheapによるEasyWP
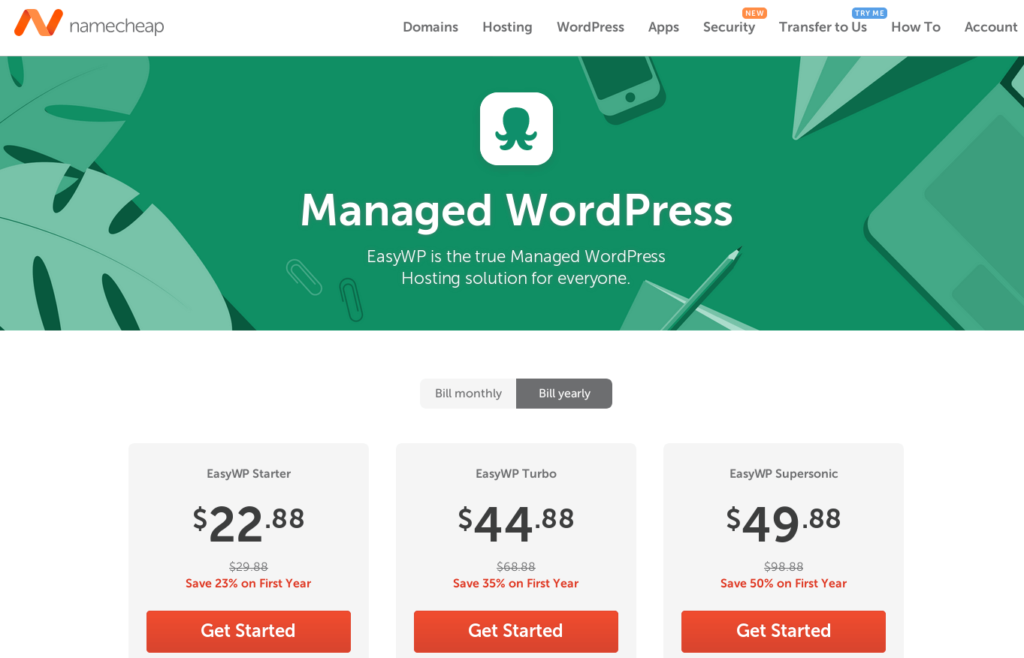
NameCheapは、独自のマネージドWordPressホスティングサービスであるEasyWPを使用して、あらゆるタイプの小規模および大規模Webサイトを非常にシンプルかつ簡単にホストできるようにします。 計画は最低$23/年から始まっています。 EasyWPで複数のドメイン名を登録および管理することもできます。
EASYWPから始める場合は、ドメイン名を個別に登録する必要があります。EASYWPは手頃な価格ですが、プレミアムテーマ、プラグイン、その他の機能は利用できません。
WordPress.comホスティングプラン
何百もの製品の販売を開始し、さまざまなプラグインやテーマなどを見つけることに時間を無駄にしたくない場合は、WordPress.comホスティングプランを利用してください。
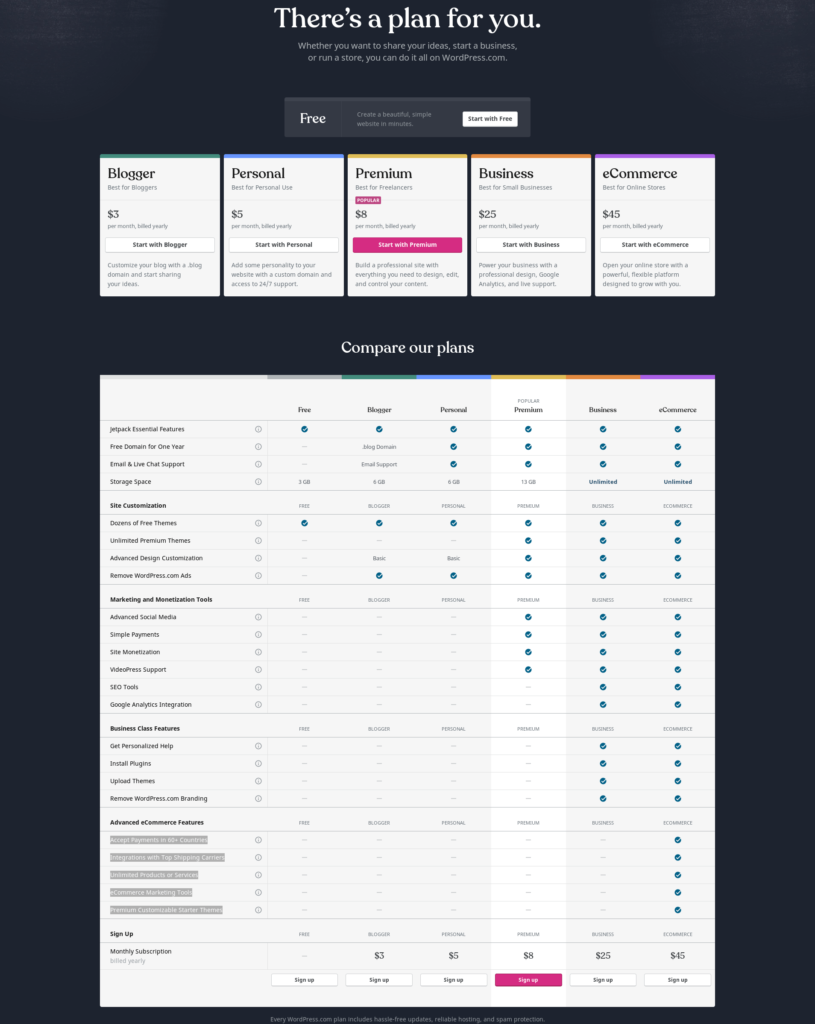
WordPress.comのeコマースプランは少し高価に見えますが、実際には他のものよりもはるかに手頃な価格です。 WordPress.comの専用eコマースプランを使用すると、数十のプレミアムプラグイン、テーマ、機能、および専用の1対1のテクニカルサポートを利用できるためです。
WordPress.comの高度なeコマース機能には次のものが含まれます。
- 60か国以上で支払いを受け入れる
- トップシッピングキャリアとの統合
- 無制限の製品またはサービス
- eコマースマーケティングツール
- プレミアムカスタマイズ可能なスターターテーマ
2.WordPressをインストールしてセットアップします
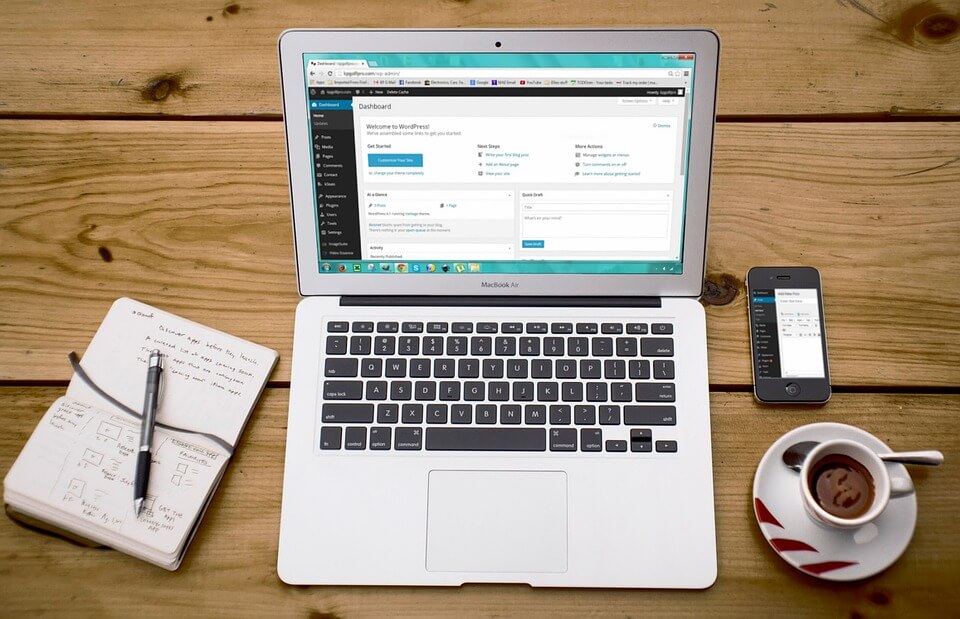
NameCheapまたはWordPress.comを選択してWebサイトをホストする場合は、WordPressが既にインストールされているため、アカウントを作成してWordPressWebサイトの管理を開始する必要があります。
他のホスティングサービスを選択する場合は、コントロールパネルを使用してWordPressをインストールする必要があります。 すべてのウェブサイトの34%がWordPressを使用して構築されていると推定されているため、このルートに従うことで良好な関係を築くことができます。
cpanelを使用すると、WordPressのインストールが簡単になります。 インターフェイスは異なる場合がありますが、おそらくすぐにWordPressアイコンが表示されます。 これをクリックし、登録したドメイン名を選択し、必要な情報を入力して(電子メールの連絡先を入力し、ユーザー名とパスワードを選択するなど)、インストールを押します。
数秒以内に、ログオン資格情報が記載された電子メールが届きます。 WordPress管理ダッシュボードにアクセスできるようになるため、これらを安全に保管してください。 ここで魔法が起こります!
3.eコマースのWordPressテーマを追跡してインストールします
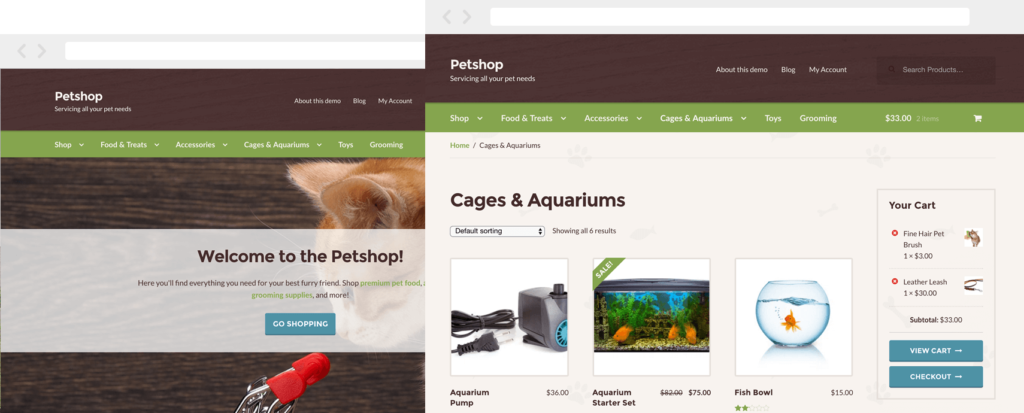
標準のWordPressWebサイトを完全に機能するeコマースストアに変換するeコマーステーマを見つけるのに時間を費やす価値があります。 必要なすべての機能を利用するには、おそらくプレミアムWordPressテーマが必要になります。 ただし、運が良ければ、質の高い無料のWordPressテーマが見つかるかもしれません。
テーマがeコマース対応であることをどのように知っていますか? 結局のところ、そこには何千もの多目的WordPressテーマオプションがあります。 カスタマイズされた健康、建設、法律、不動産のWordPressテーマを見つけるのと同じように、WordPressのeコマーステーマを追跡することもできます。 これはeコマース変換のためのよく知られたプラグインであるため、何百ものプロのWordPresseコマーステーマがWooCommerceを使用しています。
テーマはWordPressダッシュボードから直接インストールできます。プレミアムテーマを購入した場合は、[外観]メニューのテーマページに移動し、[新規追加]、[テーマのアップロード]の順にクリックして、に移動します。保存したzipファイル。

4.WooCommerceプラグインをインストールします
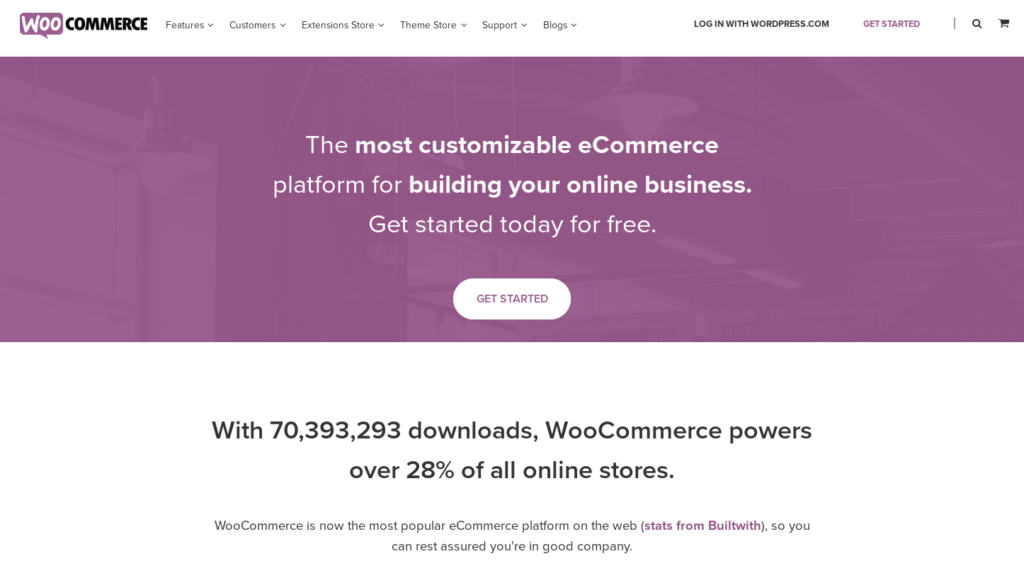
選択したテーマに応じて、推奨されるプラグインがいくつかあります。 これらはパッケージに含まれている場合もあれば、個別に調達する必要がある場合もあります。 WooCommerceは、Webサイトの機能をeコマースストアに変換するために設計された有名なプラグインです。
WooCommerceは、すべてのオンラインストアの28%以上を支えています。
WooCommerceおよび他の多くのeコマースプラグインは、WordPressダッシュボードのプラグインメニューから直接見つけてインストールできます。 その他は、テーマと同じ方法で、コンピューターにダウンロードし、圧縮して、WordPressダッシュボードからアップロードできます。
WooCommerce Extensionsを使用して、ストアをさらにカスタマイズすることもできます。 Facebook、Booking、PayPal、Amazon、Square、Stripe、Checkout、Membership、およびInvoice拡張機能は、WooCommerceストアで非常に人気があります。
5.デモコンテンツをインストールします
一部のテーマには、デモコンテンツが自動的に含まれます。 それ以外の場合、新しいeコマースサイトをテーマの例と同じように表示したい場合は、テーマからデモコンテンツをダウンロードする必要があります。
これは.zipファイルとして配信され、.xmlファイルを分離するためにローカルでコンピューターに抽出する必要があります。 次に、WordPressの[インポート]ページ([ツール]メニューの下)に移動し、WordPressインポーターをインストールしてアクティブ化して実行し、コンピューターから.xmlファイルをアップロードする必要があります。
デモの一部の画像は、著作権の目的で透かし入りの代替画像に置き換えられる場合があることに注意してください。
6.スケルトンページを作成します
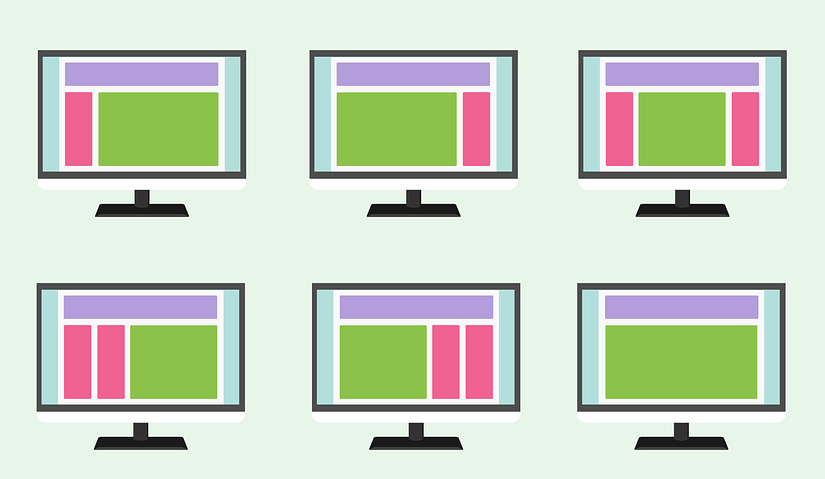
次に、後で入力するページをいくつか作成します。 すでに「ホームページ」ページがあり、場合によっては「投稿」ページと「製品」ページもあります。 追加したい他のページは次のとおりです。
- 約
- ウィッシュリスト
- コンタクト
- カート
- チェックアウト
- よくある質問
- マイアカウント
- プライバシーポリシー
- 利用規約
7.ロゴを作成します
eコマースストアのロゴをお持ちでない場合は、今がロゴを作成する良い機会です。 PhotoshopやIllustratorに精通している場合は、これらのすばらしいプログラムを使用して独自のプログラムを作成できます。
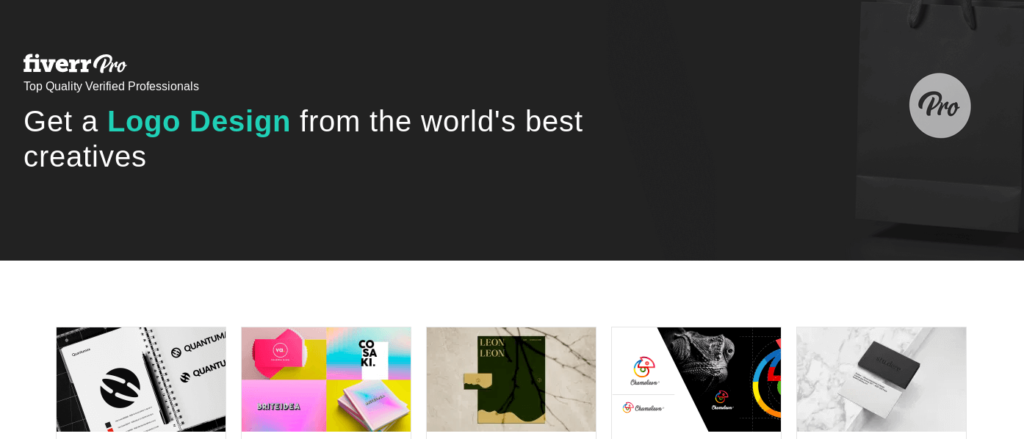
そうでない場合、logomakr.comは、独自のロゴに組み合わせることができる何百万もの要素を備えた使いやすい代替手段です。 または、このタスクを設計者に依頼します。
ファイバーは、世界最大のブランドから信頼されている最高品質の厳選された専門家、ロゴデザイナーを見つけるのに最適な場所です。
ロゴデザインの.pngまたは.jpgファイルがある場合は、WordPressダッシュボードに戻ります。
8.テーマ設定を調整します
eコマースの設定メニューにはカスタマイズの余地がたくさんあります。 以下を含め、それぞれを順番に実行します。
- サイトIDアイコンのロゴをアップロードし、サイトヘッダーに配置します
- 簡単なナビゲーションのためにメニューをレイアウトする
- ヘッダーのサイズ、色、透明度を変更します。 必要に応じて粘着性を持たせます。
- ウィッシュリストを追加する
- ショッピングカートを編集する
- 検索ボックスを含める
- トップバーを追加してカスタマイズする
- ソーシャルメディアのアイコンを含める
- ブログのレイアウトを選択してください
- 製品オプションを設定します(ズーム、関連する表示、レビューなど)
9.パーマリンク構造を設定します
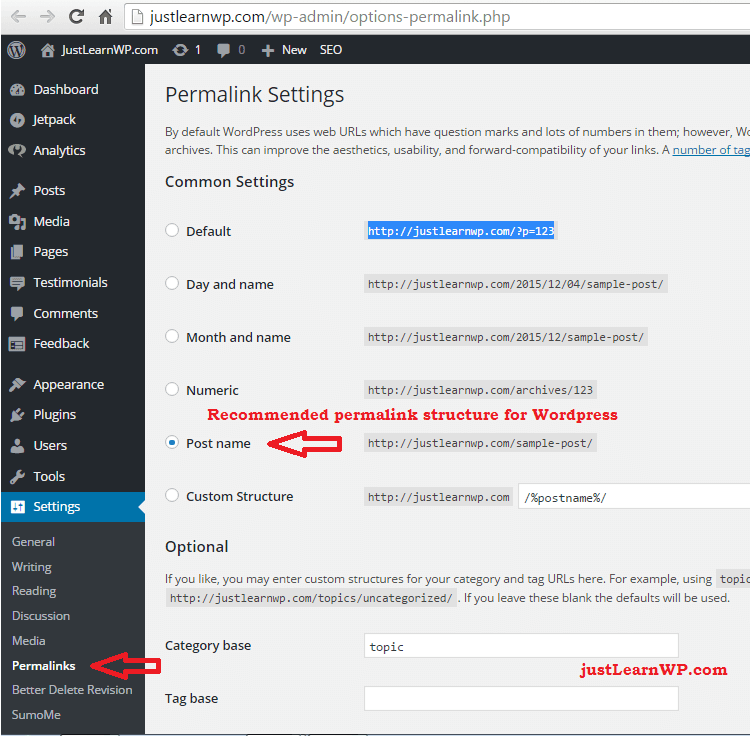
SEOの重要なステップは、パーマリンク構造を選択することです([設定]メニューの下)。 「投稿名」は人気のあるオプションであり、独自のカスタム構造を設計することもできます。 ただし、デフォルトの「プレーン」オプションよりも優れています。
10.ホームページをカスタマイズします
ホームページに移動して編集し、希望の外観にします。 たとえば、テンプレートのドロップダウンで全幅のレイアウトを選択し、ページタイトルを非表示にして、関連する場所に「注目の製品」と「CTA」を配置する必要があります。
11.製品ページを設定します
テーマでまだ商品ページが作成されていない場合は、設定する必要があります。 次に、製品カタログをその特定のページにリンクする必要があります。 リストから適切なページを選択して、eコマース設定からこれを行うことができます。 ホームページと同じように、製品ページ(および他のページ)の外観を設定することもできます。
12.製品を追加します
もうすぐです! 製品なしで完全なeコマースサイトはありません。 これらは、WooCommerce(またはテーマで使用されている代替手段)を使用して追加できます。 標準のWordPress投稿のように、タイトルと説明を追加するオプションがあります。
また、製品タイプに対応するカテゴリを追加し、製品のタイプ(単純、グループ化、仮想など)を選択したり、標準価格や販売価格などを追加したりすることもできます。 製品在庫設定で在庫管理を有効にすることにより、在庫を管理できます。
最終的な考え
すべてのeコマーステーマには微妙な違いがあるため、セットアッププロセスは上記のステップバイステップガイドとは少し異なる場合があります。 ただし、WooCommerceプラグインと統合されたテーマを使用する場合は、最初のeコマースストアを問題なく作成できます。
