WPForms + ChatGPT: Cara Mengirim Notifikasi Buatan AI
Diterbitkan: 2023-04-07Tahukah Anda bahwa Anda dapat membuat otomatisasi yang bermanfaat dengan menghubungkan formulir WordPress Anda dengan ChatGPT?
Saat ini, semua jenis bisnis menggunakan ChatGPT untuk meningkatkan efisiensi.
Dan kabar baiknya adalah pemilik situs WordPress kini juga dapat memanfaatkan kemampuan unik ChatGPT untuk mengotomatiskan proses.
Dalam posting ini, kami akan menunjukkan cara mengintegrasikan formulir WordPress Anda dengan ChatGPT untuk membantu tugas bisnis rutin Anda.
Hubungkan Formulir Anda Dengan ChatGPT Sekarang
Bisakah Anda Menghubungkan ChatGPT Dengan WordPress?
Ya, cukup mudah untuk menghubungkan ChatGPT dengan situs WordPress Anda.
Anda hanya memerlukan plugin pihak ketiga yang dikenal sebagai Uncanny Automator. Plugin ini memungkinkan Anda membuat otomatisasi yang menghubungkan ChatGPT dengan beberapa plugin lain di situs WordPress Anda, seperti pembuat formulir.
Setelah Anda membuat koneksi, ada banyak cara untuk menggunakan ChatGPT untuk membantu Anda mengembangkan bisnis lebih cepat dan membuat proses lebih mudah.
Cara Menggunakan Formulir WordPress Dengan ChatGPT
Gunakan tautan cepat di bawah untuk menavigasi dengan mudah melalui tutorial langkah demi langkah ini untuk integrasi WordPress ChatGPT.
Dalam Artikel Ini
- 1. Instal Plugin yang Dibutuhkan
- 2. Buat Formulir WordPress Baru
- 3. Tambahkan Bidang ke Formulir Anda
- 4. Buat Akun Automator Luar Biasa
- 6. Hubungkan Automator Luar Biasa Dengan ChatGPT
- 7. Siapkan Tindakan Otomasi
- 8. Gunakan Respons yang Dihasilkan ChatGPT
- 9. Publikasikan Formulir Anda
1. Instal Plugin yang Dibutuhkan
Pertama-tama, Anda perlu menginstal plugin WPForms. WPForms adalah plugin pembuat formulir yang paling kuat namun ramah pemula untuk WordPress. Ini memiliki skor peringkat 4,9 di WP.org, yang tertinggi dari semua plugin formulir.
WPForms memiliki perpustakaan yang luas dengan lebih dari 600+ templat formulir yang membuat proses pembuatan formulir menjadi sangat nyaman. Terlebih lagi, itu terintegrasi dengan mudah dengan banyak layanan pemasaran dan sekarang juga dengan ChatGPT.
Kami merekomendasikan untuk mendapatkan lisensi WPForms Pro untuk membuka kunci fitur lanjutan teratas yang Anda perlukan untuk mengembangkan bisnis Anda.
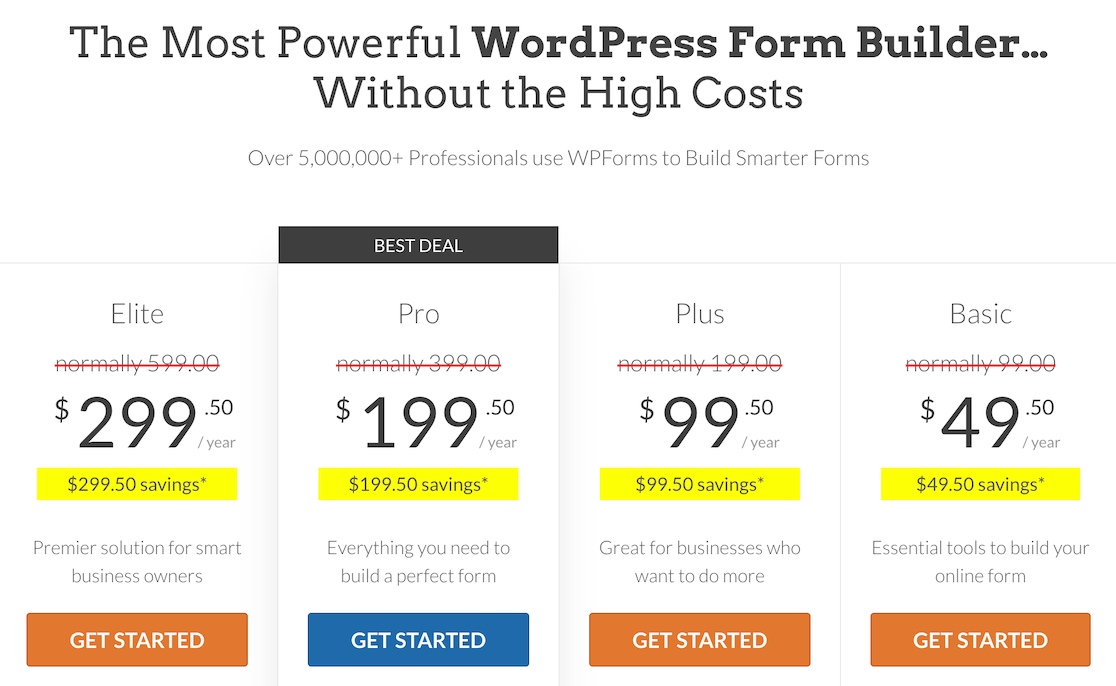
Untuk petunjuk pemasangan plugin, lihat panduan pemasangan WPForms kami.
Kami akan menggunakan WPForms untuk membangun formulir WordPress kami. Tapi kami membutuhkan plugin lain untuk berfungsi sebagai gateway antara WPForms dan ChatGPT.
Plugin ini adalah Uncanny Automator.
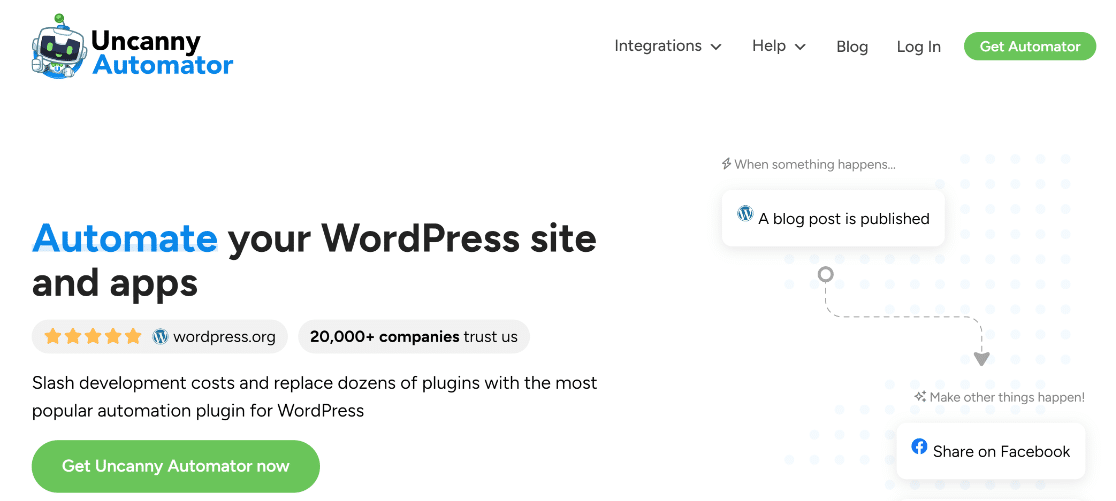
Jadi selagi Anda melakukannya, lanjutkan dan instal Uncanny Automator selanjutnya.
Untuk keperluan artikel ini, kami akan menggunakan versi gratis dari Uncanny Automator, meskipun Anda mungkin ingin memutakhirkan nanti untuk membuka pemicu tambahan dan peristiwa tindakan untuk integrasi Anda.
2. Buat Formulir WordPress Baru
Sekarang kami memiliki plugin yang kami butuhkan, kami siap untuk melanjutkan.
Untuk tutorial ini, kita akan membuat formulir Perekrutan Baru dan menghubungkannya dengan ChatGPT. Kemudian, kami akan meminta ChatGPT mengirim email unik ke setiap karyawan baru secara otomatis setelah pengiriman formulir, menyambut mereka ke dalam tim.
Kedengarannya menarik?
Namun untuk melakukan itu, kita harus mulai dengan membuat form terlebih dahulu. Buka panel admin WordPress Anda dan arahkan ke WPForms » Add New .
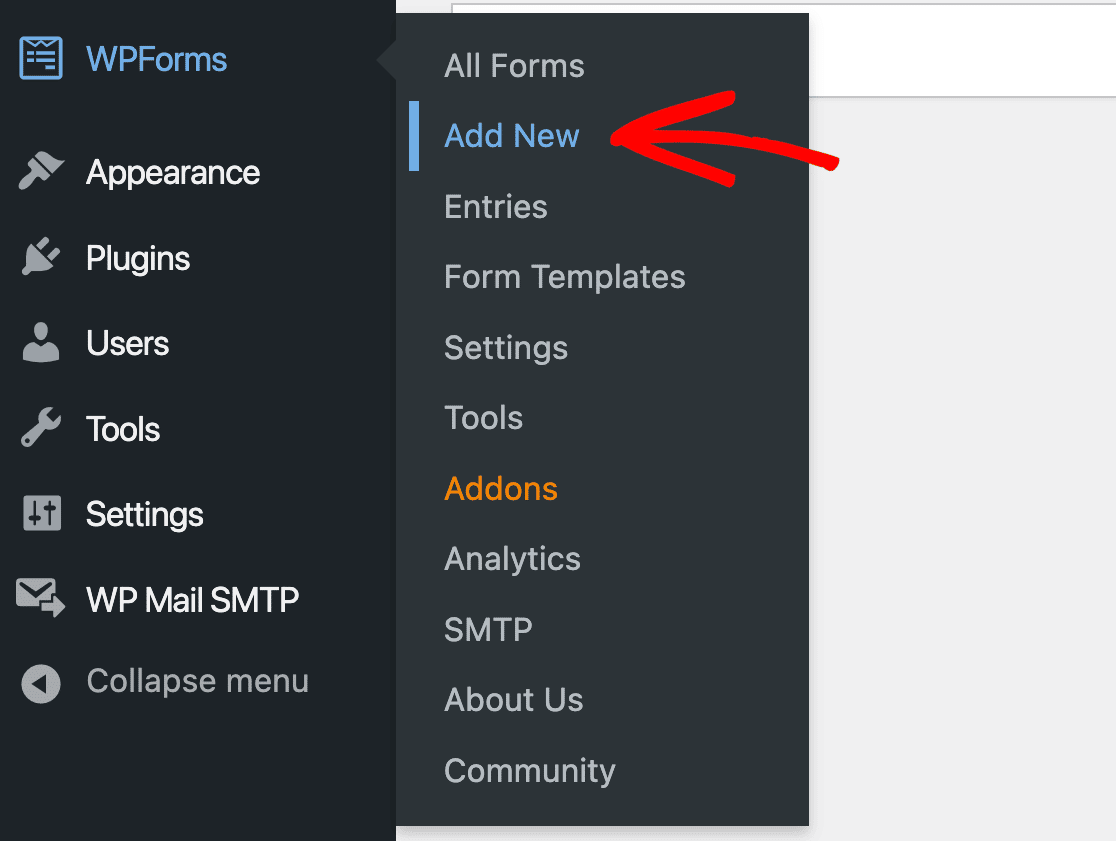
Ini akan membawa Anda ke layar pengaturan formulir. Di bagian atas layar, Anda dapat memasukkan nama untuk formulir Anda sehingga Anda dapat menemukannya dengan mudah nanti dengan nama yang diberikan dari dasbor Anda.
Setelah itu, Anda bisa memilih Templat formulir. Meskipun kami memiliki template Perekrutan Baru bawaan, ini sedikit lebih canggih daripada formulir yang kami butuhkan saat ini.
Jadi kita akan membuat formulir yang lebih sederhana dari awal untuk membuat integrasi semudah mungkin.
Setelah menamai formulir Anda di layar pengaturan formulir, klik Buat Formulir Kosong .
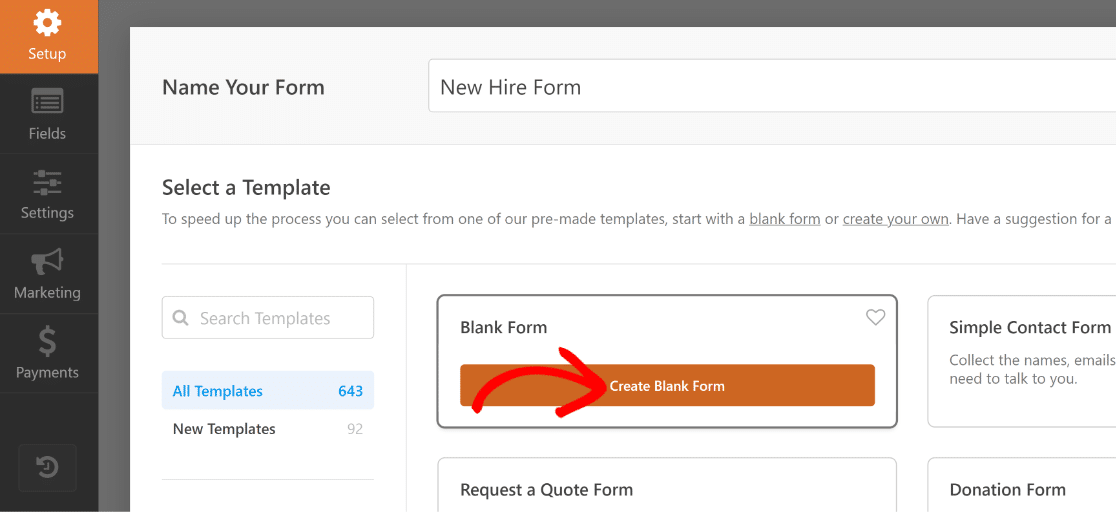
Anda akan menemukan diri Anda di dalam pembuat formulir sekarang, di mana Anda dapat mulai menambahkan bidang ke formulir Anda.
Bagus sekali! Mari tambahkan beberapa bidang ke formulir ini.
3. Tambahkan Bidang ke Formulir Anda
Memasukkan bidang ke dalam formulir Anda sangat mudah dengan WPForms. Pindahkan kursor Anda ke panel sebelah kiri dan klik bidang yang perlu Anda tambahkan. Anda juga dapat menarik dan melepas bidang jika ingin lebih mengontrol di mana bidang harus muncul dalam formulir.
Dua bidang terpenting adalah Name dan Email . Jadi mari kita mulai dengan menambahkan itu.
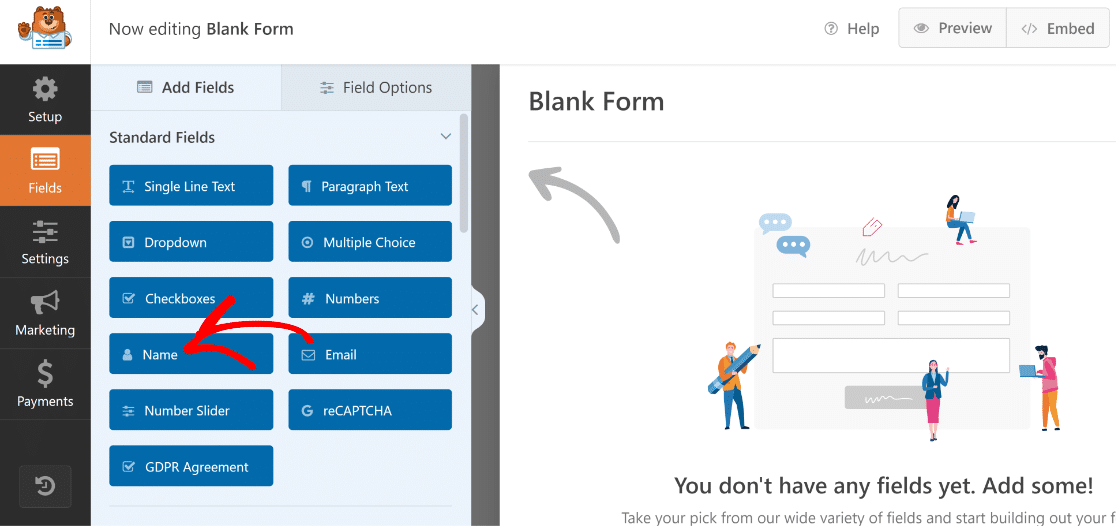
Anda dapat dengan mudah mengubah nama bidang apa pun. Kami akan mengganti nama bidang Nama menjadi "Nama Perekrutan Baru". Cukup klik bidang setelah Anda menambahkannya ke formulir untuk membuka Opsi Bidangnya, lalu ketikkan nama baru untuk bidang tersebut di bawah opsi Label .
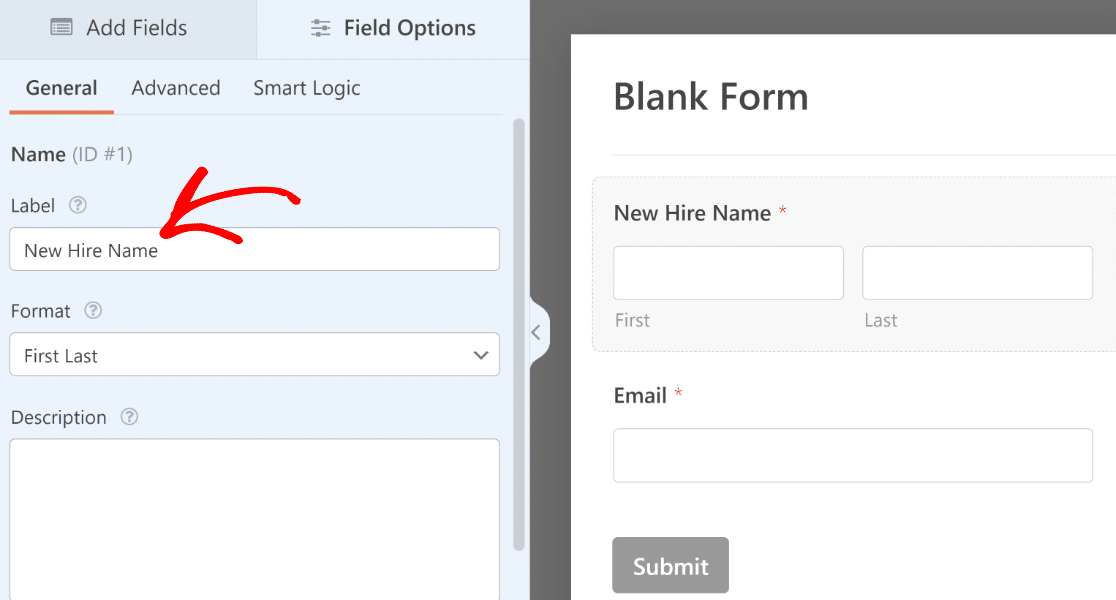
Selanjutnya, mari tambahkan juga field berikut sebelum mengganti namanya seperti kita mengganti nama field di atas:
- Judul Pekerjaan (Teks Baris Tunggal)
- Departemen (Drop-down)
- Manajer (Drop-down)
- Tanggal Mulai (Tanggal/Waktu)
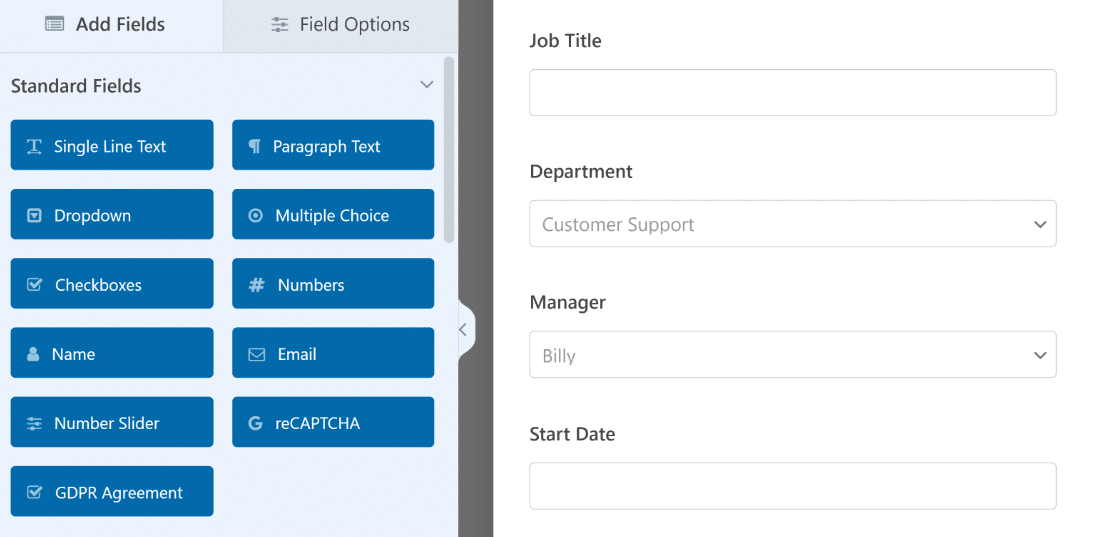
Untuk bidang tarik-turun, Anda dapat menambahkan opsi yang dapat dipilih dengan mengeklik bidang untuk membuka Opsi Bidang dan memasukkan teks untuk setiap pilihan di bawah bagian Pilihan.
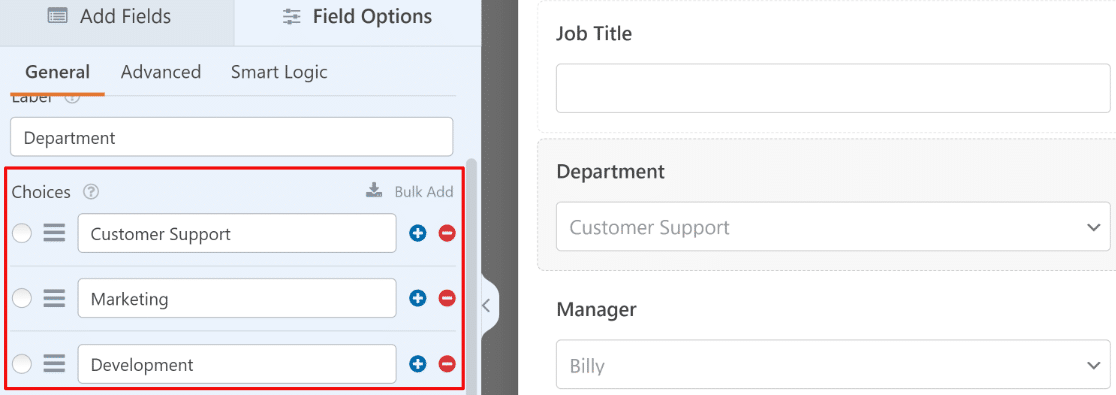
Untuk bidang Tanggal/Waktu, kami menggunakan format Tanggal karena kami tidak memerlukan bidang Waktu untuk tujuan kami. Anda dapat mengubah format dari Field Options » General .
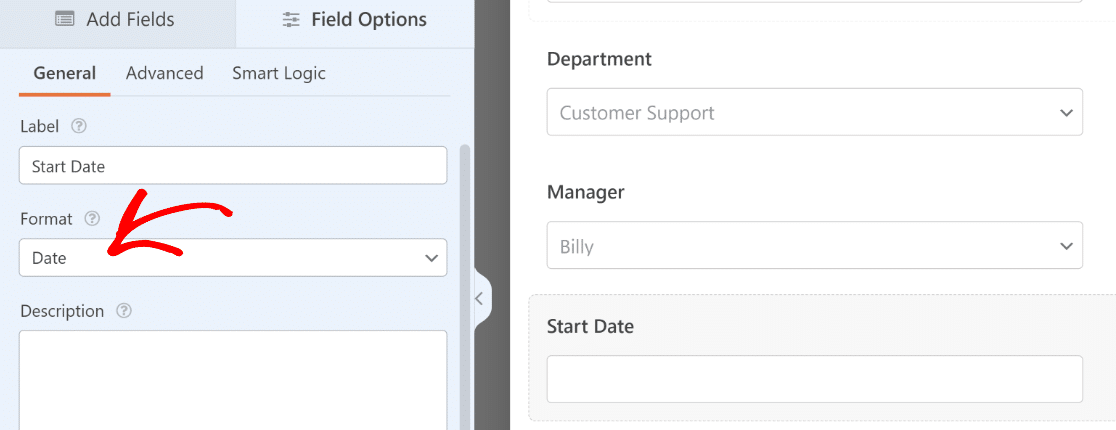
Jika mau, Anda juga dapat menonaktifkan tanggal yang lalu sehingga bidang pemilih tanggal hanya menampilkan tanggal sekarang dan mendatang untuk pemilihan.
Anda dapat menemukan pengaturan ini di tab Tingkat Lanjut pada Opsi Bidang. Gunakan tombol sakelar Nonaktifkan Tanggal Terakhir untuk menonaktifkan semua tanggal yang lalu.
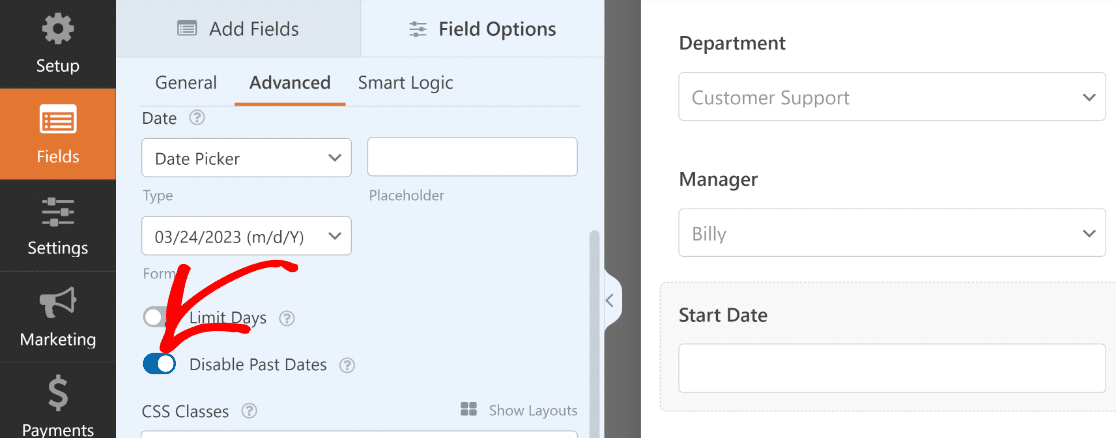
Sempurna! Kami telah menambahkan semua bidang yang kami butuhkan untuk formulir ini, dan hampir siap.
Sekarang adalah saat yang tepat untuk menyimpan formulir, jadi kami tidak kehilangan perubahan apa pun yang kami buat. Anda dapat menemukan tombol Simpan di bagian atas pembuat formulir, di sebelah tombol Sematkan.
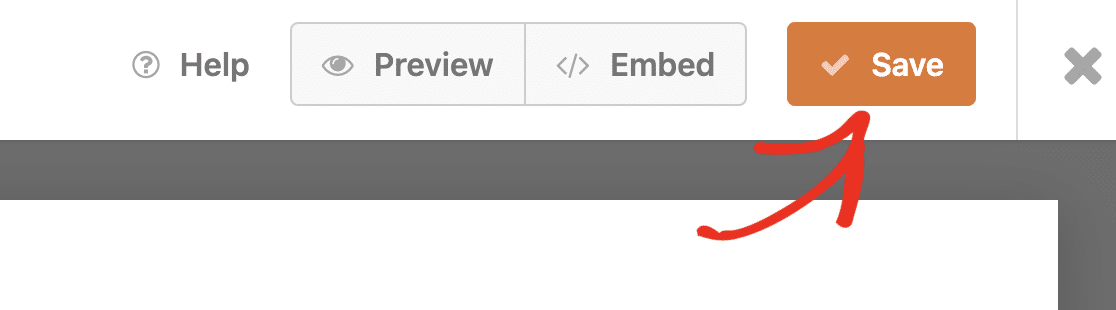
Kami selesai dengan membangun formulir sekarang. Pada langkah selanjutnya, saatnya memulai proses menghubungkan formulir ini dengan ChatGPT.
4. Buat Akun Automator Luar Biasa
Sebelum Anda dapat menghubungkan ChatGPT ke situs WordPress Anda, Anda harus terlebih dahulu memiliki akun Uncanny Automator yang aktif.
Dari dasbor WordPress Anda, pilih Automator »Pengaturan.
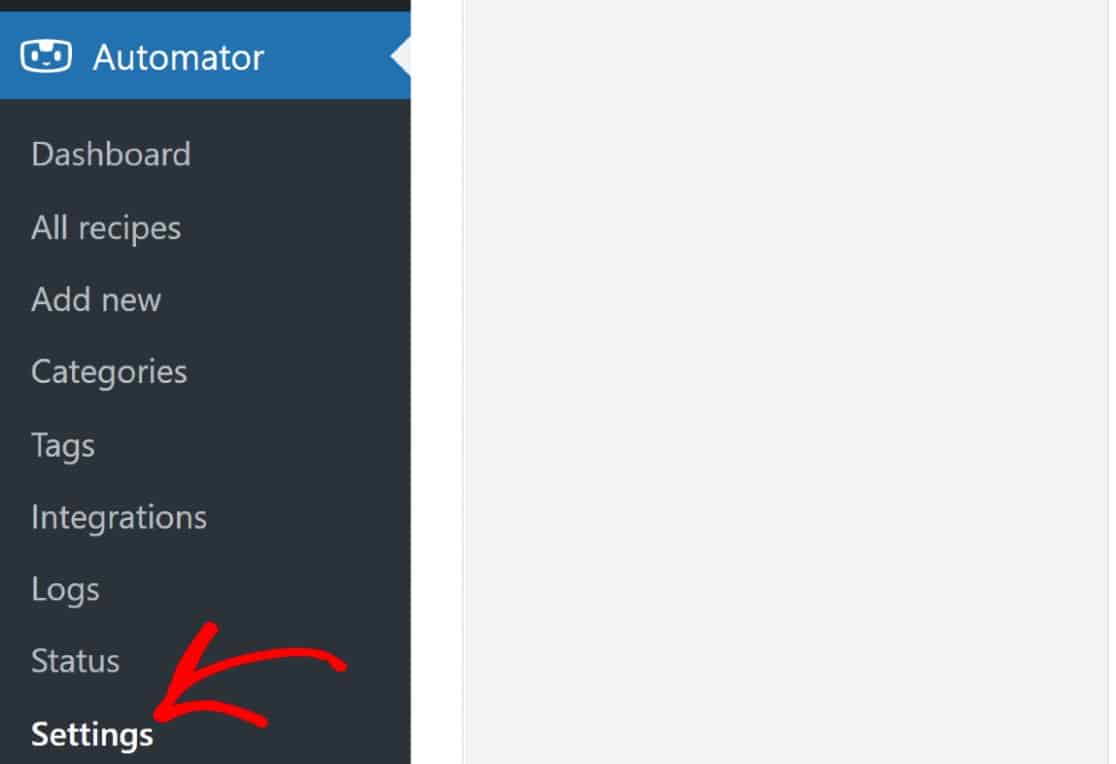
Ini akan membawa Anda ke bagian Lisensi pengaturan Anda. Klik tombol Hubungkan Situs Anda untuk melanjutkan.
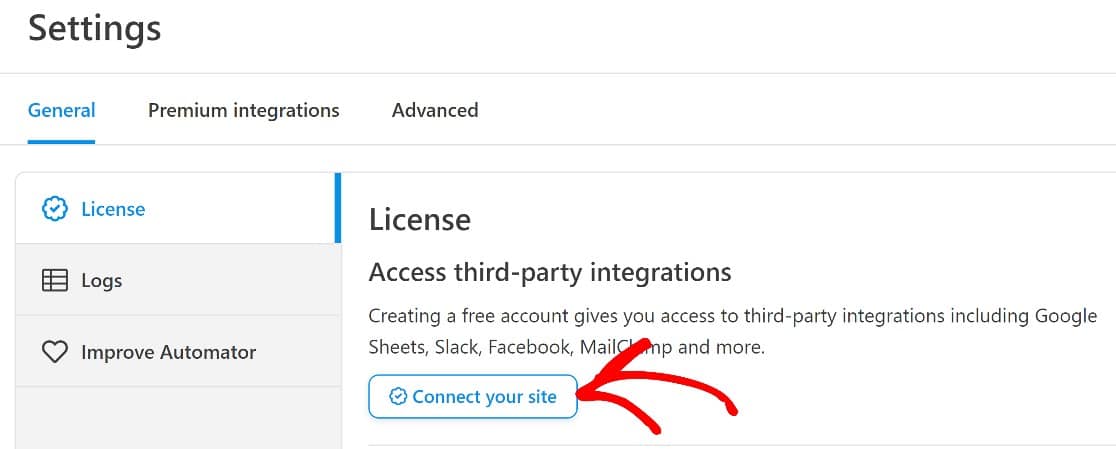
Segera setelah Anda menekan tombol itu, jendela popup baru akan muncul. Pilih tombol Hubungkan Akun Gratis Anda dan ikuti petunjuk di layar untuk membuat akun Uncanny Automator gratis Anda dan hubungkan situs Anda dengannya.
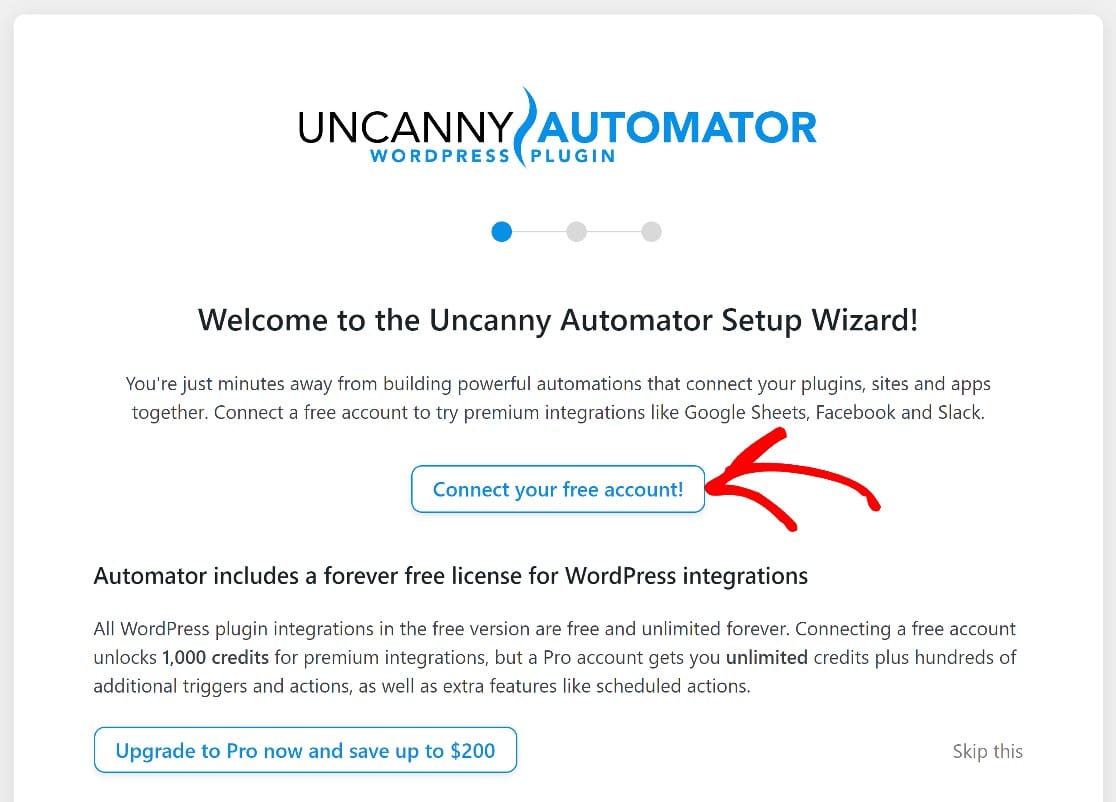
Setelah berhasil membuat akun, Anda dapat mulai membuat resep otomasi.
5. Siapkan Pemicu Otomasi
Di Uncanny Automator, setiap otomasi disebut "resep". Setiap resep memiliki dua komponen: plugin yang memicu otomatisasi dan aplikasi atau plugin lain yang menyelesaikan tindakan berdasarkan peristiwa pemicu.
Anda dapat membuat resep Uncanny Automato langsung dari dasbor WordPress Anda. Dari menu admin, arahkan kursor ke Automator lalu tekan Add New .
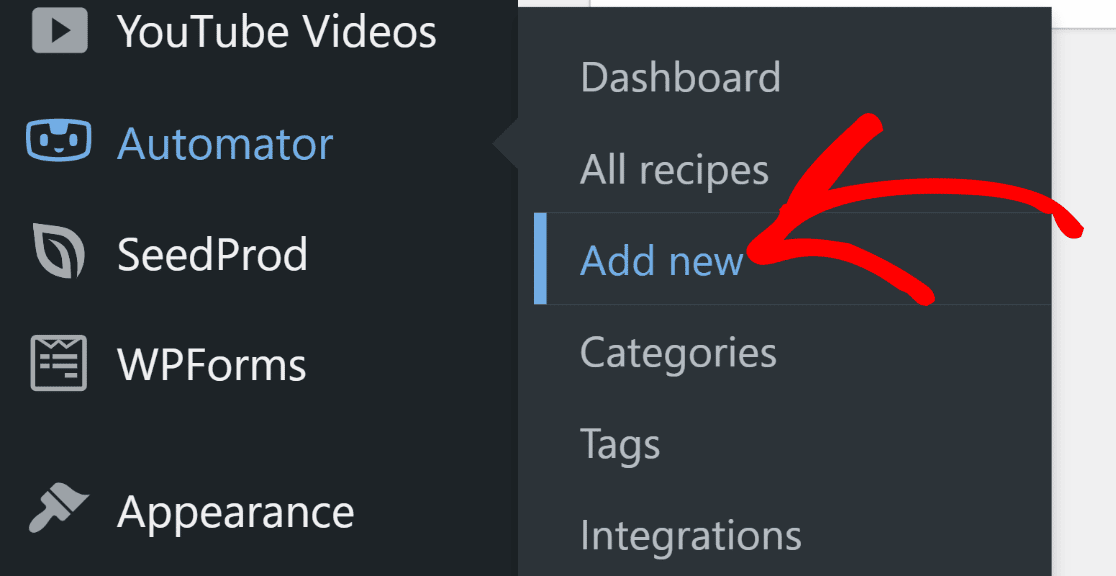
Anda akan dibawa ke layar editor resep sekarang. Di sini, pilih jenis resep Anda. Uncanny Automator memungkinkan Anda memilih resep berdasarkan jenis pengguna yang dapat memulainya.
Karena kami berasumsi bahwa formulir kami akan digunakan secara internal oleh perusahaan untuk mengirim email otomatis ke karyawan baru, kami akan memilih opsi Pengguna Masuk . Ini akan memastikan bahwa otomatisasi terpicu hanya ketika staf yang masuk resmi mengirimkan formulir ini.
Namun, Anda bebas memilih salah satu jenis tergantung pada kebutuhan Anda. Setelah Anda memilih jenis resep, klik Konfirmasi di bagian bawah untuk melanjutkan.
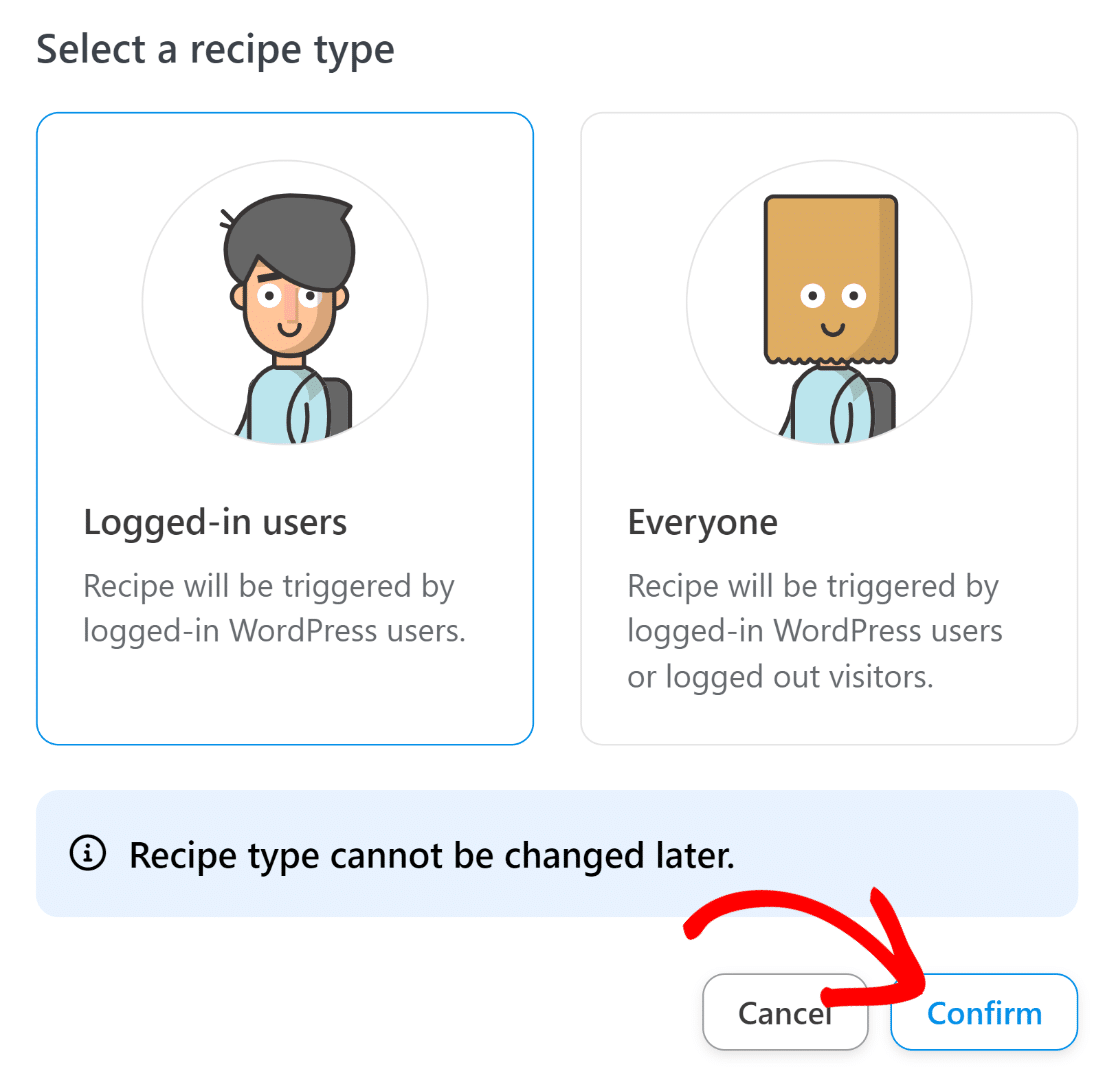
Sekarang, Anda dapat memberi judul pada resep ini dan memilih plugin tripper Anda. Karena kami membuat formulir kami menggunakan WPForms, kami akan memilih WPForms sebagai pemicu kami.
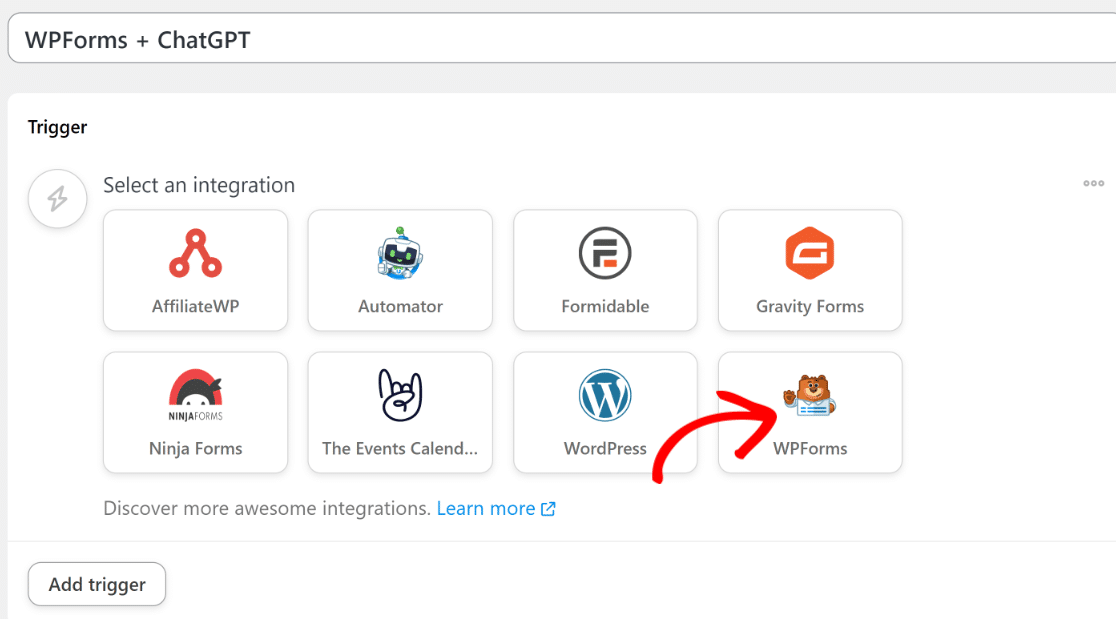
Pilih peristiwa pemicu dari opsi yang tersedia. Dalam kebanyakan kasus termasuk yang satu ini, pemicu " Seorang pengguna mengirimkan formulir " akan bekerja dengan baik.
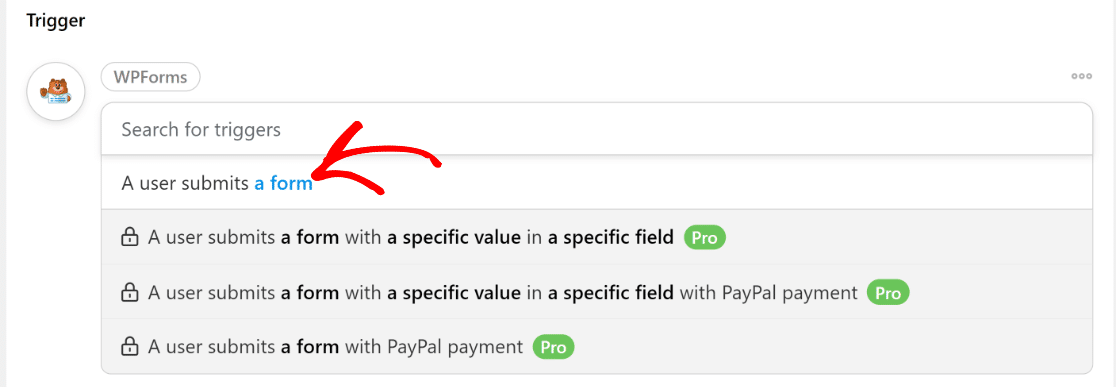
Setelah selesai memilih peristiwa pemicu, Anda sekarang harus memilih formulir spesifik yang akan memicu otomatisasi ini. Di sinilah Anda harus memilih formulir yang Anda buat pada langkah sebelumnya.
Dalam kasus kami, formulir ini disebut Formulir Perekrutan Baru. Jadi kita akan menggunakan dropdown untuk memilih formulir ini.
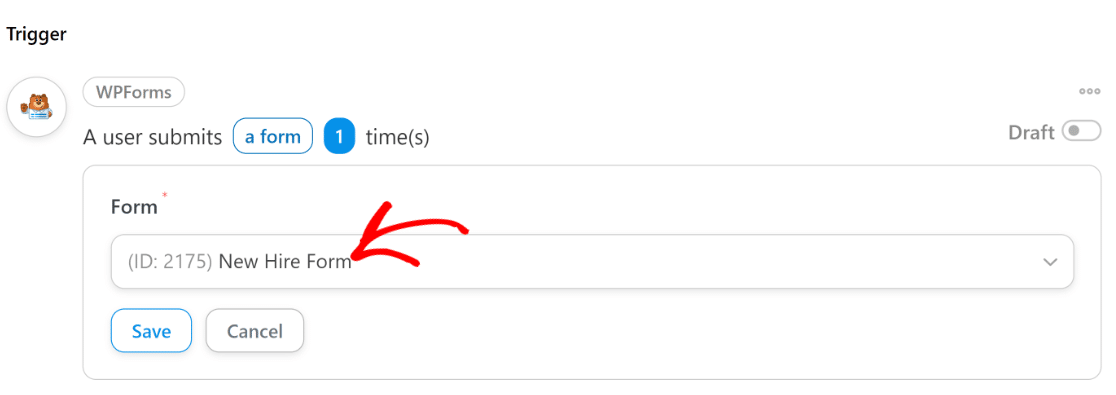
Tekan tombol Simpan setelah Anda selesai.
Pada titik ini, Anda telah berhasil menyiapkan peristiwa pemicu. Mari beralih ke menghubungkan Uncanny Automator dengan ChatGPT.
6. Hubungkan Automator Luar Biasa Dengan ChatGPT
Gulir ke bawah dan klik tombol Tambahkan Tindakan untuk mulai menyiapkan acara tindakan otomasi Anda.
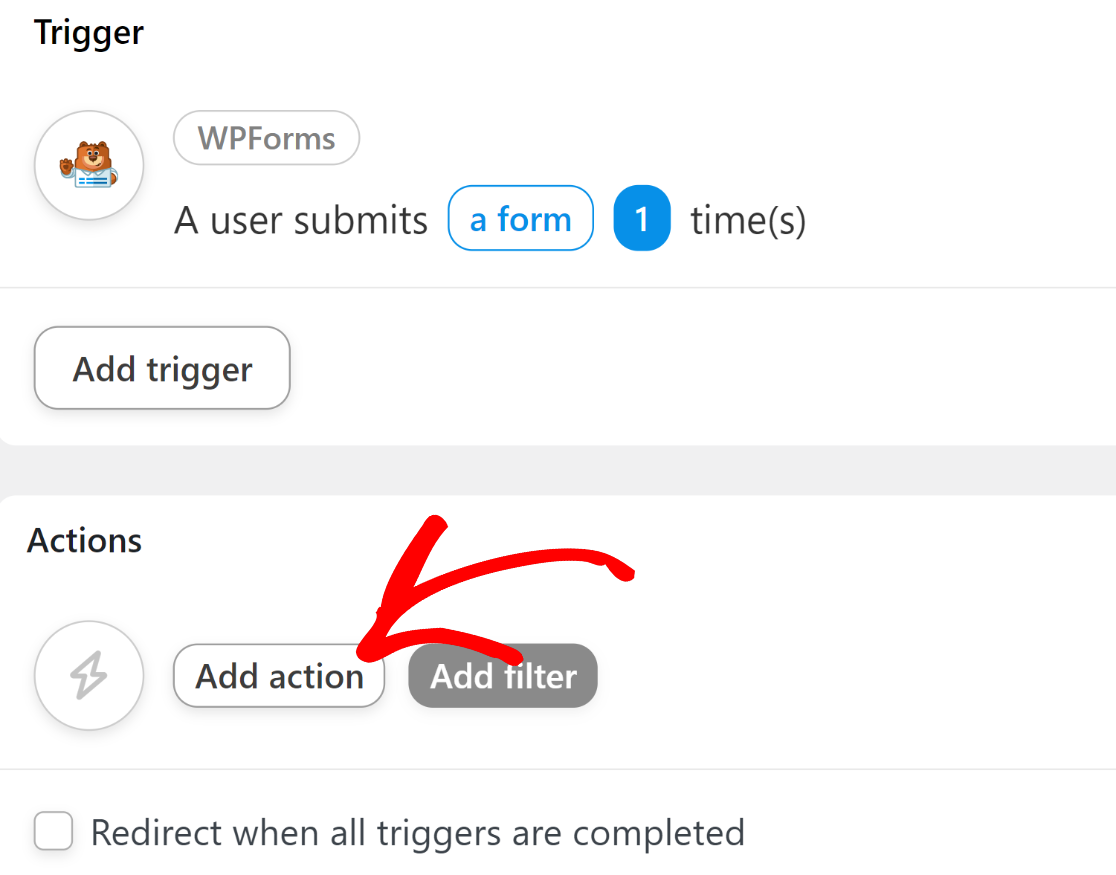
Setelah Anda selesai melakukannya, sebuah daftar akan terbuka dengan semua aplikasi yang tersedia yang dapat Anda integrasikan dengan WPForms. Cari ikon OpenAI di daftar ini dan klik di atasnya.
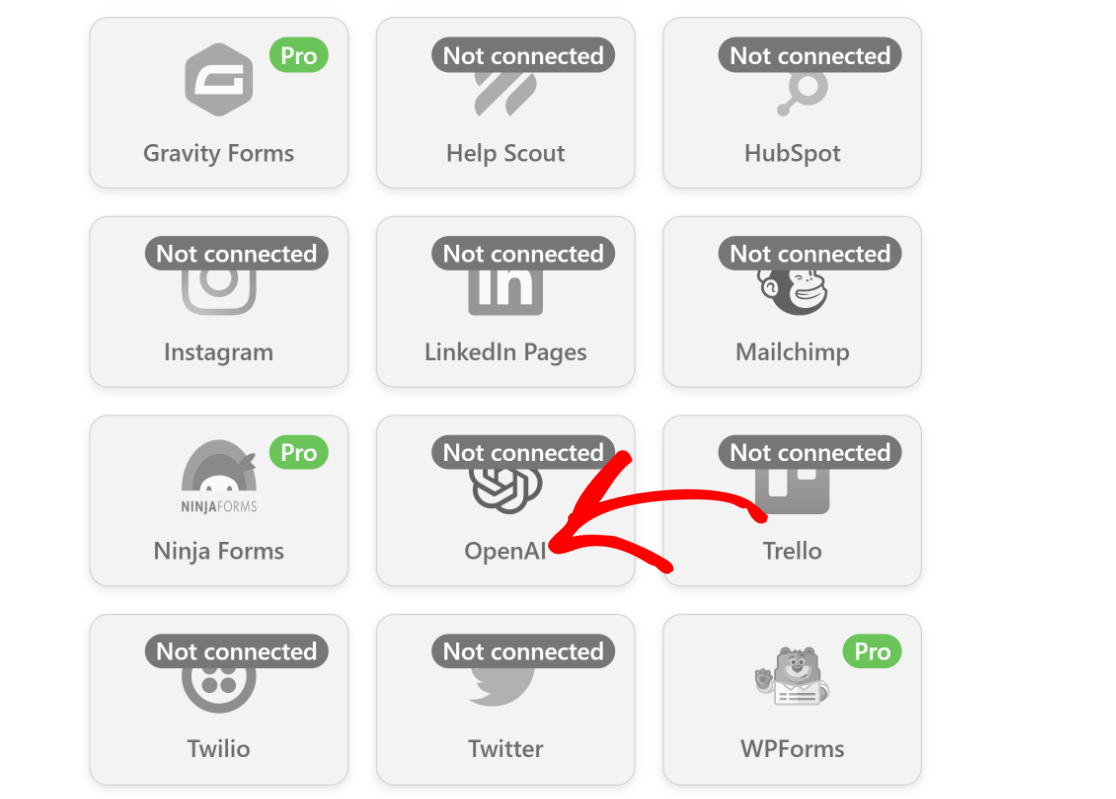
Ketika Anda mengklik ikon itu, jendela sembulan baru akan muncul di layar Anda, mengharuskan Anda untuk menghubungkan akun OpenAI Anda dengan Uncanny Automator. Klik opsi Hubungkan Akun untuk melanjutkan.
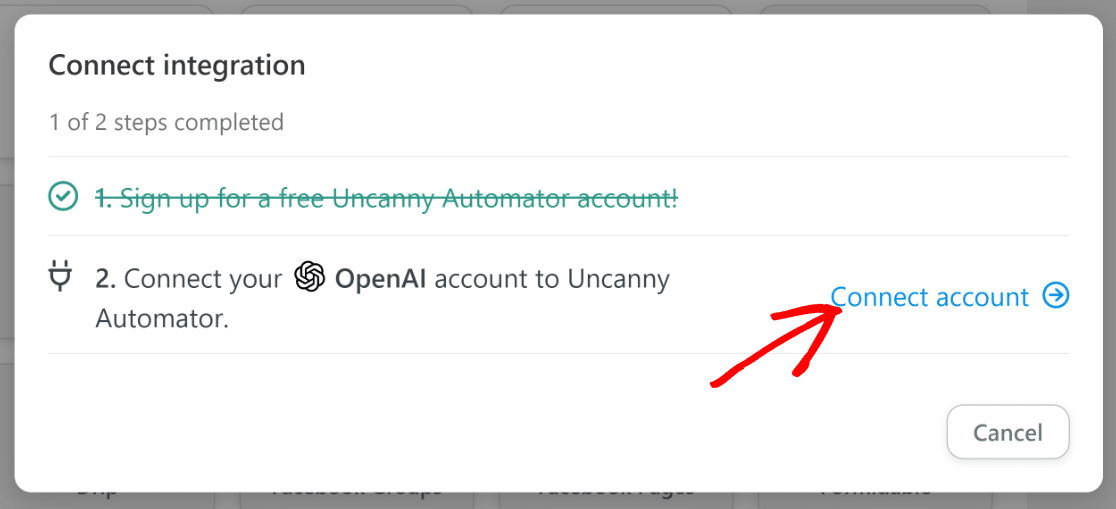
Di sini, Anda harus memasukkan kunci API rahasia untuk OpenAI. Untuk menemukan kunci Anda, pertama-tama, pastikan Anda memiliki akun OpenAI. Jika Anda memiliki akun, cukup kunjungi tautan ini di tab browser baru untuk mengakses halaman kunci OpenAI Anda.

Klik pada tombol Buat Kunci Rahasia Baru .
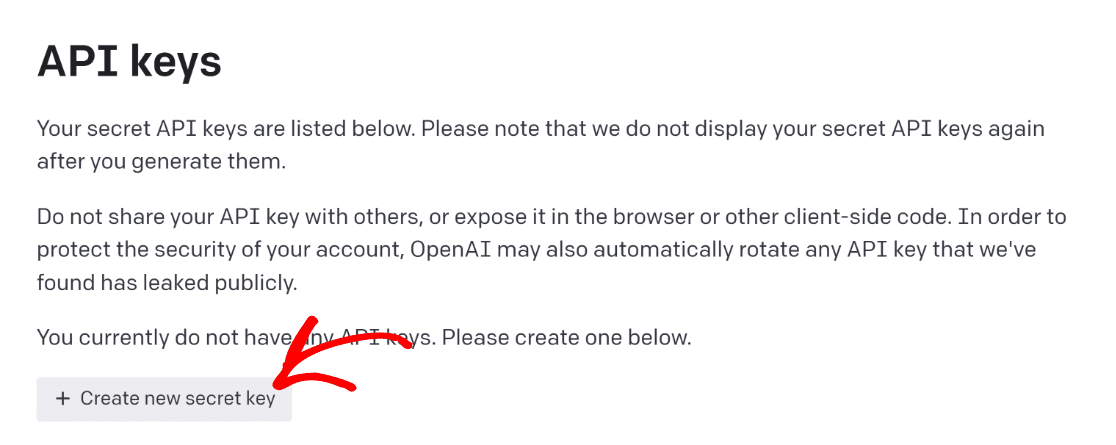
Klik ikon papan klip untuk menyalin kunci API Anda. Kembali ke tab browser sebelumnya tempat Anda menyiapkan resep Uncanny Automator dan masukkan kunci API rahasia Anda di modal. Kemudian, tekan tombol Hubungkan Akun OpenAPI .
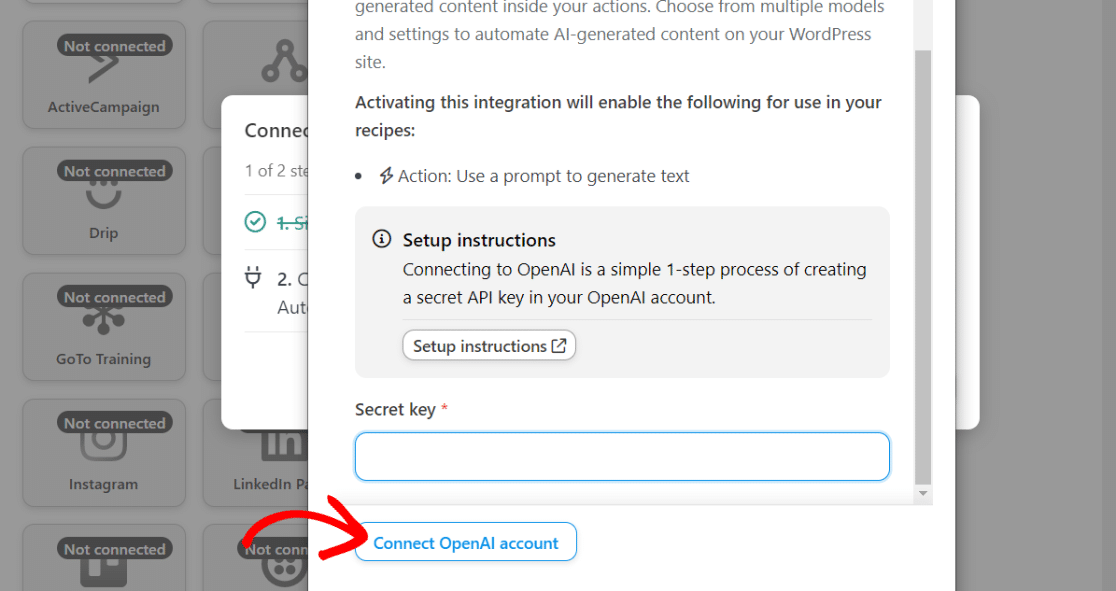
Segera setelah Anda terhubung, Anda akan mendapatkan pesan sukses yang mengonfirmasi bahwa OpenAI sekarang siap digunakan dengan Uncanny Automator.
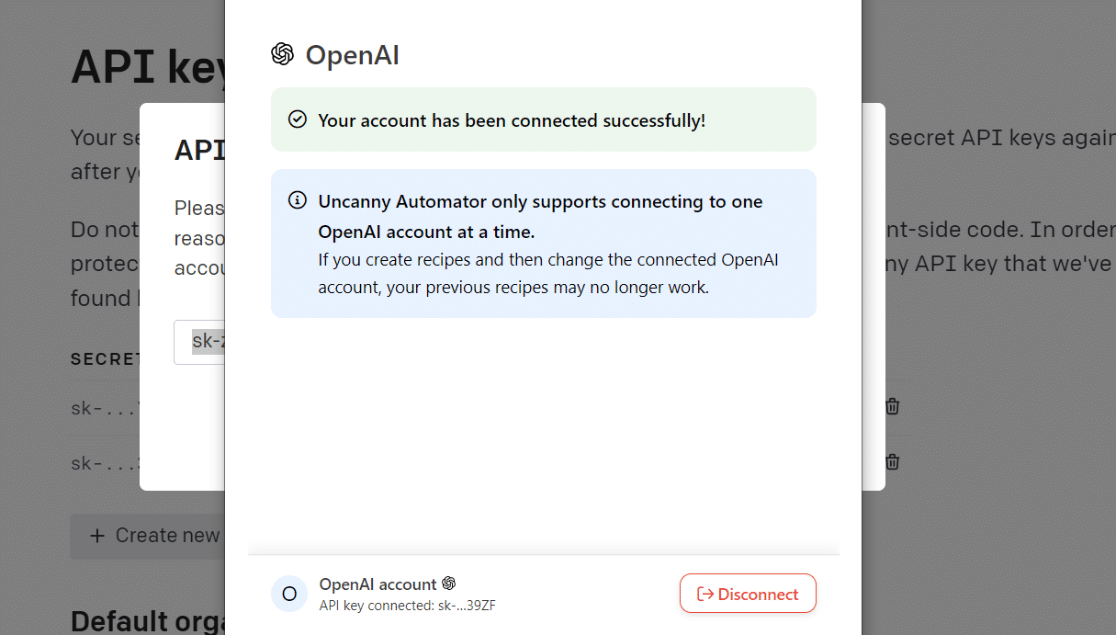
Sekarang, kami bebas menyiapkan ChatGPT sebagai tindakan otomatisasi kami.
7. Siapkan Tindakan Otomasi
Setelah menghubungkan akun ChatGPT Anda dengan Uncanny Automator, kembali ke layar editor resep. Kali ini, ikon OpenAI tidak lagi berwarna abu-abu, menunjukkan bahwa ia siap digunakan.
Klik pada ikon OpenAI .
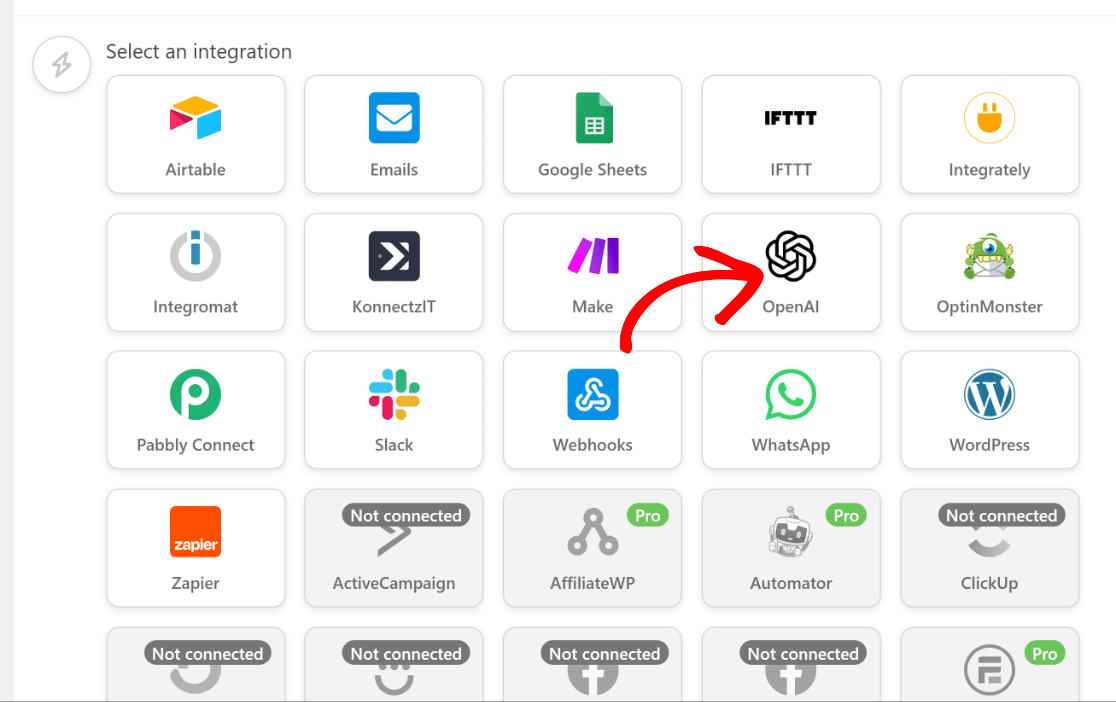
Ini akan membuka dropdown dengan daftar opsi tindakan OpenAI yang tersedia. Pilih opsi “ Use a prompt to generate text with the GPT model ”.
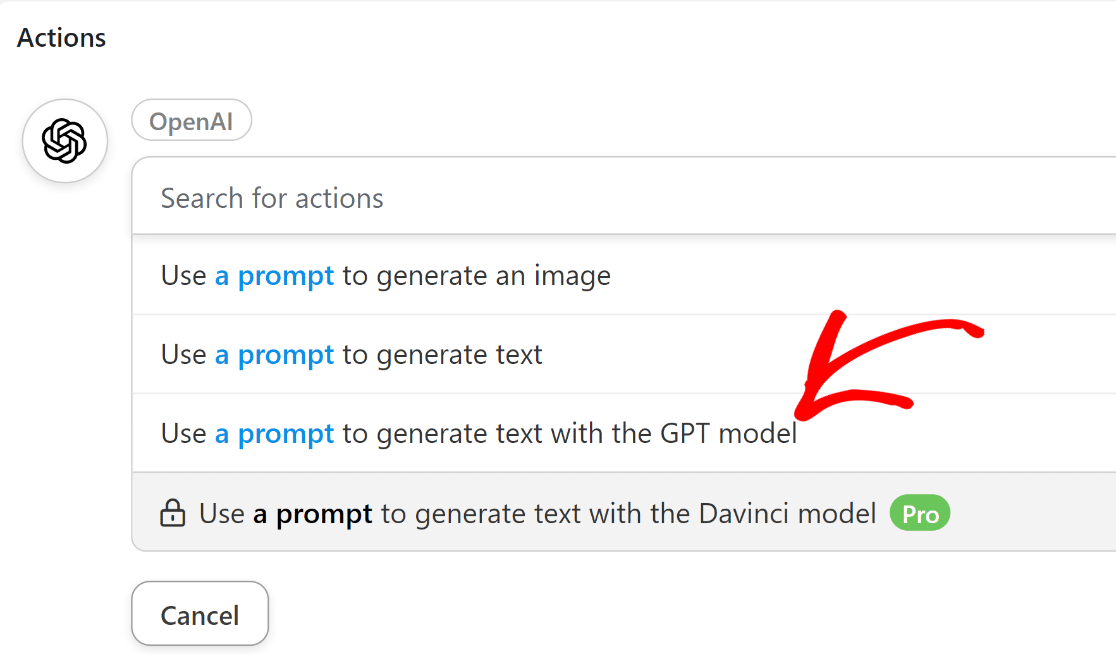
Sekarang, Anda akan melihat beberapa opsi muncul yang memungkinkan Anda mengontrol perilaku model ChatGPT Anda:
- Model: Jika Anda memilih opsi tindakan yang kami rekomendasikan di atas, Anda hanya akan memiliki akses ke GPT-3, yang merupakan model bahasa terbaik yang saat ini tersedia di OpenAI. Anda juga dapat memilih antara model Curie, Babbage, dan Ada jika Anda memilih opsi tindakan yang berbeda di versi gratis Uncanny Automator. Kami menyarankan untuk membiarkan opsi ini default untuk tutorial ini.
- Suhu: Pengaturan ini memungkinkan Anda mengontrol tingkat keacakan respons yang dihasilkan oleh GPT-3. Anda dapat memasukkan nilai dari 0 hingga 2. Jika Anda tidak yakin, lebih baik biarkan ini pada nilai default 1.
- Panjang Maksimum: Kolom ini menerima jumlah maksimum token. OpenAI menghitung panjang dalam hal token, yang merupakan satuan "makna" daripada kata-kata. Menurut OpenAI: "Anda dapat menganggap token sebagai potongan kata, di mana 1.000 token adalah sekitar 750 kata." Sekali lagi, Anda dapat mengosongkan kolom ini untuk menggunakan nilai default.
- Pesan sistem: Di sini, Anda dapat memasukkan instruksi apa pun atau memberikan konteks tambahan ke GPT-3 tentang jenis respons yang Anda harapkan darinya.
- Prompt: Ini adalah bagian terpenting dari pengaturan ini. GPT-3 akan menggunakan apa pun yang Anda tulis sebagai prompt untuk menghasilkan dan mengembalikan respons kepada Anda.
Inilah pesan sistem dan prompt yang kami gunakan:
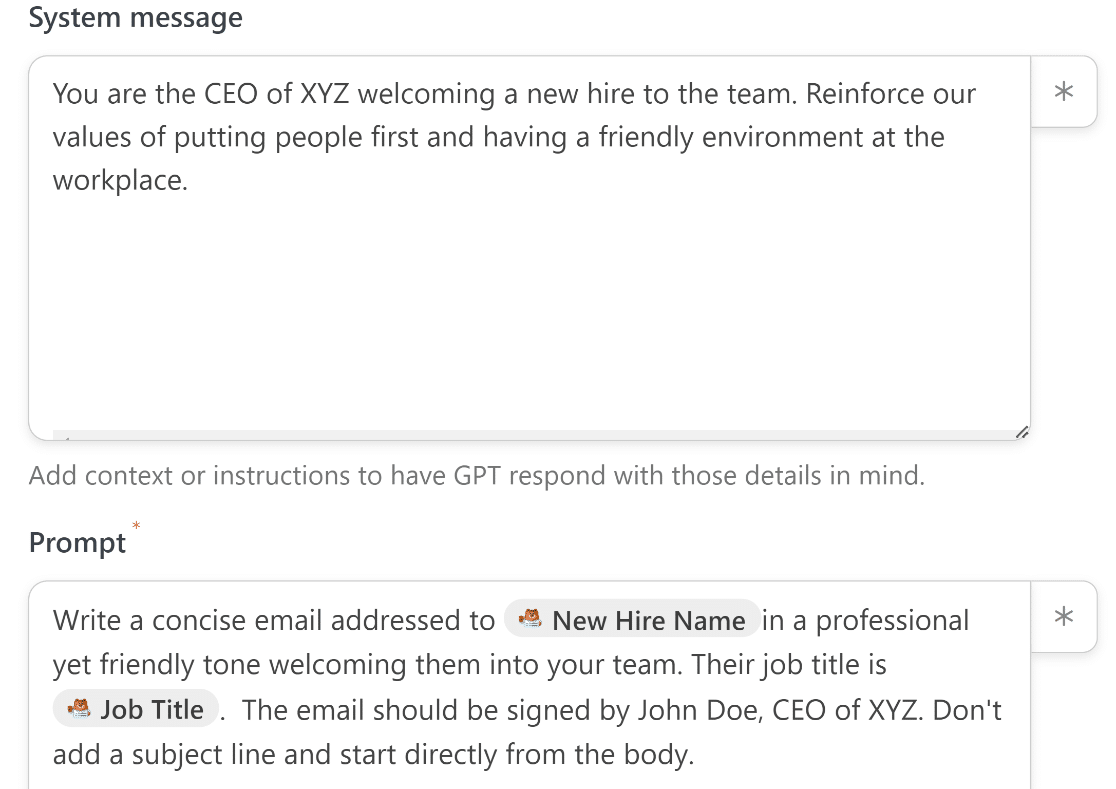
Anda mungkin memperhatikan bahwa prompt menyertakan beberapa data yang diambil langsung dari formulir yang telah kita hubungkan sebelumnya sebagai pemicu.
Ini adalah fitur paling keren dari integrasi ini karena Anda dapat mempersonalisasi email Anda dengan menambahkan data aktual dari setiap entri formulir.
Untuk mengambil data dari formulir dan menambahkannya ke prompt Anda, cukup tekan ikon bintang ( * ) di sebelah bidang Prompt.
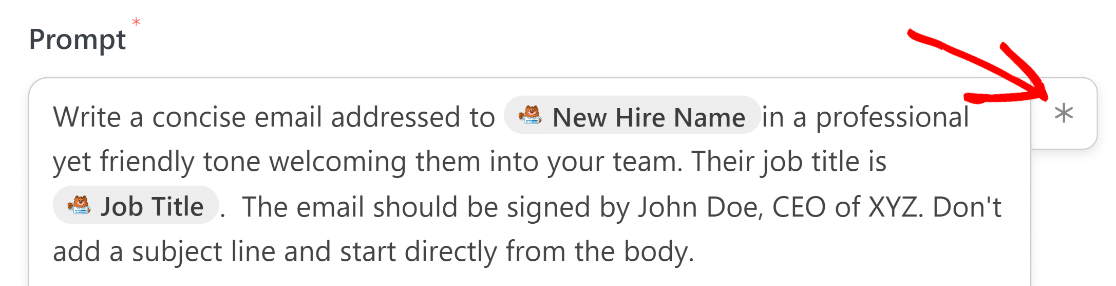
Saat modal terbuka, gulir ke bawah dan pilih peristiwa pemicu yang Anda atur sebelumnya.
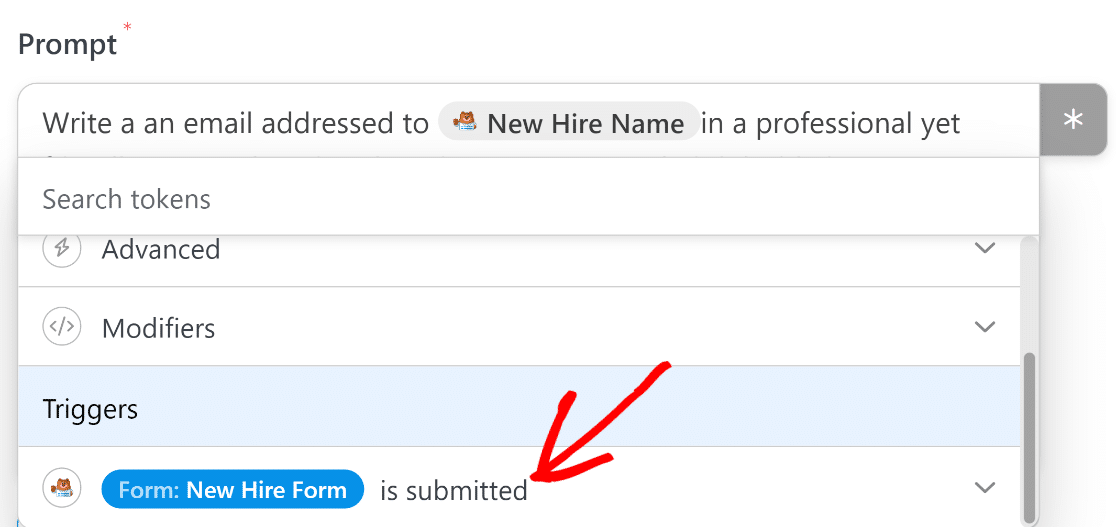
Sekarang, Anda dapat menarik data langsung dari bidang apa pun yang ditambahkan ke formulir Anda selama beberapa metadata tambahan seperti IP Pengguna.
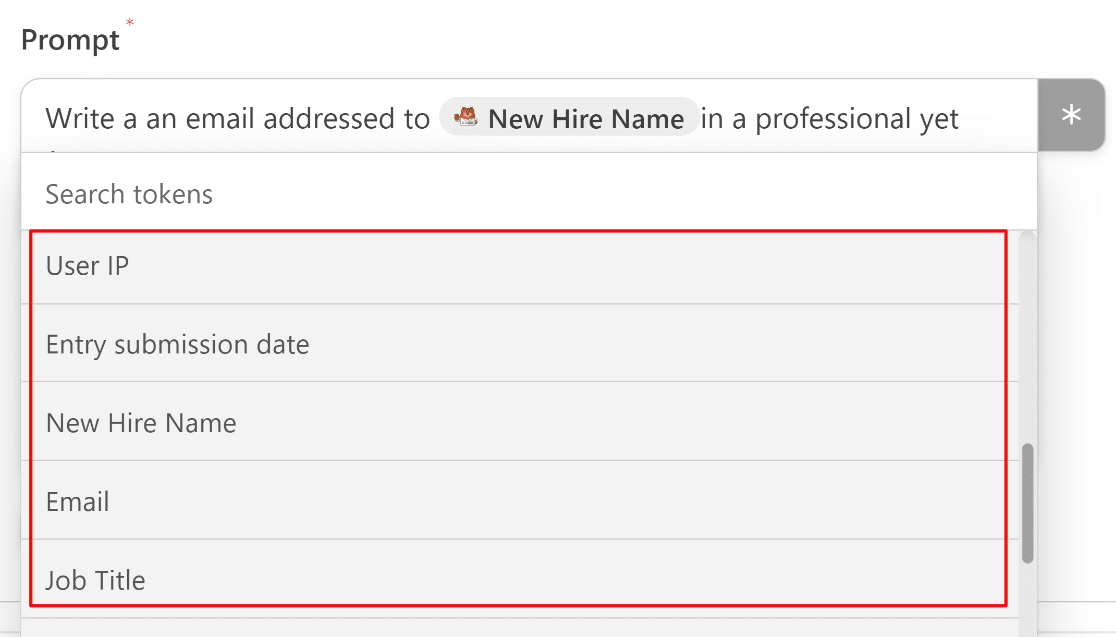
Setelah selesai, tekan Simpan .
8. Gunakan Respons yang Dihasilkan ChatGPT
Sekarang setelah Anda menyiapkan integrasi dengan ChatGPT, langkah terakhir adalah menggunakan teks yang dibuat dengan cara yang dapat membantu Anda.
Dalam skenario kami, kami menggunakan integrasi ini agar ChatGPT membuat email dan mengirimkannya ke penerima yang dituju. Namun, ChatGPT tidak dapat mengirim email, jadi kami memerlukan tindakan terpisah untuk menangani proses pengiriman email.
Untuk melakukan ini, kami akan menyiapkan tindakan kedua di Uncanny Automator. Cukup klik tombol Tambahkan Tindakan di bawah tindakan OpenAI yang baru saja Anda buat.
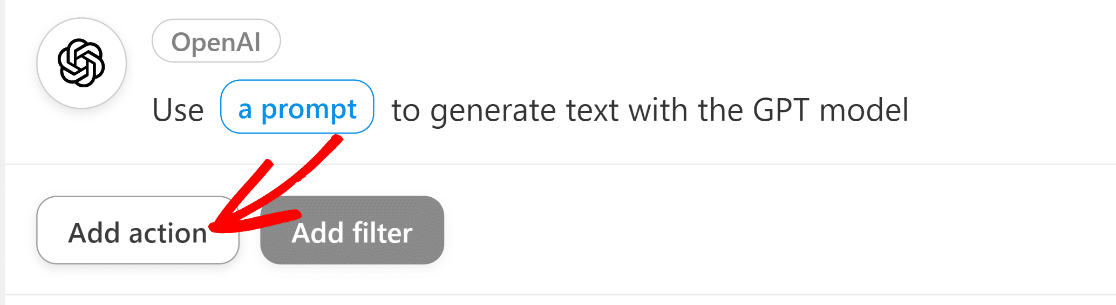
Seperti sebelumnya, Anda sekarang akan melihat daftar aplikasi yang tersedia untuk integrasi. Kali ini, klik Email.
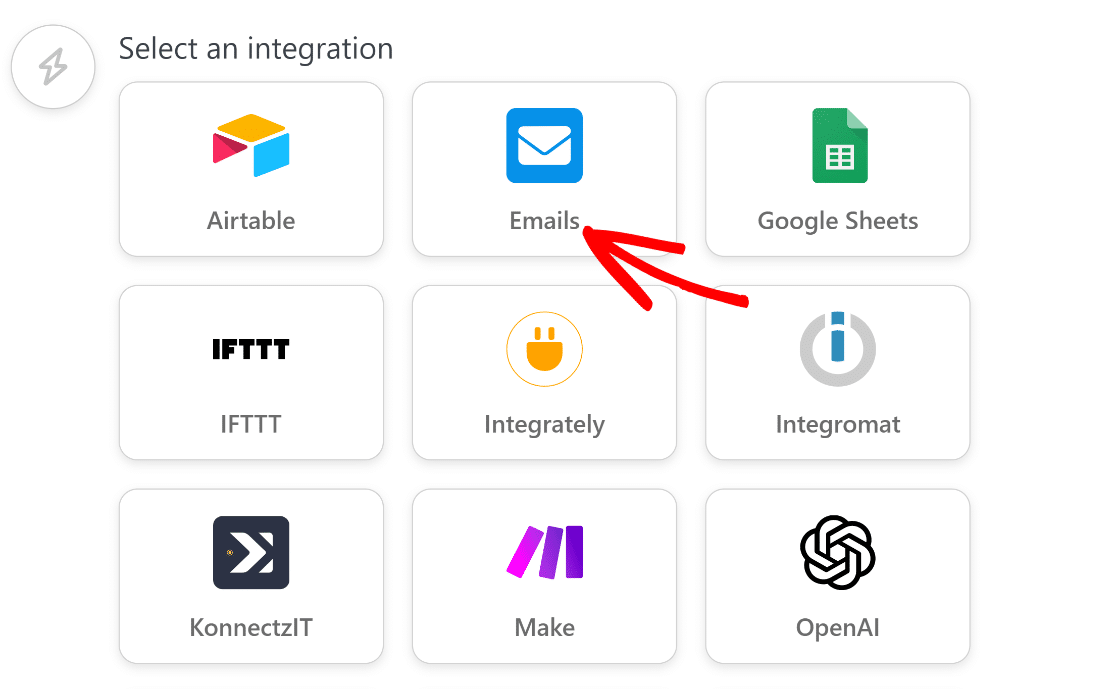
Setelah Anda selesai melakukannya, klik item tindakan " Kirim Email ".
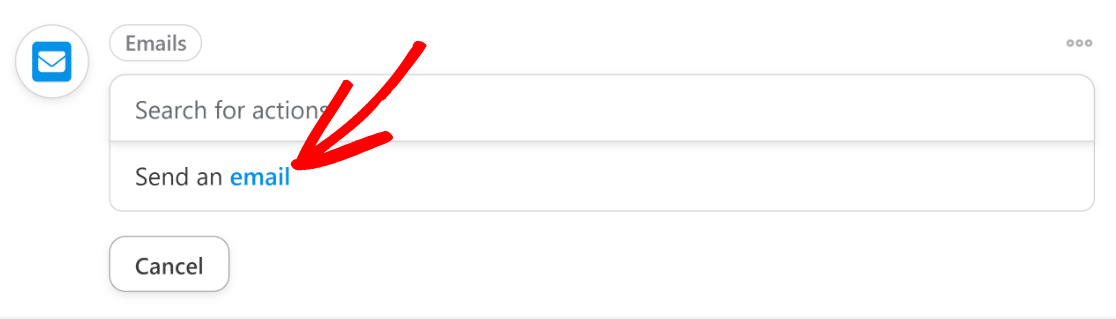
Isi kolom untuk mengonfigurasi pengaturan email Anda. Pastikan untuk menggunakan bidang Email dari formulir Anda di bidang Kepada . Anda dapat melakukannya dengan mengeklik tombol asterisk (*) di sebelah kanan bidang dan memilih Email dari opsi pemicu formulir, seperti yang kita lakukan di langkah sebelumnya.
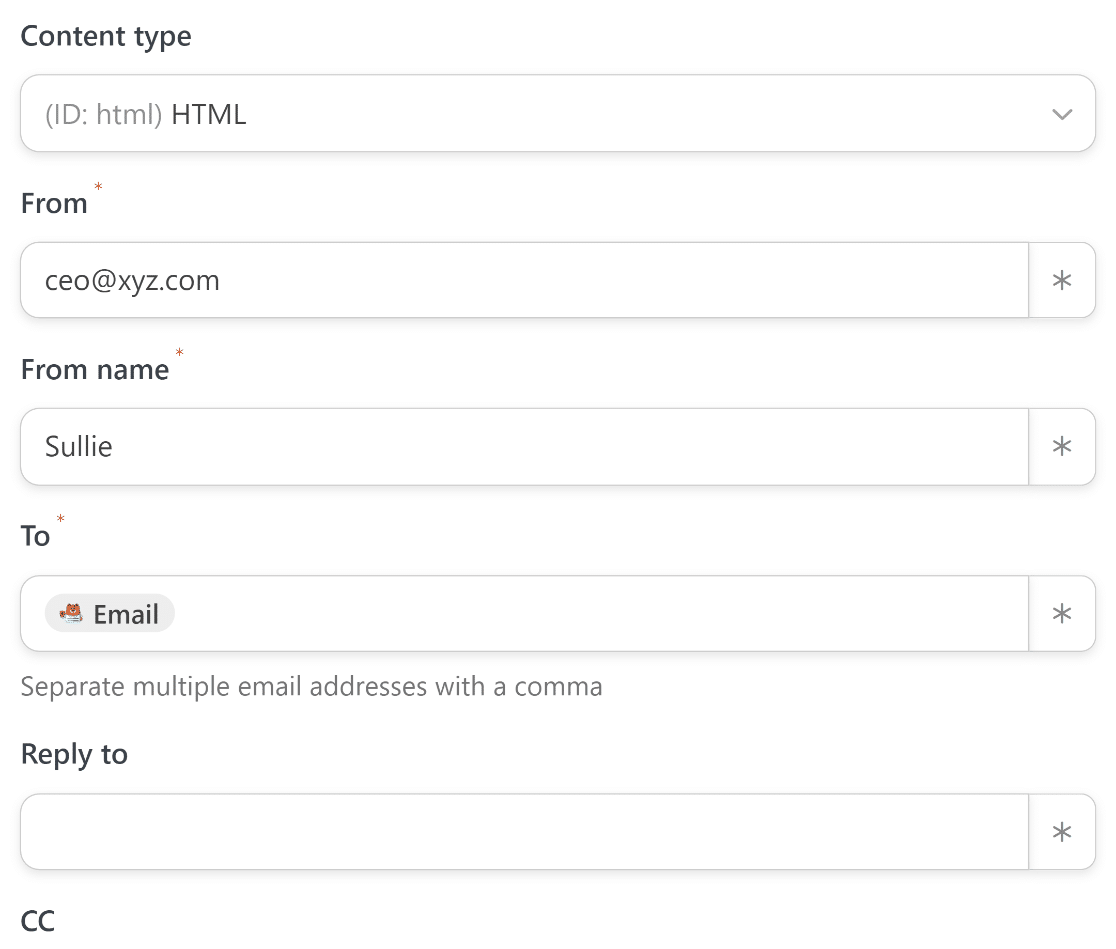
Gulir ke bawah lebih jauh untuk menemukan bidang subjek dan isi email Anda. Pertama, masukkan teks yang sesuai untuk subjek.
Karena kami hanya dapat memperoleh respons lengkap ChatGPT secara keseluruhan, kami tidak dapat menarik baris subjek saja dari responsnya untuk menggunakannya di bidang Subjek.
Sebagai gantinya, kami akan menggunakan baris subjek tetap yang ditulis secara manual untuk keperluan tutorial ini.

Untuk badan, kita perlu menarik teks email yang dihasilkan ChatGPT untuk kita berdasarkan permintaan yang kita atur di langkah sebelumnya.
Anda mungkin telah memperhatikan bahwa kami menginstruksikan ChatGPT untuk tidak memasukkan baris subjek dalam tanggapannya sebelumnya.
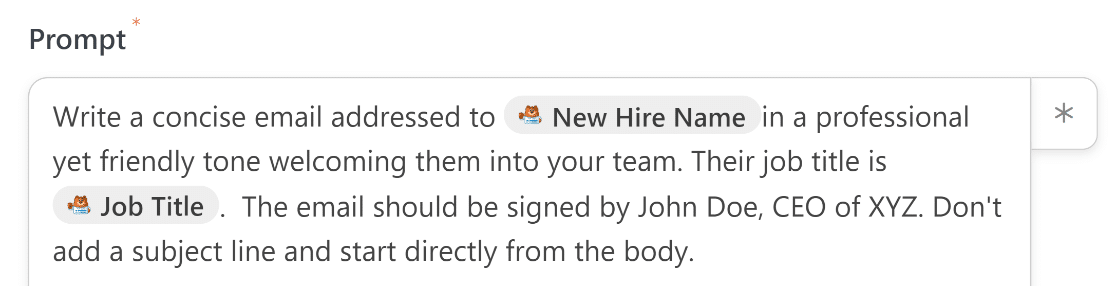
Dengan cara ini, kami dapat memastikan bahwa teks yang dikembalikannya bebas dari penyebutan baris subjek yang tidak disengaja di dalam badan email.
Sekarang, kita hanya perlu memasukkan teks ChatGPT ke badan email.
Sekali lagi, lanjutkan dan tombol tanda bintang ( * ) di sebelah bidang Isi untuk membuka daftar data yang tersedia yang dapat Anda gunakan dari ChatGPT.
Karena kita hanya membutuhkan respons berbasis prompt ChatGPT di sini, kita akan memilih output Respons di bawah tarik-turun tindakan model GPT.
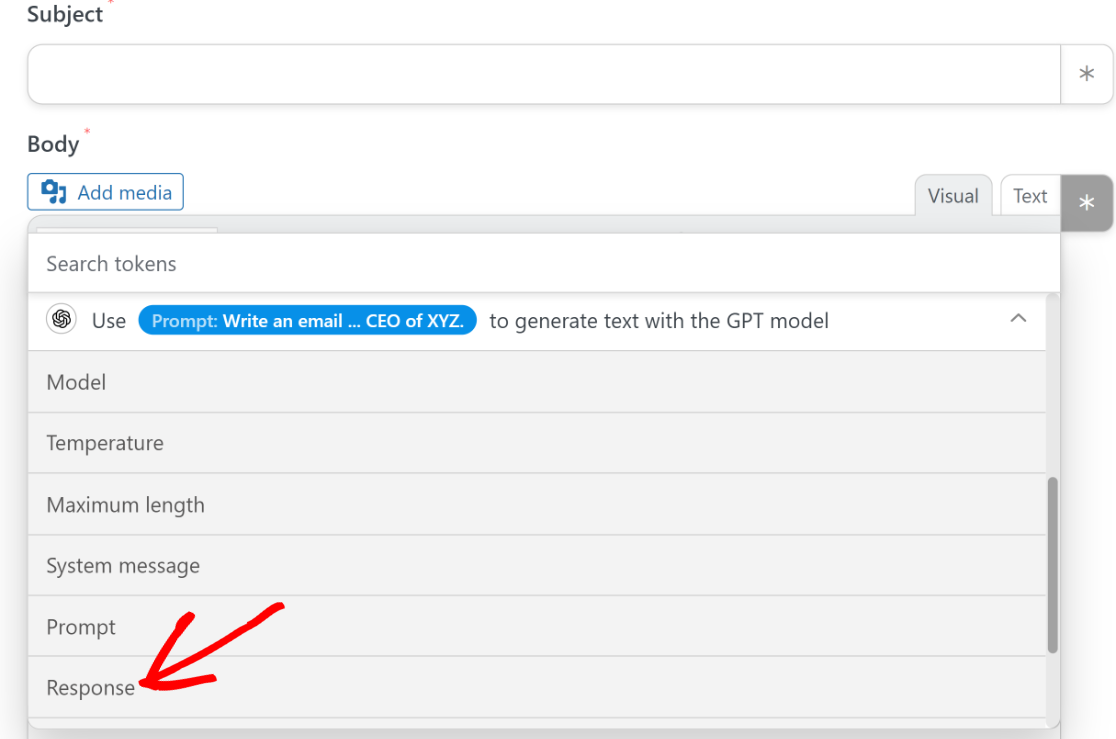
Saat Anda puas dengan tampilan semuanya, lanjutkan dan tekan Simpan.
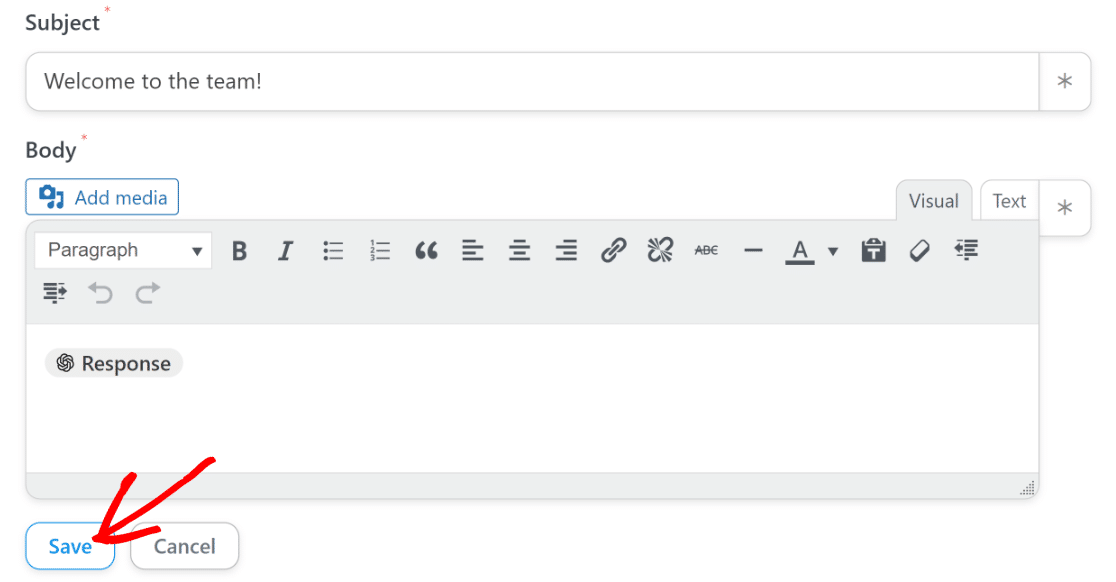
Kita hampir selesai! Yang tersisa sekarang hanyalah mempublikasikan formulir yang kita buat pada langkah ke-3.
9. Publikasikan Formulir Anda
Untuk langkah terakhir, cukup kembali ke dasbor WordPress utama Anda dan buka WPForms » All Forms .
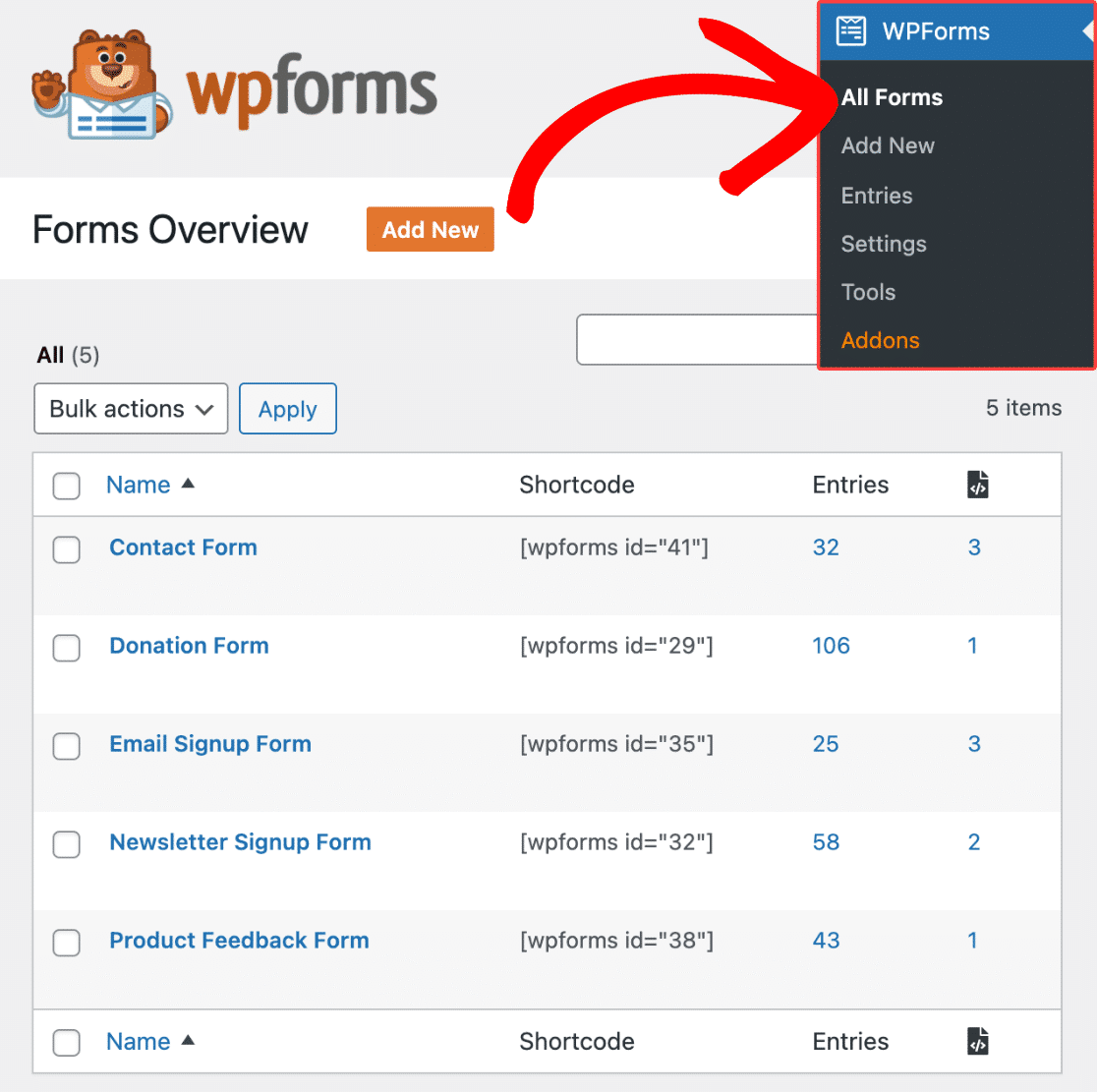
Pilih formulir yang Anda buat sebelumnya dari daftar ini untuk mengaksesnya di dalam pembuat. Setelah masuk, klik tombol Pratinjau di bagian atas.
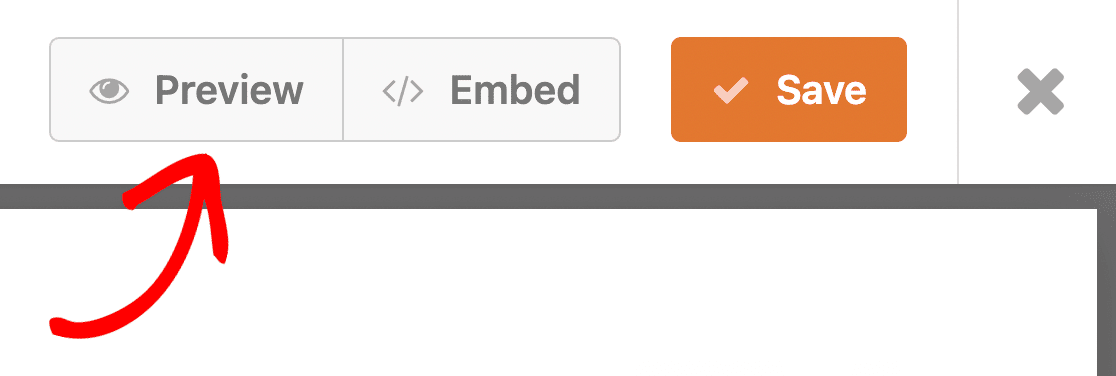
Ini akan membawa Anda ke pratinjau formulir tempat Anda dapat mengujinya. Ini adalah poin yang bagus untuk mengisi entri tiruan dengan alamat email milik Anda dan tekan kirim untuk memulai otomatisasi.
Jika integrasi telah disiapkan dengan benar, Anda akan menerima tanggapan yang ditulis dengan rapi (yang, dalam kasus kami, adalah email selamat datang) dari ChatGPT.
Setelah Anda selesai menguji dan mempratinjau formulir Anda, kembali ke pembuat formulir sekali lagi dan tekan Sematkan .
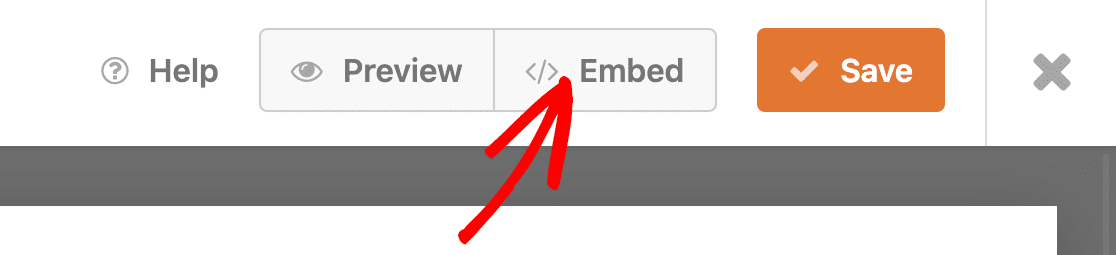
Ini akan memunculkan jendela modal yang menanyakan apakah Anda ingin menyematkan formulir Anda ke halaman yang sudah ada atau yang baru.
Kami akan menyematkan formulir di halaman baru, meskipun proses opsi mana pun bekerja dengan cara yang hampir sama.
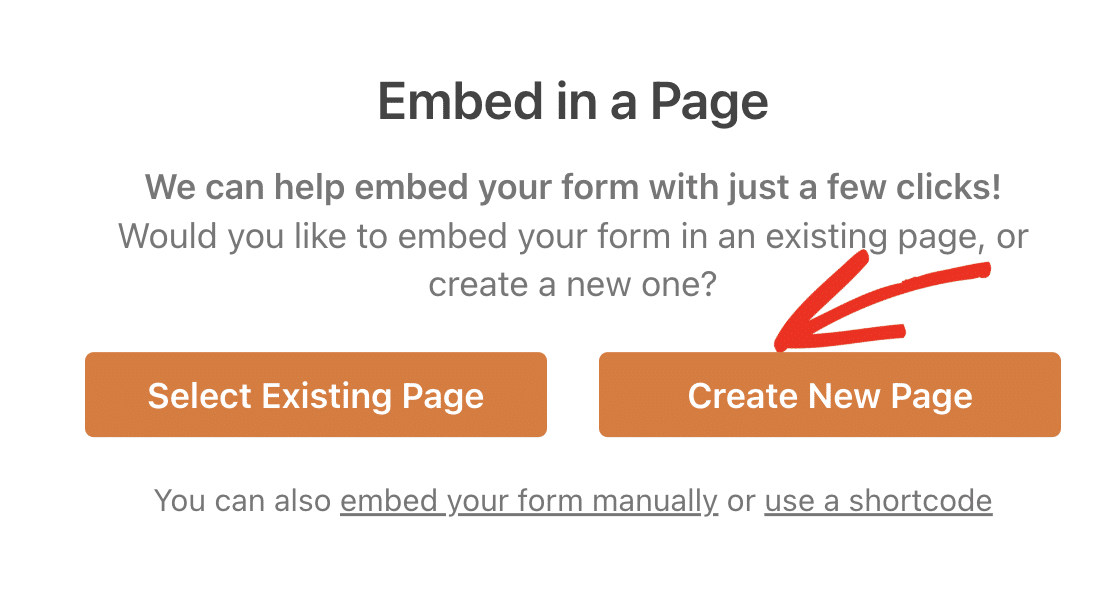
Anda sekarang akan diminta untuk memberi nama halaman baru Anda. Setelah memberinya nama yang sesuai, klik tombol Let's Go untuk melanjutkan.
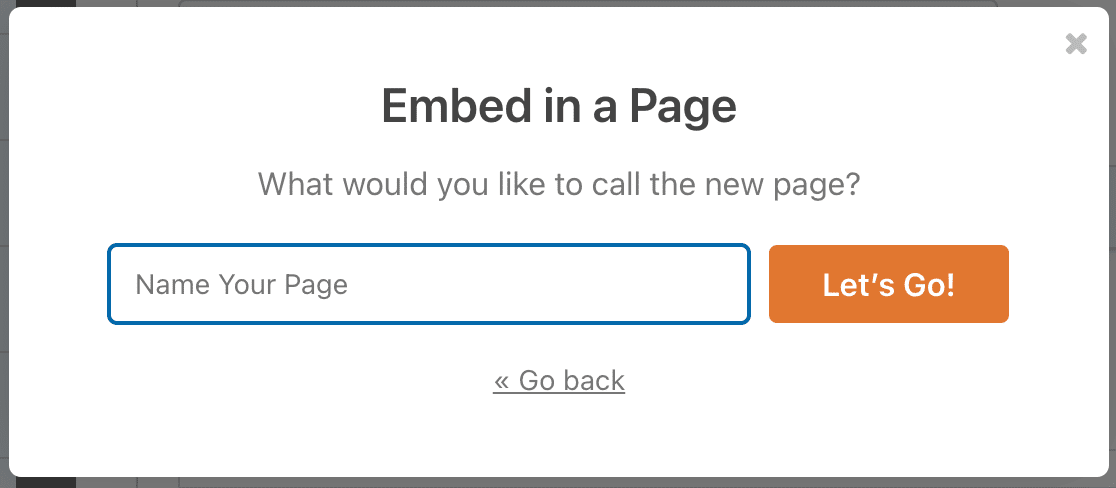
Saat Anda menekan tombol itu, Anda akan menemukan diri Anda di editor WordPress Anda dengan formulir yang sudah tertanam di dalamnya menggunakan blok.
Ini adalah tempat yang bagus untuk melihat formulir Anda untuk terakhir kalinya dan memastikan semuanya memuaskan Anda. Saat Anda siap, tekan tombol Terbitkan di bagian atas untuk meluncurkan formulir WordPress yang terintegrasi dengan ChatGPT.
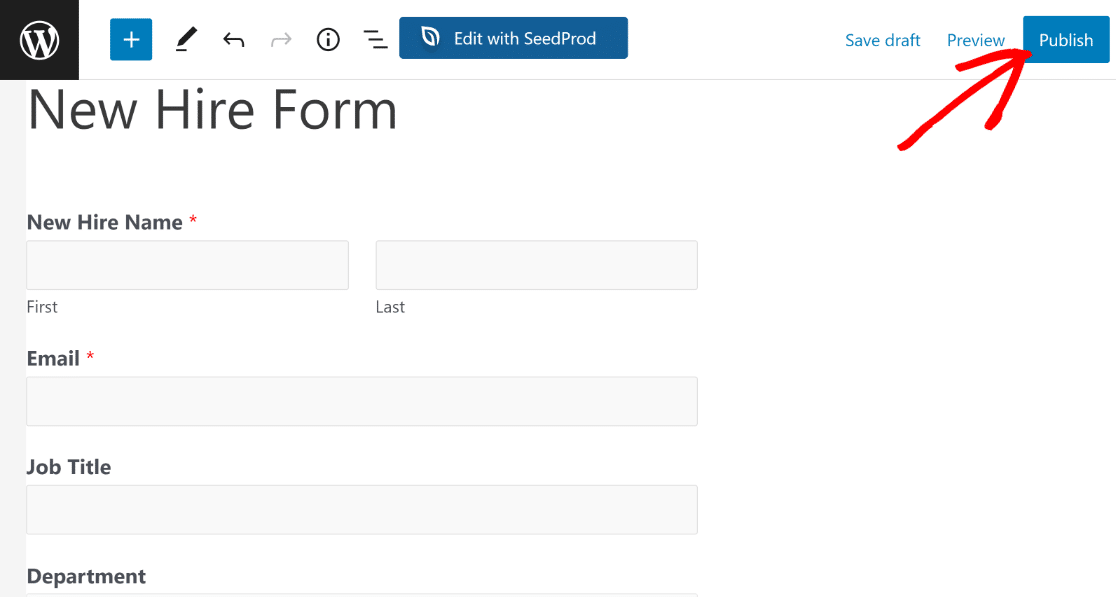
Anda sekarang dapat menikmati menggunakan formulir ini untuk memicu notifikasi email yang dihasilkan AI.
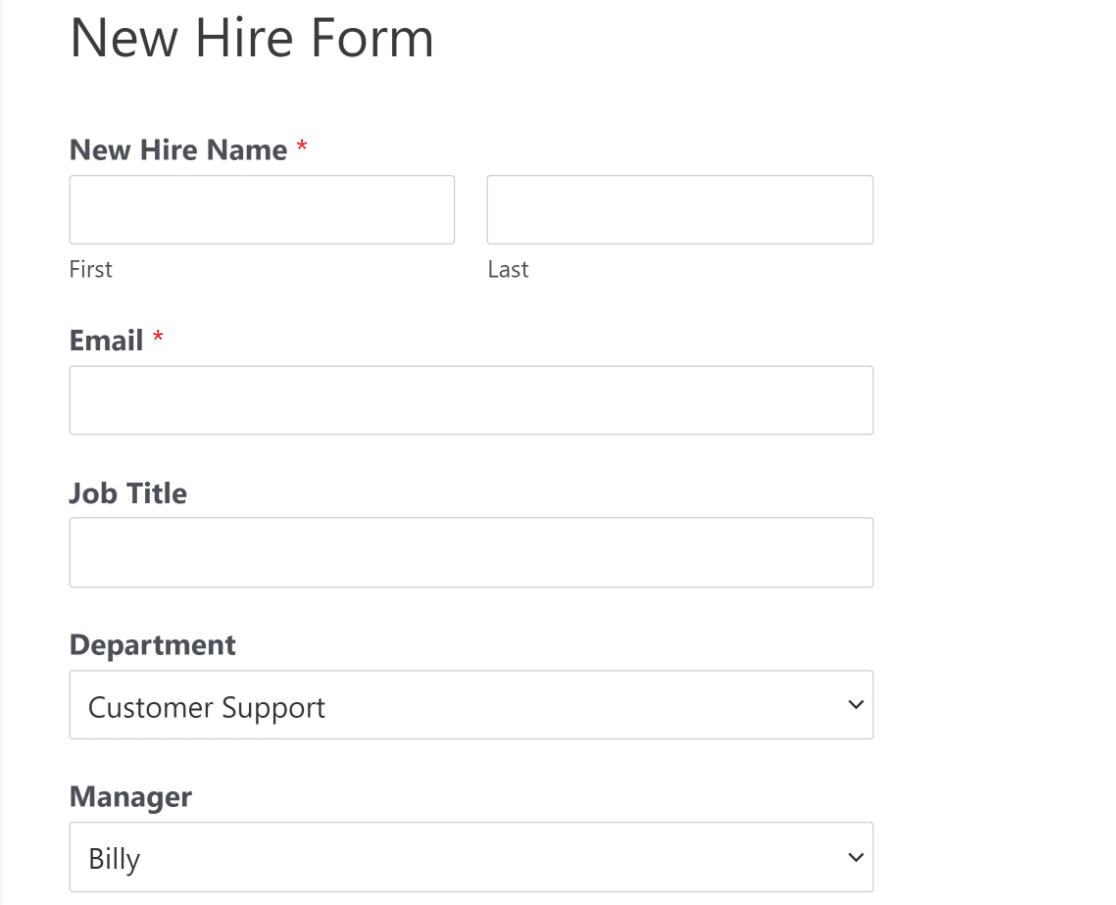
Inilah email selamat datang yang dihasilkan AI yang dikirim ChatGPT kepada kami berdasarkan permintaan yang kami gunakan:
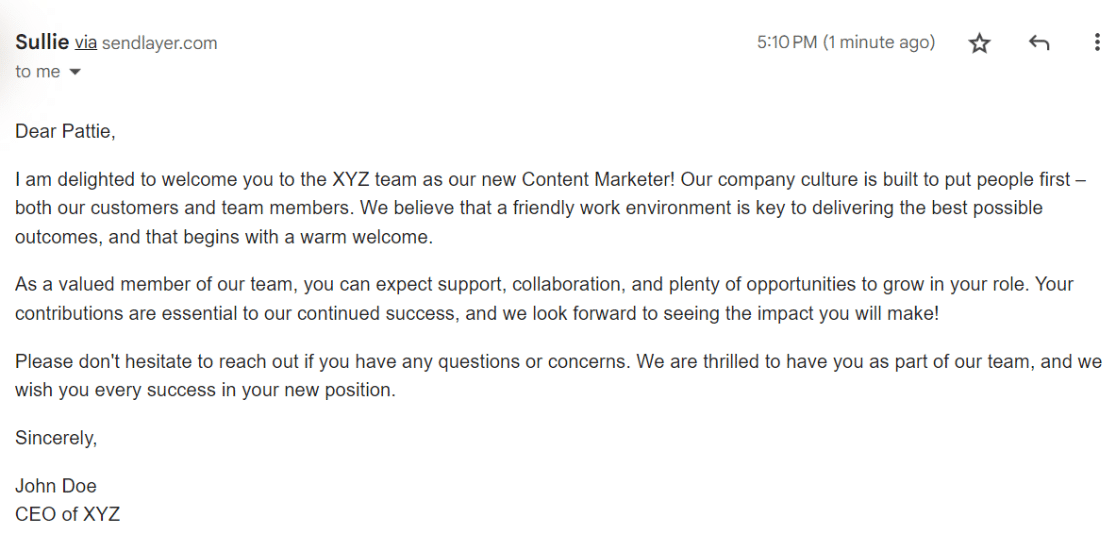
Bukankah itu sempurna?
Ini hanyalah salah satu contoh dari apa yang dapat Anda capai menggunakan integrasi WPForms + ChatGPT. Anda bebas menjelajahi, bereksperimen, dan membentuk integrasi ini agar selaras dengan kebutuhan bisnis spesifik Anda.
Dan itu saja! Anda telah mempelajari cara menghubungkan formulir WordPress Anda dengan ChatGPT.
Selanjutnya, Coba Lebih Banyak Ide Integrasi ChatGPT yang Mengagumkan
Ada banyak cara kreatif untuk menggunakan koneksi antara WPForms dan ChatGPT agar dapat digunakan dengan baik.
Salah satu cara untuk melakukannya adalah dengan menggunakan templat formulir adopsi kucing kami dan meminta ChatGPT mengirimkan email konfirmasi dengan fakta menyenangkan acak tentang kucing. Sementara ChatGPT kehabisan tanggapan unik setelah beberapa saat, Anda masih dapat meningkatkan variasi fakta yang dikirim melalui email Anda, membuat hal-hal menarik bagi pengadopsi!
Hubungkan Formulir Anda Dengan ChatGPT Sekarang
Siap membuat formulir Anda? Mulailah hari ini dengan plugin pembuat formulir WordPress termudah. WPForms Pro menyertakan banyak template gratis dan menawarkan jaminan uang kembali 14 hari.
Jika artikel ini membantu Anda, ikuti kami di Facebook dan Twitter untuk tutorial dan panduan WordPress gratis lainnya.
