Cara Mengaktifkan Log Kesalahan WordPress
Diterbitkan: 2023-04-01- Memahami Log Kesalahan WordPress
- Cara Mengaktifkan Log Kesalahan PHP
- Cara Mengaktifkan Error WordPress Logs
- Periksa Log Kesalahan WordPress
- Praktik Terbaik Log Kesalahan
- Artikel Terkait
- Kesimpulan
Mempelajari cara mengaktifkan log kesalahan di WordPress sangat penting untuk menjaga situs web yang sehat dan berfungsi dengan baik. Saat Anda menghadapi masalah di situs Anda, log kesalahan dapat membantu menunjukkan dengan tepat masalah yang mendasarinya. Artikel ini akan memandu Anda melalui proses pengaktifan log kesalahan agar situs Anda tetap berjalan lancar dan efisien.
Dengan mengaktifkan log kesalahan, Anda akan memperoleh wawasan berharga tentang kinerja situs Anda dan potensi masalah. Log ini bertindak sebagai alat penting untuk administrator situs web, membuatnya lebih mudah untuk mengidentifikasi dan menyelesaikan masalah dengan cepat.
Dalam panduan komprehensif ini, Anda akan belajar tentang berbagai jenis error log dan cara mengaktifkannya di WordPress. Kami juga akan membahas praktik terbaik dan cara menganalisis log secara efektif. Dengan mengikuti langkah-langkah ini, Anda akan lebih siap untuk memelihara dan mengoptimalkan situs web Anda, memastikan pengalaman yang lebih baik bagi pengunjung Anda.
Memahami Log Kesalahan WordPress
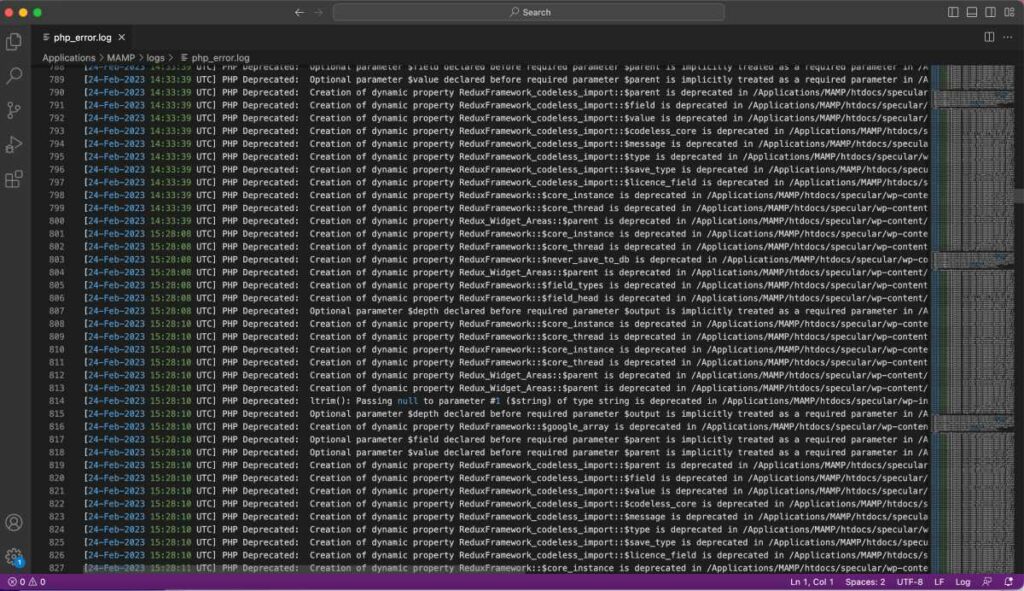
Sebelum mendalami mengaktifkan log kesalahan, penting untuk memahami dua jenis log utama yang akan Anda temui di WordPress:
- Log Kesalahan PHP
- Log Debug WordPress
Kedua log memiliki tujuan yang unik, dan memahami perbedaannya akan membantu Anda menggunakannya secara lebih efektif.
1. Log Kesalahan PHP
Log kesalahan PHP merekam kesalahan terkait dengan kode PHP yang menjalankan situs web WordPress Anda. Kesalahan ini dapat berasal dari tema, plugin, atau bahkan kode khusus yang Anda tambahkan. Log kesalahan PHP memberikan informasi berharga tentang kesalahan sintaksis, file yang hilang, dan masalah lain yang dapat mencegah situs Anda berfungsi dengan benar.
2. Log Debug WordPress
Log debug WordPress, di sisi lain, secara khusus dirancang untuk menangkap kesalahan dalam inti, tema, dan plugin WordPress. Dengan mengaktifkan log debug, Anda akan mendapatkan wawasan tentang fungsi yang tidak digunakan lagi, pemberitahuan, dan masalah lain yang berpotensi memengaruhi kinerja dan pengalaman pengguna situs Anda.
Dengan pemahaman dasar tentang log kesalahan ini, sekarang mari jelajahi langkah-langkah untuk mengaktifkannya di situs WordPress Anda.
Cara Mengaktifkan Log Kesalahan PHP
Mengaktifkan log kesalahan PHP adalah proses langsung yang melibatkan modifikasi file php.ini di server Anda. Ikuti langkah-langkah ini untuk mengaktifkan log kesalahan PHP:
Mengakses file php.ini
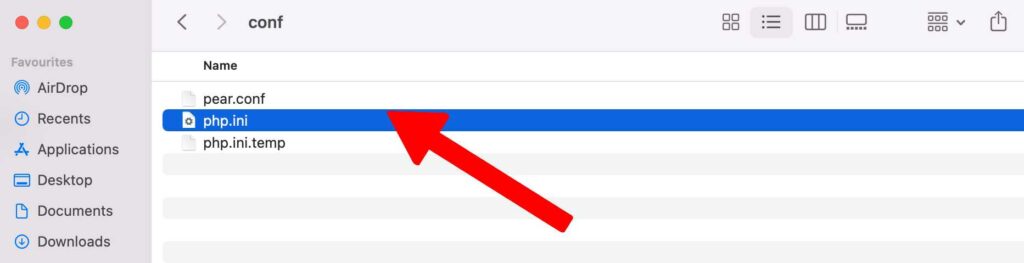
Temukan file php.ini di server Anda. File ini biasanya ditemukan di folder root atau di dalam subdirektori, bergantung pada penyedia hosting Anda.
Menemukan file php.ini dapat bervariasi tergantung pada lingkungan hosting dan konfigurasi server Anda. Berikut adalah beberapa cara umum untuk menemukan file php.ini:
- Shared Hosting: Di lingkungan shared hosting, file php.ini biasanya terletak di direktori root (public_html) atau di dalam subdirektori, seperti /etc/php/. Anda dapat mengakses file-file ini menggunakan Manajer File panel kontrol hosting Anda (mis., cPanel) atau klien FTP (mis., FileZilla).
- Server Pribadi Virtual (VPS) atau Server Terdedikasi: Di VPS atau server khusus, lokasi file php.ini bergantung pada sistem operasi server Anda dan instalasi PHP. Berikut adalah beberapa lokasi umum untuk berbagai sistem:
- Ubuntu/Debian (Apache):
/etc/php/[PHP version]/apache2/php.iniUbuntu/Debian (Nginx):/etc/php/[PHP version]/fpm/php.iniCentOS/RHEL (Apache) :/etc/php.iniCentOS/RHEL (Nginx):/etc/php-fpm.d/www.conf
find,locate, ataugrepuntuk mencari file php.ini jika Anda tidak yakin dengan lokasi persisnya. - Ubuntu/Debian (Apache):
- Lingkungan Pengembangan Lokal: Jika Anda bekerja dengan lingkungan pengembangan lokal seperti XAMPP, MAMP, atau WAMP, file php.ini biasanya dapat ditemukan di dalam folder aplikasi masing-masing. Beberapa lokasi umum meliputi:
- XAMPP (Windows):
C:\xampp\php\php.ini - XAMPP (macOS):
/Applications/XAMPP/xamppfiles/etc/php.ini - MAMP (macOS):
/Applications/MAMP/conf/php[PHP version]/php.ini - WAMP (Windows):
C:\wamp[64]\bin\php\php[PHP version]\php.ini
- XAMPP (Windows):
- Buat File Info PHP: Jika Anda masih tidak dapat menemukan file php.ini, Anda dapat membuat file info PHP untuk mengungkapkan lokasinya. Ikuti langkah ini:
- Buat file baru bernama
info.phpdi folder public_html Anda. - Tambahkan kode berikut ke file:
<?php phpinfo(); ?><?php phpinfo(); ?> - Simpan file dan akses di browser Anda dengan mengunjungi
http://yourdomain.com/info.php. - Cari entri “Loaded Configuration File”, yang akan menampilkan lokasi file php.ini.
- Buat file baru bernama
Ingatlah untuk menghapus file info.php setelah Anda menemukan file php.ini, karena berisi informasi sensitif tentang server Anda.
Jika Anda masih kesulitan menemukan file php.ini , pertimbangkan untuk menghubungi tim dukungan penyedia hosting Anda untuk mendapatkan panduan.
Mengonfigurasi pengaturan pelaporan kesalahan
Setelah Anda mengakses file php.ini, Anda harus mengubah pengaturan berikut:
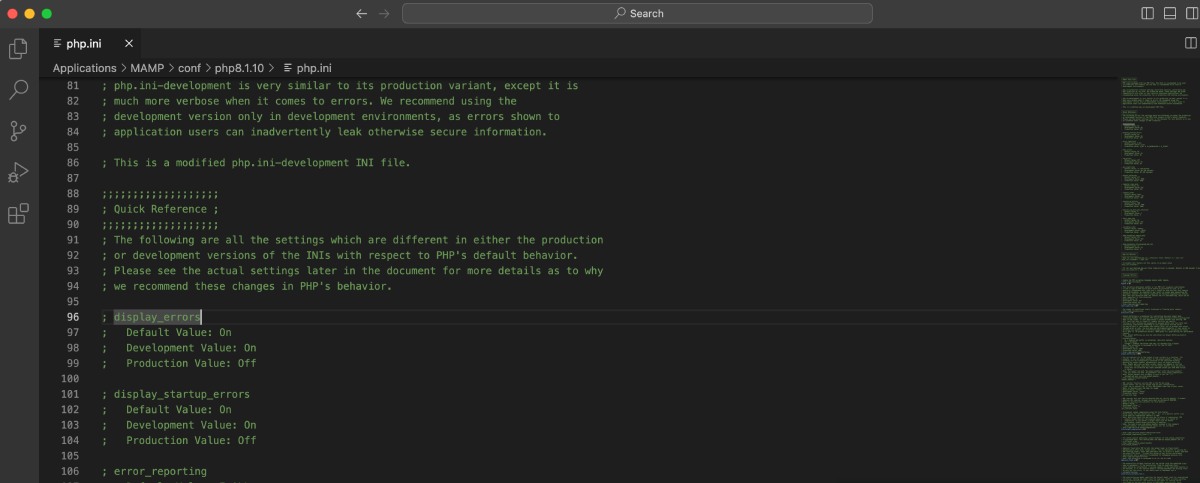
- display_errors: Setel ini ke 'Off' untuk mencegah kesalahan ditampilkan di situs web Anda.
- log_errors: Atur ini ke 'Aktif' untuk mengaktifkan pencatatan kesalahan.
- error_reporting: Konfigurasikan tingkat pelaporan kesalahan (misalnya, E_ALL untuk semua kesalahan).
- error_log: Tentukan lokasi dan nama file log kesalahan.
Setelah melakukan perubahan ini, simpan file php.ini dan mulai ulang server web Anda agar perubahan diterapkan.

Cara Mengaktifkan Error WordPress Logs
Untuk mengaktifkan log debug WordPress, Anda harus memodifikasi file wp-config.php, yang terletak di direktori root instalasi WordPress Anda. Ikuti langkah ini:
Mengakses file wp-config.php
Temukan file wp-config.php dan buka menggunakan editor teks. Jika Anda tidak yakin dengan lokasinya, konsultasikan dengan penyedia hosting Anda untuk mendapatkan bantuan.
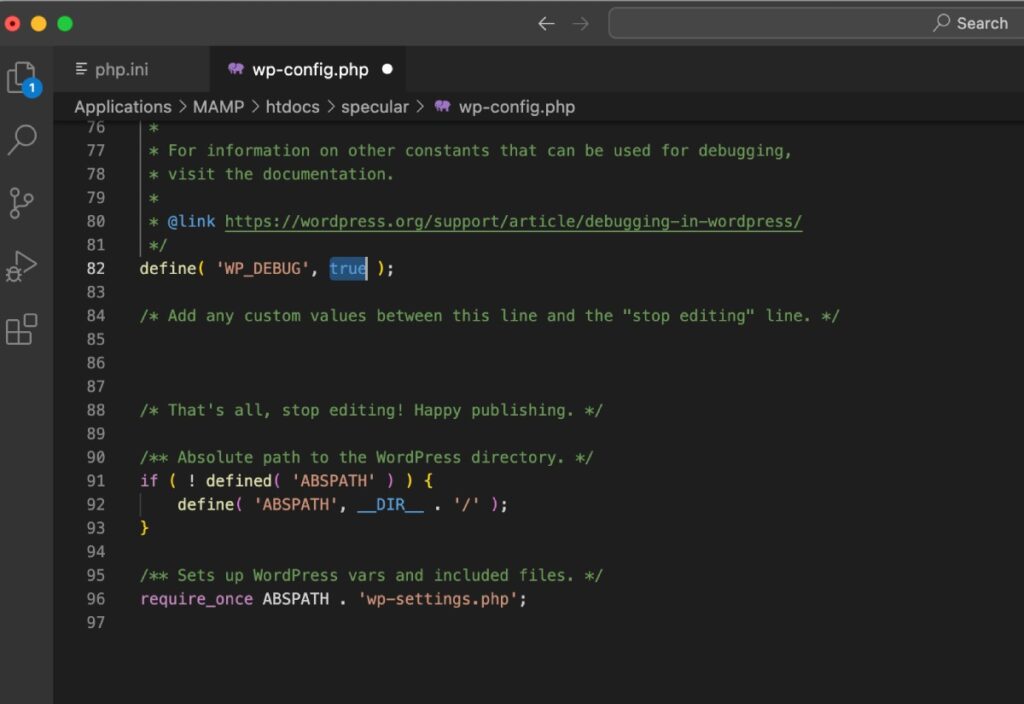
Menambahkan atau memodifikasi konstanta debug
Di dalam file wp-config.php, tambahkan atau ubah konstanta debug berikut:
- WP_DEBUG: Setel ini ke 'true' untuk mengaktifkan mode debugging.
- WP_DEBUG_LOG: Setel ini ke 'true' untuk menyimpan informasi debug ke file log.
- WP_DEBUG_DISPLAY: Setel ini ke 'false' untuk mencegah pesan debug ditampilkan di situs Anda.
- SCRIPT_DEBUG: Setel ini ke 'true' untuk memaksa WordPress menggunakan versi pengembangan file CSS dan JavaScript inti. Ini dapat membantu mengidentifikasi masalah dengan file yang diperkecil atau digabungkan.
Setelah melakukan perubahan yang diperlukan, simpan file wp-config.php dan segarkan situs web Anda untuk menerapkan pengaturan baru.
Periksa Log Kesalahan WordPress
Sekarang setelah Anda mengaktifkan log kesalahan, penting untuk mengetahui cara mengakses dan menganalisisnya. Bagian ini akan memandu Anda menemukan file log dan memahami entri log.
Menemukan file log
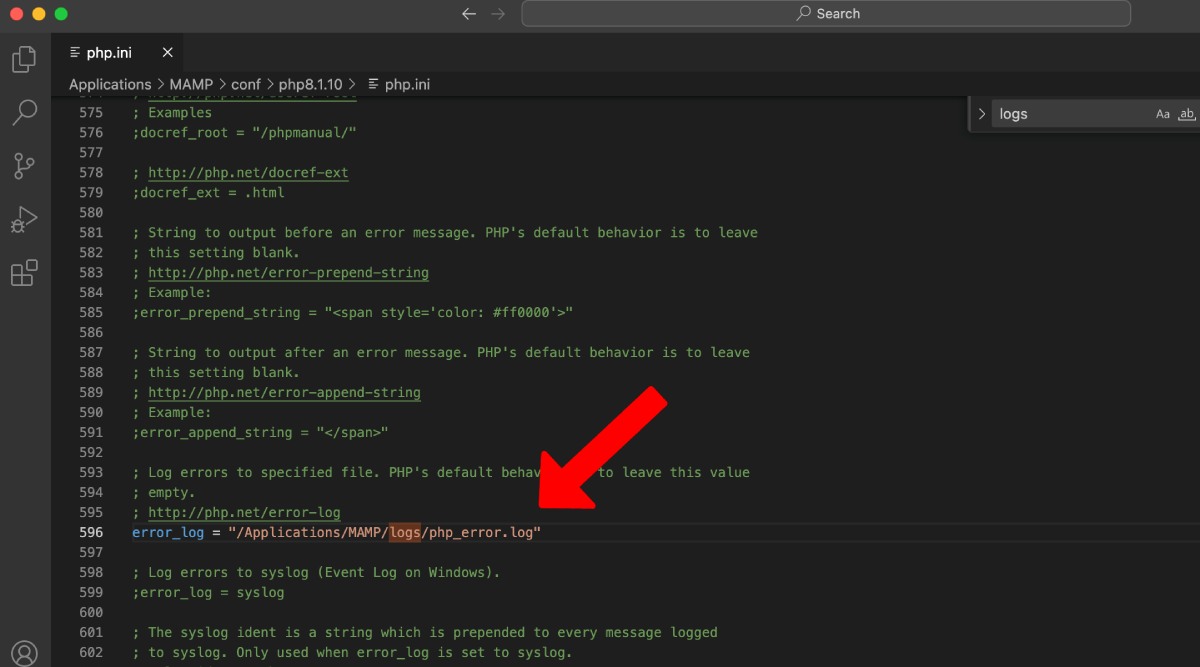
Log kesalahan PHP dan log debug WordPress disimpan dalam file terpisah:
- Lokasi file log kesalahan PHP: Sebagaimana ditentukan dalam file php.ini Anda.
- Lokasi file log debug WordPress: Biasanya disimpan di direktori /wp-content/ dan diberi nama debug.log. Jika Anda telah menetapkan lokasi khusus di file wp-config.php , lihat jalur tersebut.
Membaca dan memahami entri log
Buka file log menggunakan editor teks untuk melihat entri. Log kesalahan akan berisi informasi seperti stempel waktu, jenis kesalahan, jalur file, dan pesan kesalahan. Dengan menganalisis informasi ini, Anda dapat mengidentifikasi sumber masalah dan mengambil tindakan yang tepat untuk mengatasinya.
Mengidentifikasi dan memperbaiki masalah umum
Beberapa masalah umum yang mungkin Anda temui di log kesalahan termasuk kesalahan sintaks PHP , fungsi yang tidak digunakan lagi, file yang hilang, atau izin file yang salah. Untuk memperbaiki masalah ini, Anda mungkin perlu memperbarui tema atau plugin, memperbaiki kode khusus, atau berkonsultasi dengan penyedia hosting untuk mendapatkan bantuan.
Praktik Terbaik Log Kesalahan
Untuk memaksimalkan log kesalahan Anda, ikuti praktik terbaik berikut:
- Pemantauan dan pemeliharaan log rutin: Tinjau file log Anda secara berkala untuk mengidentifikasi dan mengatasi masalah secara proaktif.
- Membatasi akses ke file log: Tetapkan izin file yang sesuai untuk mencegah akses tidak sah ke informasi sensitif.
- Mengelola ukuran file log: Arsipkan atau hapus entri log lama secara berkala agar file log tetap dapat dikelola dan tingkatkan kinerja.
- Menonaktifkan log kesalahan di lingkungan produksi: Pertimbangkan untuk menonaktifkan log kesalahan di situs langsung untuk mempertahankan kinerja dan pengalaman pengguna yang optimal. Aktifkan log hanya bila diperlukan untuk tujuan debugging.
Artikel Terkait
Cara Memperbaiki WordPress Terjebak dalam Mode Pemeliharaan (SOLVED)
Cara Menerima Pembayaran dengan WordPress – Panduan Utama
Cara Memperbaiki Kesalahan "Instalasi Gagal: Tidak Dapat Membuat Direktori" di WordPress (Panduan 2023)
Bagaimana Cara Memperbaiki Kesalahan Kehabisan Memori WordPress?
Kesimpulan
Mengaktifkan log kesalahan di WordPress adalah langkah penting dalam memelihara situs web yang berfungsi dengan baik. Dengan mengikuti langkah-langkah dan praktik terbaik yang diuraikan dalam panduan ini, Anda dapat memantau dan menyelesaikan masalah secara efektif, meningkatkan kinerja situs dan pengalaman pengguna.
Ingatlah untuk tetap mengaktifkan log kesalahan Anda dan memantaunya secara teratur, memastikan bahwa situs web Anda tetap dioptimalkan dan dapat diakses oleh semua pengunjung.
Sebagai salah satu pendiri Codeless, saya menghadirkan keahlian dalam mengembangkan WordPress dan aplikasi web, serta rekam jejak dalam mengelola hosting dan server secara efektif. Semangat saya untuk memperoleh pengetahuan dan antusiasme saya untuk membangun dan menguji teknologi baru mendorong saya untuk terus berinovasi dan berkembang.
