WordPress エラーログを有効にする方法
公開: 2023-04-01- WordPress エラーログを理解する
- PHP エラー ログを有効にする方法
- エラーWordPressログを有効にする方法
- WordPress のエラー ログを確認する
- エラー ログのベスト プラクティス
- 関連記事
- 結論
WordPress でエラー ログを有効にする方法を学ぶことは、健全で機能的な Web サイトを維持するために不可欠です。 サイトで問題が発生した場合、エラー ログは根本的な問題を特定するのに役立ちます。 この記事では、エラー ログを有効にしてサイトをスムーズかつ効率的に実行するプロセスについて説明します。
エラー ログを有効にすることで、サイトのパフォーマンスと潜在的な問題に関する貴重な洞察を得ることができます。 これらのログは、Web サイト管理者にとって不可欠なツールとして機能し、問題の特定と迅速な解決を容易にします。
この包括的なガイドでは、さまざまな種類のエラー ログと、WordPress でそれらを有効にする方法について説明します。 また、ベスト プラクティスと、ログを効果的に分析する方法についても説明します。 これらの手順に従うことで、Web サイトを維持および最適化するための準備が整い、訪問者のエクスペリエンスが向上します。
WordPress エラーログを理解する
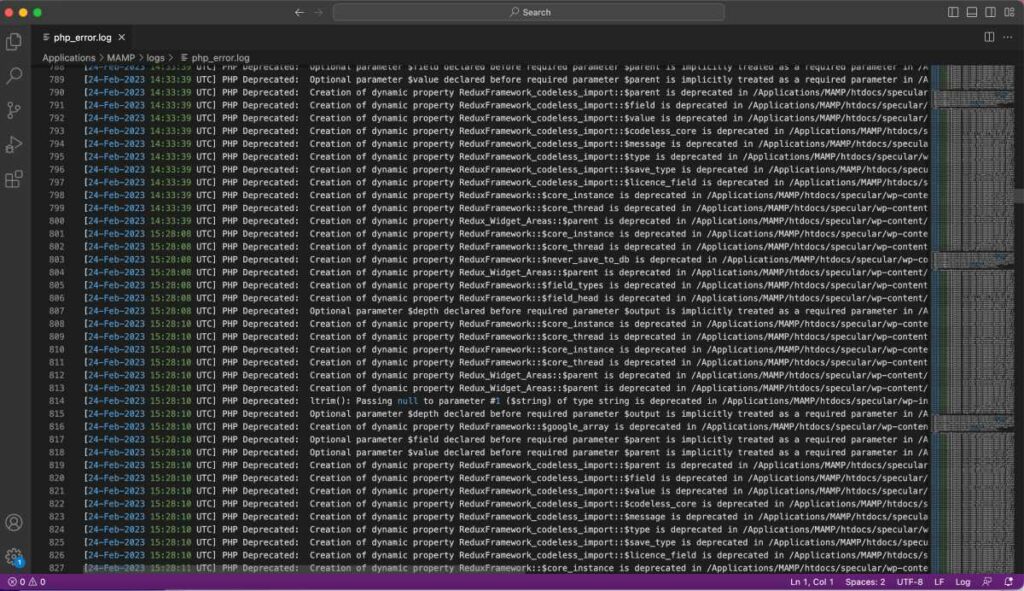
エラーログの有効化に入る前に、WordPress で発生する主な 2 種類のログを理解することが不可欠です。
- PHP エラー ログ
- WordPress デバッグ ログ
どちらのログも独自の目的を持っており、それらの違いを理解することは、より効果的に利用するのに役立ちます。
1. PHP エラー ログ
PHP エラー ログには、WordPress Web サイトを実行している PHP コードに関連するエラーが記録されます。 これらのエラーは、テーマ、プラグイン、または追加したカスタム コードに起因する場合があります。 PHP エラー ログは、構文エラー、不足しているファイル、およびサイトの正常な機能を妨げる可能性のあるその他の問題に関する貴重な情報を提供します。
2. WordPress デバッグ ログ
一方、WordPress デバッグ ログは、WordPress コア、テーマ、およびプラグイン内のエラーをキャプチャするように特別に設計されています。 デバッグ ログを有効にすることで、サイトのパフォーマンスやユーザー エクスペリエンスに影響を与える可能性のある非推奨の機能、通知、およびその他の問題についての洞察を得ることができます。
これらのエラー ログの基本を理解したところで、WordPress サイトでエラー ログを有効にする手順を見ていきましょう。
PHP エラー ログを有効にする方法
PHP エラー ログの有効化は、サーバー上の php.ini ファイルを変更するという簡単なプロセスです。 次の手順に従って、PHP エラー ログを有効にします。
php.ini ファイルへのアクセス
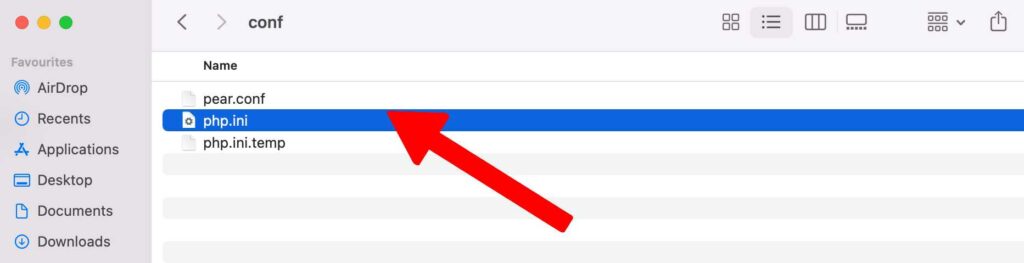
サーバーで php.ini ファイルを見つけます。 このファイルは通常、ホスティング プロバイダーに応じて、ルート フォルダーまたはサブディレクトリ内にあります。
php.ini ファイルの検索方法は、ホスティング環境とサーバー構成によって異なります。 php.ini ファイルを見つける一般的な方法を次に示します。
- 共有ホスティング:共有ホスティング環境では、php.ini ファイルは通常、ルート ディレクトリ (public_html) または /etc/php/ などのサブディレクトリ内にあります。 これらのファイルには、ホスティング コントロール パネルのファイル マネージャー (cPanel など) または FTP クライアント (FileZilla など) を使用してアクセスできます。
- 仮想プライベート サーバー (VPS) または専用サーバー: VPS または専用サーバーでは、php.ini ファイルの場所は、サーバーのオペレーティング システムと PHP のインストールによって異なります。 さまざまなシステムの一般的な場所を次に示します。
- Ubuntu/Debian (Apache):
/etc/php/[PHP version]/apache2/php.iniUbuntu/Debian (Nginx):/etc/php/[PHP version]/fpm/php.iniCentOS/RHEL (Apache) :/etc/php.iniCentOS/RHEL (Nginx):/etc/php-fpm.d/www.conf
find、locate、grepなどのコマンドを使用して php.ini ファイルを検索します。 - Ubuntu/Debian (Apache):
- ローカル開発環境: XAMPP、MAMP、WAMP などのローカル開発環境で作業している場合、php.ini ファイルは通常、それぞれのアプリケーションのフォルダー内にあります。 一般的な場所には次のものがあります。
- XAMPP (Windows):
C:\xampp\php\php.ini - XAMPP (macOS):
/Applications/XAMPP/xamppfiles/etc/php.ini - MAMP (macOS):
/Applications/MAMP/conf/php[PHP version]/php.ini - WAMP (Windows):
C:\wamp[64]\bin\php\php[PHP version]\php.ini
- XAMPP (Windows):
- PHP 情報ファイルを作成する:それでも php.ini ファイルが見つからない場合は、PHP 情報ファイルを作成して場所を明らかにすることができます。 次の手順を実行します:
- public_html フォルダーに
info.phpという名前の新しいファイルを作成します。 - 次のコードをファイルに追加します
<?php phpinfo(); ?><?php phpinfo(); ?> - ファイルを保存し、ブラウザで
http://yourdomain.com/info.phpにアクセスしてアクセスします。 - php.ini ファイルの場所を表示する「Loaded Configuration File」エントリを探します。
- public_html フォルダーに
サーバーに関する機密情報が含まれているため、php.ini ファイルを見つけたら、忘れずに info.php ファイルを削除してください。
それでもphp.iniファイルが見つからない場合は、ホスティング プロバイダーのサポート チームに連絡して指示を仰ぐことを検討してください。
エラー報告設定の構成
php.ini ファイルにアクセスしたら、次の設定を変更する必要があります。
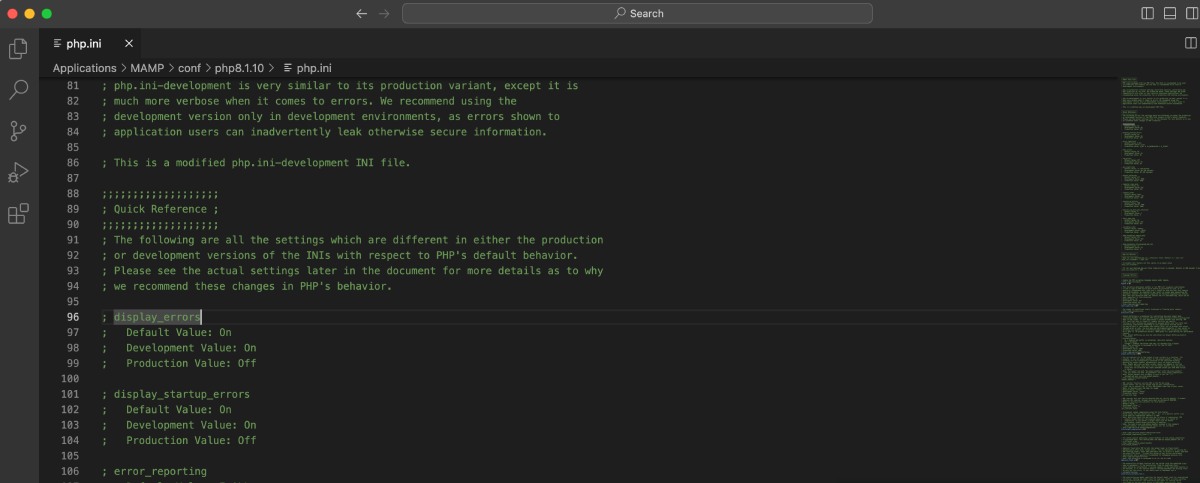
- display_errors:ウェブサイトにエラーが表示されないようにするには、これを「オフ」に設定します。
- log_errors:エラー ログを有効にするには、これを「オン」に設定します。
- error_reporting:エラー報告レベルを構成します (たとえば、すべてのエラーに対して E_ALL)。
- error_log:エラー ログ ファイルの場所と名前を指定します。
これらの変更を行った後、php.ini ファイルを保存し、Web サーバーを再起動して変更を有効にします。

エラーWordPressログを有効にする方法
WordPress デバッグ ログを有効にするには、WordPress インストールのルート ディレクトリにある wp-config.php ファイルを変更する必要があります。 次の手順を実行します:
wp-config.php ファイルへのアクセス
wp-config.php ファイルを見つけて、テキスト エディターを使用して開きます。 その場所がわからない場合は、ホスティング プロバイダーに問い合わせてください。
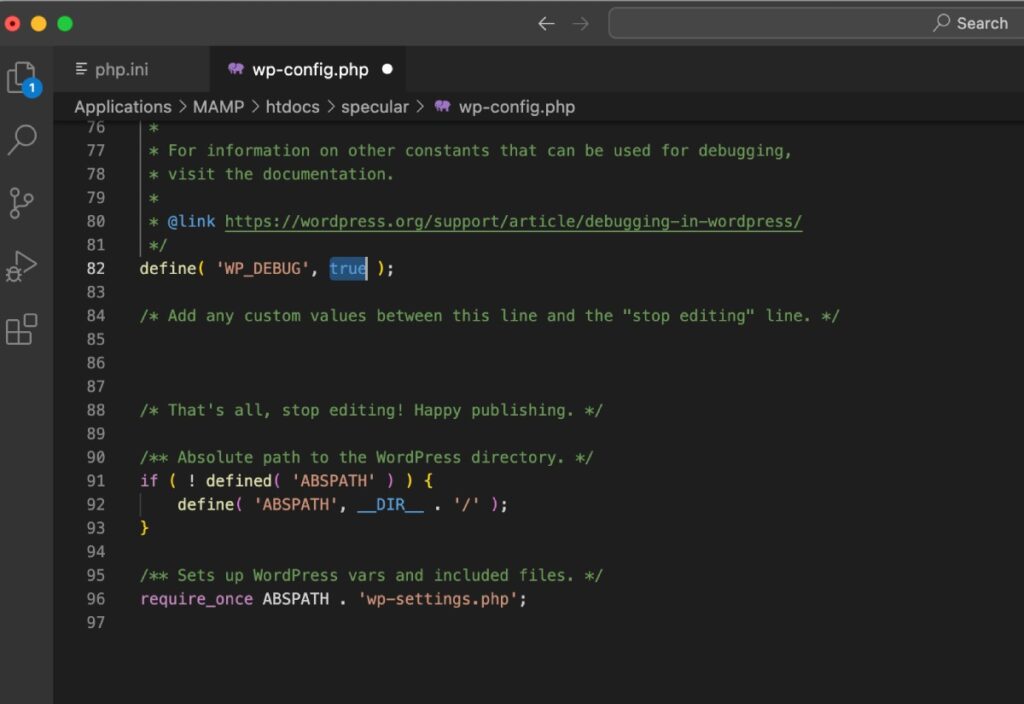
デバッグ定数の追加または変更
wp-config.php ファイル内で、次のデバッグ定数を追加または変更します。
- WP_DEBUG:デバッグ モードを有効にするには、これを「true」に設定します。
- WP_DEBUG_LOG:デバッグ情報をログ ファイルに保存するには、これを「true」に設定します。
- WP_DEBUG_DISPLAY:デバッグ メッセージがサイトに表示されないようにするには、これを「false」に設定します。
- SCRIPT_DEBUG:これを 'true' に設定して、WordPress にコア CSS および JavaScript ファイルの開発バージョンを強制的に使用させます。 これは、縮小または連結されたファイルの問題を特定するのに役立ちます。
必要な変更を行った後、wp-config.php ファイルを保存し、Web サイトを更新して新しい設定を適用します。
WordPress のエラー ログを確認する
エラー ログを有効にしたので、エラー ログにアクセスして分析する方法を理解することが不可欠です。 このセクションでは、ログ ファイルの検索とログ エントリの理解について説明します。
ログ ファイルの検索
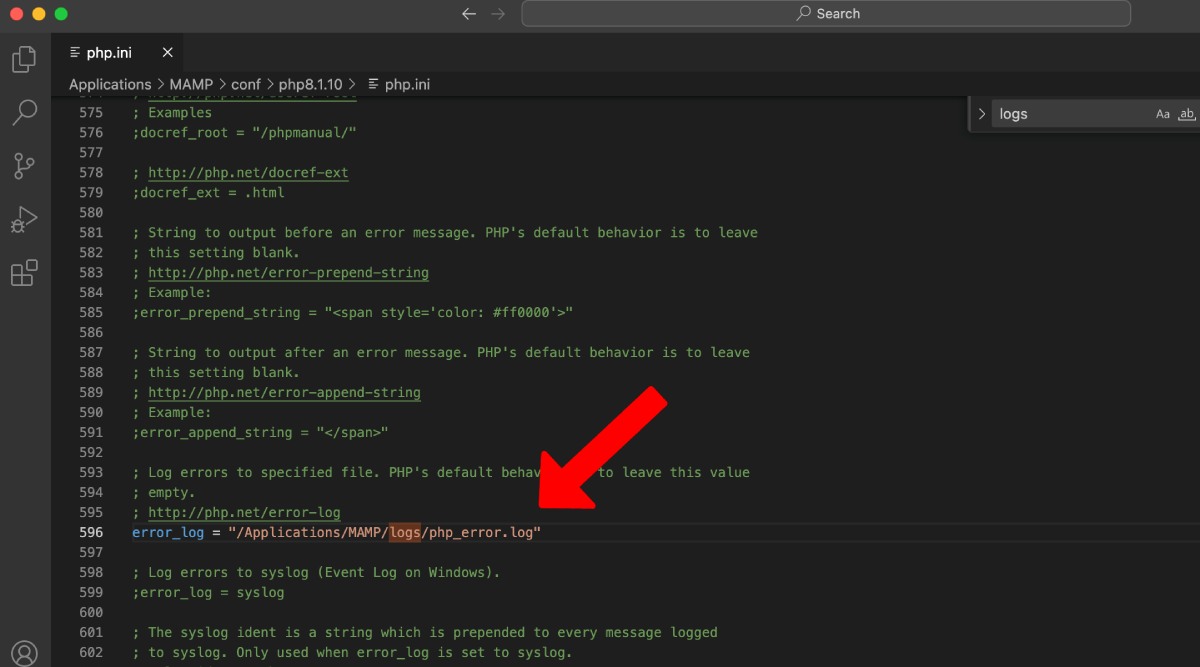
PHP エラー ログとWordPress デバッグ ログは、どちらも別のファイルに保存されます。
- PHP エラー ログ ファイルの場所: php.ini ファイルで指定されているとおり。
- WordPress デバッグ ログ ファイルの場所:通常、/wp-content/ ディレクトリに保存され、debug.log という名前が付けられます。 wp-config.phpファイルでカスタムの場所を設定した場合は、そのパスを参照してください。
ログエントリを読んで理解する
テキスト エディタを使用してログ ファイルを開き、エントリを表示します。 エラー ログには、タイムスタンプ、エラー タイプ、ファイル パス、エラー メッセージなどの情報が含まれます。 この情報を分析することで、問題の原因を特定し、それを解決するための適切な措置を講じることができます。
一般的な問題の特定と修正
エラー ログで発生する可能性のある一般的な問題には、 PHP 構文エラー、非推奨の関数、不足しているファイル、不適切なファイル アクセス許可などがあります。 これらの問題を解決するには、テーマまたはプラグインを更新するか、カスタム コードを修正するか、ホスティング プロバイダーに相談する必要があります。
エラー ログのベスト プラクティス
エラー ログを最大限に活用するには、次のベスト プラクティスに従ってください。
- 定期的なログの監視とメンテナンス:ログ ファイルを定期的に確認して、問題を事前に特定して対処します。
- ログ ファイルへのアクセスを制限する:適切なファイル アクセス許可を設定して、機密情報への不正アクセスを防止します。
- ログ ファイル サイズの管理:古いログ エントリを定期的にアーカイブまたはクリアして、ログ ファイルを管理しやすくし、パフォーマンスを向上させます。
- 運用環境でエラー ログを無効にする:最適なパフォーマンスとユーザー エクスペリエンスを維持するために、ライブ サイトでエラー ログを無効にすることを検討してください。 デバッグ目的で必要な場合にのみ、ログを有効にします。
関連記事
メンテナンスモードで動かなくなったWordPressを修正する方法(解決済み)
WordPressで支払いを受け入れる方法–究極のガイド
WordPress で「インストールに失敗しました: ディレクトリを作成できませんでした」エラーを修正する方法 (2023 ガイド)
WordPressのメモリ不足エラーを修正する方法?
結論
WordPress でエラー ログを有効にすることは、適切に機能する Web サイトを維持するための重要なステップです。 このガイドで説明されている手順とベスト プラクティスに従うことで、問題を効果的に監視して解決し、サイトのパフォーマンスとユーザー エクスペリエンスを向上させることができます。
エラー ログを有効にし、定期的に監視して、Web サイトが常に最適化され、すべての訪問者がアクセスできるようにすることを忘れないでください。
Codeless の共同創設者の 1 人として、WordPress と Web アプリケーションの開発に関する専門知識と、ホスティングとサーバーを効果的に管理した実績を提供しています。 知識を習得することへの情熱と、新しいテクノロジーを構築してテストすることへの熱意により、私は常に革新と改善を続けています。
