Pajak WooCommerce Tidak Berfungsi – Cara Memperbaiki Kesalahan ini
Diterbitkan: 2022-03-03 Jika pajak WooCommerce tidak berfungsi di situs web Anda, itu dapat menyebabkan hilangnya pendapatan untuk toko online Anda.
Jika pajak WooCommerce tidak berfungsi di situs web Anda, itu dapat menyebabkan hilangnya pendapatan untuk toko online Anda.
Menyertakan pajak penjualan dalam harga Anda diperlukan untuk banyak produk dan layanan, dan diperlukan di sebagian besar jenis dan wilayah bisnis. Untungnya, WooCommerce memudahkan pengaturan tarif pajak sesuai dengan wilayah Anda.
Terkadang, selama checkout WooCommerce, harga produk ditambahkan tidak termasuk tarif pajak. Ketika ini terjadi, pelanggan mungkin akhirnya membayar harga yang lebih rendah untuk produk tersebut. Ini akan mengurangi pendapatan toko Anda.
Jika ini kasus Anda, jangan khawatir. Artikel ini akan menjelaskan kemungkinan alasan mengapa hal ini terjadi dan juga menunjukkan cara memperbaikinya.
Isi:
- Alasan Mengapa Tarif Pajak WooCommerce Tidak Berfungsi dan Cara Memperbaikinya
- Versi WordPress dan WooCommerce yang kedaluwarsa
- Konfigurasi Pajak WooCommerce Tidak Lengkap
- Kompatibilitas Ekstensi
- Konflik Plugin
- Periksa Basis Data Pajak WooCommerce
- Kesimpulan
Alasan Tarif Pajak WooCommerce Tidak Berfungsi dan Cara Memperbaikinya
Sebelum kita melangkah lebih jauh, penting bagi Anda untuk membuat cadangan situs WordPress Anda. Ini memastikan Anda tidak kehilangan file situs Anda jika terjadi kesalahan.
Dengan itu, mari kita mulai.
Versi WordPress dan WooCommerce yang Kedaluwarsa
Pentingnya memperbarui situs WordPress Anda dan perangkat lunak WooCommerce tidak dapat terlalu ditekankan. Kami mengerti itu bisa merepotkan.
Namun, 'kerepotan' itu menyelamatkan situs web Anda dari risiko dan potensi masalah seperti tarif pajak WooCommerce yang tidak berfungsi.
Jika Anda memiliki toko WooCommerce, sangat penting untuk selalu memperbarui perangkat lunak. Tidak melakukannya meningkatkan kemungkinan konflik yang timbul. Ini karena versi lama mungkin tidak mendukung beberapa fitur dalam instalasi WordPress Anda.
Jadi, perbarui inti WordPress Anda dan plugin WooCommerce sebelum mencoba langkah lainnya. Untuk melakukannya, buka Dasbor >> Pembaruan dari panel admin WordPress Anda. Di sini, klik tombol untuk menginstal versi terbaru WordPress di situs web Anda.
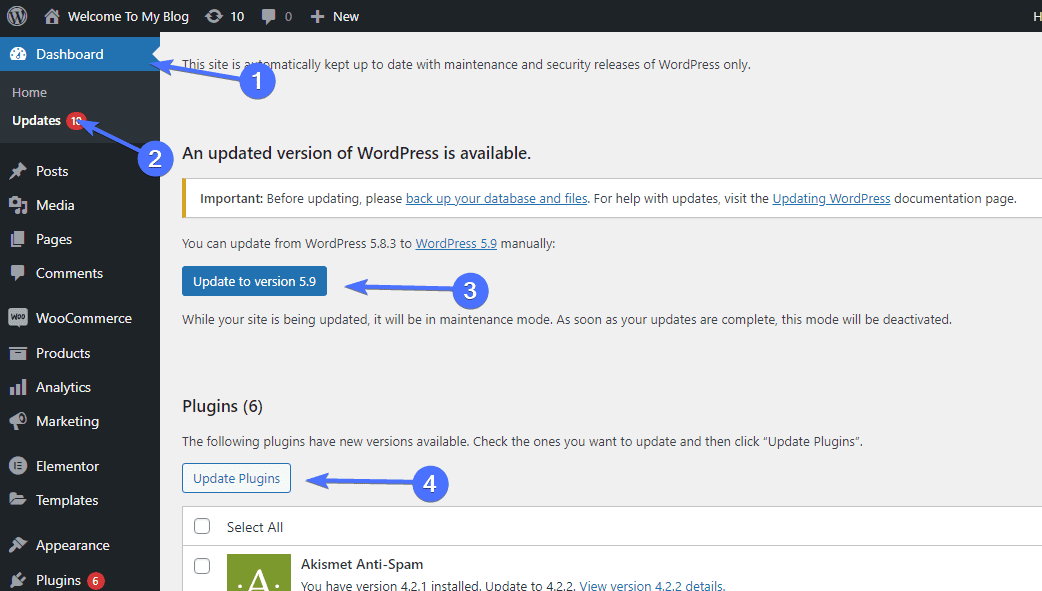
Setelah itu, gulir ke bagian "Plugin". Jika ada pembaruan yang tersedia untuk plugin WooCommerce Anda, Anda akan melihat opsi untuk memperbaruinya di sini.
Saat melakukannya, Anda juga dapat memperbarui semua plugin. Untuk memperbarui plugin Anda, centang kotak "Pilih Semua" dan kemudian klik Perbarui Plugin .
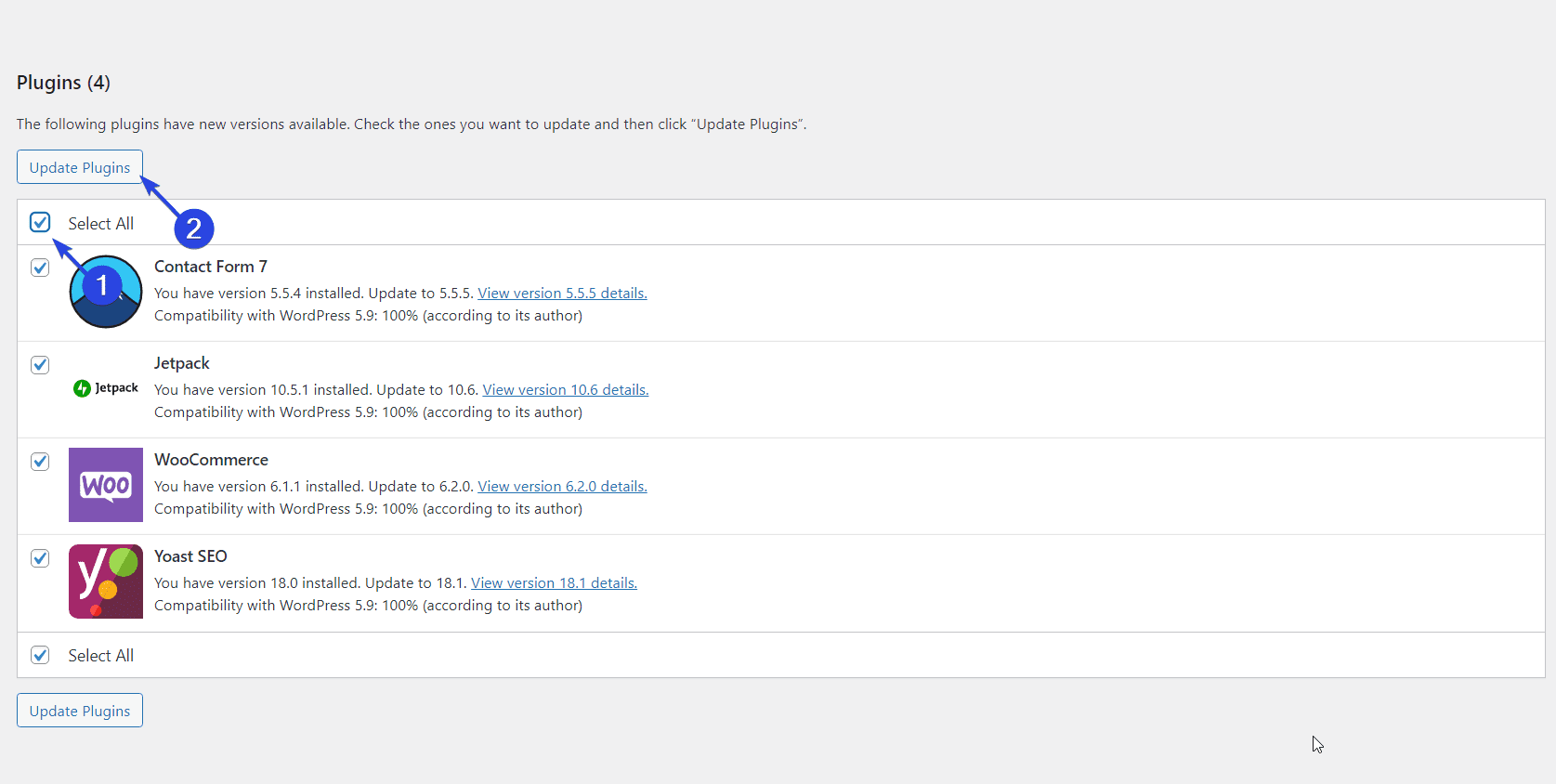
Periksa situs Anda untuk melihat apakah tarif pajak berfungsi. Jika tidak berfungsi, baca terus untuk perbaikan lain untuk kesalahan ini.
Konfigurasi Pajak WooCommerce Tidak Lengkap
Masalah pajak yang tidak berfungsi dapat terjadi jika beberapa bidang di halaman pengaturan pajak WooCommerce Anda tidak diisi dengan benar.
Jadi, pastikan Anda mengisinya untuk menghindari kesalahan saat checkout. Untuk ini, buka WooCommerce >> Pengaturan untuk membuka halaman Pengaturan plugin.
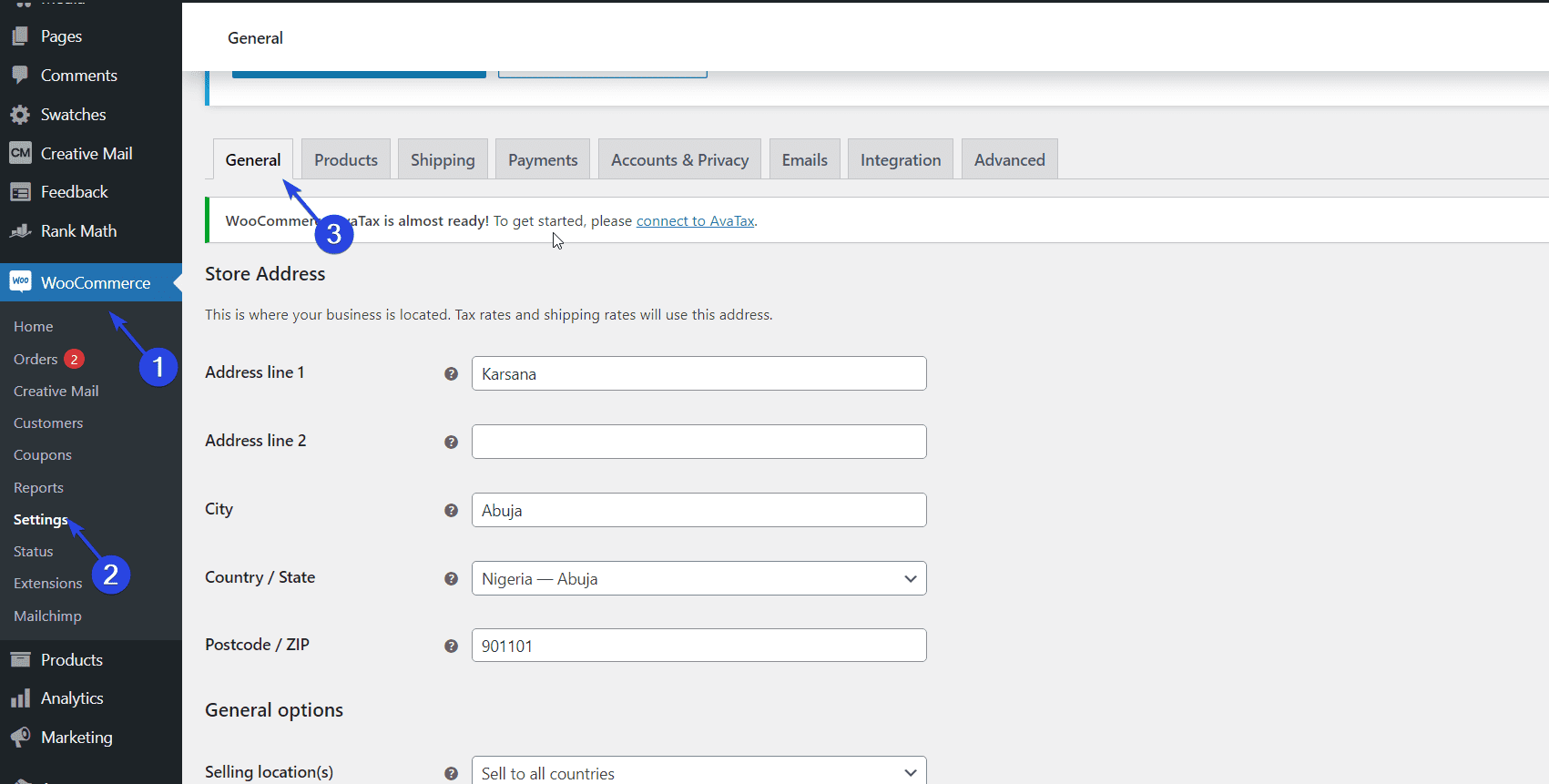
Pada tab "Umum", gulir ke bawah ke bagian "Opsi Umum".
Sesampai di sana, pastikan Anda mencentang kotak "Aktifkan tarif pajak ...". Tindakan ini memungkinkan Anda mengonfigurasi tarif pajak WooCommerce dengan mengaktifkan menu opsi pajak.
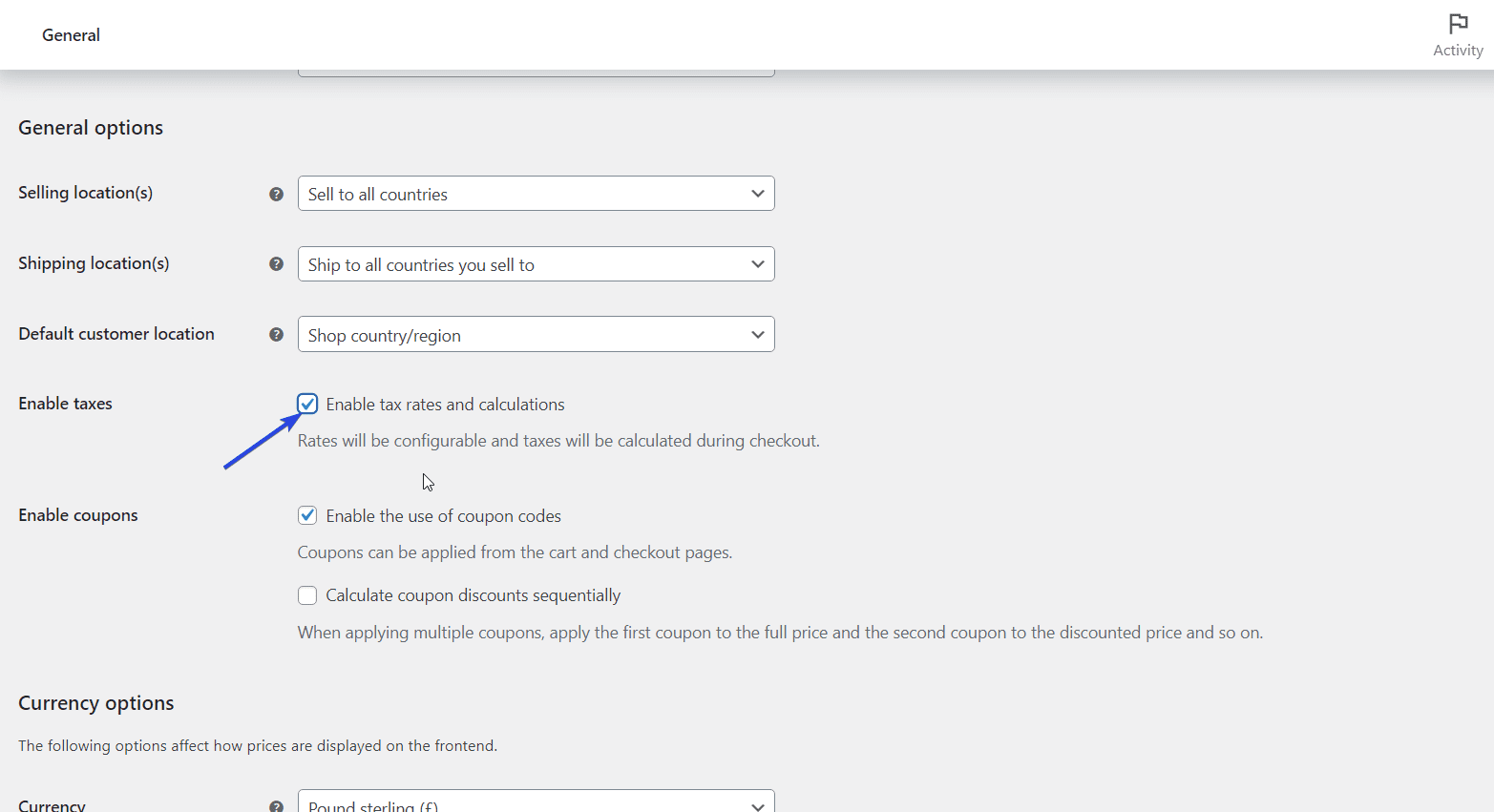
Setelah selesai, gulir ke bawah dan klik tombol Simpan Perubahan .
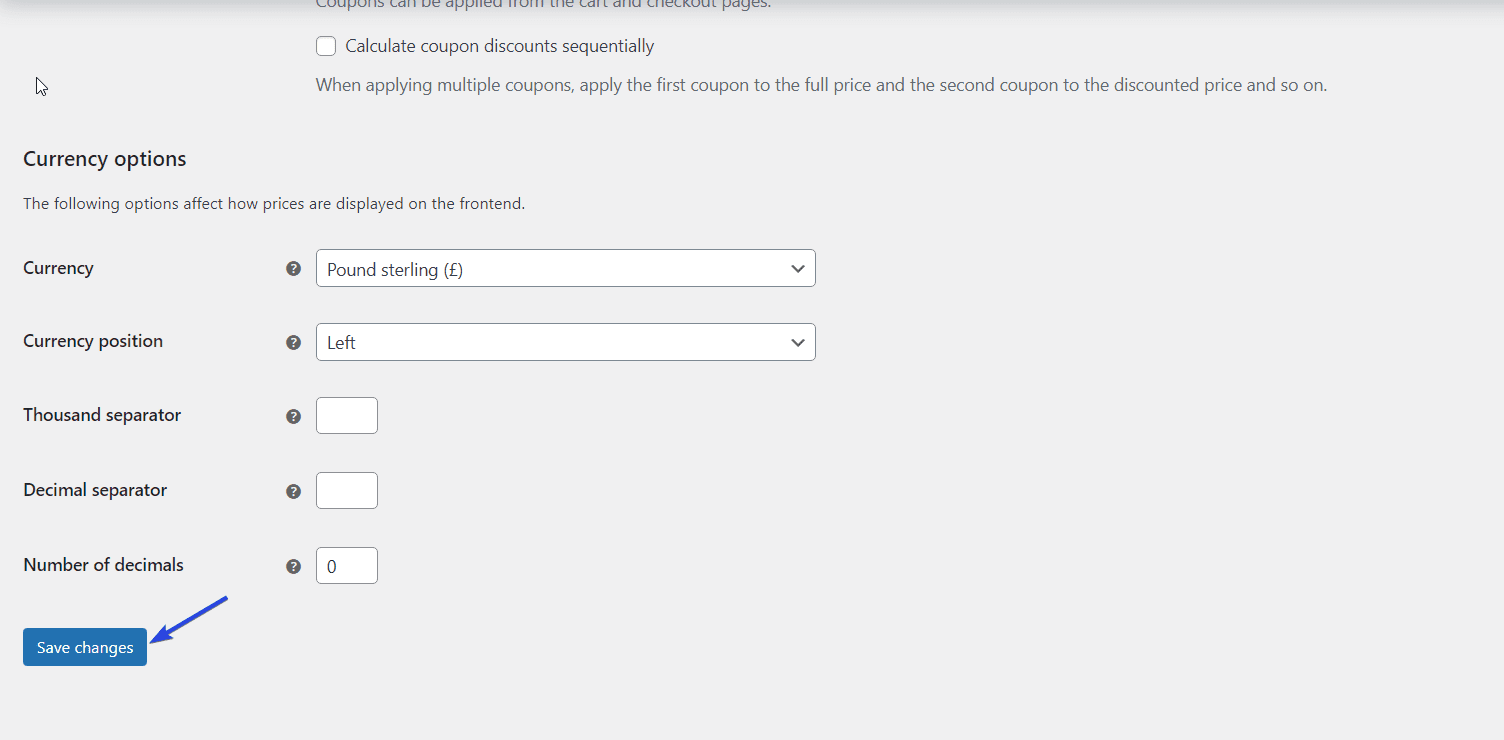
Sekarang beralih ke tab "Pajak", dan pastikan Anda mengonfigurasinya dengan benar. Misalnya, jika Anda memilih opsi untuk menampilkan harga tidak termasuk pajak, maka kotak “tampilkan harga selama troli dan checkout” harus menyertakan tarif pajak.
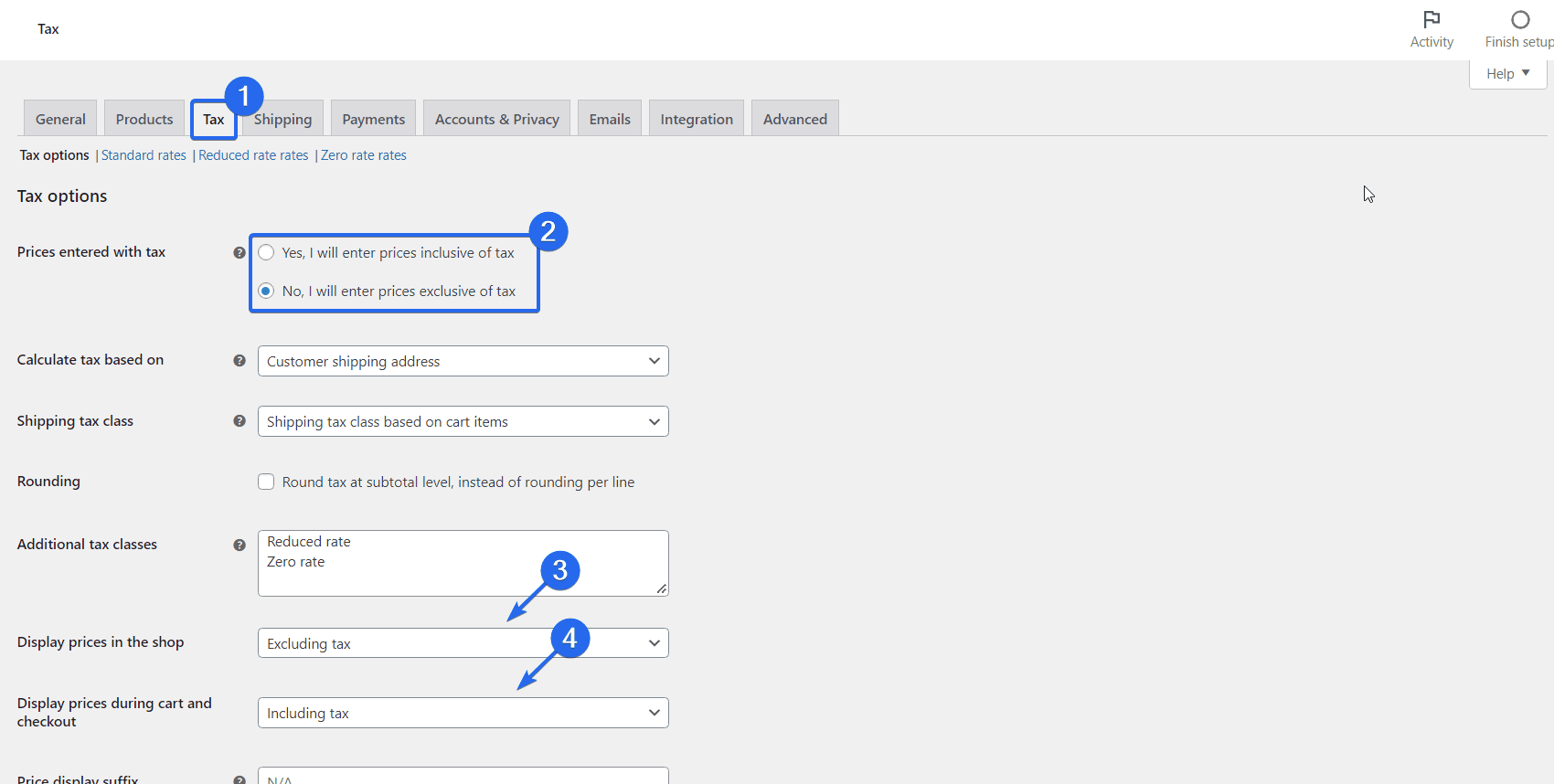
Selanjutnya, konfigurasikan opsi pajak lainnya seperti kelas pajak tambahan, kelas pajak pengiriman, dll. Anda dapat merujuk ke dokumentasi resmi WooCommerce untuk tutorial lengkap tentang cara mengatur pajak di situs web eCommerce Anda.
Setelah memasukkan pengaturan pajak yang benar, klik tombol Simpan Perubahan dan periksa apakah opsi pajak Anda berfungsi.
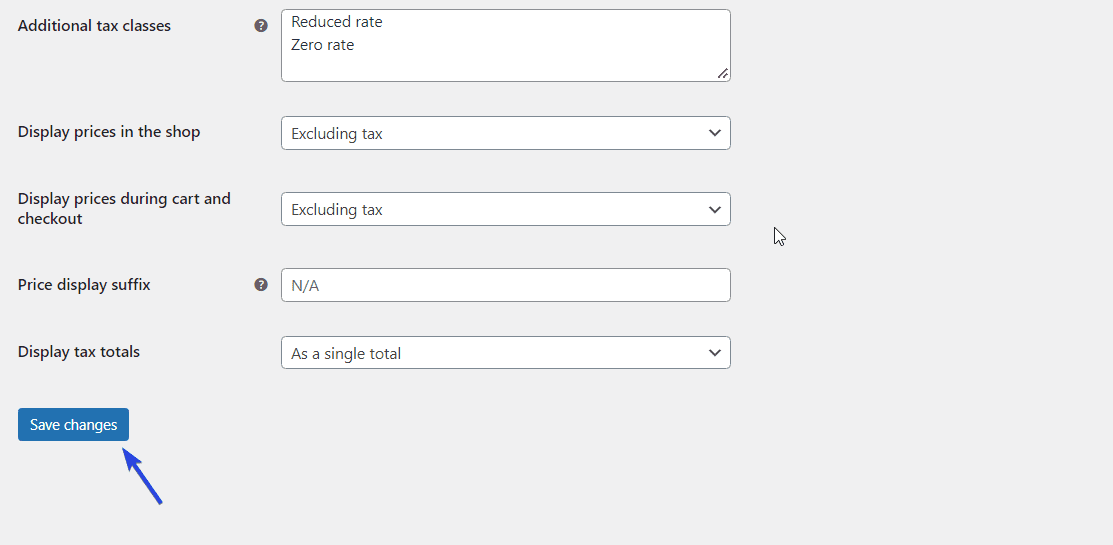
Jika mengisi semua kriteria masih tidak menyelesaikan masalah, maka pajak WooCommerce Anda yang tidak berfungsi mungkin terkait dengan plugin.
Kompatibilitas Ekstensi Sebagai Alasan Pajak WooCommerce tidak Berfungsi
Sebelum memasang/memperbarui ekstensi WooCommerce apa pun ke situs Anda, pastikan ekstensi tersebut telah diuji dengan versi WordPress terbaru. Jika ini tidak dilakukan dan ekstensi ada di situs Anda, ini dapat menyebabkan tarif pajak WooCommerce tidak berfungsi.
Untuk memperbaikinya, buka Plugins >> Installed Plugins dan temukan semua plugin dengan WooCommerce di namanya. Centang masing-masing, lalu pilih Tindakan Massal >> Nonaktifkan di bagian atas, dan klik Terapkan.

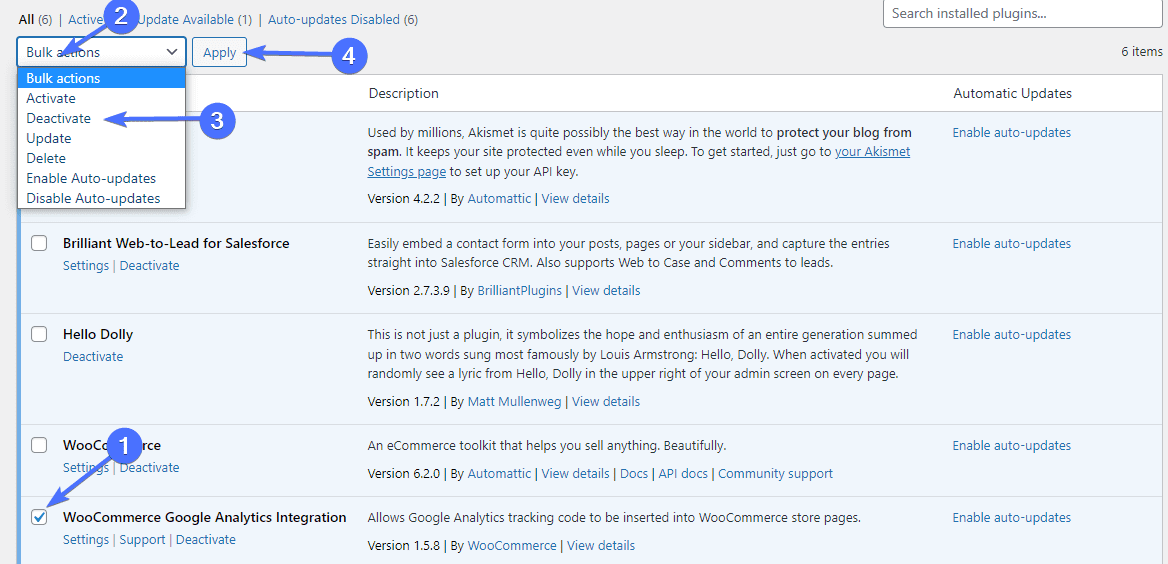
Dengan ekstensi Anda dinonaktifkan, coba periksa dengan produk untuk melihat apakah pajak berfungsi. Jika ya, salah satu ekstensi Anda yang bermasalah.
Untuk mempersempit dan menemukannya, aktifkan setiap ekstensi satu per satu. Setelah mengaktifkan masing-masing, jalankan pemeriksaan untuk melihat apakah pajak masih berfungsi. Yang Anda aktifkan tepat sebelum pajak berhenti bekerja adalah pelakunya. Anda perlu mencopot pemasangannya dan mencari penggantinya, atau hubungi WooCommerce.
Konflik Plugin
Konflik plugin juga bisa menjadi penyebab tarif pajak WooCommerce Anda tidak berfungsi. Konflik dapat terjadi jika Anda menggunakan plugin yang sudah usang.
Juga, jika pembaruan pada salah satu plugin Anda tidak kompatibel dengan ekstensi WooCommerce Anda, Anda mungkin mengalami kesalahan. Anda dapat melihat panduan kami tentang cara menghindari konflik plugin.
Untuk mengidentifikasi plugin yang bermasalah, Anda perlu menonaktifkan semua plugin di situs Anda (kecuali WooCommerce). Ini pada dasarnya merupakan kelanjutan dari proses ekstensi WooCommerce.
Untuk ini, login ke dashboard WordPress Anda, lalu arahkan ke Plugins >> Installed Plugins . Selanjutnya, klik kotak centang di sebelah 'Plugins'. Tindakan ini memilih semua plugin di situs Anda.
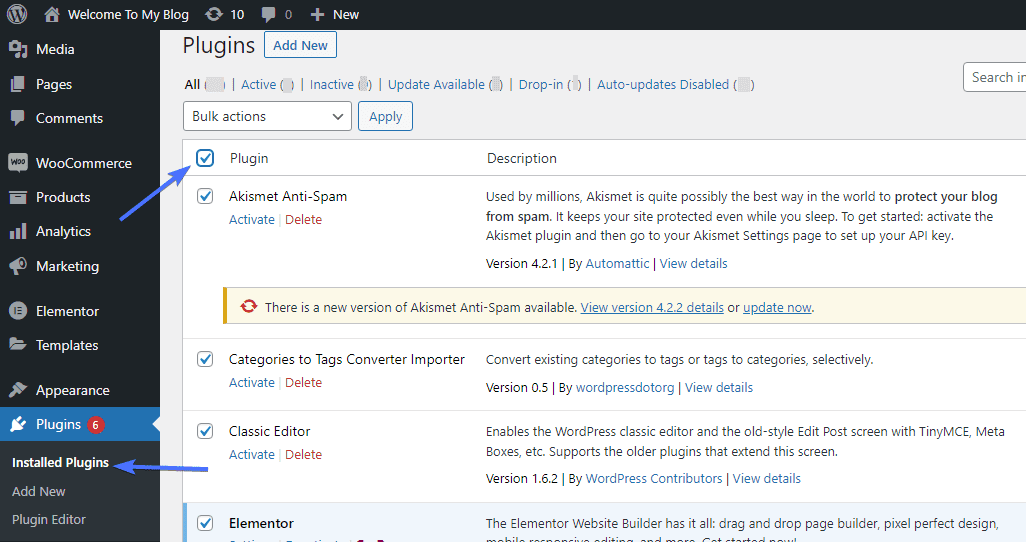
Sekarang cari WooCommerce dan hapus centangnya.
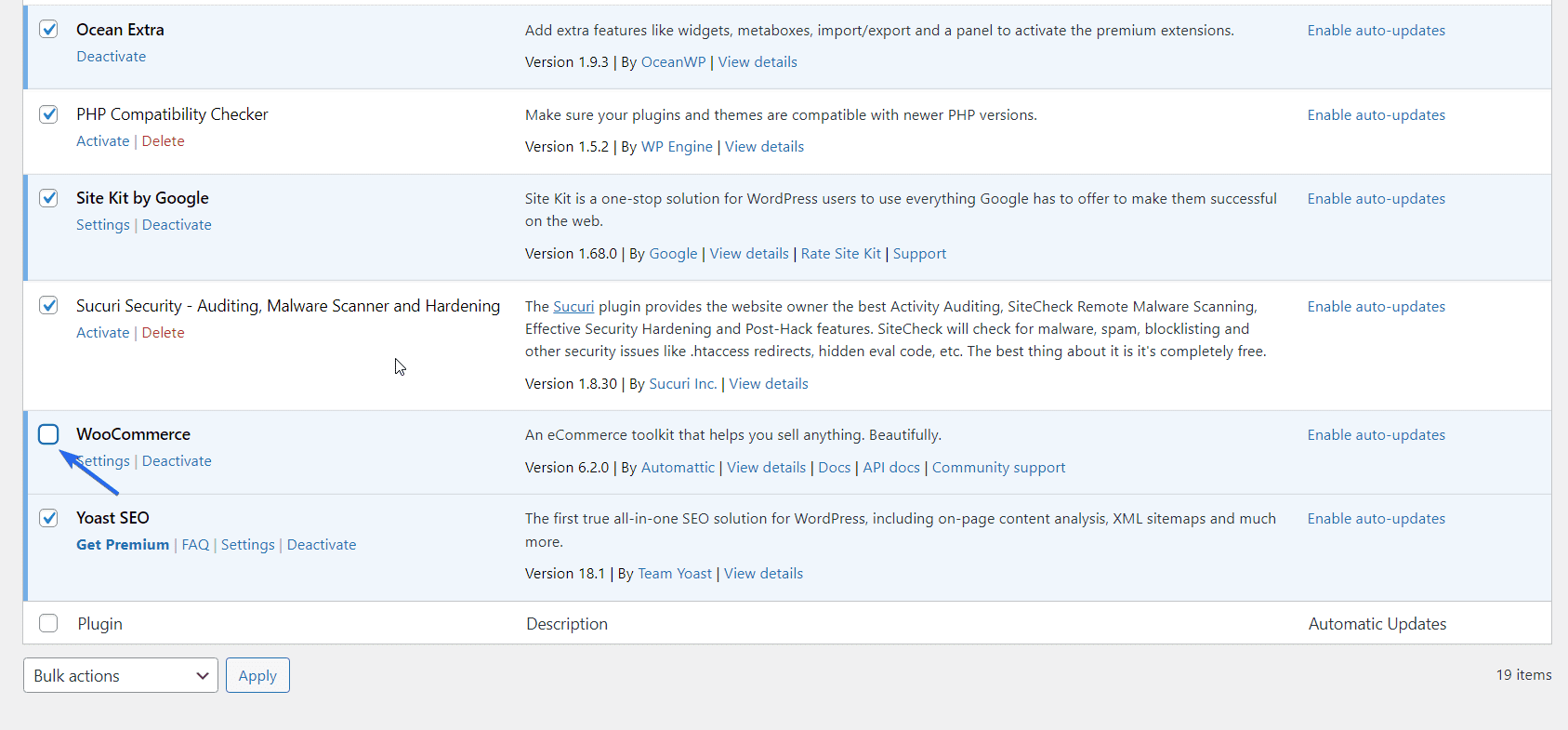
Klik Tindakan Massal untuk membuka menu tarik-turun. Pilih Nonaktifkan . Setelah itu, klik tombol Terapkan di sebelahnya untuk menonaktifkan semua plugin.

Sekarang kunjungi toko Anda dan periksa apakah pajak berfungsi. Jika berhasil, maka salah satu plugin Anda rusak. Untuk menemukan plugin yang salah, Anda perlu memecahkan masalah plugin secara manual.
Untuk ini, aktifkan kembali plugin Anda satu per satu untuk menentukan yang menyebabkan masalah tarif pajak. Setiap kali, periksa untuk melihat apakah pajak sedang dihitung.
Plugin yang Anda aktifkan sebelum masalah mulai muncul lagi adalah penyebabnya. Anda dapat menghapusnya dan mencari plugin alternatif atau mengirimkan laporan ke pengembangnya.
Periksa Tabel Basis Data Pajak WooCommerce
Jika semuanya gagal dan pajak masih tidak berfungsi, Anda mungkin perlu melihat tabel database WooCommerce Anda. Pertama, telusuri dokumentasi WooCommerce dan periksa tabel apa yang harus diinstal selama penyiapan. Setelah itu, login ke cPanel situs web Anda dan periksa kembali apakah semua tabel sudah terdaftar.
Ada kemungkinan "WooCommerce_tax_rate_locations" tidak ada di tabel pajak. Oleh karena itu, perintah tidak dapat dijalankan.
Anda mungkin harus membuat tabel database. Cara mudah untuk menambahkan tabel ini adalah dengan menonaktifkan dan mengaktifkan kembali plugin WooCommerce Anda. Ini akan memulihkan semua tabel WooCommerce default di database Anda.
Namun, jika itu tidak berhasil untuk Anda, Anda mungkin perlu membuat tabel secara manual. Ini membutuhkan beberapa pengetahuan lanjutan tentang WordPress dan manajemen basis data. Jika Anda tidak nyaman bekerja dengan database, Anda dapat menyewa seorang profesional untuk membantu Anda dalam hal ini.
Anda dapat membuat tabel ini dengan menambahkan kode SQL secara manual ke database Anda. Namun, sebelum melanjutkan, kami sarankan Anda membuat cadangan database Anda.
Untuk membuat tabel ini, login ke cPanel dari akun hosting WordPress Anda. Selanjutnya, gulir ke bawah ke bagian "Database" dan klik phpMyAdmin .
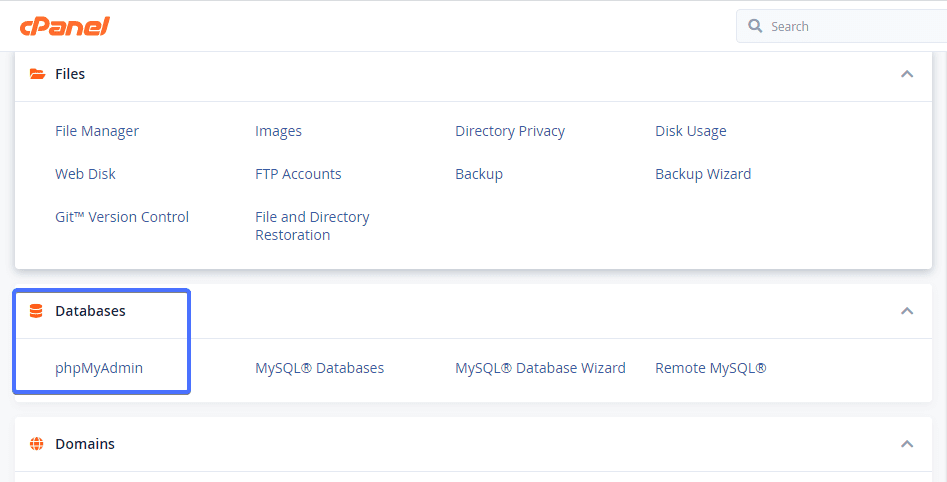
Dari phpMyAdmin, pilih database situs WordPress Anda. Kemudian, klik pada tab SQL .
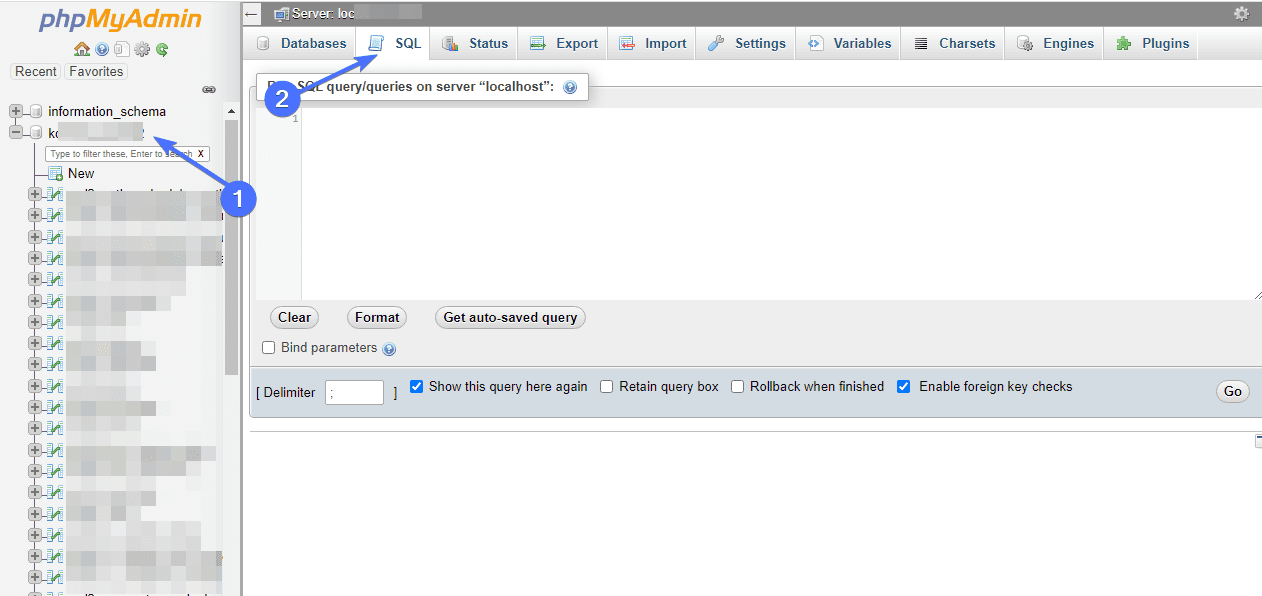
Pada editor, rekatkan kode ini di bawah ini:
CREATE TABLE wp_woocommerce_tax_rate_locations ( |
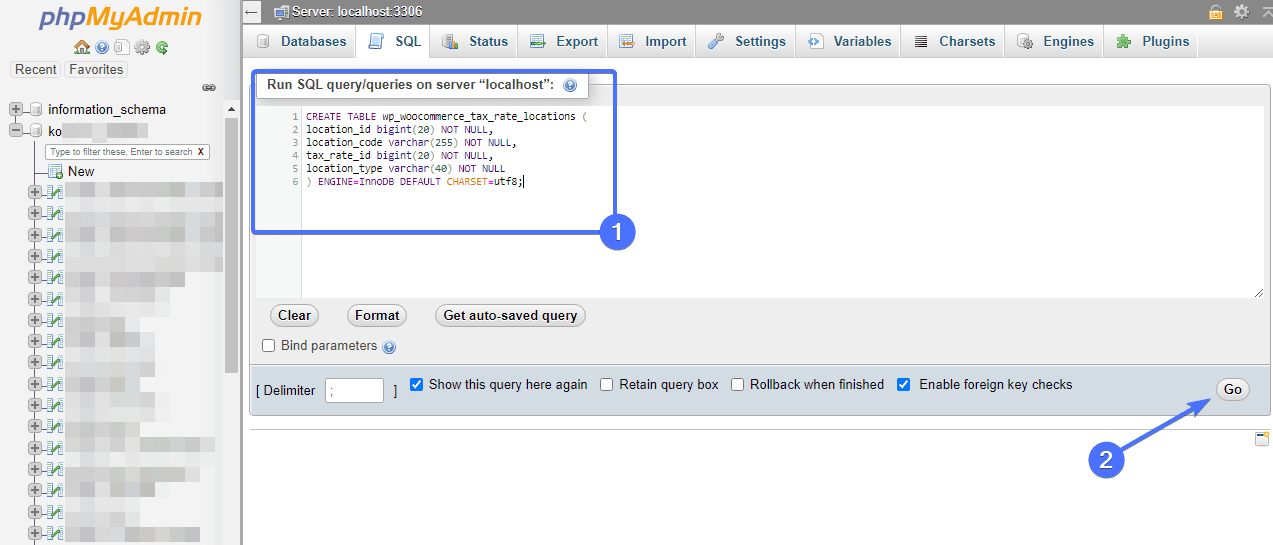
Setelah menempelkan kode, klik tombol Go untuk mendaftarkan perubahan Anda. Sekarang kembali ke dashboard WordPress Anda dan pergi ke WooCommerce >> Settings .
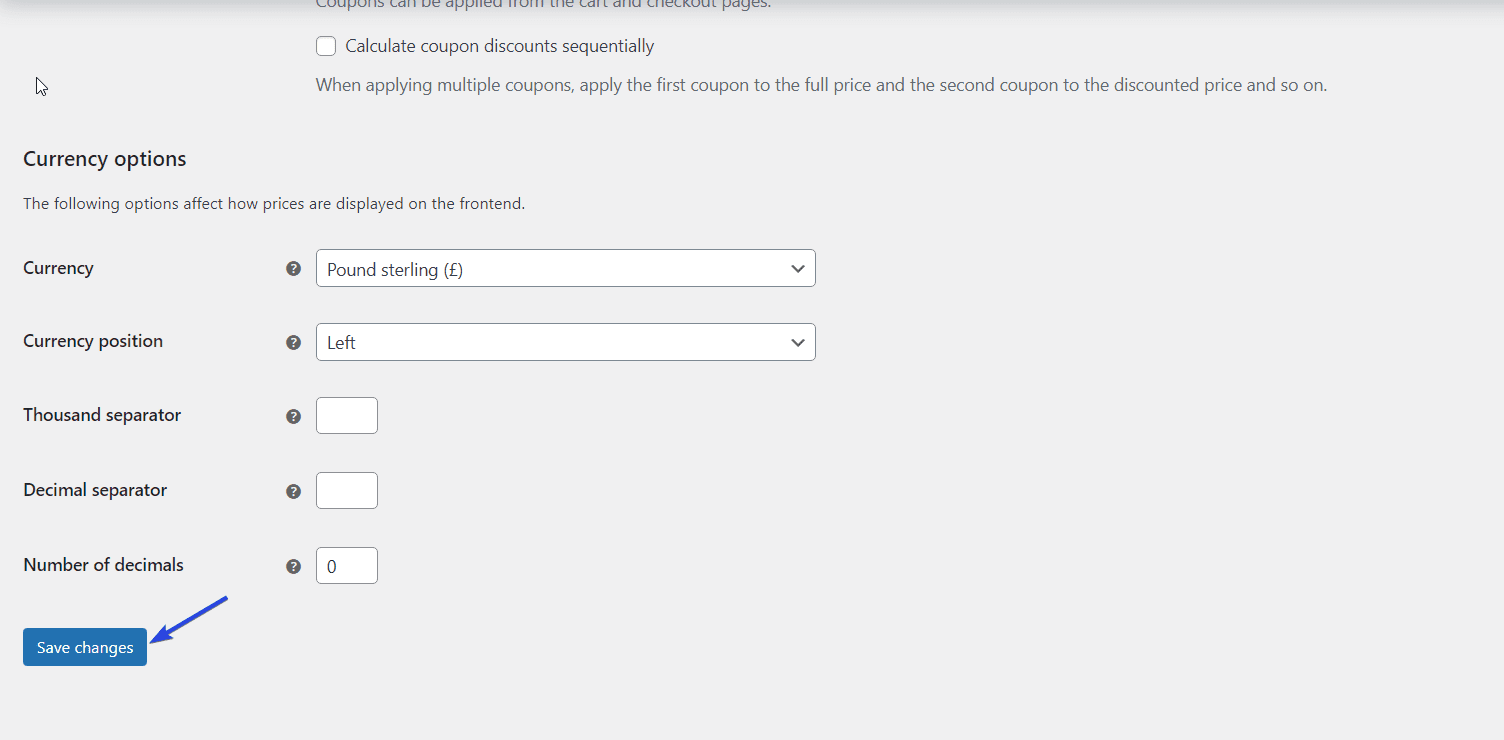
Di sini, gulir ke bawah dan klik tombol Simpan Perubahan . Ini akan mengisi tabel baru dengan detail yang diperlukan.
Setelah ini, periksa situs web Anda untuk mengonfirmasi apakah tarif pajak WooCommerce Anda berfungsi sebagaimana mestinya.
Kesimpulan
WooCommerce cukup mudah dan mudah diatur. Meskipun ini memberi pemilik toko pengalaman yang luar biasa, terkadang Anda mungkin menghadapi masalah. Inilah sebabnya mengapa tim kami di Fixrunner selalu memberi Anda solusi untuk memperbaiki kesalahan umum WooCommerce.
Dalam panduan ini, kami telah menunjukkan kepada Anda cara mengatasi pajak WooCommerce yang tidak berfungsi. Anda dapat memulai dengan solusi sederhana seperti memperbarui perangkat lunak WooCommerce dan WordPress Anda, dan kemudian beralih ke solusi yang lebih kompleks jika masalah terus berlanjut.
Anda juga dapat menghubungi tim pakar WordPress kami untuk panduan lebih lanjut.
