Étiquettes d'adresse WooCommerce : création, personnalisation et impression automatiques
Publié: 2023-01-31Possédez-vous une boutique WooCommerce pour votre entreprise ? Alors vous avez probablement entendu parler des étiquettes d'adresse WooCommerce. Sinon, plongez et nous discuterons de tout ce que vous devez savoir sur les étiquettes d'adresse WooCommerce.
Dans cet article, nous allons vous expliquer comment créer, personnaliser et imprimer des étiquettes d'adresse dans WooCommerce.
Alors, sans perdre de temps, commençons par aborder la grande question.
Qu'est-ce qu'une étiquette d'adresse dans WooCommerce ?
Comme son nom l'indique, les étiquettes d'adresse sont des documents utilisés par les propriétaires de magasins WooCommerce pour indiquer l'adresse de l'expéditeur et du destinataire lors de la livraison d'un produit. Les étiquettes d'adresse aident à garantir que les produits seront livrés à la bonne personne.
Si la personne n'est pas disponible pour retirer le colis, le produit sera retourné à l'expéditeur passé le délai de garde. Cela garantit un bon fonctionnement de la logistique entrante et sortante pour les propriétaires de magasins WooCommerce.
Habituellement, les propriétaires de magasins WooCommerce confient la livraison du produit à un service de messagerie. Et ce service de messagerie se chargera de livrer le produit à la bonne personne. Ce sera donc facile pour eux si vous avez apposé une étiquette d'adresse sur l'emballage du produit.
Pourquoi avez-vous besoin d'automatiser les étiquettes d'adresse WooCommerce ?
L'automatisation des étiquettes d'adresse dans WooCommerce facilitera vos efforts de création d'étiquettes pour chaque commande. De plus, écrire manuellement les étiquettes d'adresse n'est pas une bonne pratique maintenant, car l'encre peut s'estomper ou les agents de messagerie ne pourraient pas lire l'adresse correctement. Cela créera des retards inutiles dans la logistique, ce qui entraînera des clients frustrés.
De plus, si votre magasin reçoit quotidiennement de nombreuses commandes, écrire manuellement les adresses peut être une tâche fastidieuse, vous pouvez donc demander une aide supplémentaire. Donc, si vous avez un système d'étiquettes d'adresse automatisé sur votre boutique WooCommerce, vous pouvez économiser du temps, des efforts et de l'argent.
Quels sont les champs à inclure dans les étiquettes d'adresse pour WooCommerce ?
Les étiquettes d'adresse WooCommerce doivent indiquer correctement l'adresse de livraison avec toutes les informations pertinentes pour aider les agents de messagerie à livrer le produit à la bonne adresse. Il est idéal d'ajouter une adresse de retour sur l'étiquette d'adresse afin que si la personne n'est pas disponible pour retirer le colis, il soit retourné à l'expéditeur.
Voici les principaux champs à inclure dans les étiquettes d'adresse WooCommerce.
- Nom de l'expéditeur et du destinataire
- Adresse de livraison avec nom et numéro de rue
- Code postal du destinataire
- Emplacement (ville, état et pays)
- Adresse de retour
Comment créer, personnaliser et imprimer des étiquettes d'adresse WooCommerce ?
Les paramètres par défaut de WooCommerce ne disposent pas de la fonctionnalité permettant de créer et de personnaliser des étiquettes d'adresse. Nous utiliserons donc un plugin tiers à cet effet. Le plugin WooCommerce Address Label de WebToffee est livré avec des fonctionnalités étendues et offre une configuration facile.
Étape 1 : Installation du plug-in
Ce plugin fonctionne comme un module complémentaire pour le plugin WooCommerce PDF Invoices. Nous devons donc d'abord l'installer.
Pour installer le plugin WooCommerce PDF Invoice,
- Accédez à Plugins > Ajouter un nouveau depuis votre backend WordPress.
- Recherchez le plugin WooCommerce PDF Invoices par WebToffee.
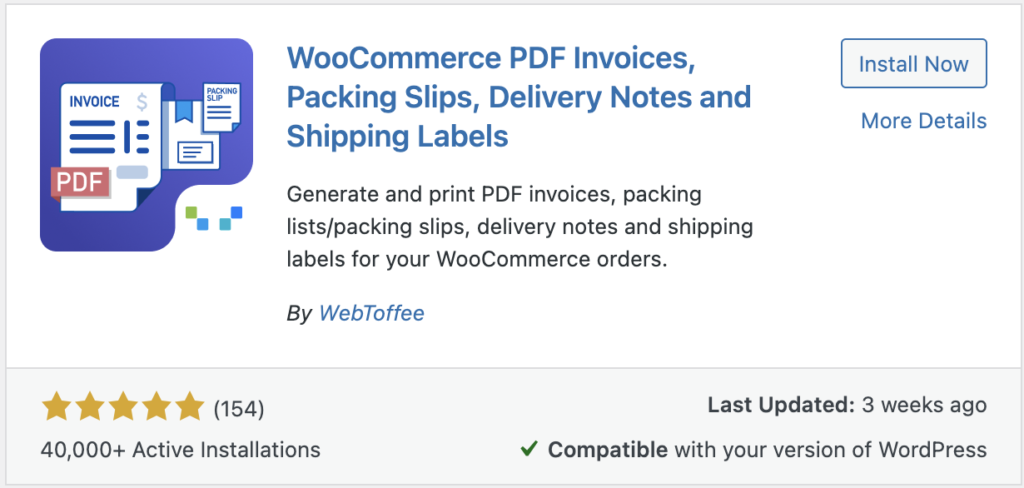
- Installez et activez le plugin sur votre backend WordPress.
Pour installer les étiquettes d'adresse WooCommerce (Add-on)
- Comme il s'agit d'un module complémentaire premium, vous devez d'abord l'acheter.
- Après avoir acheté le plugin, vous recevrez un e-mail pour télécharger le fichier zip du plugin.
- Ensuite, allez dans Plugins > Ajouter un nouveau depuis votre backend WordPress.
- Téléchargez le fichier zip du plugin que vous avez téléchargé, puis installez et activez le plugin.
Étape 2 : Configuration des paramètres généraux
Maintenant, configurons les paramètres généraux du plugin.
Accédez à Facture/Emballage > Paramètres généraux depuis le backend WordPress.
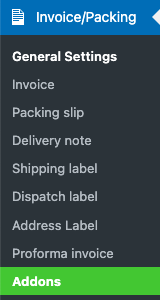
- Depuis la page des paramètres du plugin, accédez à l'onglet Général .
- Entrez le nom de l'entreprise.
- Ajoutez un logo pour votre facture. Si vous avez déjà ajouté votre logo dans les paramètres de WooCommerce, il apparaîtra automatiquement ici. Vous pouvez également ajouter un nouveau logo à partir d'ici.
- Entrez toute autre information pertinente comme le numéro d'identification fiscale de la société, la politique de retour, le pied de page, etc.
- Ajoutez ensuite les détails de l'adresse du site de votre boutique.
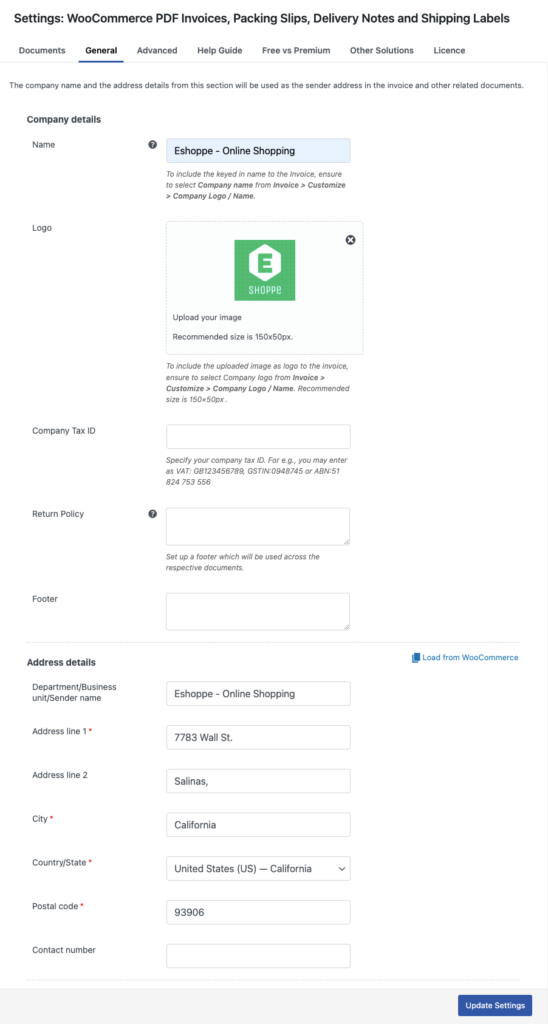
Après avoir ajouté les informations nécessaires, cliquez sur Mettre à jour les paramètres pour enregistrer les paramètres.

Consultez notre guide détaillé sur la création et la personnalisation des factures WooCommerce.
Étape 3 : Configurer les étiquettes d'adresse WooCommerce
Maintenant, allez dans l'onglet Documents et sélectionnez Étiquette d'adresse.
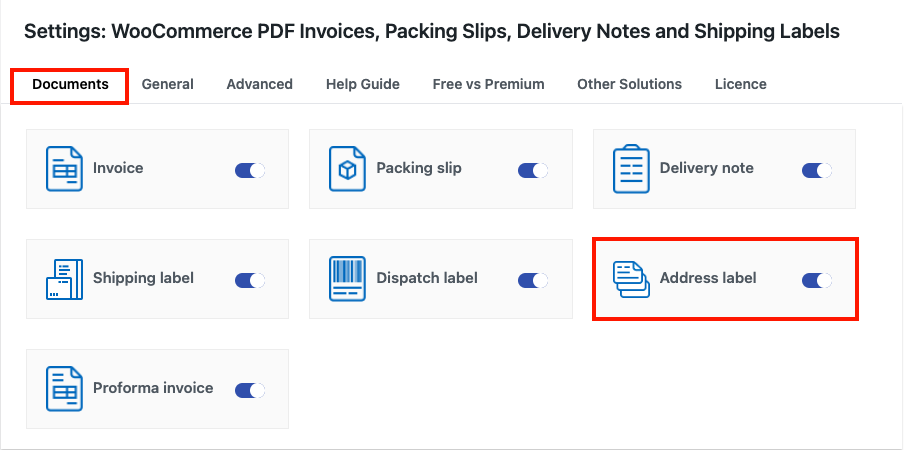
Vous serez redirigé vers la page des paramètres de l'étiquette d'adresse.
- Dans le menu de gauche, choisissez un type d'adresse .
- Choisissez ensuite une mise en page pour l'étiquette d'adresse.
- Sous la liste déroulante Propriétés de mise en page , vous disposez de différentes options de personnalisation.
- Vous pouvez modifier la taille de la marge, la taille de la police, la couleur de la police, la couleur de la bordure, etc.
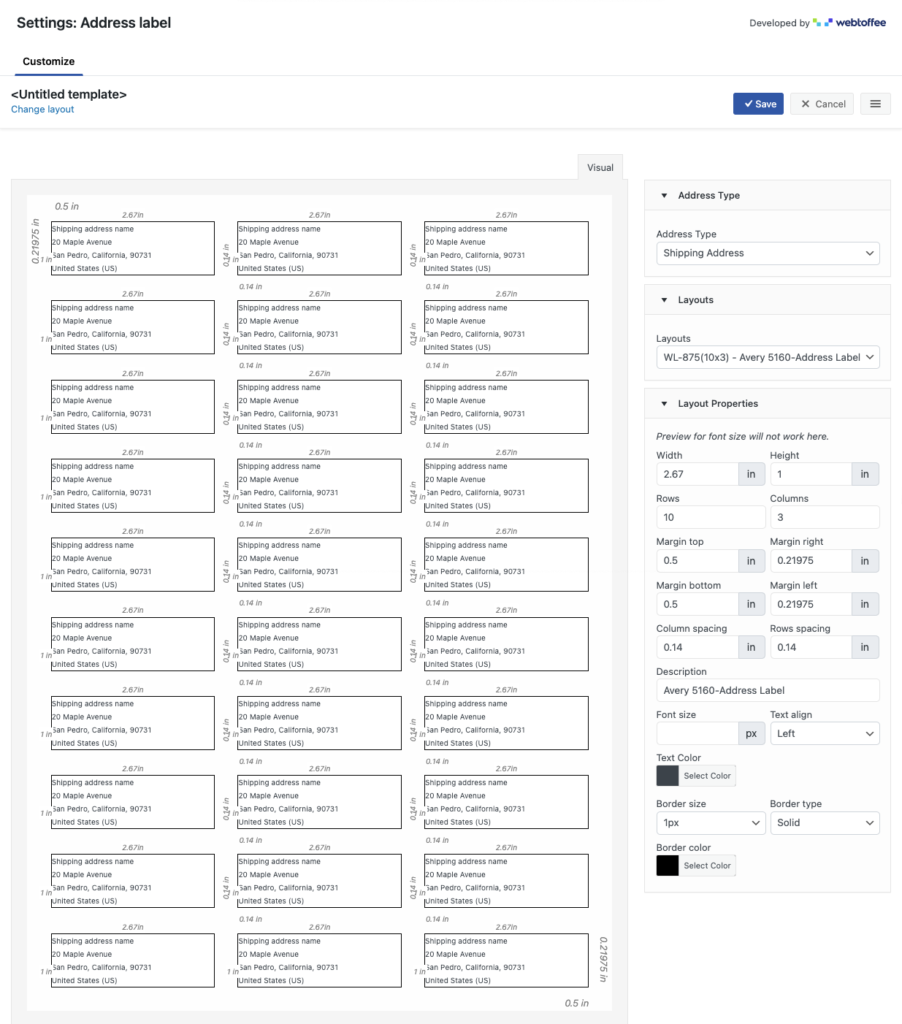
Après avoir apporté les modifications nécessaires, cliquez sur Enregistrer pour enregistrer les modifications.
Ajoutez un nom au modèle et enregistrez-le pour une utilisation future.
Si vous souhaitez imprimer plusieurs étiquettes d'adresse, vous pouvez créer différents modèles pour chaque type d'adresse. Vous pouvez sélectionner le modèle requis avant l'impression.
Pour modifier le modèle actif, accédez à Facture/Emballage > Étiquette d'adresse . Cliquez ensuite sur les trois icônes de lignes horizontales et sélectionnez Mes modèles pour choisir un modèle.
Étape 4 : Impression des étiquettes d'adresse WooCommerce
Voyons maintenant comment nous pouvons imprimer en masse des étiquettes d'adresse dans WooCommerce.
Accédez à WooCommerce > Commandes depuis le backend WordPress.
Sélectionnez les commandes dont vous souhaitez imprimer l'étiquette d'adresse.
Ensuite, sous le menu déroulant Actions groupées, choisissez Imprimer l'étiquette d'adresse .
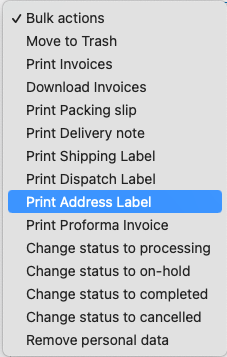
Cliquez sur Appliquer .
Voici un exemple d'étiquettes d'adresse WooCommerce.
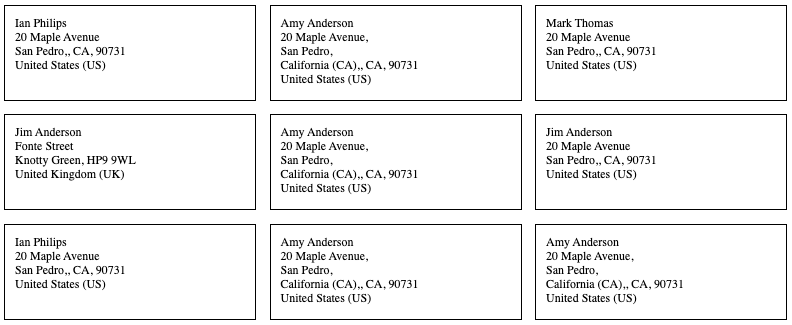
Derniers mots
L'étiquette d'adresse WooCommerce est un document simple qui peut faire une grande différence pour votre entreprise de commerce électronique. Cela améliorera efficacement le système de livraison sur le site de votre magasin.
Le plug-in d'étiquette d'adresse WooCommerce que nous avons mentionné dans cet article vous aide à créer et à personnaliser facilement des étiquettes d'adresse d'aspect professionnel pour le site de votre magasin.
Cet article était destiné à vous fournir des informations utiles concernant les étiquettes d'adresse pour WooCommerce. Si vous avez des questions, faites-le nous savoir dans les commentaires.
Merci d'avoir lu.
- Est-ce que cela a été utile ?
- Oui Non
