Comment créer une boutique WooCommerce réservée aux membres (étape par étape)
Publié: 2022-03-23Vous souhaitez créer une boutique WooCommerce réservée aux membres ?
Une boutique en ligne réservée aux membres n'est accessible qu'aux membres inscrits ou payants. Les autres visiteurs du site Web qui ne sont pas membres ne pourront pas acheter vos produits.
Dans cet article, nous allons vous montrer comment créer une boutique WooCommerce réservée aux membres, étape par étape.
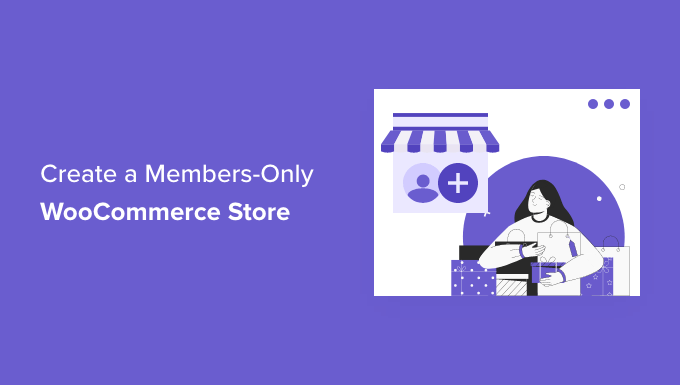
Pourquoi créer une boutique WooCommerce réservée aux membres ?
Une boutique WooCommerce réservée aux membres est un type de boutique en ligne où les utilisateurs doivent devenir membre pour voir et acheter vos produits.
Cela peut se faire via un abonnement payant ou simplement en demandant aux utilisateurs de devenir membres avant d'accéder au magasin.
Vous pouvez rendre toute votre boutique privée ou créer des produits VIP spécialement pour vos membres.
Il existe toutes sortes de raisons pour lesquelles vous voudriez créer une boutique en ligne réservée aux membres :
- Vous avez besoin d'un espace privé de votre magasin pour vendre des produits en gros
- Vous ne voulez vendre des produits qu'aux membres payants
- Vous souhaitez proposer différents produits à différents niveaux d'adhésion
- Vous souhaitez proposer des produits exclusifs supplémentaires à vos membres
Cela dit, montrons comment vous pouvez créer votre propre boutique WooCommerce réservée aux membres, étape par étape.
Vous trouverez ci-dessous les étapes que nous couvrirons pour vous aider à créer une boutique WooCommerce réservée aux membres.
- Démarrer avec une boutique WooCommerce réservée aux membres
- Choisir un plugin d'adhésion WooCommerce
- Configurer votre boutique en ligne réservée aux membres
- Ajouter des méthodes de paiement d'adhésion
- Création d'un plan d'abonnement pour votre boutique
- Rendre votre boutique WooCommerce privée
- Ajouter des formulaires d'inscription et de connexion à votre boutique
- Développer votre boutique en ligne réservée aux membres
Prêt? Commençons.
Étape 1. Premiers pas avec une boutique WooCommerce réservée aux membres
Vous aurez besoin des éléments suivants pour créer à partir de zéro une boutique WooCommerce réservée aux membres privés.
- Un nom de domaine. Ce sera l'adresse de votre boutique en ligne (par exemple wpbeginner.com).
- Un compte d'hébergement WordPress. C'est là que les fichiers de votre site Web seront stockés.
- Un certificat SSL. Cela vous permet d'accepter les paiements en ligne en toute sécurité.
- Un plug-in de commerce électronique. C'est ce que vous utiliserez pour vendre des produits et créer une boutique.
- Un plugin d'adhésion. Cela vous permet de contrôler les paramètres de confidentialité de votre boutique en ligne.
Normalement, l'hébergement Web coûte 7,99 $ par mois, un nom de domaine commence à 14,99 $ par an et un certificat SSL coûte environ 69,99 $ par an.
Cela peut être un gros investissement lorsque vous démarrez une nouvelle boutique en ligne.
Heureusement, Bluehost a accepté d'offrir à nos lecteurs une réduction importante de 60% sur l'hébergement Web, ainsi qu'un nom de domaine et un certificat SSL gratuits.
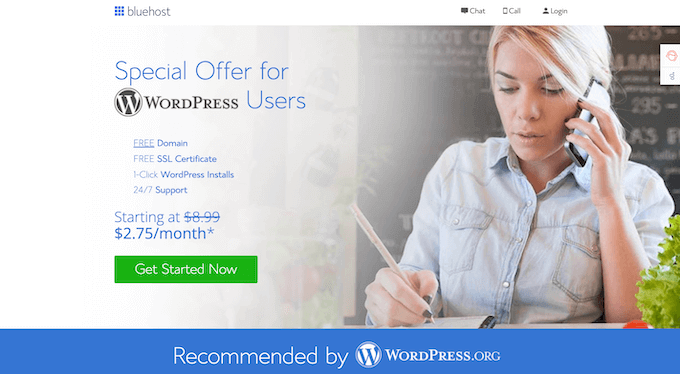
Fondamentalement, vous pouvez commencer pour aussi peu que 2,75 $ par mois.
Cliquez simplement sur le bouton Bluehost ci-dessous et la réduction sera automatiquement appliquée.
Une fois que vous avez acheté l'hébergement, assurez-vous de consulter notre guide étape par étape sur la façon de démarrer une boutique en ligne.
Il vous montrera comment créer votre boutique WooCommerce à partir de zéro, choisir un thème WooCommerce, ajouter des produits, etc.
Étape 2. Choisir un plugin d'adhésion WooCommerce
Une fois votre boutique WooCommerce configurée, vous avez besoin d'un moyen de restreindre l'accès à votre boutique en fonction des niveaux d'adhésion. Vous pouvez rendre l'intégralité de votre boutique privée ou ne mettre à la disposition des membres que des produits et des catégories de produits spécifiques.
Si vous souhaitez créer une boutique en ligne réservée aux membres avec contrôle d'accès, plans d'abonnement, abonnements à plusieurs niveaux, options de paiement intégrées, etc., vous aurez besoin d'un plugin d'adhésion riche en fonctionnalités comme MemberPress.
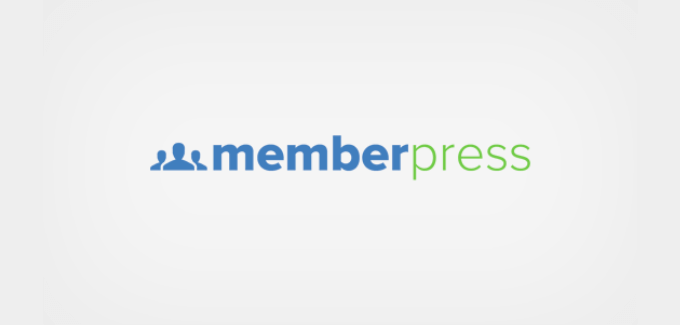
MemberPress est le meilleur plugin d'adhésion WordPress sur le marché et facilite la création d'un magasin privé, l'acceptation des paiements, la restriction de l'accès aux produits en fonction des niveaux, etc.
Il possède toutes les fonctionnalités dont vous avez besoin pour créer une boutique en ligne réservée aux membres et s'intègre à tous les outils dont vous avez besoin pour développer votre boutique en ligne.
Étape 3. Configurer votre boutique en ligne réservée aux membres
Nous utiliserons MemberPress pour créer une boutique WooCommerce réservée aux membres.
La première chose que vous devez faire est d'installer et d'activer le plugin MemberPress. Pour plus de détails, consultez notre guide étape par étape sur la façon d'installer un plugin WordPress.
Lors de l'activation, accédez à MemberPress »Paramètres et cliquez sur l'option de menu "Licence" et entrez votre clé de licence.
Ensuite, cliquez sur le bouton "Activer la clé de licence".
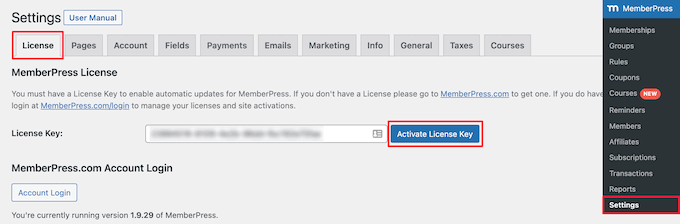
Ces informations se trouvent sous votre compte sur le site Web MemberPress. Vous configurerez également les paramètres du plug-in sur cet écran.
Étape 4. Ajouter des méthodes de paiement à votre boutique d'abonnement
Ensuite, vous voudrez ajouter une passerelle de paiement afin de pouvoir accepter les paiements sur votre site d'adhésion. Vous pouvez également créer un niveau d'adhésion gratuit si vous ne souhaitez pas facturer l'inscription de tous vos membres.
Pour cela, sélectionnez l'onglet 'Paiements' puis cliquez sur le bouton 'Ajouter un mode de paiement'.
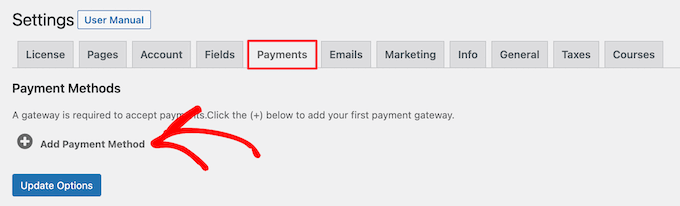
Cela fait apparaître une liste déroulante dans laquelle vous pouvez choisir votre mode de paiement préféré et vous connecter à différents processeurs de paiement. Sélectionnez simplement un mode de paiement dans le menu déroulant "Passerelle" et fournissez les informations d'identification requises.
MemberPress prend en charge les passerelles de paiement WooCommerce populaires telles que PayPal (Standard, Express et Pro), Stripe et Authorize.net prêtes à l'emploi.
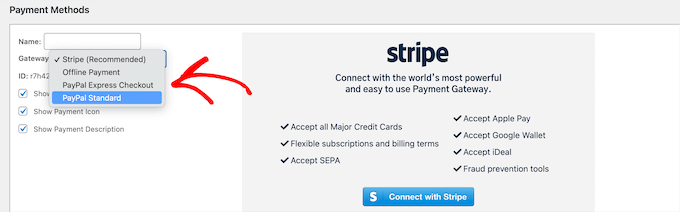
Si vous souhaitez ajouter un autre mode de paiement, cliquez à nouveau sur le bouton "Ajouter un mode de paiement" et suivez les mêmes étapes.
Une fois que vous avez terminé, cliquez sur le bouton "Options de mise à jour" en bas de l'écran pour enregistrer vos paramètres de paiement.
Étape 5. Création d'un plan d'abonnement pour votre boutique WooCommerce
Vous devez maintenant créer un plan d'abonnement afin que les nouveaux membres puissent s'abonner et accéder à votre boutique.
Par exemple, vous pouvez créer des plans avec différentes options de tarification, accéder à différents produits, etc. Vous pouvez même créer un niveau d'adhésion gratuit où les utilisateurs peuvent parcourir les produits de votre magasin, mais pas passer à la caisse à moins qu'ils ne s'inscrivent.
Pour créer un nouveau plan d'adhésion, accédez à MemberPress » Adhésions , puis cliquez sur le bouton « Ajouter un nouveau ».
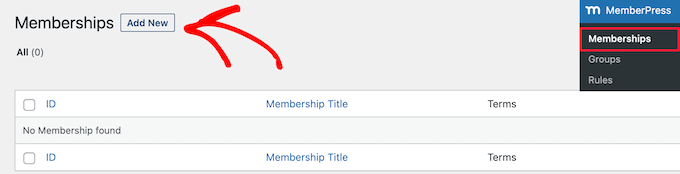
Ensuite, vous devez donner un nom à votre plan d'adhésion et entrer les détails du plan ci-dessous.
Dans la section "Conditions d'adhésion", vous pouvez définir le prix, le type de facturation, l'intervalle de facturation et l'expiration du plan.

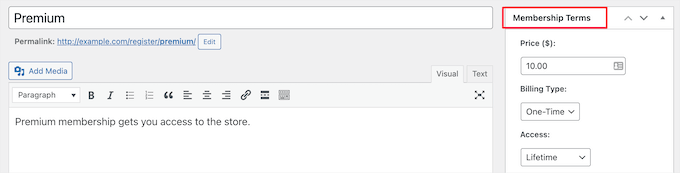
Dans l'exemple ci-dessus, nous avons créé un plan d'adhésion à vie. Ainsi, les membres paient une fois et ont accès à notre magasin pour toujours.
Sous l'éditeur de publication, vous trouverez une méta-boîte d'options d'adhésion dans laquelle vous pouvez personnaliser les autorisations et les options d'adhésion pour ce plan.
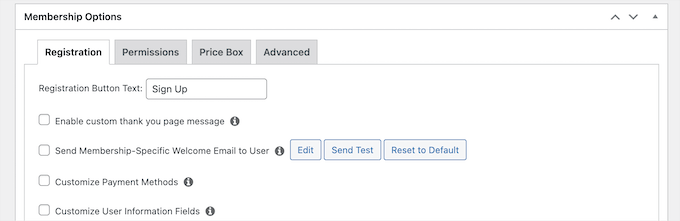
Une fois que vous êtes satisfait de votre plan, cliquez sur le bouton "Publier" pour le mettre en ligne.
Si vous devez créer plusieurs plans d'abonnement, répétez simplement le processus ci-dessus.
Étape 6. Rendre votre boutique WooCommerce privée
Maintenant que votre plugin d'adhésion est configuré et que les plans d'abonnement sont créés, il est temps de rendre votre boutique WooCommerce privée.
MemberPress dispose de fonctionnalités puissantes qui vous permettent de restreindre l'accès à votre boutique WooCommerce en fonction du niveau d'adhésion.
Par exemple, vous pouvez rendre l'intégralité de votre boutique privée aux membres, créer des produits réservés aux membres et même restreindre l'accès à des catégories entières de produits.
Pour configurer des règles, accédez à MemberPress »Règles , puis cliquez sur le bouton "Ajouter un nouveau" pour ajouter une nouvelle règle.
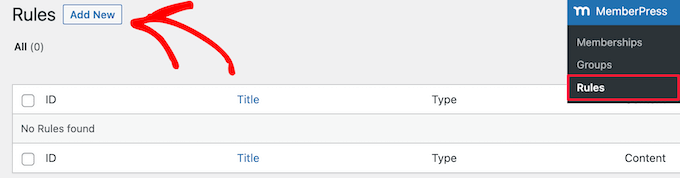
Cette page vous permet de définir différentes conditions pour chaque plan d'adhésion.
Dans cet exemple, nous avons rendu tous les produits de la boutique privés, sauf si un utilisateur est abonné au forfait "Premium".
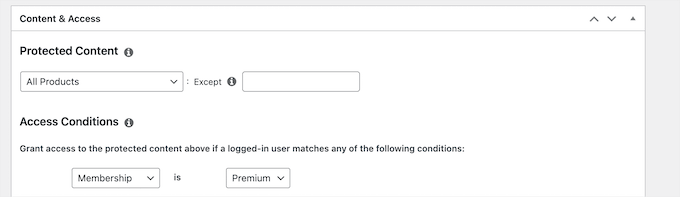
Vous pouvez également créer des règles plus spécifiques pour restreindre des produits individuels, des produits avec des catégories et des balises spécifiques, etc.
Ensuite, faites défiler jusqu'à la méta-boîte "Accès non autorisé". Ici, vous pouvez choisir ce que vos visiteurs verront lorsqu'ils essaieront de voir vos produits sans abonnement.
Tout d'abord, sélectionnez "Personnalisé" dans le menu déroulant "Message non autorisé", puis saisissez votre message dans la case.
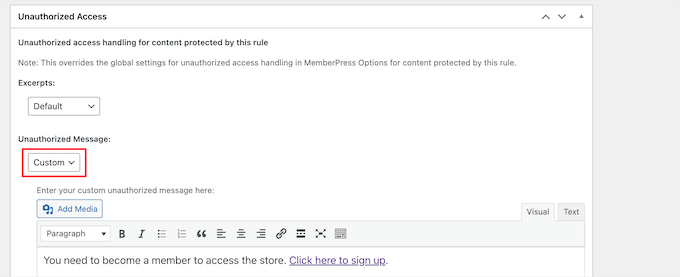
Vous pouvez également afficher un formulaire de connexion, afin que les utilisateurs puissent se connecter s'ils ont déjà un compte.
Sélectionnez simplement l'option "Afficher" dans le menu déroulant "Formulaire de connexion".
Une fois que vous avez terminé, cliquez sur le bouton "Enregistrer la règle" pour enregistrer vos paramètres.
Dans l'exemple ci-dessus, lorsque les utilisateurs cliquent sur le lien d'inscription, ils sont redirigés vers une page d'inscription pour le plan "Premium".
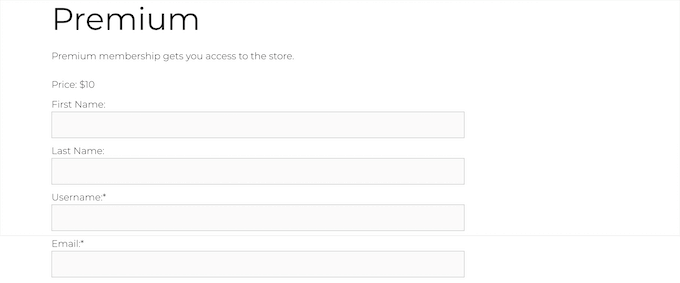
Si vous avez besoin de créer plus de règles, suivez simplement le même processus que ci-dessus.
Rendre votre page de boutique WooCommerce privée
Maintenant, vos produits WooCommerce seront privés, mais votre page de boutique sera toujours visible, vous voudrez donc également rendre cette page réservée aux membres.
Si vous ne rendez pas la page de la boutique privée, vos utilisateurs verront une page de la boutique sans produits.
Pour ce faire, vous allez créer une nouvelle règle, comme ci-dessus.
Dans la méta-boîte « Contenu et accès », sélectionnez « Une seule page » dans le menu déroulant, puis entrez le titre de la page de votre boutique dans la boîte.
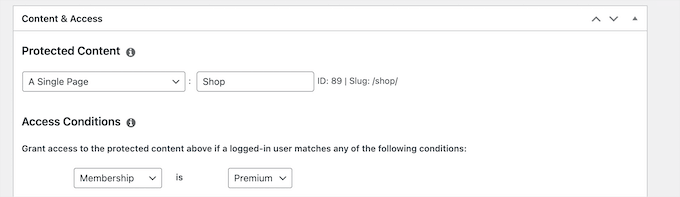
Ensuite, cliquez sur le bouton "Enregistrer la règle" pour enregistrer vos paramètres.
Désormais, lorsque les visiteurs essaieront d'accéder à vos produits ou à la page de votre boutique, ils seront invités à s'inscrire ou à se connecter s'ils sont déjà membres.
Étape 7. Ajouter des formulaires d'inscription et de connexion à votre boutique
Maintenant que votre magasin d'adhésion est configuré, vous pouvez donner aux utilisateurs un moyen supplémentaire de se connecter à leurs comptes, afin qu'ils puissent accéder au magasin.
Pour ce faire, le moyen le plus simple consiste à ajouter un formulaire de connexion à une zone de widget WordPress.
Pour ce faire, accédez à Apparence » Widgets et cliquez sur l'icône de bloc « Plus ».
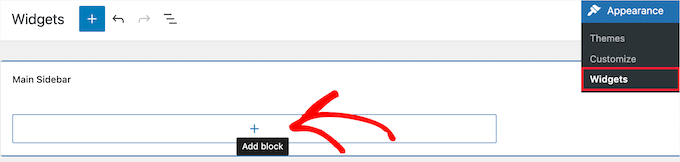
Ensuite, recherchez "MemberPress login" et cliquez sur le bloc.
Cela ajoutera automatiquement le formulaire de connexion d'adhésion à votre widget de barre latérale.
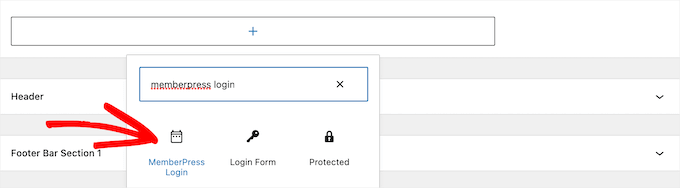
Pour mettre votre formulaire de connexion en ligne, cliquez sur le bouton 'Mettre à jour'.
Vous pouvez ajouter le bloc de connexion d'adhésion à n'importe quelle zone de widget de votre site WordPress.
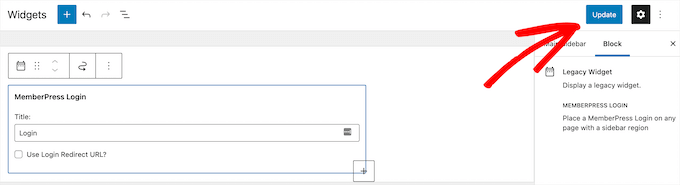
Pour en savoir plus, consultez notre guide sur la façon d'ajouter et d'utiliser des widgets dans WordPress.
Pour voir votre formulaire de connexion en direct, déconnectez-vous de la zone d'administration de WordPress et visitez votre boutique en ligne.
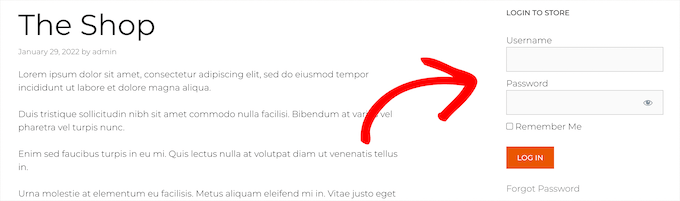
Étape 8. Développer votre boutique en ligne réservée aux membres
Maintenant que vous avez une boutique WooCommerce privée réservée aux membres, il est temps d'examiner quelques moyens d'augmenter le trafic vers votre boutique et de développer votre entreprise.
Heureusement, puisque vous utilisez WooCommerce et MemberPress, il existe toutes sortes d'outils puissants que vous pouvez utiliser pour obtenir plus de trafic, optimiser votre boutique, etc.
- MonsterInsights - C'est la meilleure solution d'analyse WordPress qui vous permet de configurer le suivi des conversions WooCommerce pour voir ce qui fonctionne dans votre boutique en ligne.
- SeedProd - C'est le meilleur plugin de création de pages WordPress que vous pouvez utiliser pour créer des pages de produits personnalisées, une page de panier, une page de paiement, des pages de remerciement, etc.
- OptinMonster - C'est l'un des meilleurs plugins d'optimisation de conversion et de génération de leads et vous permet de créer facilement des popups WooCommerce pour transformer les visiteurs en clients payants.
- All in One SEO - C'est le meilleur plugin WordPress SEO qui vous permet d'optimiser votre site Web et votre boutique en ligne pour les moteurs de recherche sans aucune compétence technique.
Si vous recherchez encore plus de plugins, jetez un œil à notre sélection des meilleurs plugins WooCommerce pour votre boutique.
Nous espérons que cet article vous a aidé à apprendre à créer une boutique WooCommerce réservée aux membres. Vous pouvez également consulter notre guide sur la création d'une adresse e-mail professionnelle gratuite et nos sélections d'experts des meilleurs logiciels de chat en direct pour les petites entreprises.
Si vous avez aimé cet article, veuillez vous abonner à notre chaîne YouTube pour les didacticiels vidéo WordPress. Vous pouvez également nous retrouver sur Twitter et Facebook.
