So erstellen Sie einen WooCommerce-Shop nur für Mitglieder (Schritt für Schritt)
Veröffentlicht: 2022-03-23Möchten Sie einen WooCommerce-Shop nur für Mitglieder erstellen?
Auf einen Online-Shop nur für Mitglieder können nur registrierte oder zahlende Mitglieder zugreifen. Andere Website-Besucher, die keine Mitglieder sind, können Ihre Produkte nicht kaufen.
In diesem Artikel zeigen wir Ihnen Schritt für Schritt, wie Sie einen WooCommerce-Shop nur für Mitglieder erstellen.
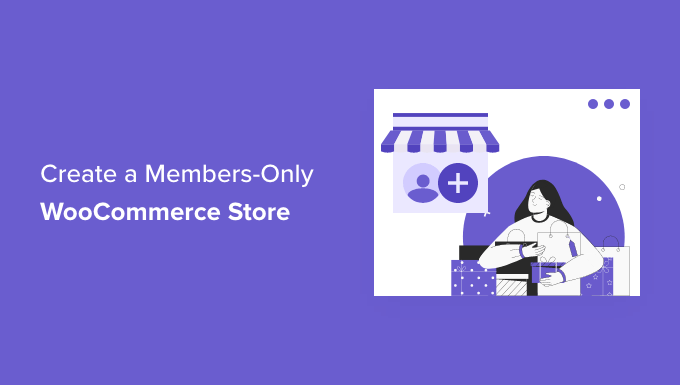
Warum einen WooCommerce-Shop nur für Mitglieder erstellen?
Ein WooCommerce-Shop nur für Mitglieder ist eine Art Online-Shop, bei dem Benutzer Mitglied werden müssen, um Ihre Produkte anzuzeigen und zu kaufen.
Dies kann durch ein kostenpflichtiges Abonnement erfolgen oder indem Benutzer einfach aufgefordert werden, Mitglieder zu werden, bevor sie auf den Shop zugreifen.
Sie können Ihren gesamten Shop privat machen oder VIP-Produkte speziell für Ihre Mitglieder erstellen.
Es gibt viele Gründe, warum Sie einen Online-Shop nur für Mitglieder erstellen sollten:
- Sie benötigen einen privaten Bereich Ihres Geschäfts, um Großhandelswaren zu verkaufen
- Sie möchten Produkte nur an zahlende Mitglieder verkaufen
- Sie möchten unterschiedliche Produkte für unterschiedliche Mitgliedschaftsstufen anbieten
- Sie möchten Ihren Mitgliedern zusätzliche exklusive Produkte anbieten
Lassen Sie uns Ihnen Schritt für Schritt zeigen, wie Sie Ihren eigenen WooCommerce-Shop nur für Mitglieder erstellen können.
Im Folgenden finden Sie die Schritte, die wir behandeln, um Ihnen dabei zu helfen, einen WooCommerce-Shop nur für Mitglieder zu erstellen.
- Erste Schritte mit einem WooCommerce-Shop nur für Mitglieder
- Auswahl eines WooCommerce-Mitgliedschafts-Plugins
- Einrichten Ihres Online-Shops nur für Mitglieder
- Hinzufügen von Zahlungsmethoden für die Mitgliedschaft
- Erstellen eines Abonnementplans für Ihren Shop
- Machen Sie Ihren WooCommerce-Shop privat
- Hinzufügen von Registrierungs- und Login-Formularen zu Ihrem Shop
- Ausbau Ihres Online-Shops nur für Mitglieder
Bereit? Lass uns anfangen.
Schritt 1. Erste Schritte mit einem WooCommerce-Shop nur für Mitglieder
Sie benötigen Folgendes, um einen privaten WooCommerce-Shop nur für Mitglieder von Grund auf neu zu erstellen.
- Ein Domänenname. Dies ist die Adresse Ihres Online-Shops (z. B. wpbeginner.com).
- Ein WordPress-Hosting-Konto. Hier werden Ihre Website-Dateien gespeichert.
- Ein SSL-Zertifikat. Auf diese Weise können Sie Zahlungen sicher online akzeptieren.
- Ein E-Commerce-Plugin. Dies ist, was Sie verwenden werden, um Produkte zu verkaufen und ein Geschäft zu erstellen.
- Ein Mitgliedschafts-Plugin. Auf diese Weise können Sie die Datenschutzeinstellungen in Ihrem Online-Shop steuern.
Normalerweise kostet Webhosting 7,99 $ pro Monat, ein Domainname beginnt bei 14,99 $ pro Jahr und ein SSL-Zertifikat kostet etwa 69,99 $ pro Jahr.
Dies kann eine große Investition sein, wenn Sie gerade einen neuen Online-Shop eröffnen.
Glücklicherweise hat Bluehost zugestimmt, unseren Lesern einen großen Rabatt von 60% auf Webhosting sowie einen kostenlosen Domainnamen und ein SSL-Zertifikat anzubieten.
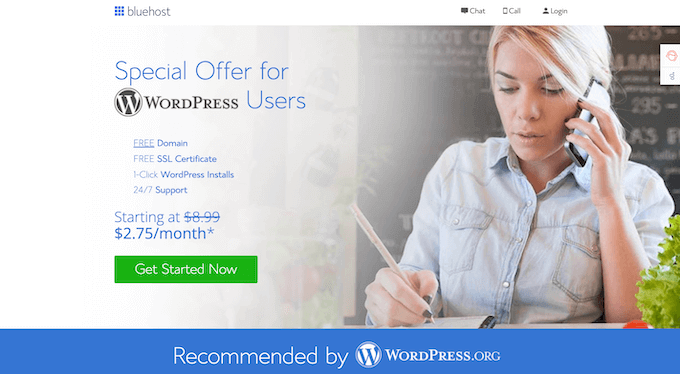
Grundsätzlich können Sie für nur 2,75 $ pro Monat loslegen.
Klicken Sie einfach unten auf die Bluehost-Schaltfläche, und der Rabatt wird automatisch angewendet.
Lesen Sie nach dem Kauf des Hostings unbedingt unsere Schritt-für-Schritt-Anleitung zum Starten eines Online-Shops.
Es zeigt Ihnen, wie Sie Ihren WooCommerce-Shop von Grund auf neu erstellen, ein WooCommerce-Design auswählen, Produkte hinzufügen und vieles mehr.
Schritt 2. Auswahl eines WooCommerce-Mitgliedschafts-Plugins
Sobald Ihr WooCommerce-Shop eingerichtet ist, benötigen Sie eine Möglichkeit, den Zugriff auf Ihren Shop basierend auf den Mitgliedschaftsstufen einzuschränken. Sie können Ihren gesamten Shop privat machen oder Mitgliedern nur bestimmte Produkte und Produktkategorien zur Verfügung stellen.
Wenn Sie einen Online-Shop nur für Mitglieder mit Zugangskontrolle, Abonnementplänen, mehrstufigen Abonnements, integrierten Zahlungsoptionen und mehr erstellen möchten, benötigen Sie ein funktionsreiches Mitgliedschafts-Plugin wie MemberPress.
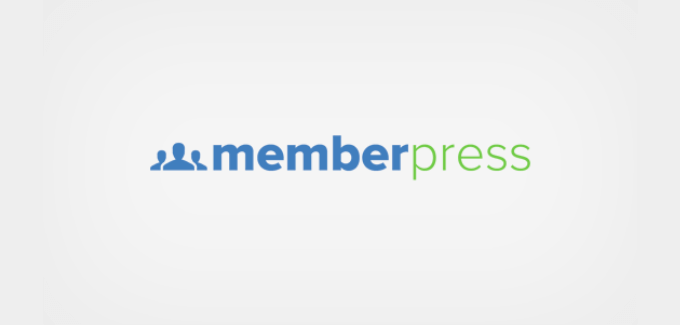
MemberPress ist das beste WordPress-Mitgliedschafts-Plugin auf dem Markt und macht es einfach, einen privaten Shop zu erstellen, Zahlungen zu akzeptieren, den Zugriff auf Produkte basierend auf Levels einzuschränken und vieles mehr.
Es verfügt über alle Funktionen, die Sie zum Erstellen eines Online-Shops nur für Mitglieder benötigen, und lässt sich in alle Tools integrieren, die Sie zum Erweitern Ihres Online-Shops benötigen.
Schritt 3. Einrichten Ihres Online-Shops nur für Mitglieder
Wir werden MemberPress verwenden, um einen WooCommerce-Shop nur für Mitglieder einzurichten.
Als erstes müssen Sie das MemberPress-Plugin installieren und aktivieren. Weitere Einzelheiten finden Sie in unserer Schritt-für-Schritt-Anleitung zur Installation eines WordPress-Plugins.
Navigieren Sie nach der Aktivierung zu MemberPress » Einstellungen und klicken Sie auf die Menüoption „Lizenz“ und geben Sie Ihren Lizenzschlüssel ein.
Klicken Sie dann auf die Schaltfläche „Lizenzschlüssel aktivieren“.
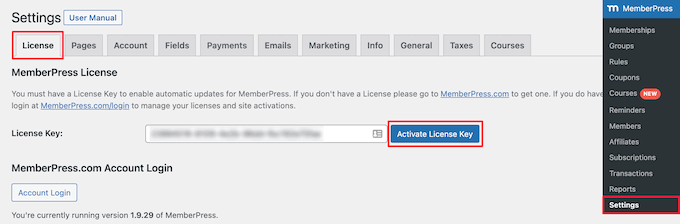
Diese Informationen finden Sie unter Ihrem Konto auf der MemberPress-Website. Auf diesem Bildschirm konfigurieren Sie auch die Plugin-Einstellungen.
Schritt 4. Hinzufügen von Zahlungsmethoden zu Ihrem Mitgliedschaftsshop
Als Nächstes möchten Sie ein Zahlungsgateway hinzufügen, damit Sie Zahlungen auf Ihrer Mitgliederseite akzeptieren können. Sie können auch eine kostenlose Mitgliedschaftsstufe erstellen, wenn Sie nicht alle Ihre Mitglieder für die Anmeldung bezahlen möchten.
Wählen Sie dazu die Registerkarte „Zahlungen“ und klicken Sie dann auf die Schaltfläche „Zahlungsmethode hinzufügen“.
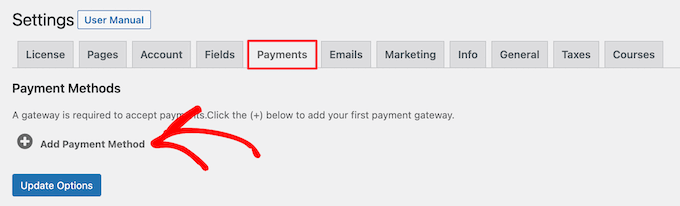
Dadurch wird ein Dropdown-Menü angezeigt, in dem Sie Ihre bevorzugte Zahlungsmethode auswählen und eine Verbindung zu verschiedenen Zahlungsabwicklern herstellen können. Wählen Sie einfach eine Zahlungsmethode aus der Dropdown-Liste „Gateway“ aus und geben Sie die erforderlichen Anmeldeinformationen ein.
MemberPress unterstützt standardmäßig beliebte WooCommerce-Zahlungsgateways wie PayPal (Standard, Express und Pro), Stripe und Authorize.net.
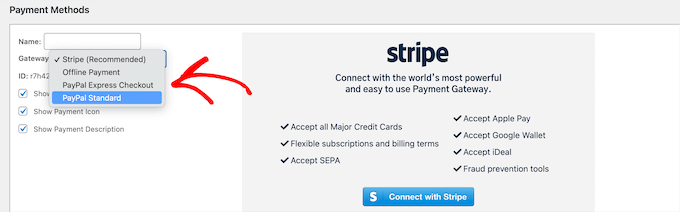
Wenn Sie eine weitere Zahlungsmethode hinzufügen möchten, klicken Sie erneut auf die Schaltfläche „Zahlungsmethode hinzufügen“ und führen Sie die gleichen Schritte aus.
Wenn Sie fertig sind, klicken Sie unten auf dem Bildschirm auf die Schaltfläche „Optionen aktualisieren“, um Ihre Zahlungseinstellungen zu speichern.
Schritt 5. Erstellen Sie einen Abonnementplan für Ihren WooCommerce-Shop
Jetzt müssen Sie einen Abonnementplan erstellen, damit neue Mitglieder Ihren Shop abonnieren und darauf zugreifen können.
Sie können beispielsweise Pläne mit unterschiedlichen Preisoptionen, Zugriff auf verschiedene Produkte und mehr erstellen. Sie können sogar eine kostenlose Mitgliedschaftsstufe erstellen, bei der Benutzer Produkte in Ihrem Geschäft durchsuchen, aber nicht zur Kasse gehen können, es sei denn, sie registrieren sich.
Um einen neuen Mitgliedschaftsplan zu erstellen, gehen Sie zu MemberPress » Mitgliedschaften und klicken Sie dann auf die Schaltfläche „Neu hinzufügen“.
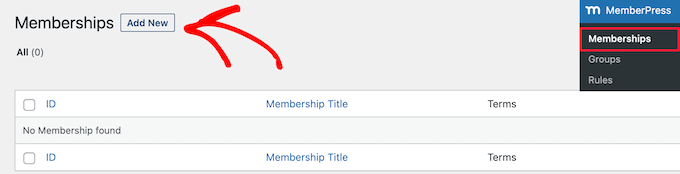
Als nächstes müssen Sie Ihrem Mitgliedschaftsplan einen Namen geben und unten Plandetails eingeben.

Im Abschnitt „Mitgliedschaftsbedingungen“ können Sie den Preis, die Art der Abrechnung, das Abrechnungsintervall und die Ablaufzeit für den Plan festlegen.
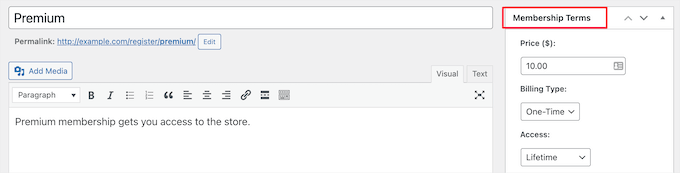
Im obigen Beispiel haben wir einen lebenslangen Mitgliedschaftsplan erstellt. Mitglieder zahlen also einmal und erhalten für immer Zugang zu unserem Shop.
Unterhalb des Post-Editors finden Sie ein Metafeld für Mitgliedschaftsoptionen, in dem Sie Berechtigungen und Mitgliedschaftsoptionen für diesen Plan anpassen können.
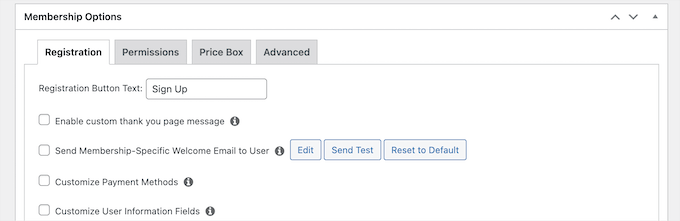
Wenn Sie mit Ihrem Plan zufrieden sind, klicken Sie auf die Schaltfläche „Veröffentlichen“, um ihn live zu schalten.
Wenn Sie mehrere Abonnementpläne erstellen müssen, wiederholen Sie einfach den obigen Vorgang.
Schritt 6. Machen Sie Ihren WooCommerce-Shop privat
Nachdem Ihr Mitgliedschafts-Plugin eingerichtet und Abonnementpläne erstellt wurden, ist es an der Zeit, Ihren WooCommerce-Shop privat zu machen.
MemberPress verfügt über leistungsstarke Funktionen, mit denen Sie den Zugriff auf Ihren WooCommerce-Shop basierend auf der Mitgliedschaftsstufe einschränken können.
Sie können beispielsweise Ihren gesamten Shop für Mitglieder privat machen, Produkte nur für Mitglieder erstellen und sogar den Zugriff auf ganze Produktkategorien einschränken.
Um Regeln einzurichten, navigieren Sie zu MemberPress » Regeln und klicken Sie dann auf die Schaltfläche „Neu hinzufügen“, um eine neue Regel hinzuzufügen.
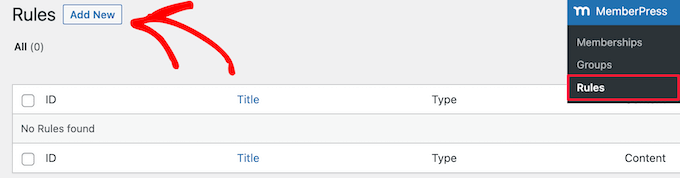
Auf dieser Seite können Sie unterschiedliche Bedingungen für jeden Mitgliedschaftsplan festlegen.
In diesem Beispiel haben wir alle Produkte im Geschäft privat gemacht, es sei denn, ein Benutzer hat den „Premium“-Plan abonniert.
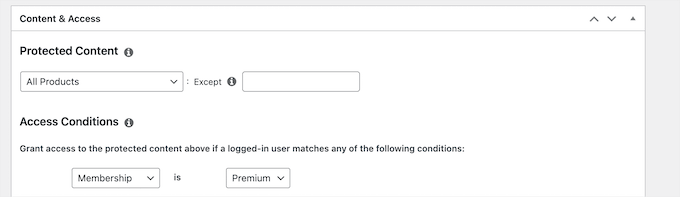
Sie können auch spezifischere Regeln erstellen, um einzelne Produkte, Produkte mit bestimmten Kategorien und Tags und mehr einzuschränken.
Scrollen Sie als Nächstes nach unten zum Metafeld „Unautorisierter Zugriff“. Hier können Sie auswählen, was Ihre Besucher sehen, wenn sie versuchen, Ihre Produkte ohne Mitgliedschaft anzuzeigen.
Wählen Sie zunächst „Benutzerdefiniert“ aus der Dropdown-Liste „Nicht autorisierte Nachricht“ und geben Sie dann Ihre Nachricht in das Feld ein.
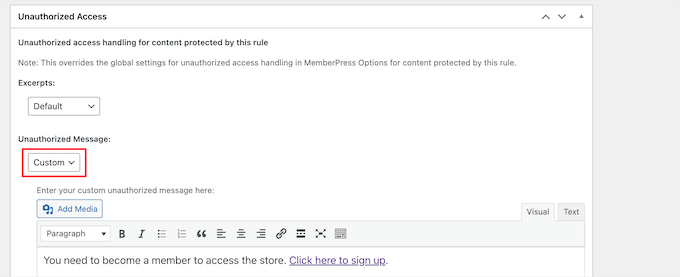
Sie können auch ein Anmeldeformular anzeigen, sodass Benutzer sich anmelden können, wenn sie bereits ein Konto haben.
Wählen Sie einfach die Option „Anzeigen“ aus dem Dropdown-Menü „Anmeldeformular“.
Wenn Sie fertig sind, klicken Sie auf die Schaltfläche „Regel speichern“, um Ihre Einstellungen zu speichern.
Wenn Benutzer im obigen Beispiel auf den Registrierungslink klicken, werden sie zu einer Registrierungsseite für den „Premium“-Plan weitergeleitet.
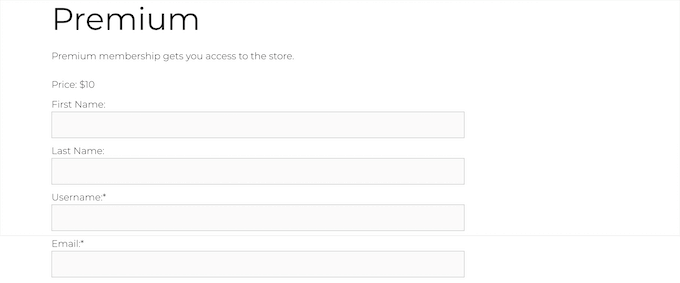
Wenn Sie weitere Regeln erstellen müssen, gehen Sie einfach wie oben beschrieben vor.
Machen Sie Ihre WooCommerce-Shop-Seite privat
Jetzt sind Ihre WooCommerce-Produkte privat, aber Ihre Shop-Seite ist immer noch sichtbar, also sollten Sie diese auch nur für Mitglieder machen.
Wenn Sie die Shop-Seite nicht privat machen, sehen Ihre Benutzer eine Shop-Seite ohne Produkte.
Dazu erstellen Sie wie oben eine neue Regel.
Wählen Sie im Meta-Feld „Inhalt & Zugriff“ aus dem Dropdown-Menü „Eine einzelne Seite“ aus und geben Sie dann den Titel Ihrer Shop-Seite in das Feld ein.
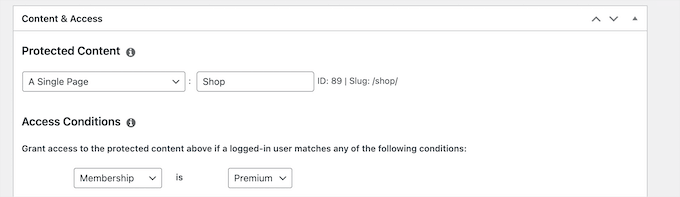
Klicken Sie dann auf die Schaltfläche „Regel speichern“, um Ihre Einstellungen zu speichern.
Wenn Besucher jetzt versuchen, auf Ihre Produkte oder Ihre Shop-Seite zuzugreifen, werden sie aufgefordert, sich entweder anzumelden oder sich anzumelden, wenn sie bereits Mitglied sind.
Schritt 7. Fügen Sie Registrierungs- und Anmeldeformulare zu Ihrem Shop hinzu
Nachdem Ihr Mitgliedschaftsshop eingerichtet ist, können Sie Benutzern eine zusätzliche Möglichkeit geben, sich bei ihren Konten anzumelden, damit sie auf den Shop zugreifen können.
Der einfachste Weg, dies zu tun, besteht darin, ein Anmeldeformular zu einem WordPress-Widget-Bereich hinzuzufügen.
Navigieren Sie dazu zu Aussehen »Widgets und klicken Sie auf das „Plus“-Symbol zum Hinzufügen von Blöcken.
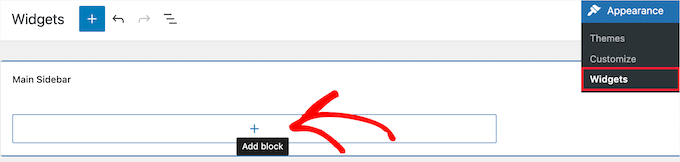
Suchen Sie dann nach „MemberPress Login“ und klicken Sie auf den Block.
Dadurch wird das Anmeldeformular für die Mitgliedschaft automatisch zu Ihrem Seitenleisten-Widget hinzugefügt.
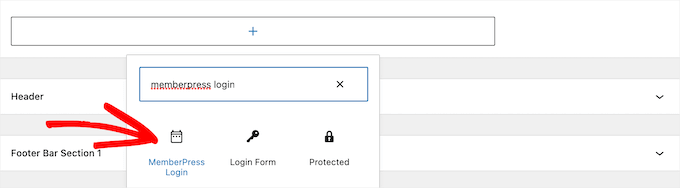
Um Ihr Anmeldeformular live zu schalten, klicken Sie auf die Schaltfläche „Aktualisieren“.
Sie können den Login-Block für die Mitgliedschaft zu jedem Widget-Bereich Ihrer WordPress-Site hinzufügen.
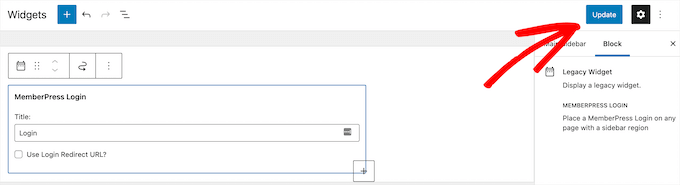
Weitere Informationen finden Sie in unserem Leitfaden zum Hinzufügen und Verwenden von Widgets in WordPress.
Um Ihr Anmeldeformular live zu sehen, melden Sie sich aus dem WordPress-Adminbereich ab und besuchen Sie Ihren Online-Shop.
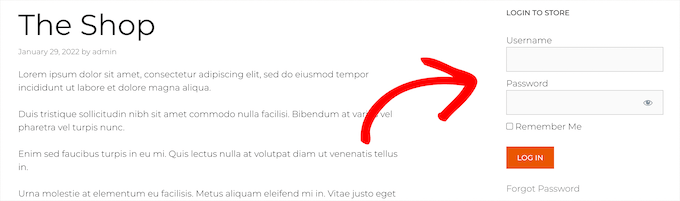
Schritt 8. Erweitern Sie Ihren Online-Shop nur für Mitglieder
Jetzt, da Sie einen privaten WooCommerce-Shop nur für Mitglieder haben, ist es an der Zeit, sich ein paar Möglichkeiten anzusehen, wie Sie mehr Traffic in Ihren Shop bekommen und Ihr Geschäft ausbauen können.
Glücklicherweise gibt es, da Sie WooCommerce und MemberPress verwenden, alle Arten von leistungsstarken Tools, mit denen Sie mehr Traffic erzielen, Ihren Shop optimieren und vieles mehr können.
- MonsterInsights – Es ist die beste WordPress-Analyselösung, mit der Sie WooCommerce-Conversion-Tracking einrichten können, um zu sehen, was in Ihrem Online-Shop funktioniert.
- SeedProd – Es ist das beste WordPress-Seitenerstellungs-Plugin, mit dem Sie benutzerdefinierte Produktseiten, Warenkorbseiten, Kassenseiten, Dankesseiten und mehr erstellen können.
- OptinMonster – Es ist eines der besten Plugins zur Conversion-Optimierung und Lead-Generierung und ermöglicht es Ihnen, ganz einfach WooCommerce-Popups zu erstellen, um Besucher in bezahlte Kunden zu verwandeln.
- All-in-One-SEO – Es ist das beste WordPress-SEO-Plugin, mit dem Sie Ihre Website und Ihren Online-Shop ohne technische Kenntnisse für die Suchmaschinen optimieren können.
Wenn Sie nach noch mehr Plugins suchen, werfen Sie einen Blick auf unsere Auswahl der besten WooCommerce-Plugins für Ihr Geschäft.
Wir hoffen, dass dieser Artikel Ihnen dabei geholfen hat, einen WooCommerce-Shop nur für Mitglieder zu erstellen. Vielleicht möchten Sie auch unseren Leitfaden zum Erstellen einer kostenlosen geschäftlichen E-Mail-Adresse und unsere Expertenauswahl der besten Live-Chat-Software für kleine Unternehmen lesen.
Wenn Ihnen dieser Artikel gefallen hat, dann abonnieren Sie bitte unseren YouTube-Kanal für WordPress-Video-Tutorials. Sie finden uns auch auf Twitter und Facebook.
