لماذا أحصل على خطأ خادم داخلي HTTP 500 على موقع WordPress الخاص بي؟ (بالفيديو)
نشرت: 2021-03-12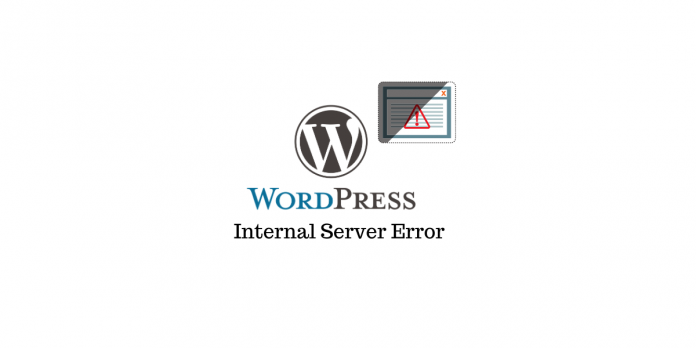
آخر تحديث - 8 يوليو 2021
إذا كان لديك موقع WordPress ، فإن أحد الأخطاء الشائعة التي قد تواجهها سيكون HTTP Error 500. قد يكون هذا مربكًا حقًا لأصحاب المواقع ، خاصة إذا كنت مبتدئًا في WordPress. ماذا ستفعل إذا تلقيت خطأ HTTP 500؟ ولماذا تحصل على هذا الخطأ؟ قد تضطر إلى معرفة أسباب الخطأ ثم تجربة خيارات مختلفة لإصلاحه. في هذه المقالة ، سنناقش بعض أسباب خطأ HTTP 500 وطرق إصلاحه.
فهم خطأ خادم داخلي HTTP 500
يتم عرض خطأ داخلي في الخادم عندما يتعذر على الخادم عرض الصفحة المطلوبة. يمكن أن تكون مشكلة على خادم الويب الخاص بك ، وهي ذات طبيعة عامة إلى حد ما. من هذا الخطأ ، قد لا تتمكن من فهم السبب الأساسي. هناك عدة أسباب شائعة لهذا الخطأ ، بما في ذلك السلوك الخاطئ لمكوِّن إضافي أو سمة قمت بتثبيتها. قد يكون أيضًا بسبب ملف .htaccess تالف أو مشاكل في حد ذاكرة PHP.
الآن ، سننظر في الاحتمالات التي قد تساعدك في استكشاف هذا الخطأ وإصلاحه.
تمكين التصحيح
تتمثل إحدى الاستراتيجيات الأولى التي يمكنك تجربتها لاستكشاف الأخطاء وإصلاحها في WordPress في تشغيل تصحيح الأخطاء. الآن ، لن يؤدي هذا إلى حل المشكلة نيابةً عنك ، ولكنه سيساعدك على اكتشاف الخطأ.
لتشغيل وضع التصحيح ، يجب عليك الوصول إلى ملف wp-config.php. عندما تبحث عن المحتوى داخل هذا الملف ، يجب أن تكون قادرًا على العثور على WP_DEBUG. يجب ضبط هذا على "صحيح" لتمكين تصحيح الأخطاء. إذا لم تتمكن من العثور على WP_DEBUG داخل ملف wo-config.php الخاص بك ، فيمكنك ببساطة إنشائه.
بشكل أساسي ، يجب أن يكون لديك الكود التالي في ملف wp-config.php لتشغيل تصحيح الأخطاء.
define( "WP_DEBUG", true );
الآن ، إذا حاولت إعادة تحميل الموقع ، فهناك احتمال أن يكون الخطأ قد تغير. هناك احتمال الآن أن الخطأ قد تغير وأن الخطأ الجديد يشير إلى سطر معين من التعليمات البرمجية مع المشكلة. سيساعدك هذا في الواقع على فهم الطبيعة الدقيقة للمشكلة ، ويمكنك معالجتها وحلها مباشرةً. على سبيل المثال ، إذا كان الخطأ يشير إلى مكون إضافي أو سمة ، فيمكنك ببساطة تعطيل ذلك للتخلص من المشكلة. إذا لم يكن هناك أي تغيير بعد تشغيل تصحيح الأخطاء ، فلا يزال بإمكانك الاحتفاظ به على أنه "صحيح" حتى يتم حل المشكلة.
جرب البرنامج المساعد لتصحيح الأخطاء
يمكنك استخدام البرنامج المساعد لتصحيح الأخطاء الذي سيساعدك على تحديد المشاكل. هنا واحد شائع:
مراقبة الاستعلام
سيساعدك هذا المكون الإضافي في تصحيح الأخطاء المختلفة التي قد تواجهها على موقعك. وتشمل هذه استعلامات قاعدة البيانات ، وأخطاء PHP ، وتصحيح أخطاء مكالمات AJAX ، وتحديد مشكلات الأداء مع المكونات الإضافية ، وما إلى ذلك. فهي تساعدك على تحديد المشكلات على موقعك من خلال عرض منظم لمعلومات تصحيح الأخطاء للصفحة.
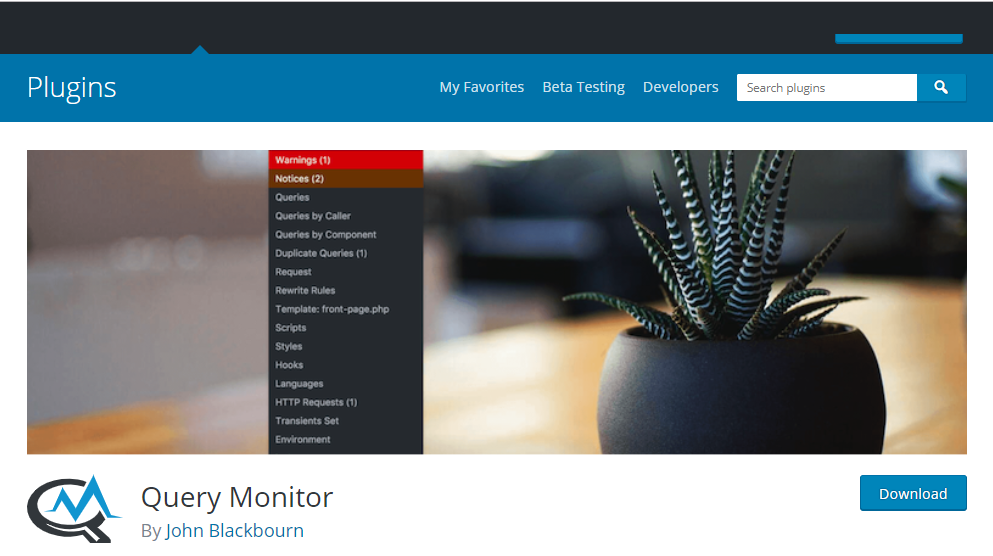
امسح ذاكرة التخزين المؤقت للمتصفح
يعد مسح ذاكرة التخزين المؤقت للمتصفح خطوة أولية جيدة لتحرّي الخلل وإصلاحه وقد تستحق المحاولة. على الرغم من أن العملية قد تختلف باختلاف المتصفحات ، فإليك كيفية مسح ذاكرة التخزين المؤقت لمتصفح Google Chrome.
ابحث عن أيقونة النقاط الثلاث وانقر عليها في الجزء العلوي الأيمن من متصفحك. ثم توجه إلى المزيد من الأدوات> مسح بيانات التصفح .
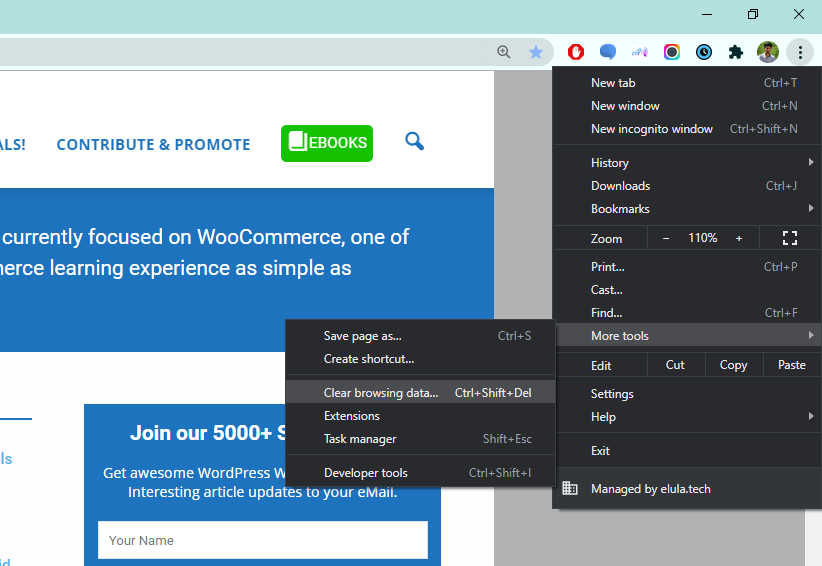
ستفتح نافذة جديدة بها نافذة منبثقة "محو بيانات التصفح". هنا ، تأكد من أنك حددت خيار "الصور والملفات المخزنة مؤقتًا" فقط لأننا لا نريد إزالة كلمات المرور المحفوظة وملفات تعريف الارتباط وسجل التصفح في الوقت الحالي.
في الجزء العلوي ، يمكنك أيضًا اختيار نطاق زمني لمسح ذاكرة التخزين المؤقت للتصفح. بعد ذلك ، ما عليك سوى النقر فوق "مسح البيانات". ذاكرة التخزين المؤقت لمتصفح Chrome فارغة الآن.
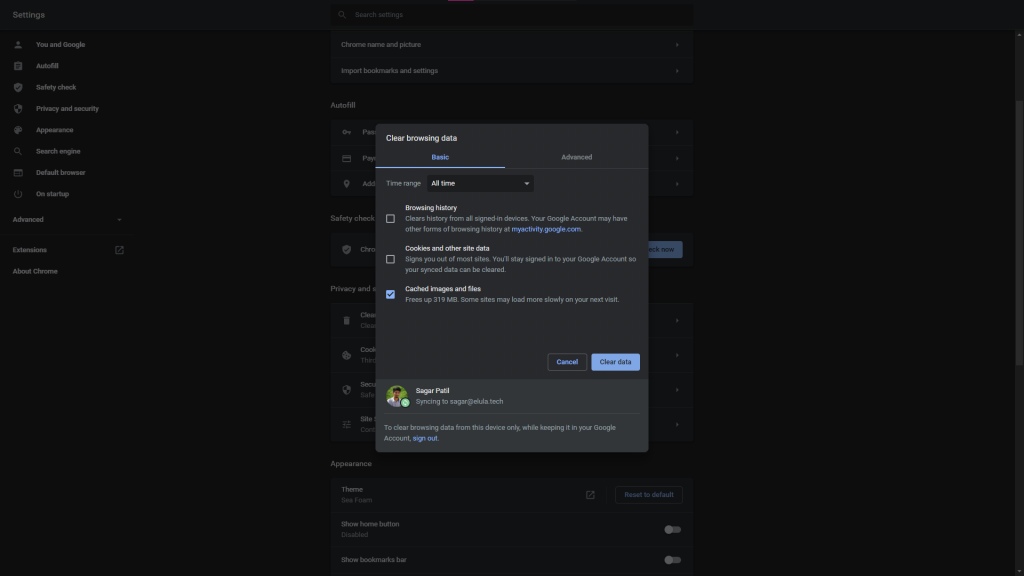
تحقق من الإضافات والسمات
في بعض الأحيان ، عندما تواجه خطأ داخليًا في الخادم ، قد تظل قادرًا على الوصول إلى صفحة مسؤول WordPress. إذا كانت هذه هي الحالة ، يمكنك التحقق مما إذا كان أحد المكونات الإضافية أو السمات تسبب المشكلة. لهذا ، أولاً ، يمكنك إلغاء تنشيط جميع المكونات الإضافية على موقعك ، ثم محاولة إعادة تحميل الموقع. إذا اختفى الخطأ ، فهذا يعني أن المشكلة كانت في أحد المكونات الإضافية. الآن ، يمكنك تنشيط المكونات الإضافية واحدة تلو الأخرى ومعرفة ما إذا كان الخطأ سيظهر مرة أخرى. بهذه الطريقة ، يمكنك بسهولة معرفة ما إذا كان أحد المكونات الإضافية هو سبب الخطأ.
إذا لم تتمكن من تحديد مشكلة في المكون الإضافي ، فهناك احتمال أن يكون موضوعك هو سبب المشكلة. أفضل طريقة لمعرفة ذلك هي التبديل إلى سمة WordPress الافتراضية. إذا كان موقعك يتم تحميله بشكل جيد بعد ذلك ، فهذا يعني أن المشكلة تتعلق بالموضوع. يمكنك الاتصال بدعم العملاء للموضوع ، أو الحصول على مساعدة من مطور للعثور على المشكلة المحددة مع الموضوع.
زيادة حد الذاكرة
قد يكون أحد أسباب حدوث خطأ داخلي في الخادم هو الحد الأقصى للذاكرة على موقعك. في بعض الأحيان ، سيكون المكون الإضافي أو السمة سيئة التشفير سببًا لاستنفاد حد الذاكرة. على الرغم من أنه ليس حلًا دائمًا للمشكلة ، يمكنك تجنب الخطأ مؤقتًا عن طريق زيادة حد الذاكرة. يحذر الخبراء من أن هذا ليس إصلاحًا موصى به ، ويجب عليك إجراء مزيد من البحث لفهم ما الذي يستنفد الذاكرة.
تمامًا مثلما قمت بتمكين تصحيح الأخطاء ، يمكنك العثور على ملف wp-config.php من تثبيت WordPress الجذر الخاص بك. ابحث عن السطر التالي في الملف:
define('WP_MEMORY_LIMIT', '32M');
يمكنك ببساطة زيادة حد الذاكرة عن طريق تحديد قيمة أعلى هنا. على سبيل المثال ، يمكنك استبدال هذا الخط كما هو موضح أدناه:
define('WP_MEMORY_LIMIT', '128M');

يجب أن يكون هذا جيدًا بما يكفي لمساعدتك في تجاوز الخطأ إذا كان حد الذاكرة هو المشكلة. يمكنك أيضًا الاتصال بخدمة الاستضافة لمعرفة ما إذا كانت هناك مشكلة في الخادم. إذا لم يتم تحسين الخادم بالفعل للحصول على تجربة WordPress سلسة ، يمكنك حتى التفكير في التبديل إلى خدمة استضافة أخرى. يمكن غالبًا رؤية هذا النوع من المشكلات المتعلقة بالخادم من خلال خدمات الاستضافة المشتركة.
إصلاح المشاكل مع ملف htaccess الخاص بك
يحتوي ملف .htaccess على بعض قواعد تكوين الخادم التي قد تكون ضرورية لعمل موقعك. قد تؤدي أي مشاكل داخل ملف .htaccess إلى حدوث الخطأ. الآن ، كيف ستكتشف ما إذا كانت المشكلة ناتجة بالفعل عن ملف htaccess تالف؟
استخدم FTP لمعرفة ما إذا كان هناك ملف .htaccess في دليل جذر WordPress الخاص بك. تأكد من ظهور الملفات المخفية في محرر FTP. إذا تمكنت من العثور على ملف htaccess ، فيمكنك إنشاء نسخة احتياطية من هذا الملف عن طريق إعادة تسميته. الآن ، يجب عليك حذف ملف htaccess الأصلي وجميع محتوياته. بعد ذلك ، يمكنك محاولة إعادة تحميل الموقع. إذا كانت المشكلة تتعلق بملف htaccess تالف ، فسيؤدي حذف الملف ومحتوياته إلى حل المشكلة نيابةً عنك.
يمكنك إنشاء ملف .htaccess جديد من خلال الوصول إلى الإعدادات> الروابط الثابتة والنقر ببساطة على زر حفظ التغييرات.
تحقق من إصدار PHP الخاص بك
تحتاج إلى معرفة إصدار PHP الذي يقوم بتشغيل موقعك. لن يؤدي استخدام إصدار أقدم من PHP إلى حدوث خطأ داخلي في الخادم. ومع ذلك ، إذا كان المكون الإضافي يستخدم وظائف غير متوفرة في الإصدارات القديمة ، فقد يؤدي ذلك إلى حدوث خطأ. اتصل بمزود خدمة الاستضافة واكتشف إصدار PHP الذي تقوم بتشغيله. إذا كان إصدارًا قديمًا بالفعل ، فاطلب منهم التحديث إلى أحدث إصدار.
إعادة تحميل ملفات WordPress الأساسية
في معظم الحالات ، لن يكون هذا حلاً محددًا للمشكلة. ومع ذلك ، يقترح الخبراء تجربة ذلك إذا لم تنجح أي من الاستراتيجيات الأخرى معك. قبل القيام بذلك ، يجب عليك إنشاء نسخة احتياطية من موقعك ، ثم تنزيل إصدار جديد من WordPress.
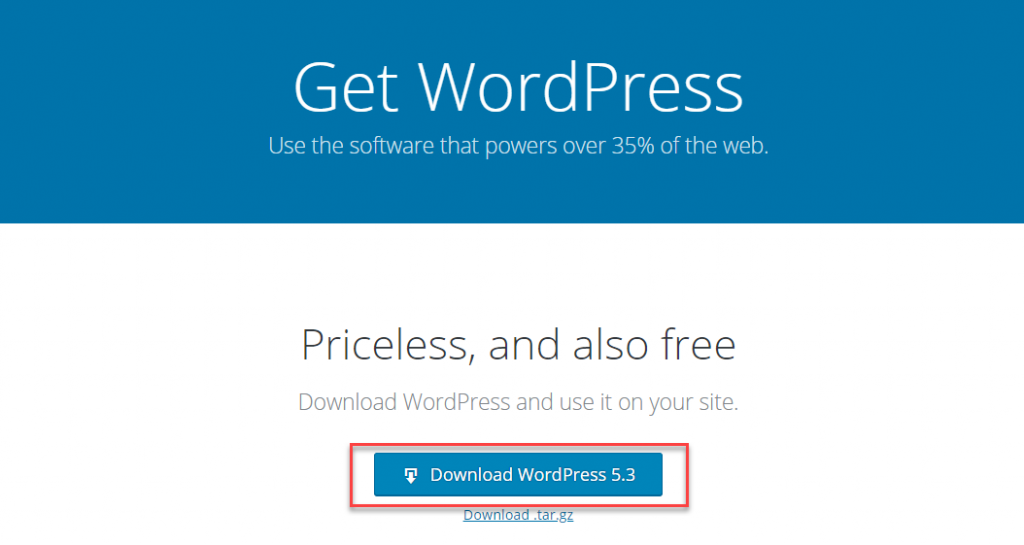
قم بالوصول إلى الدليل الجذر لموقعك باستخدام عميل FTP ، واستبدل مجلدات wp-admin و wp- include الحالية بإصدارات جديدة. قم بتحديث موقعك وإذا ذهب الخطأ ، يمكنك افتراض أنه بسبب ملف أساسي تالف.
إصلاح الخطأ في إنشاء مشكلة اتصال قاعدة البيانات
يمكن أن تتسبب أخطاء اتصال قاعدة البيانات أيضًا في حدوث 500 خطأ داخلي في الخادم. وعلى الرغم من أنه ينشئ أيضًا حالة 500 HTTP في سجل الخادم ، ستحصل على رسالة "خطأ في إنشاء اتصال قاعدة البيانات" في المتصفح.
يمكن أن يكون سبب هذه المشكلة هو بيانات اعتماد تسجيل الدخول إلى قاعدة البيانات غير الصحيحة ، أو قاعدة بيانات WordPress أو الملفات التالفة ، أو بسبب مشكلات أخرى في خادم قاعدة البيانات. فيما يلي بعض الحلول السهلة لهذه المشكلة:
- تحقق مما إذا كانت بيانات اعتماد تسجيل الدخول إلى قاعدة البيانات صحيحة.
- إصلاح قاعدة بيانات فاسدة باستخدام وضع إصلاح قاعدة البيانات المدمج في WordPress: تعريف ('WP_ALLOW_REPAIR' ، صحيح) ؛
- إصلاح الملفات الفاسدة
- تحقق مع موفر الاستضافة الخاص بك لمعرفة المشكلات المتعلقة بخادم قاعدة البيانات الخاص بك.
- استعادة إلى أحدث نسخة احتياطية.
تخلص من أي أخطاء في أذونات WordPress
إذا كان الملف أو المجلد على الخادم الخاص بك به خطأ في الأذونات ، فسترى خطأ 500 خادم داخلي. يمكنك رؤية أذونات الملفات هذه باستخدام عميل FTP. فيما يلي بعض التوصيات التي يجب اتباعها بخصوص أذونات الملفات والمجلدات في WordPress.
- يجب أن تكون جميع الملفات 644 (-rw-r – r–) أو 640.
- يجب أن تكون كافة الأدلة 755 (drwxr-xr-x) أو 750.
- يجب عدم إعطاء أدلة 777 ، بما في ذلك أدلة التحميل.
- التقوية: يمكن ضبط wp-config.php على 440 أو 400 لمنع المستخدمين الآخرين على الخادم من قراءته.
حدد ما إذا كان هناك أكثر من مشكلة واحدة
هناك احتمال وجود مجموعة من المشكلات التي تؤدي إلى حدوث خطأ داخلي في الخادم على موقعك. من المهم أن تكون قادرًا على تحديد ما إذا كان هذا هو الحال. إحدى الطرق التي ستتمكن من تحديد ذلك هي إذا جربت خطوات استكشاف الأخطاء وإصلاحها المذكورة أعلاه في تسلسل. تأكد من عدم التراجع عن التغييرات بعد كل خطوة ، لذلك حتى إذا تسبب أكثر من واحد في حدوث المشكلة ، فستتمكن من تحديدها.
اتصل بمضيفك
إذا حاولت استكشاف أخطاء خطأ الخادم الداخلي HTTP 500 وإصلاحها باستخدام جميع الاستراتيجيات المتاحة ، فيمكنك الاتصال بمزود خدمة الاستضافة. في بعض الأحيان تكون المشكلة من نهاية خدمة الاستضافة ، والتي قد لا تتمكن من التحكم فيها. ومع ذلك ، من الأفضل دائمًا مراجعة ما هو مذكور أعلاه لاستبعاد مشكلة من دليل جذر WordPress الخاص بك.
سيكونون قادرين على تصفح سجل الخادم وتحديد السبب الحقيقي للخطأ. سيكون لدى معظم مزودي خدمة الاستضافة الجيدين فريق دعم عملاء جيد لمساعدتك في حالة حدوث مشكلات حقيقية في الخادم.
بشكل عام ، يمكن أن يكون خطأ الخادم الداخلي تجربة محبطة للمبتدئين في WordPress. نظرًا للطبيعة الغامضة للخطأ ، غالبًا ما يحتاج إلى خبير لتحديد السبب الجذري للخطأ. يمكنك دائمًا اختيار خدمات أحد مزودي خدمة صيانة WordPress المشهورين إذا كنت لا تريد تكرار هذه المشكلات.
إذا كنت تفضل إصدار فيديو ، يرجى التحقق من الفيديو أدناه:
قراءة متعمقة
- كيفية إصلاح أخطاء تسجيل الدخول إلى ووردبريس الشائعة؟
- كيفية تأمين صفحة تسجيل الدخول إلى WordPress؟
