SenseieLearningプラグインを使用してオンラインコースを作成する方法
公開: 2018-06-08
最終更新日-2020年2月24日
eラーニングサイトは、トピックに関する特定の知識がある場合に試すことができる人気のあるeコマースオプションです。 ウェブサイトを作成して、生徒にオンラインで教えることができます。 eラーニングWebサイトの設定に役立つツールがいくつかあります。 WordPressサイトをお持ちの場合は、eラーニングコースを体系的に作成するのに役立つさまざまな興味深いプラグインがあります。 先生は人気のあるWordPress学習管理システムで、コースの作成を簡単に試すことができます。 このチュートリアルでは、SenseieLearningプラグインを使用してオンラインコースを作成するプロセスについて説明します。
先生とは?
Senseiは、WooCommerceマーケットプレイスから購入できるWordPressLearningManagementプラグインです。 このプラグインを使用して、さまざまなモジュールやレッスンに構造化できる階層的なコースを作成できます。 さらに、それをWooCommerceと統合して、学習者にコースへのアクセス料金を請求することができます。 プラグインの単一サイトサブスクリプションは129ドルの費用がかかります。 最大5サイトのサブスクリプションは179ドル、25サイトのサブスクリプションは279ドルです。
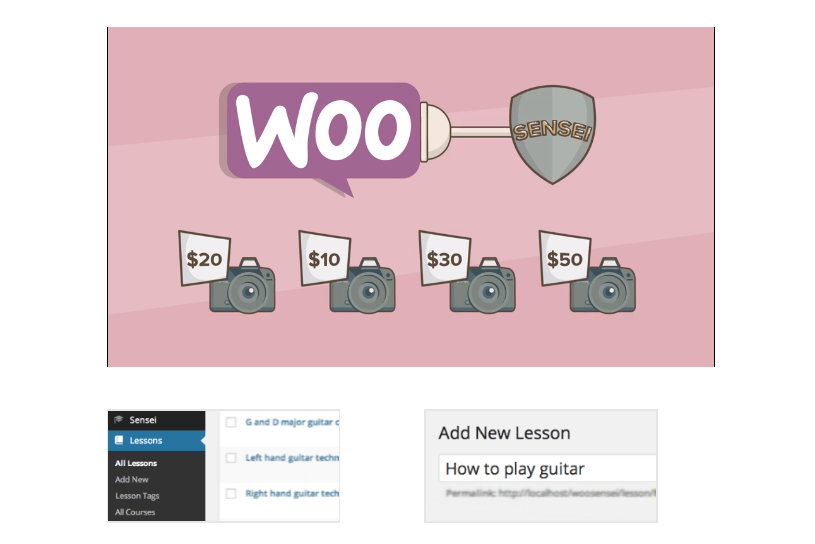
今すぐ先生をダウンロードしてください!
先生のeラーニングソリューションの機能
先生と一緒にコースを作成するプロセスを始める前に、プラグインの傑出した機能のいくつかを簡単に見てみましょう。
WordPressサイトとの完全な統合
Senseiは、WordPressサイトとシームレスに統合するように構築されています。 コースを作成するプロセスを非常に簡単にするために、カスタム投稿タイプ「レッスン」を作成します。 WordPressインターフェースに精通している場合は、他の投稿を作成するのと同じようにコースを作成できます。
コースを作成するための柔軟なオプション
先生と一緒にコースを作成するのは簡単です。 複数のレッスンで各コースを構成し、各レッスンのクイズを作成して、生徒の知識をテストできます。 コースごとに、そのコースを受講できるすべての人を指定する一連のガイドラインまたは要件を設定できます。
学習者のための簡単なサインアッププロセス
あなたのコースを受講したい人はあなたのサイトでWordPressユーザーとして簡単にサインアップすることができます。 ダッシュボードでは、コースの進行状況に関するすべての詳細を表示できます。
WooCommerceと統合して収益を上げましょう
コースを収益化したい場合は、それも非常に簡単に管理できます。 SenseiはWooCommerceと完全に統合されています。 あなたがする必要があるのは、WooCommerceで製品を作成し、それに特定のコースをリンクすることです。
ほとんどのWordPressテーマと互換性があります
先生はあなたが見つけるであろうそこにある最も人気のあるWordPressテーマと互換性があります。 テーマが最新のコーディング標準に従って作成されている場合、テーマに関係なくデフォルトのスタイルが付属します。
簡単なコースレポート
あなたのサイトで紹介されているコースに関するかなり詳細なレポートを取得します。 コンテンツ、学生、成績の詳細を示す進行中のコースを一目で確認するのは非常に簡単です。
クイズや質問バンクを作成するための多様なオプション
クイズは、オンライントレーニングコースの重要な部分です。 これは、学習者がコースの内容からどれだけ得ているかを評価する方法です。 Senseiは、学習者の関与をテストするための複数の種類のクイズを作成するのに役立ちます。
実際、さまざまなクイズでランダムに使用できる質問バンクを作成するのにも役立ちます。 これにより、サイトのプロセス全体が簡単になります。
また、生徒がクイズに答えるときに、生徒の採点方法を選択できます。 自動プロセスにすることも、インストラクターが手動で成績を割り当てるレビューシステムを含めることもできます。
さらに機能を追加するための拡張機能
オンラインコースにさらに機能を追加したい場合は、それを支援するために利用できるいくつかの拡張機能があります。 コンテンツドリップ、完了証明書、添付ファイルオプションなどを作成するための拡張機能があります。さらに、現在コースを受講している学習者プロファイルを表示したり、コースの進行状況を学習者に表示したりするための拡張機能を取得できます。 もう1つの興味深い拡張機能は、学習者がソーシャルメディアでコースの進捗状況を共有するのに役立つ拡張機能です。 Senseiコンテンツのドリップを除いて、これらの拡張機能のほとんどは無料で提供されます。
メンバーのみがアクセスできるサイトの特定のコースへのアクセスを制限する場合は、SenseiでWooCommerceメンバーシッププラグインを使用できます。 これについての詳細は別の記事で説明します。
先生と一緒にコースを作るにはどうすればいいですか?
まず、Senseiプラグインを購入してサイトにインストールする必要があります。 他のWordPressプラグインと同じようにインストールできます。 インストールしたら、WooCommerceから提供されたキーを使用してアクティブ化する必要があります。
先生のページ
アクティベーション後、[Senseiページのインストール]を選択して、特定のSenseiページをサイトに追加する必要があります。 これは、WooCommerceを最初にインストールしたときに表示される標準のWooCommerceページとまったく同じです。 WooCommerceのインストールプロセスについて詳しくは、こちらをご覧ください。 Senseiはデフォルトで2ページを作成します。
コース
これは、サイト上のすべてのコースを表示するページです。 これをサイトのナビゲーションメニューに含めることができます。 基本的には空白のページとして作成され、Senseiが自動検出して正しく表示します。 このページにはいくつかのフィルターオプションがあり、学習者が探しているコースを見つけるのに役立ちます。 フィルタオプションには、「すべて」、「注目」、「無料」、「有料」があります。
私のコース
Senseiがサイトにインストールするもう1つの新しいページは、マイコースです。 これにより、ユーザーがログインしている場合は、コース履歴と進行中のコースが表示されます。ユーザーがログインしていない場合は、ログインするように求められます。 Senseiページをインストールすると、[マイコース]ページに自動的に追加されるショートコード[sensei_user_courses]があります。 ただし、サイトにレッスンやコースを追加するまで、このページにはコンテンツがありません。
コースの追加
先生が最初にできることの1つは、コースを追加することです。
[コース]>[すべてのコース]>[新規追加]に移動して、新しいコースを作成します。
ここでは、他の投稿と同様に、指定したフィールドにタイトルとコンテンツを作成できます。 抜粋を追加するオプションも表示されます。 ここでは、テキスト、画像、ビデオなど、あらゆる形式のコンテンツを追加できます。基本的に、ユーザーはコースで何を見つけることができるかを明確に理解できるはずです。
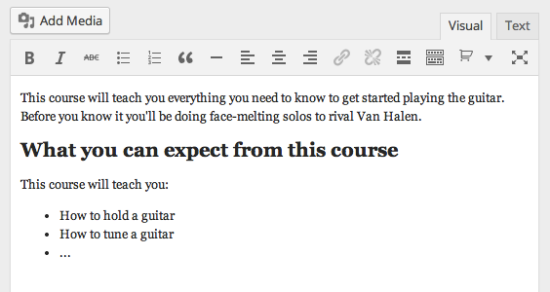
その間、抜粋はあなたが提供するものについて聴衆にすぐに知らせることができる短い説明になります。

サイトのフロントページにアクセスしたユーザーにコースコンテンツを表示する方法を制御できます。 完全な説明または抜粋のいずれかです。 ドロップダウンから目的のオプションを選択できます。
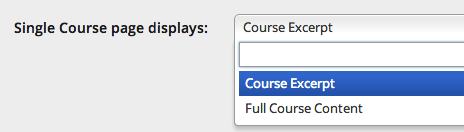
WordPressの投稿にカテゴリを追加するのと同じように、特定のカテゴリにコースを割り当てることができます。 既存のカテゴリのいずれにも当てはまらない場合は、新しいカテゴリを作成することもできます。
コースの前提条件と注目の画像を設定する
コースの前提条件を設定する場合は、適切なものを選択できます。 前提条件を完了したユーザーのみが、この特定のコースを受講できます。
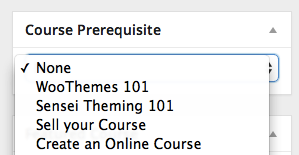
また、コースの注目画像として表示する画像を選択することもできます。 また、コースを注目として設定して、コースページで「注目」フィルターを適用した場合に表示されるようにすることもできます。
レッスンの作成
コースを作成したのと同じように、レッスンも作成できます。 これについては、 [レッスン]>[新規追加]に移動します。 これにより、新しいレッスンが作成されます。 タイトル、コンテンツ、抜粋を追加できます。 ユーザーは、特定のレッスンタイトルの下にある単一のコースページで抜粋を表示できます。
レッスンの長さと難易度
先生は、各レッスンに追加情報を入力するオプションも提供しています。 このようにして、レッスンの長さ(分単位)と難易度を追加できます。 難易度は、Easy、Standard、Hardなどのオプションを備えたドロップダウンで利用できます。 また、ビデオの埋め込みコードを入力するためのフィールドも提供します。 これは、レッスンに関連するビデオを追加する場合に役立ちます。 ただし、Senseiではビデオコンテンツを保護できないことに注意してください。 有料の顧客だけがビデオを利用できるようにしたい場合は、別の解決策を見つける必要があるかもしれません。
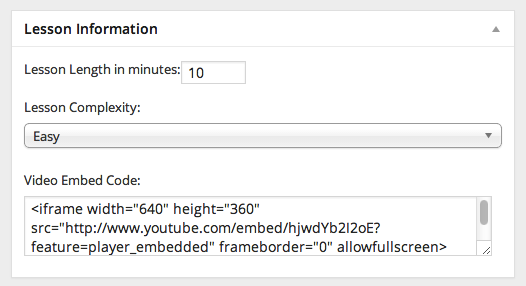
レッスンをコースにリンクする
ここで、レッスンを作成したら、それをコースにリンクする必要があります。 レッスンを開始する前に、すでにコースを作成している可能性があります。 コースを作成していない場合は、[+新しいコースを追加]をクリックして新しいコースを作成できます。 利用可能なすべてのコースがドロップダウンに表示され、レッスンをコースにリンクするのに役立ちます。
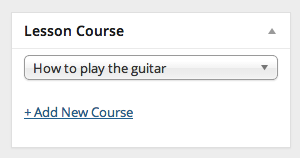
前提条件の設定
コースの場合と同様に、各レッスンの前提条件も設定できます。 これは、「レッスンの前提条件」セクションから実行できます。 前提条件を設定すると、それを完了していない学習者には、最初に完了するように指示するメッセージが表示されます。
モジュールの追加
主に先生の階層はコース>レッスンです。 ただし、モジュールの形式で2つの間にレベルを追加できます。 各コースには任意の数のモジュールを含めることができ、コース内の各レッスンは特定のモジュールにのみ割り当てることができます。 基本的に、モジュールはレッスンをグループ化するために使用されます。 たとえば、ユーザーが楽器を演奏する方法を支援するコースがあります。 初級、中級、上級の3つのモジュールを持つことができます。 レッスンの性質に応じて、コースのレッスンを適切なモジュールに含めることができます。
[コース]>[モジュール]>[新しいモジュールの追加]に移動して、モジュールを作成できます。 ここでは、名前、説明などのルーチンオプションを選択できます。さらに、特定のモジュールを使用できるコースを指定するオプションが表示されます。 これは、コース編集ページからも行うことができます。
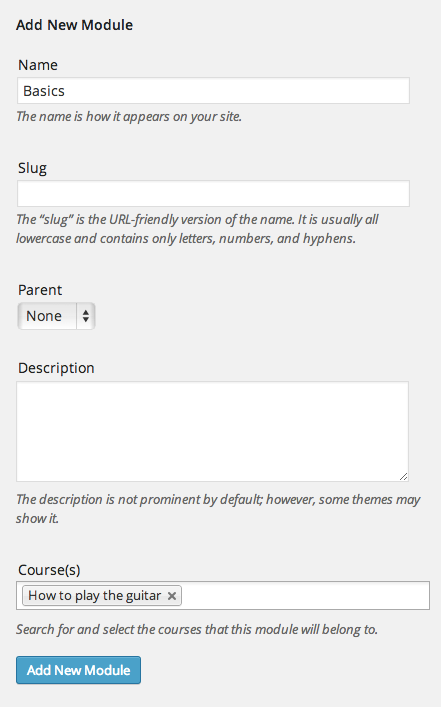
モジュールへのレッスンの割り当て
このためには、その特定のレッスンの編集ページを開く必要があります。 利用可能なモジュールのドロップダウンを含むオプション「レッスンモジュール」があります。 適切なものを選択できます。
Senseiは、デフォルトでアルファベット順にモジュールを表示します。 表示される順序を並べ替える場合は、 [コース]>[モジュールの注文]に移動します。 ここでは、コースに関連する順序に合わせてモジュールをドラッグアンドドロップできます。 たとえば、モジュールを初級、中級、上級として表示したい場合があります。 デフォルトでは、初心者、エキスパート、中級者になります。
これは、先生の助けを借りてオンラインコースを作成するための基本的な設定です。 この後、各生徒の進捗状況を評価するのに役立つクイズや質問バンクを作成できます。 また、Sensei拡張機能を使用して、完了証明書やコンテンツの滴下などの追加機能を利用できます。 先生のeラーニングコースのさらなる側面については、別の記事で説明します。
今すぐ先生を始めましょう!
結論
Senseiは、サイトでeラーニングコースを設定するのに役立つ優れたプラグインです。 さまざまな種類のコースを処理するための多くの柔軟性と範囲を提供します。 コースをWooCommerceにリンクして、学習者向けの有料オプションにすることができます。 また、いくつかのSensei拡張機能を使用して、コースに機能を追加できます。 Senseiについて注意すべき最も重要な点は、WordPressユーザーにとって、そのインターフェイスは非常に直感的で快適なものになるということです。 Senseiを学習管理ソリューションとして使用した独自の経験を私たちと共有してください。
参考文献
- 先生のドキュメント
- e-Lumineのレビュー
