WordPressサイトを使用してイベントチケットをオンラインで販売する方法
公開: 2021-10-04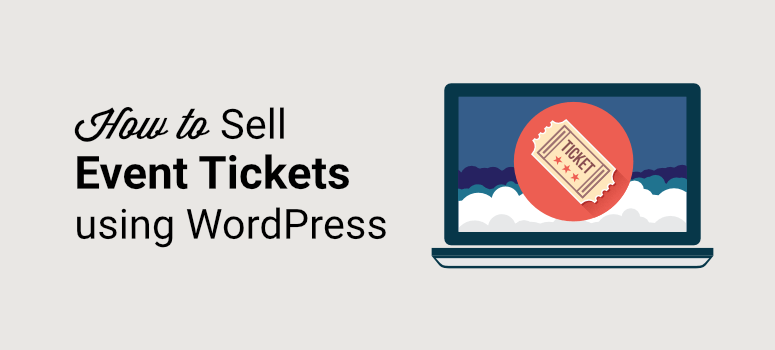
あなたは人々があなたのウェブサイトで直接イベントチケットを購入するのを簡単にしたいですか?
サイトでチケットを販売することにより、サードパーティのプラットフォームによって課される手数料や便利な料金を回避できます。 さらに、デザイン、チケットの提供、支払いオプションなどを完全に制御できます。
このステップバイステップガイドでは、WordPressでイベントチケットを簡単に販売する方法を紹介します。
オンラインでチケットの販売を開始するために必要なもの
オンラインで何かを販売するときは、訪問者に優れたユーザーエクスペリエンスを提供する必要があります。 つまり、イベントの詳細を簡単に見つけて表示し、チケットをすぐに購入できるはずです。
ユーザージャーニー全体がスムーズに進むようにするには、関連するすべての側面を処理する強力なツールを使用する必要があります。
WPFormsを使用して、顧客が希望のチケットを選択し、お気に入りの支払いオプションを使用してチェックアウトできるオンライン登録フォームを作成することをお勧めします。
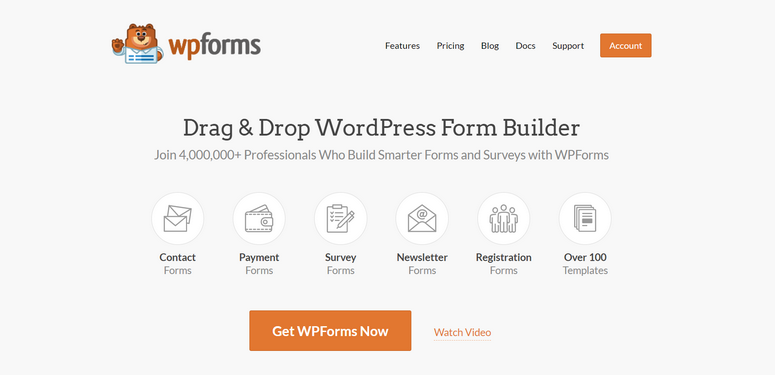
WPFormsはWordPressに最適なフォームビルダーです。 サイトで予約、登録、コールバック、見積もりなどを行うために必要なフォームを作成できます。 製品、チケット、オンラインセッションを販売するための既製のテンプレートがあります。
さらに、WPFormsを使用すると、PayPalやStripeなどのオンライン支払いオプションを非常に簡単に追加できます。 自動化された電子メール通知を設定して、支払いを確認し、チケットを即座に配信することもできます。
イベント登録フォームを作成することもできるので、ユーザーはオンラインイベントの登録と支払いを簡単に行うことができます。
WPFormsは、サイトでの支払いを受け入れる簡単でシンプルな方法を提供します。 これは、市場で入手可能な最高のWordPress支払いプラグインの1つです。
それに加えて、ここにあなたが役立つと思ういくつかのハイライトがあります
- サイトのどこにでも簡単に埋め込むことができます
- レスポンシブモバイルフレンドリーデザイン
- 簡単なエントリー管理
- 組み込みのスパム保護
- 顧客の応答に基づいてフィールドを動的に変更するスマートな条件付きロジック
- ConstantContactやMailchimpなどの人気のあるサービスとのメール統合
WPFormsを使用して、あらゆるイベントのチケットをオンラインで作成および販売することがいかに簡単であるかをお見せします。
WordPressでイベントチケットを販売する方法
以下に、Webサイトでイベントチケットを販売するための6つの簡単な手順を示します。
ステップ1:WPFormsをインストールしてアクティブ化する
このチュートリアルを続けるには、WPFormsアカウントにサインアップする必要があります。 基本的なWebサイトフォームを無料で作成できるライトバージョンのWPFormsがあります。 支払い統合を使用する場合は、Proプラン以上にサインアップする必要があります。
100%リスクのない返金保証があるので、コミットする前にフォームビルダーを試すことができます。
WPFormsアカウントを作成すると、アカウントにライセンスキーとダウンロード可能なプラグインファイルが表示されます。
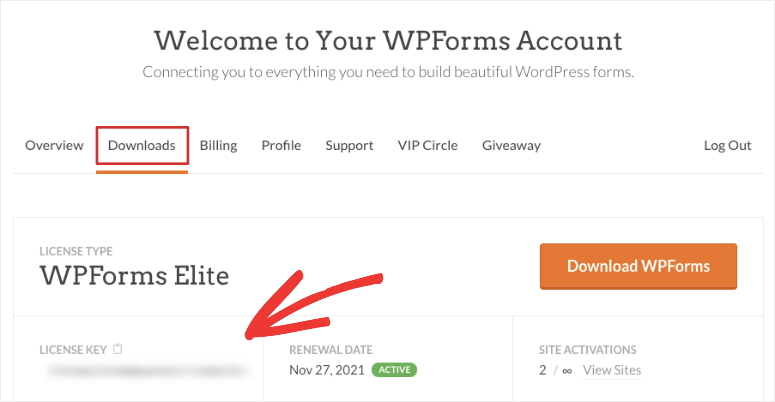
まず、このプラグインをWordPressサイトにアップロードする必要があります。 これまでにやったことはありませんか? WordPressプラグインのインストール方法に関するガイドに従ってください。
次に、WPFormsがWordPressメニューに表示されます。 WPForms»設定ページを開いてライセンスをアクティブ化します。
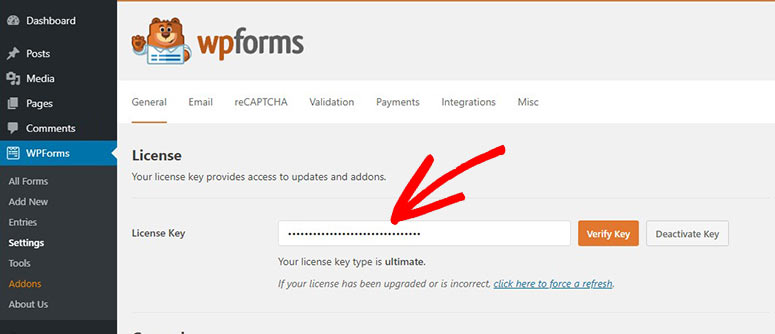
ここにライセンスキーを入力し、[キーの確認]ボタンを押します。 これで、イベントチケットフォームの作成を開始できます。
ステップ2:注文フォームを作成する
チケットを販売するには、WPFormsの既製の注文フォームテンプレートを使用できます。 必要なフィールドが事前に入力されています。
WPForms»AddNewページに移動します。 ここに、サイトのあらゆる種類のフォームを作成するために使用できるテンプレートのリストが表示されます。
まず、フォームの名前を上部に追加してから、請求/注文フォームテンプレートを検索して選択します。
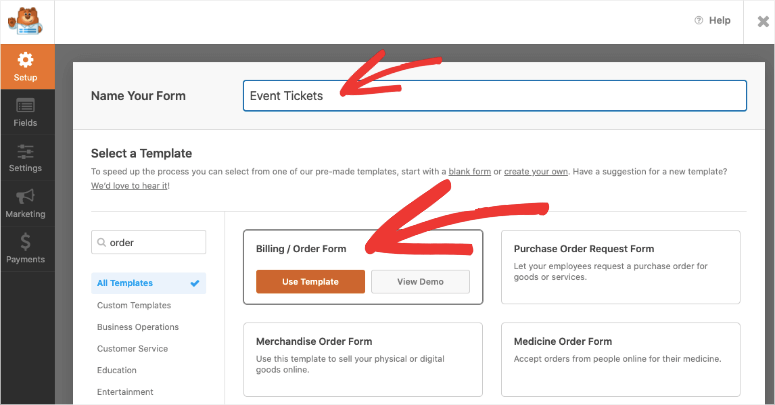
これにより、フォームビルダーが開き、右側にフォームのプレビューが表示され、左側に設定メニューが表示されます。
ステップ3:注文フォームをカスタマイズする
注文フォームテンプレートは、オンラインでほぼすべてのものを販売するというニーズに合うように設計されています。 これは、あまり多くの変更を加える必要がないことを意味します。 そうは言っても、WPFormsを使用すると、フォームのすべての要素をカスタマイズできます。 フィールドラベルを変更したり、フィールドを追加したり、不要なフィールドを削除したりできます。
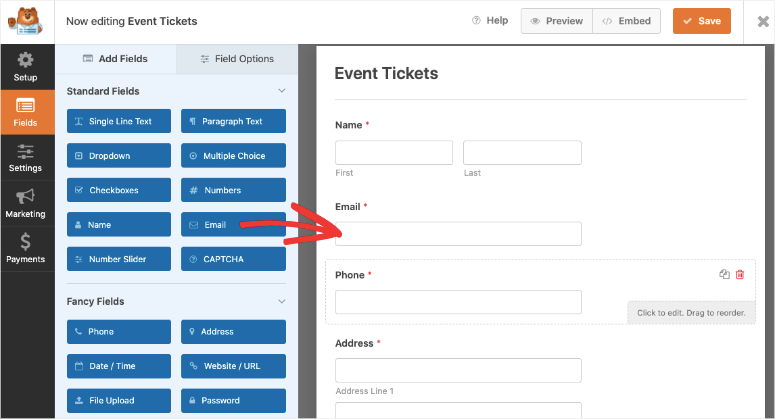
フォームフィールドをさらに追加する必要がある場合は、フォームフィールドを選択し、左側のメニューから目的のフィールドをフォームプレビューにドラッグアンドドロップします。
フィールドをカスタマイズするには、フィールドを選択すると、左側に編集するためのオプションが表示されます。 ここでカスタマイズする必要がある主なフィールドは、「使用可能なアイテム」フィールドです。 フィールドを選択すると、次のオプションが表示されます。
- フィールドラベルを変更する
- アイテムのラベルを変更する
- アイテムを追加または削除する
- 価格を追加
- 各アイテムに対する価格をフォームに表示します
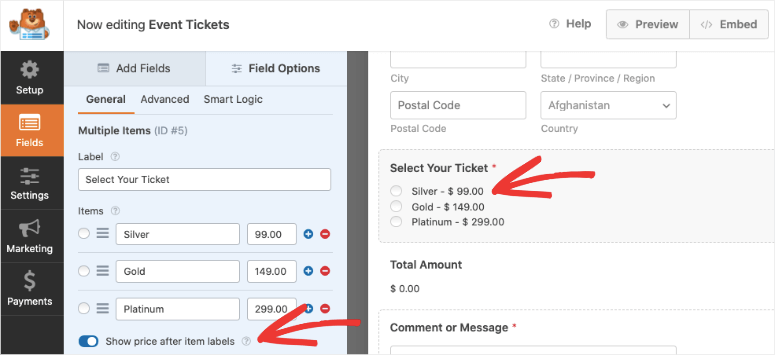
フォームをより視覚的に魅力的にするために画像を含めることもできます。 [画像の選択肢を使用]オプションを有効にしてから、商品の画像をアップロードするだけです。
WPFormsは、画像がフォームで見栄えがするように、画像のサイズを250x250px以下に変更することをお勧めします。
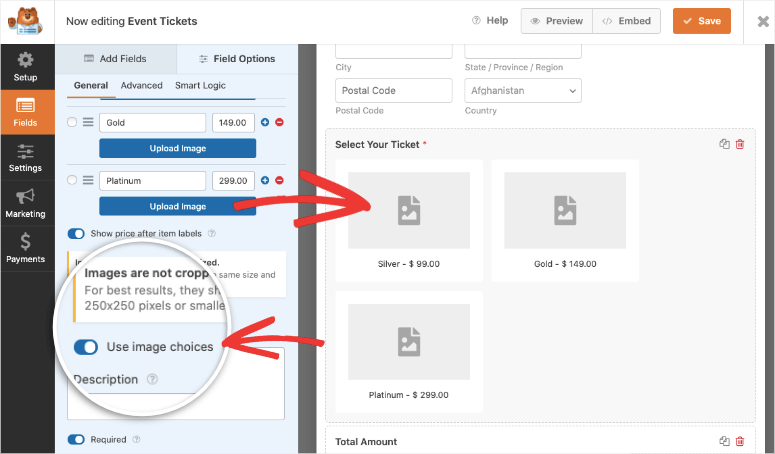
製品のレイアウトを変更する場合は、このフィールドの[詳細設定]タブを開くと、列とインラインのオプションが表示されます。
ここで、ユーザーが必要な数のチケットを選択できるようにする場合は、ドロップダウンアイテムフィールドを使用することをお勧めします。 左側のフォームフィールドオプションの[支払いフィールド]で、[ドロップダウンアイテム]フィールドをドラッグアンドドロップします。
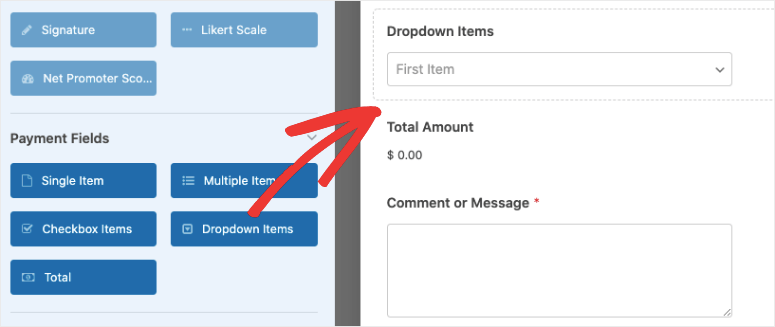
フィールドを選択すると、ラベルを「必要なチケットの数」に変更できます。 または同様のもの。 次に、チケットの数とそれらの価格を追加します。
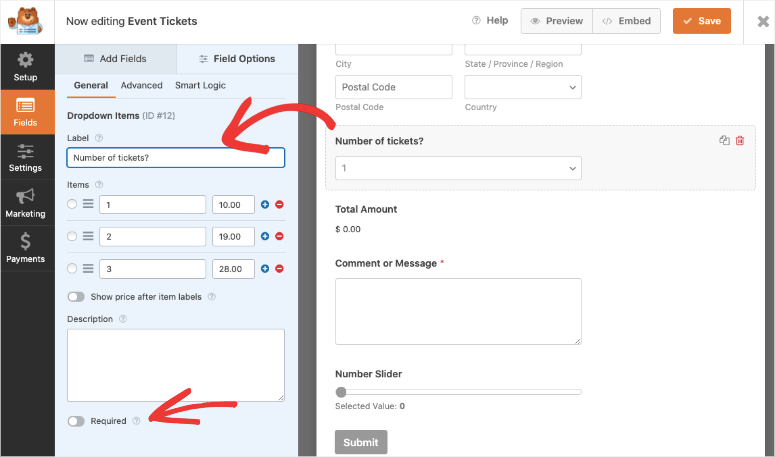
注文アイテムフィールドを「必須」フィールドにすることをお勧めします。 これを行うには、左下隅にある[必須]オプションを有効にします。
これにより、顧客はフォームの送信を許可される前にチケットを選択することができます。
これで、イベントチケットフォームの準備が整いました。 上部の[保存]ボタンを使用して、進行状況を保存できます。
これで、オンライン支払いを収集するための支払いゲートウェイを設定できます。
ステップ3:ペイメントゲートウェイに接続する
WPFormsには、数回クリックするだけで簡単に有効にできる支払い統合が組み込まれています。 左側の[支払い]タブから、PayPal Standard、Stripe、またはAuthorize.Netを有効にするオプションが表示されます。

PayPalを有効にする方法を説明しますが、手順は他の支払いオプションでもほとんど同じです。
PayPalを選択すると、PayPalアドオンをインストールしてアクティブ化するためのポップアップが表示されます。 [はい、アクティブ化]ボタンをクリックすると、WPFormsがアドオンをインストールします。
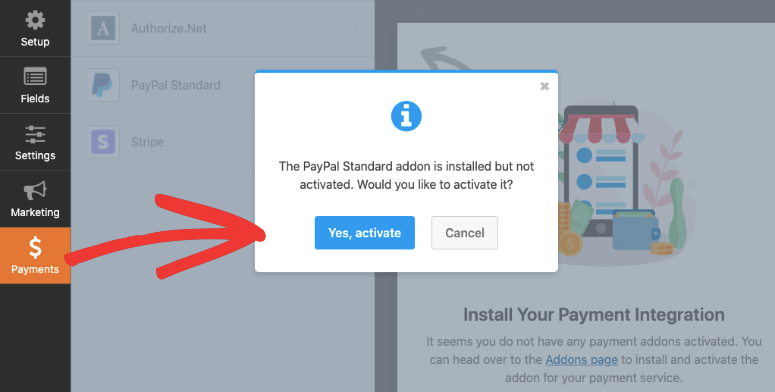
次に、WPFormsはページを更新するように要求し、PayPalオプションがアクティブになっていることを確認します。 これで、PayPalを選択して、PayPalのメールアドレス、モード、支払いの種類などの詳細を入力できます。
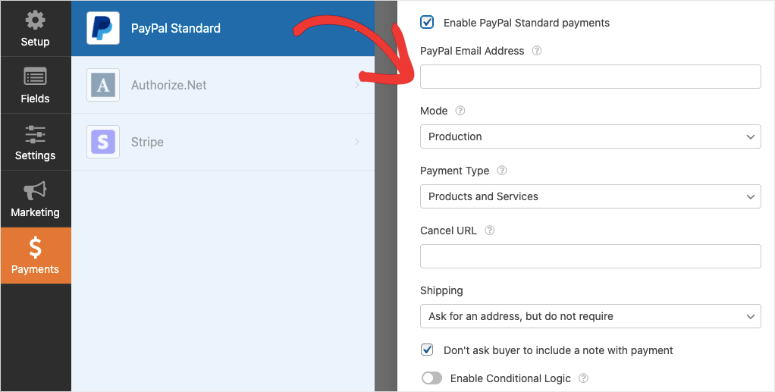
WPFormsには追加の設定もあるため、出荷や支払いのメモなどの設定を構成できます。
顧客にクレジットカードで支払うオプションを提供したい場合は、ここでStripe支払いオプションを有効にできます。
完了したら、上部にある[保存]ボタンを押して、支払い設定を保存します。 これで、イベントチケットを簡単に販売するためのフォームが正常に作成されました。 次に、顧客が購入するとすぐに配信される自動メールを設定できます。
ステップ4:自動通知を設定する
顧客が購入したら、すぐにチケットを顧客に届けたいと思うでしょう。 WPFormsを使用して、これを2つの方法で行うことができます。
- 自動メールをトリガーする
- チケットの詳細を含む確認メッセージを画面に表示します
1.自動メールをトリガーする
[設定]»[通知]タブで、電子メール通知を設定できます。 WPFormsには、デフォルトの管理者通知がすでに設定されています。 これにより、注文が行われるとすぐにWordPress管理者の電子メールアドレスに電子メールが送信されます。
デフォルトの通知をそのままにしておくことをお勧めします。 必要に応じて、WordPress管理者の電子メールやその他の詳細を変更して通知を保存できます。
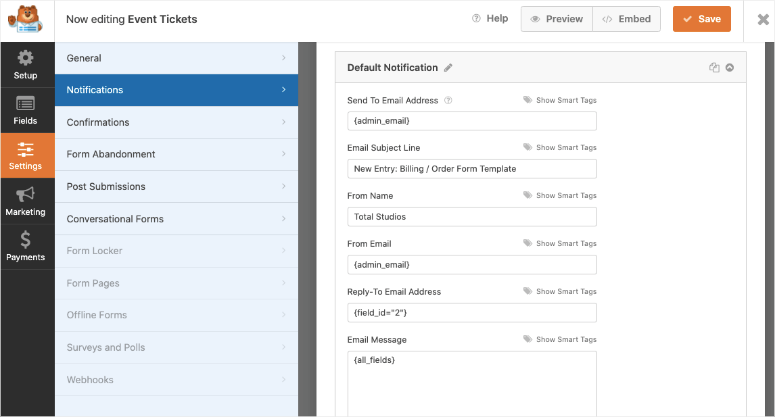
チケット配信メールを設定するには、[新しい通知を追加]ボタンを使用して新しい通知を作成します。 通知名を追加するためのポップアップが表示されます。
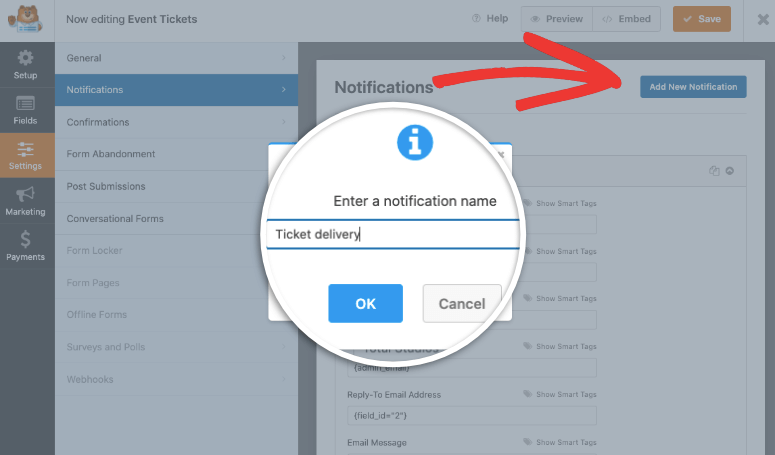
これを行うと、通知をカスタマイズできます。 まず、チケットフォームから顧客の電子メールアドレスを自動検出するように電子メールフィールドを構成する必要があります。
[メールアドレスに送信]フィールドで、[スマートタグを表示]ボタンをクリックし、[メール]オプションを選択します。
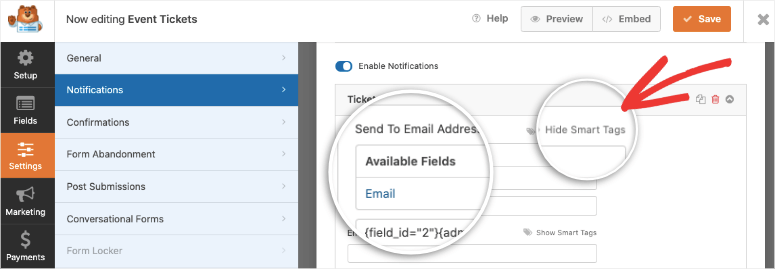
とても簡単です。 これで、件名と名前をカスタマイズできます。
次に、[電子メールメッセージ]フィールドに、パーソナライズされたメッセージを追加し、チケットのダウンロードリンクを含めることができます。
フォームに入力した詳細を含める場合は、{all_fields}スマートタグを使用してください。 タグは、電子メールの本文にフォームの詳細を自動入力します。
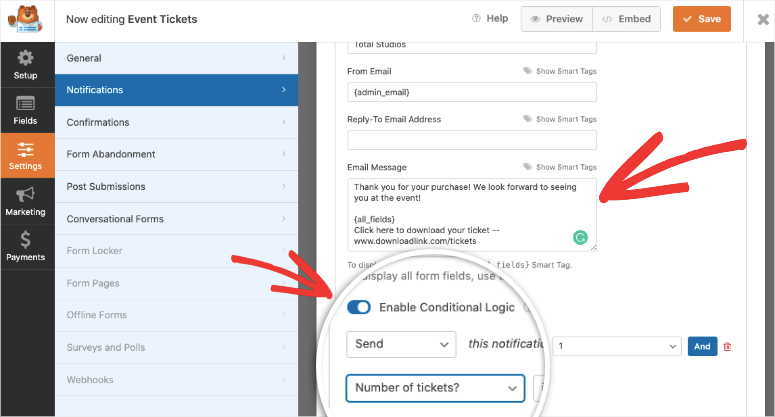
WPFormsは、顧客が選択したものに基づいてさまざまなチケットリンクを配信するのにも役立ちます。 これを行うには、最初に条件付きロジックを有効にするオプションをオンにします。 次に、フォームフィールドとアイテムを選択できます。
これらの条件が満たされた場合にのみ、電子メール通知が配信されます。
このように、チケットを配信するのに必要な数の自動通知を作成できます。
詳細については、適切なフォーム通知の設定に関するガイドを使用してください。
ステップ5:メールアカウントを同期する
WPFormsを使用すると、フォームを電子メールサービスプロバイダーに同期できます。 このようにして、顧客の電子メールアドレスとその他の詳細が自動的に電子メールアカウントに保存されます。
次に、マーケティングメールを送信して、イベントプロモーション、日付、キャンセルなどについて更新します。
マーケティングメールを送信する前に、同意を得る必要があることに注意してください。 ニュースレターや最新情報を受け取るためにオプトインするようにフォームにチェックボックスを追加することをお勧めします。
フォームをメールマーケティングアカウントと統合するには、[マーケティング]タブを開き、メールプロバイダーを選択します。 WPFormsは、PayPalの場合と同じように、Eメールマーケティングアドオンをインストールしてアクティブ化するように求めます。
次に、画面の指示に従ってメールアカウントを接続します。
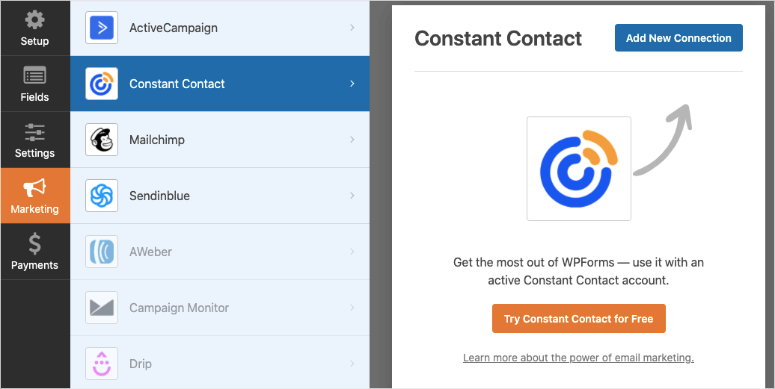
接続したら、リードの順序に基づいてリードをセグメント化できるため、リストが整理されたままになります。
自動ドリップキャンペーンに顧客を追加して、顧客をブランドに引き付け続けることもできます。
これで、WordPressサイトに注文フォームを公開する準備が整いました。
ステップ5:イベントフォームをサイトに追加する
WPFormsを使用すると、投稿、ページ、さらにはサイドバーなど、Webサイトの任意の場所にイベントチケットフォームを追加できます。
WordPressブロックエディター内で、 WPFormsブロックを検索できます。 投稿またはページに追加すると、作成したフォームを選択するためのドロップダウンが表示されます。
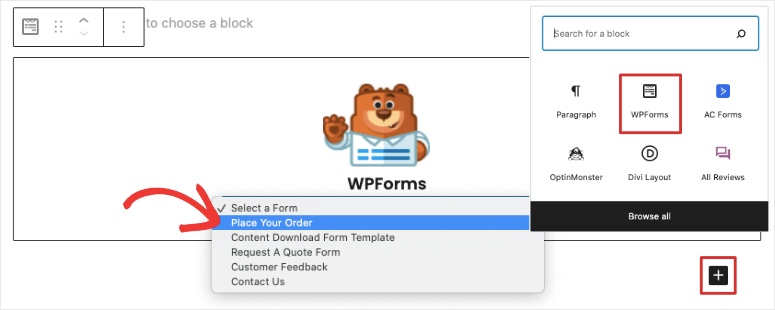
WPFormsはクラシックエディタもサポートしています! 投稿またはページを編集しているときは、[フォームの追加]ボタンを使用してフォームを選択できます。
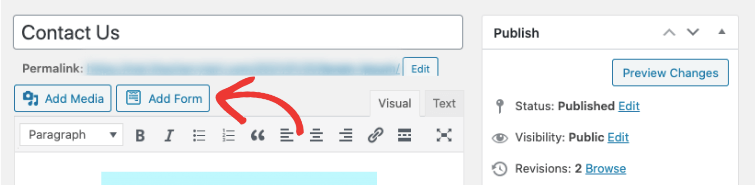
次に行う必要があるのは、投稿またはページをプレビューして公開することだけです。 次に、製品フォームがWebサイトに表示されます。
フッターやサイドバーなどのウィジェット対応領域にフォームを追加するには、[外観]»[ウィジェット]ページに移動します。
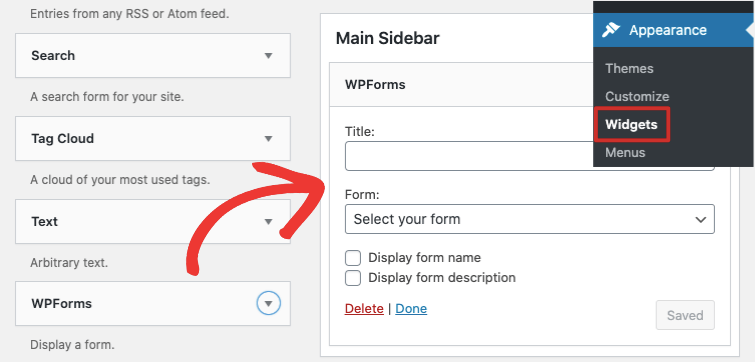
WPFormsブロックをサイドバーにドラッグアンドドロップし、ドロップダウンメニューからフォームを選択します。
メニューを保存すると、イベントチケットフォームがサイドバーに表示され、サイトを閲覧しているときにチケットを簡単に購入できるようになります。
フォームがサイトに公開されたので、イベントを宣伝して売上と収益を増やすことができます。 これがあなたがそれをするのを助けるためのWordPressツールの私達の排他的な選択です:
- SeedProd –イベント用の見事なランディングページを作成します。 Builderには、「Contact Form」ウィジェットが組み込まれており、クリックするだけでWPFormsを使用して作成したフォームを埋め込むことができます。 数分で販売ページを作成する方法については、ガイドに従ってください。
- OptinMonster –ポップアップ、スライドイン、フローティングバーなどのターゲットを絞ったコンバージョンキャンペーンを表示します。 クリック、終了、スクロールの深さなどに表示されるポップアップ内にチケットフォームを埋め込むことができます。
- TrustPulse –最近の売り上げや申し込みなど、サイトでのユーザーアクティビティを紹介して、新しい訪問者の信頼と信頼を築きます。
今日はこれですべてです。 このチュートリアルがお役に立てば幸いです。もしそうなら、これらのリソースに興味があるでしょう。
- 完全なWordPressセキュリティガイド(初心者向け)
- 指数関数的成長のための強力な顧客獲得ツール
- WordPressのための最高のマーケティング自動化ツール
サイトをハッカーから保護する必要があるため、セキュリティガイドが含まれています。 これは、顧客の支払い情報や個人データを取り扱う際に非常に重要です。
他のガイドは、ワークフローをスムーズにし、利益を最大化するのに役立ちます。
