SiteGroundサイトツールを使用してWordPressにSSLをインストールする方法
公開: 2022-04-20SSL証明書のインストールは、WordPressWebサイトを使用している場合に何度も耳にするセキュリティのヒントの1つです。 SSL証明書を使用すると、安全なブラウジング環境が可能になります。通常、アドレスバーのページのURLの前に南京錠を見つけると、サイトでSSL証明書が有効になっているかどうかを確認できます。 その南京錠は、Webサイトに安全なHTTPS接続があり、SSL証明書を使用していることを意味します。

SSLは、ハッカーからサイトを強化することで訪問者に安全なブラウジングエクスペリエンスを提供するだけでなく、ページランクにも役立ちます。 現在、ほとんどのWebホスティング会社は、SiteGroundを含むSSL証明書をパッケージに組み込んでいます。 この記事では、手動でインストールする方法と、使用可能なSiteGroundSSL証明書の違いについて説明します。
SSL証明書とは何ですか?
「方法」を始める前に、「何」(および「理由」)について見ていきましょう。 SSLは「SecureSocketsLayer」の略で、SSL証明書はブラウザとサーバー間で送信されるデータを暗号化します。 SSLがないと、送信されるデータは通常のテキストであり、傍受、変更、または盗むのは非常に簡単です。 ただし、暗号化されると、そのテキストはほとんど意味のない文字のミッシュマッシュになり、復号化が非常に困難になります。
わかりやすい南京錠に加えて、サイトがSSL証明書を使用していることを示す別の兆候は、URLにHTTPだけでなくHTTPSが含まれている場合です。 また、サイトが「トランスポート層セキュリティ」の略であるTLSを使用している可能性もあります。 TLSはSSLの新しいバージョンの一種ですが、名前が異なることを除けば、基本的に同じです。 1999年、インターネット技術特別調査委員会(IEFT)はSSL標準を更新し、その名前を変更しました。 詳細については、TLSとSSL:どちらのプロトコルを使用する必要がありますか? ただし、ほとんどの場合、これらの用語はまったく同じものでなくても、同じ意味で使用されます。
なぜSSL証明書を使用する必要があるのですか?
クレジットカードや医療情報などの個人情報を訪問者から収集すると、ハッカーはそれを変更したり盗んだりするのに苦労します。 また、2014年以降、HTTPSはGoogleのランキング要素です。 サイトにSSL証明書がインストールされている場合は、セキュリティで保護されていないサイトよりも検索結果の方が優れています。 さらに、訪問者は、SSLがインストールされていることを知っていると、より快適に感じるでしょう。SSLがない場合、多くの人がサイトを避けます。
SiteGroundサイトツールとセキュリティ
ここにすべてのサイトツールの完全なウォークスルーがありますが、簡単に要約しましょう。 Site Toolsは、2019年にcPanelに取って代わったSiteGroundの合理化されたホスティングポータルです。SiteToolsにアクセスするには、SiteGround.comにログインし、上部のWebサイトをクリックして、作業しているWebサイトの右側にあるSiteToolsを選択します。 左側のサイドバーにサイトツールが表示されます。
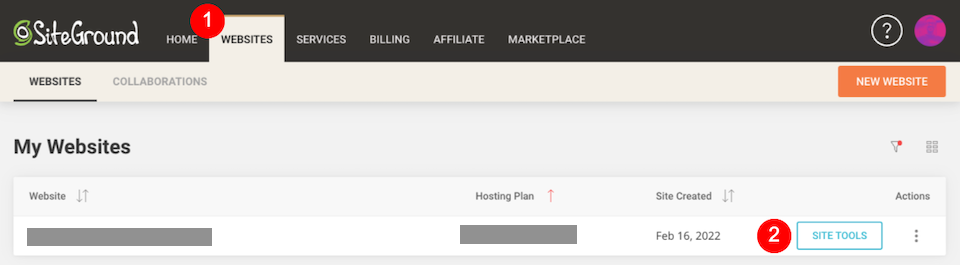
(他の誰かが所有するサイトに共同編集者として追加されている場合は、代わりに[共同作業]タブの下にサイトが表示されます。)
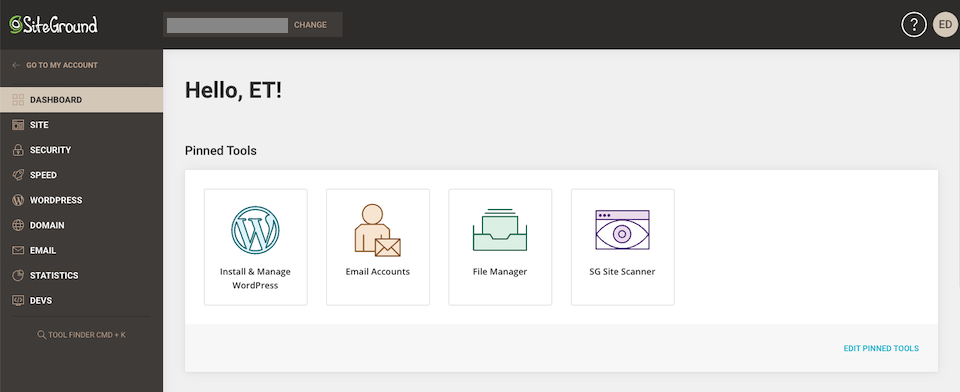
セキュリティセクションには次のものが含まれます。
- バックアップ
- SSLマネージャー
- HTTPS強制
- 保護されたURL
- ブロックされたIP
- SGサイトスキャナー
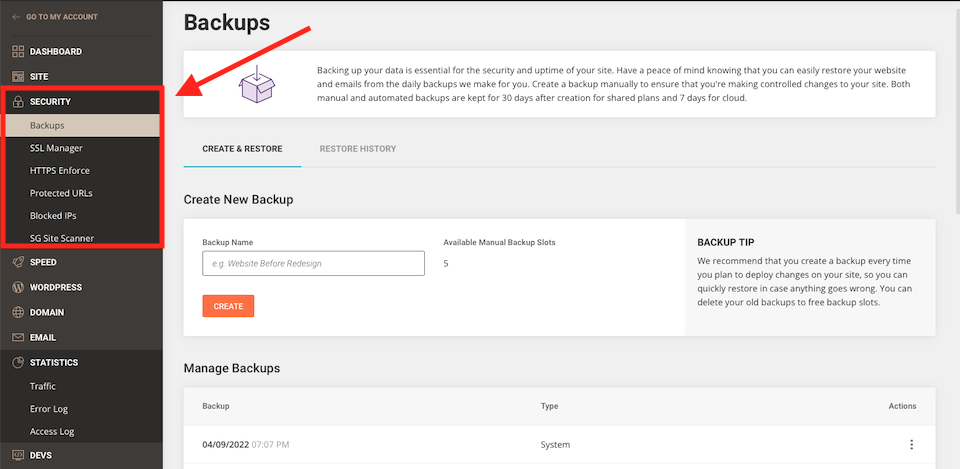
バックアップを使用すると、サイトのバックアップを表示および作成できます。 SSL Managerでは、SSL証明書をインストールまたはインポートできます。 暗号化された接続で作業する場合は、 HTTPSEnforceをオンに切り替えることができます。 保護されたURLでは、特定のURLにアクセスできないようにしたり、パスワードで保護したりすることができます。 Blocked IPsツールを使用すると、IPがサイトにアクセスするのを防ぐことができます。これは、疑わしいアクティビティに気付いた場合に役立ちます。 また、 SG Site Scannerはマルウェアをチェックし、問題が発生した場合は警告を発します。
SiteGroundSSL証明書の種類
SiteGroundは、次の3種類のSSL証明書を提供します。
- SSLを暗号化しましょう
- ワイルドカードSSLを暗号化しましょう
- プレミアムワイルドカードSSL
Let's Encrypt SSL証明書は無料で、SiteGroundが各Webサイトに自動インストールする標準のURLです。 有効期間は90日間ですが、有効期限が切れるとSiteGroundによって自動更新されます。 この証明書は、小規模なWebサイトに最適なオプションです。 理論的には、SSLを有効にしないと瞬間はありません。
Let's EncryptワイルドカードSSLも無料で、90日間有効です。有効期限が切れると、SiteGroundによって自動更新されます。 これは、中規模のWebサイトやサブドメインのあるサイトに最適なオプションです。
プレミアムワイルドカードSSLは支払いが必要で、1年間有効です。 これはGlobalSignによって発行され、すべてのサブドメインを保護します。 あなたのサイトはまた、それがどのように保護されているかを示すためにブランドシールを取得します。 この証明書は、大量の顧客データと機密情報を扱う大企業のWebサイトに推奨されます。
また、標準SSLとワイルドカードSSLの主な違いにも注意を向けたいと思いました。 標準のSSL証明書は、サブドメインかプライマリかを問わず、1つのドメイン名を保護します。 ワイルドカードSSL証明書は、ドメイン名とその下のサブドメインを保護します。
SiteGroundを使用してSSLをインストールする方法
SiteGroundは、WebサイトごとにLet'sEncryptSSLを自動的に発行します。 ドメインが登録されるか、SiteGroundのネームサーバーにポイントされると、SSLがインストールされるまでに最大72時間かかる場合があります。 サイトツールのSSLマネージャーに移動すると、セットアップが完了したかどうかを確認できます。ドメイン名と証明書名の右側にアクティブステータスが表示されているはずです。
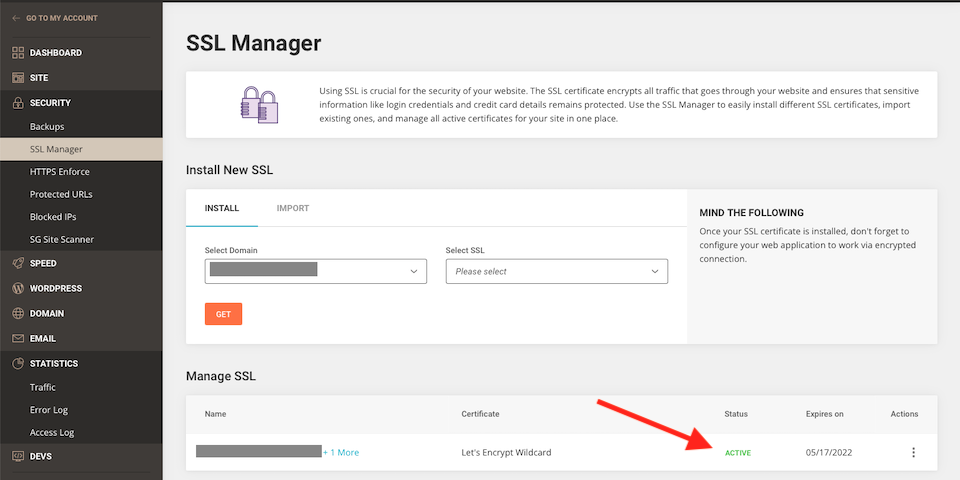
ただし、72時間以内にこれが自動的に行われない場合は、代わりにSSL証明書を手動で発行することをお勧めします。

SSL証明書を手動で発行する方法
まず、[ Webサイト]>[サイトツール]>[セキュリティ]>[ SSLマネージャー]に移動します。 [新しいSSLのインストール]セクションで、最初に正しいドメイン名が選択されていることを確認します。 次に、その右側にある[SSLの選択]で、ドロップダウンメニューからインストールする証明書を選択します。 次に、オレンジ色の[取得]または[注文]ボタンをクリックします(選択した証明書によって異なります)。
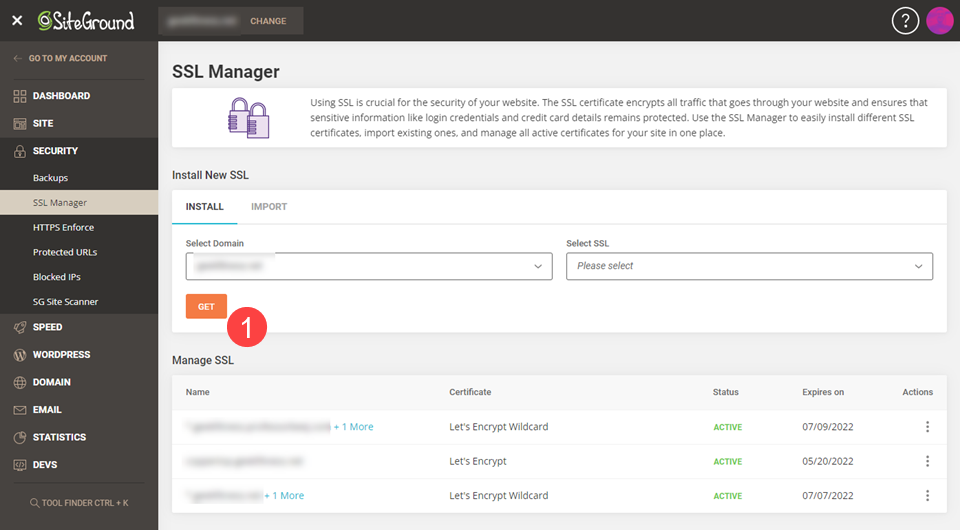
外部SSL証明書をインポートすることもできます。 SSLマネージャーで、[インポート]を選択します。

証明書、秘密鍵、および認証局バンドルの詳細を入力してから、[インポート]を選択する必要があります。
WordPressの次のステップ
WordPress Webサイトが新しくインストールされたSiteGroundSSL証明書で正しく機能するためには、さらにいくつかの調整を行う必要があります。 これを行うには、サーバーを介して、サイトツールの[ HTTPS強制]オプションに移動してオンにします。 ただし、可能であれば、アプリケーションレベルで、つまりWordPressでこれを行うことをお勧めします。これについては、次に説明します。

SiteGroundOptimizerプラグインの使用
SiteGroundは、SGOptimizerプラグインを使用してHTTPSを適用することを提案しています。 WordPressダッシュボードで見つけることができます(自動的に追加されなかった場合はダウンロードが必要になる場合があります)。 下のメニューから[ SGOptimizer ]、[ Environment ]の順にクリックします。 開いたページで、 HTTPS Enforceを見つけて、オンに切り替えます。
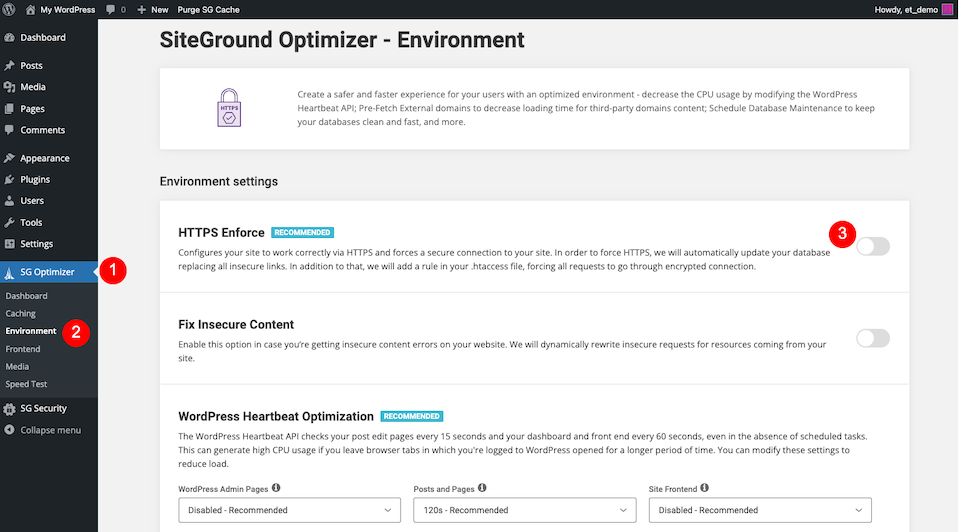
SiteGroundを使用したSSL証明書の表示、更新、および削除
このセクションでは、SSL証明書の詳細を表示し、SSLを更新し、使用しなくなったSSLを削除する方法を説明します。
SSL証明書を表示する
SSL証明書を表示するには、[サイトツール] >[セキュリティ]>[ SSLマネージャー]に移動し、証明書の右側にある3つのドットのアイコンを選択します。 [証明書の表示]を選択します。
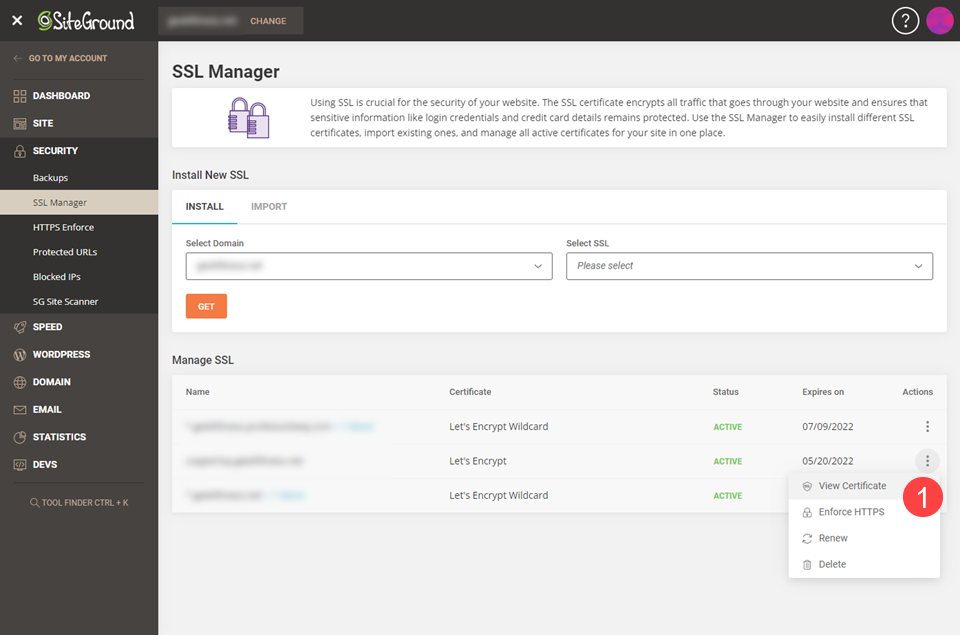
次のような一連の暗号化された文字列が表示されます。
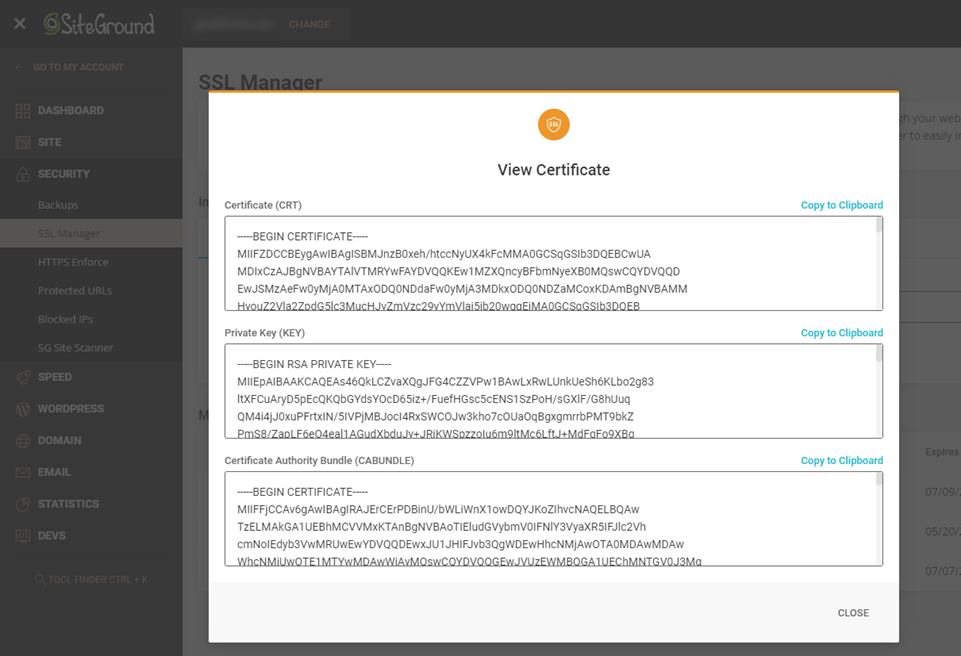
SSL証明書を更新する
更新オプションは、証明書の有効期限が切れる30日前からのみ有効になります。 さらに、SiteGroundは90日の有効期限の30日前にSSL証明書を自動更新するため、ほとんどの状況で何もする必要はありません。
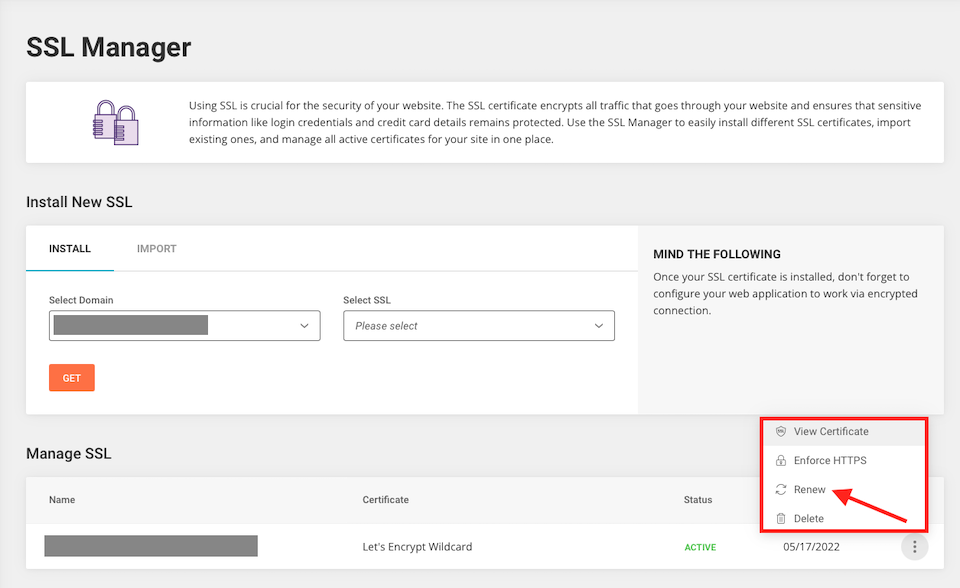
プレミアムワイルドカードSSL証明書をお持ちの場合、SiteGroundは12か月の有効期限の15日前に自動更新します。 ただし、このタイプのSSL証明書を手動で更新する場合は、 SiteGroundホームページの[請求]に移動して[更新]を選択できます。
外部SSL証明書をインポートした場合、SiteGroundを介して更新することはできません。 代わりに、発行者のポータルにアクセスして、そこで更新してください。
SSL証明書を削除する
Let's Encrypt SSL証明書を削除する場合は、[サイトツール] >[セキュリティ]>[ SSLマネージャー]に移動し、証明書の右側にある3つのドットのアイコンを選択します。 [削除]を選択します。
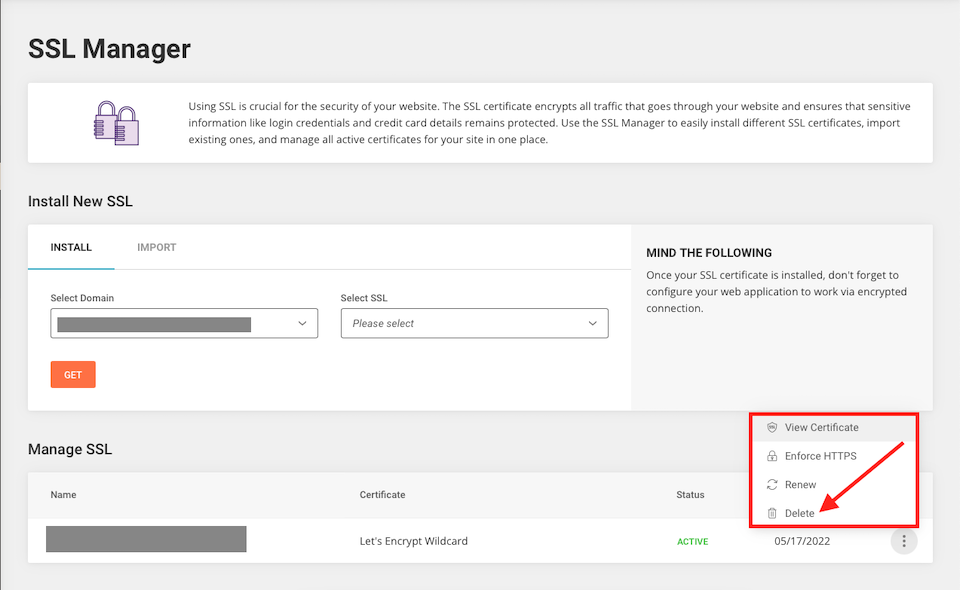
このような証明書の削除は、通常、非常に限られた状況でのみ行われますが、必要になる場合もあります。 私たちの経験で最も一般的なのは、標準の単一ドメイン証明書をワイルドカードに置き換えることです。
SiteGroundSSLに関する最終的な考え
SiteGroundを使用したWordPressホスティングには、使いやすいSite Toolsポータルなど、多くの特典が付属しています。これにより、初心者でもサイトを簡単に保護できます。 訪問者にとって安全でGoogleに信頼されているウェブサイトが必要な場合は、SSL証明書が必須です。 幸いなことに、自動インストールと更新を備えたSiteGroundの景品オプションを使用すれば、それについて考える必要はほとんどありません。
エレガントテーマのメンバーの場合は、SiteGroundでDivi Hostingにサインアップして、無料のSSLとサイトツールプラットフォームを入手できるだけでなく、エレガントテーマアカウントに関連付けられたDivi最適化環境を入手して簡単にセットアップできます。 また、Divi Cloudを使用すると、サイトのセットアップと管理がこれまでになく簡単になります。
SSL証明書とSiteGroundについてどのような経験がありますか? コメントで教えてください!
