WordPressで関連する投稿を表示する方法(ステップバイステップ)
公開: 2022-01-16WordPressのウェブサイトに関連記事を表示しますか?
WordPressに関連する投稿を追加することで、訪問者が新しいコンテンツを見つけ、エンゲージメントを維持し、バウンス率を下げ、ページビューを増やすことができます。
この記事では、WordPressで関連する投稿を表示する方法を紹介します。
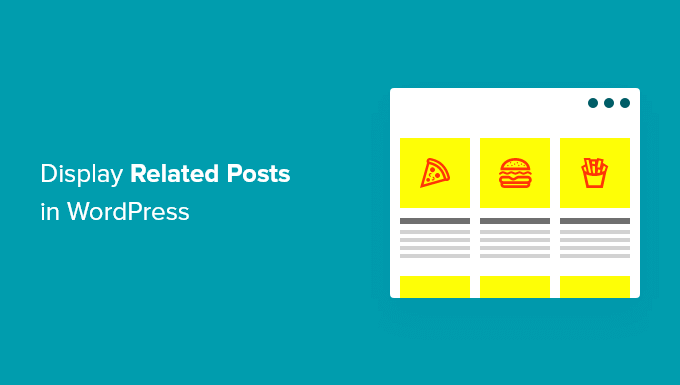
なぜWordPressで関連する投稿を表示するのですか?
新しいWordPressWebサイトを開始すると、読者はすべてのコンテンツを簡単に見つけることができます。 ただし、サイトが大きくなると、記事の数も増えます。 これにより、訪問者があなたの最も重要な投稿を見つけるのが難しくなります。
人々があなたのサイトで新しいコンテンツを見つけるのを助ける簡単な方法は、関連する投稿を表示することです。 あなたはあなたの最高のコンテンツを誇示して、あなたの読者をあなたのサイトに引き付け続け、あなたのバウンス率を下げることができます。
この記事では、関連する投稿を表示する2つの方法を紹介するので、どちらの方法でも選択できます。
- MonsterInsightsを使用して人気のある投稿を表示する(推奨)
- YARPPプラグインを使用して関連する投稿を表示する
MonsterInsightsを使用してWordPressで人気のある投稿を表示する
関連する投稿の代わりに最も人気のある投稿を表示すると、クリック数とユーザーエンゲージメントが向上すると考えています。 これが、多くの人気のあるパブリッシャーが、関連する投稿ではなく、人気のある投稿やトレンドの投稿を表示するようになった理由です。
WordPressで人気のある投稿を表示する最も簡単な方法は、最高のWordPressAnalyticsプラグインであるMonsterInsightsを使用することです。 MonsterInsightsを使用すると、Google Analyticsを非常に簡単に使用して、WordPressダッシュボードで役立つレポートを取得できます。
MonsterInsightsは、コードを編集したり開発者を雇ったりすることなく、WordPressでGoogleAnalyticsを設定するのに役立ちます。 広告トラッキング、eコマーストラッキング、リンククリックトラッキングなどの高度なトラッキング機能を提供します。
MonsterInsightsを使用すると、人気のある投稿機能を使用して、Webサイトのどこにでも最高のブログ投稿を表示できます。 MonsterInsightsLiteバージョンを開始できます。
ただし、人気のある投稿アドオン、高度な追跡機能、ダッシュボードレポート、および関連する投稿をカスタマイズするためのその他のオプションのロックを解除する場合は、MonsterInsightsProバージョンを使用できます。
まず、MonsterInsightsプラグインをインストールしてアクティブ化する必要があります。 詳細については、WordPressプラグインのインストール方法に関するチュートリアルを参照してください。
アクティベーションすると、WordPress管理パネルからInsightsに移動します。 [ウィザードの起動]ボタンをクリックするだけで、Webサイトのプラグインを構成できます。
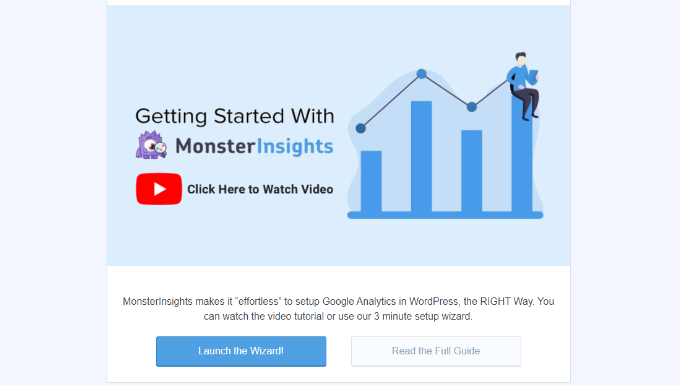
その後、WordPressダッシュボードからInsights»PopularPostsに進むことができます。 MonsterInsightsには、Webサイトに関連する投稿を表示するための複数のオプションがあります。
[インライン人気投稿]オプションを選択してコンテンツ内の記事を表示するか、[人気投稿ウィジェット]を使用してブログ投稿の最後またはサイドバーに関連する投稿を表示できます。 オンラインストアで人気のある商品を表示するオプションもあります。
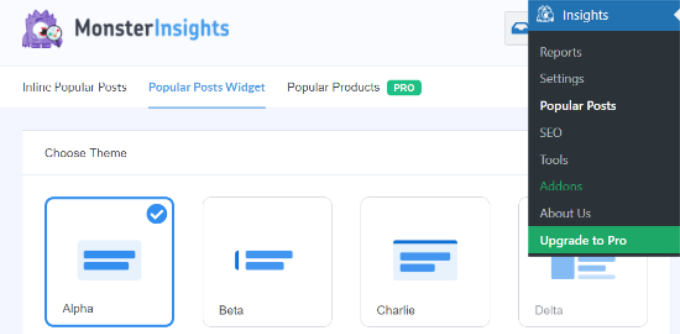
このチュートリアルでは、Popular Posts Widgetオプションを使用して、記事の最後に関連する投稿を表示します。
MonsterInsightsは、関連する投稿を表示するために選択できるビルド済みのテンプレートを提供します。 Proバージョンにアップグレードすると、人気のある投稿を表示するためのより多くのテーマとデザインオプションのロックを解除できます。
また、「テーマのプレビュー」セクションに、関連する投稿がWebサイトでどのように表示されるかのプレビューも表示されます。
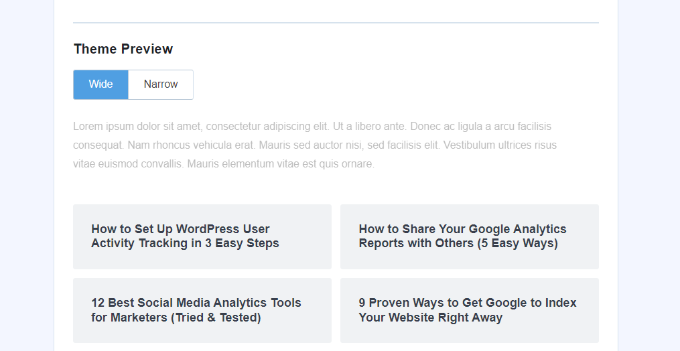
テーマを選択したら、下にスクロールしてデザインをカスタマイズします。 タイトルと背景の色とサイズを変更したり、レイアウトを変更したり、ウィジェットに表示する投稿の数を選択したりできます。
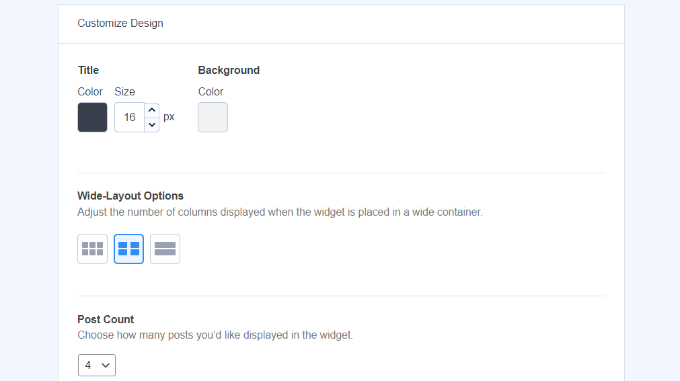
次に、[動作]セクションまで下にスクロールして、ウィジェットのスタイルを変更できます。 デフォルトのスタイルを使用するか、カスタムCSSを追加して、人気のある投稿ウィジェットの外観を編集できます。
ウィジェットのスタイル設定が完了したら、表示する関連投稿を決定する方法を選択できます。 MonsterInsightsは、コメントに基づいて人気のある投稿を並べ替えたり、共有数を増やしたり、投稿のカスタムリストを表示したりします。
コメントオプションは、過去30日間で最もコメントの多い投稿をランダムにローテーションします。 または、SharedCountアカウントに接続して、共有数が最も多い投稿を表示することもできます。
もう1つのオプションは、[キュレート]オプションを使用して、ウィジェットに表示する特定の投稿を選択することです。 投稿とページをリストに追加するだけで、プラグインがウィジェット内でそれらをランダムにローテーションします。
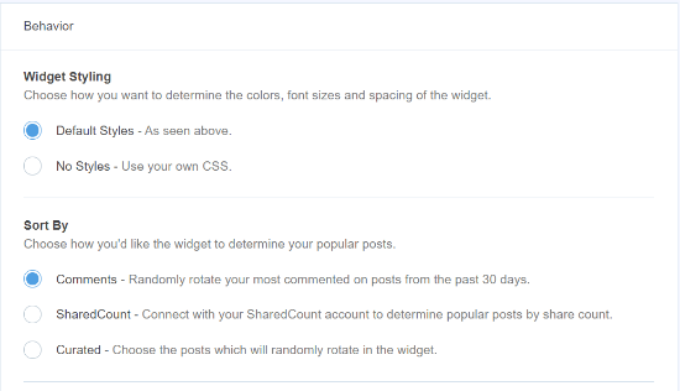
MonsterInsights Proバージョンを使用している場合は、Webサイトのトラフィックに基づいて過去30日間の上位5件の投稿を自動的に表示するオプションもあります。
次に、[タイトルの表示]トグルを有効にして、ウィジェットのタイトルを表示するオプションがあります。 トグルをクリックしてオプションを有効にし、関連する投稿の上に表示されるタイトルを入力するだけです。
その後、ウィジェットに含める投稿タイプとして[投稿]を選択できます。 特定の投稿を関連する投稿ウィジェットに表示しないようにしたり、特定のカテゴリの投稿を表示したりするオプションもあります。

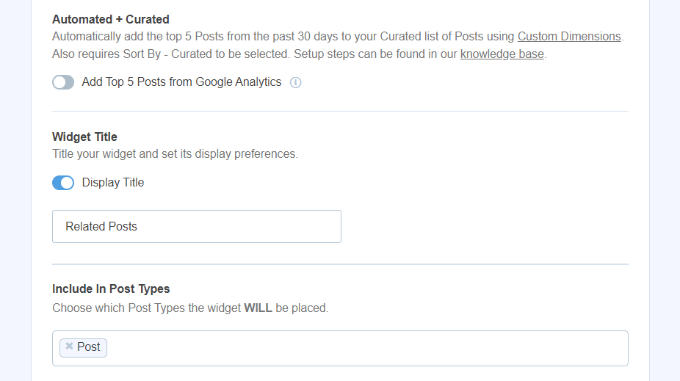
これで、人気のある投稿ウィジェットをWordPressに埋め込む方法を選択できます。 MonsterInsightsにはさまざまなオプションがあり、手動または自動の配置を選択できます。
[自動配置]を選択すると、プラグインはブログ投稿の最後の段落の後に関連する投稿を表示します。
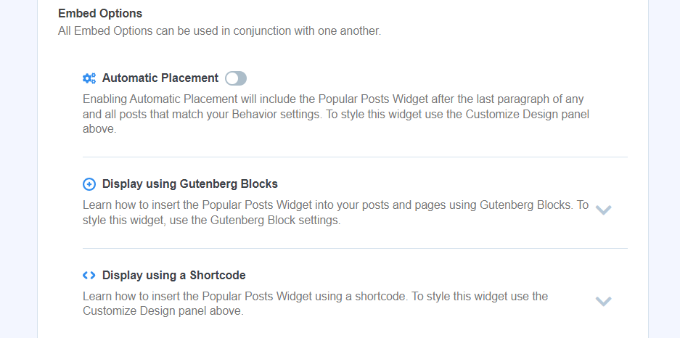
もう1つのオプションは、ショートコードまたは人気のある投稿ブロックを使用して、関連する投稿ウィジェットを任意の投稿またはページに手動で表示することです。
これを行うには、既存の投稿を編集するか、新しい投稿を追加するだけです。 WordPressエディターに入ったら、先に進んで「+」アイコンをクリックし、コンテンツに表示する「人気のある投稿」ブロックを追加します。
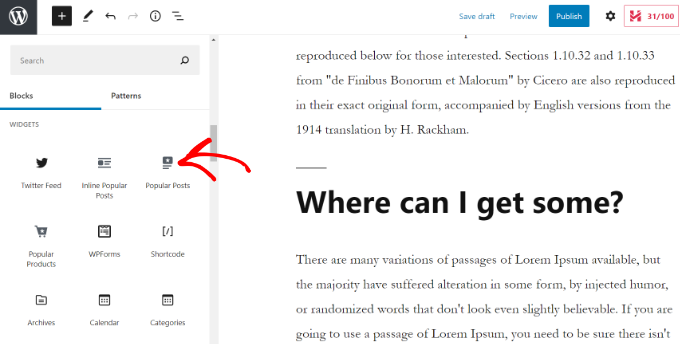
プラグインは、最も人気のある記事を自動的に追加し、関連する投稿として表示します。 これで、Webサイトにアクセスして、実際の動作を確認できます。
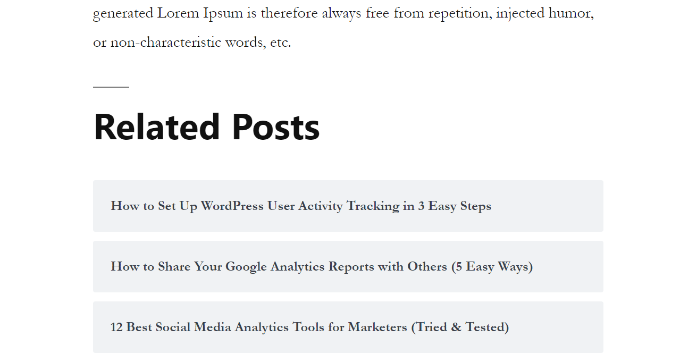
YARPPプラグインを使用して関連する投稿を表示する
WordPressで関連する投稿を表示する別の方法は、Yet Another Related Post Plugin(YARPP)を使用することです。 これはWordPressで最も人気のある投稿プラグインの1つであり、上位のブログ投稿を自動的に表示できます。
YARPPは、投稿のタイトル、コンテンツ、タグ、カテゴリを考慮したカスタマイズ可能なアルゴリズムを使用して、ブログの投稿の各ペアのスコアを計算します。
欠点は、特にコンテンツが多い場合、YARPPがWebサイトの速度を低下させる可能性があることです。 セットアップの前後にWebサイトの速度テストを実行し、WordPressのパフォーマンスのベストプラクティスに従ってサイトの読み込みを高速に保つようにしてください。
まず、ウェブサイトにYARPプラグインをインストールしてアクティブ化する必要があります。 詳細については、WordPressプラグインのインストール方法に関するガイドをご覧ください。
プラグインがアクティブになったら、WordPressダッシュボードから[設定]»[YARPP]に移動して、プラグイン設定を構成できます。
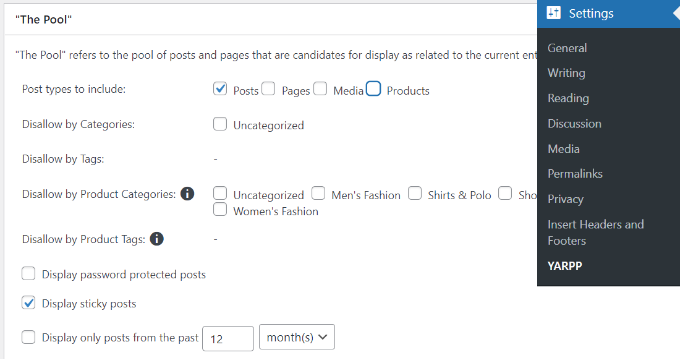
[プール]セクションで、関連する投稿に含める投稿の種類を選択できます。 これらには、投稿、ページ、メディア、および製品が含まれます。
それ以外に、カテゴリやタグからのコンテンツを禁止したり、関連する投稿を決定する期間を選択したりするオプションがあります。
その後、下にスクロールしてアルゴリズム設定を編集します。
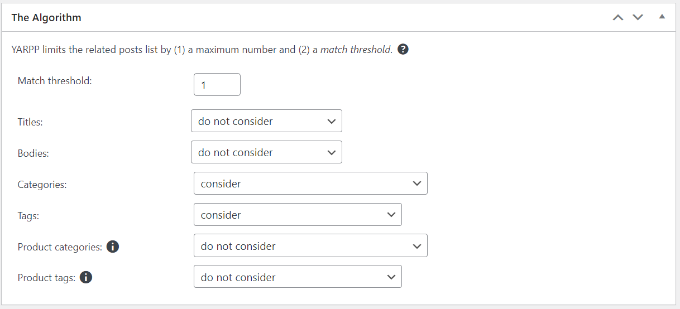
「一致しきい値」の数値を変更することで、関連する投稿を選択する際のアルゴリズムの厳密さを設定できます。 アルゴリズムを厳密にしたい場合は、一致しきい値の数を増やします。
デフォルトでは、一致しきい値は1に設定されます。これは、関連する投稿を見つける際のアルゴリズムの厳密さが緩和されることを意味します。 開始時にデフォルト設定を使用し、サイトの成長に合わせて設定を調整することをお勧めします。
関連する投稿を見つけるために、一致するタイトル、コンテンツ、カテゴリ、タグなどを検討するための設定もあります。
これで、下にスクロールして、[自動表示オプション]セクションで関連する投稿の表示オプションを選択できます。 プラグインは、リスト、サムネイル、またはカスタムテーマの追加を含む3つのオプションを提供します。
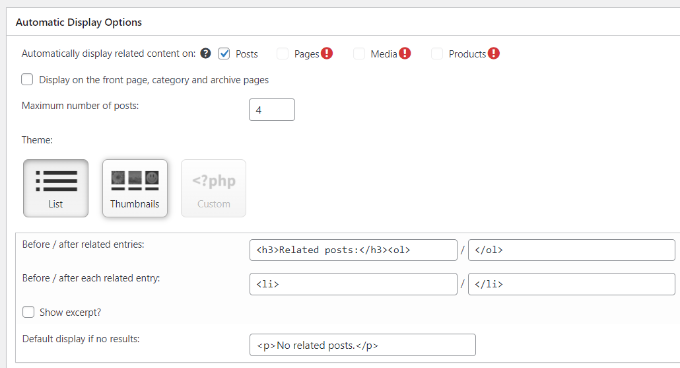
関連する投稿セクションに含める投稿の最大数を選択し、関連するコンテンツを自動的に表示する場所を選択することもできます。
表示設定をカスタマイズした後、下にスクロールして、関連する投稿がどのように表示されるかをプレビューできます。
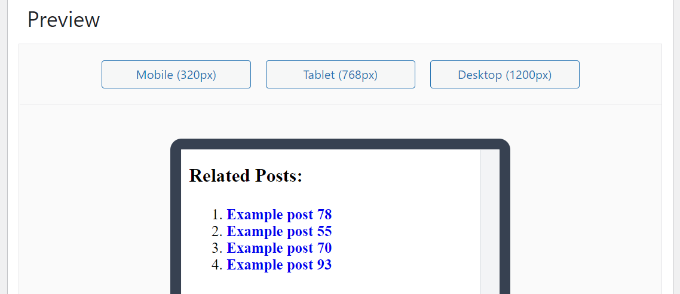
最後に、一番下までスクロールして、RSSフィードとRESTAPIオプションを有効にすることができます。
変更を加えたら、[変更を保存]ボタンをクリックするだけです。
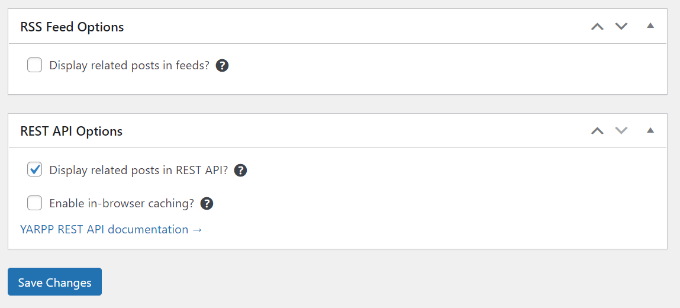
これで、Webサイトにアクセスして、関連する投稿の動作を確認できます。
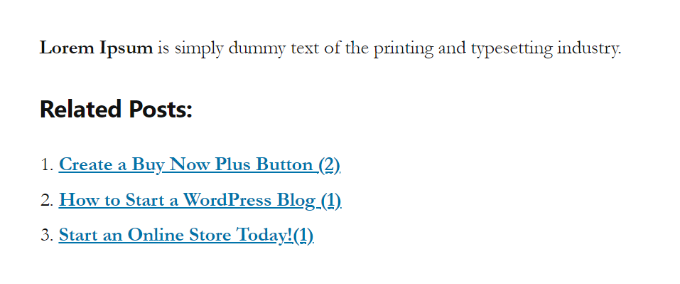
また、WordPressでサムネイル付きの関連する投稿を表示する方法、およびWordPressで最近の投稿を表示する方法に関するチュートリアルを実行することもできます。
この記事が、WordPressで関連する投稿を表示する方法を学ぶのに役立つことを願っています。 また、最高のブログプラットフォームと最高のWordPressプラグインおよびツールを選択する方法についてのガイドを確認することもできます。
この記事が気に入った場合は、WordPressビデオチュートリアルのYouTubeチャンネルに登録してください。 TwitterやFacebookでも私たちを見つけることができます。
