30分以内にブログを作成する方法は? アルティメットガイド2020
公開: 2019-06-27それで、あなたはあなたのブログ/会社をオンラインで宣伝することに決めました、しかしコーディングを学びたくありません。 このガイドは、ブロガーとビジネスオーナーの両方のあなたのような人々のために書かれました。
ブログはオンラインでお金を稼ぐための最良の方法の1つです。 この投稿を読んで、23人のブロガーがブログでどのようにお金を稼いでいるかを学びましょう。あなたもそうすることができます。
信じられないように聞こえるかもしれませんが、夢のプロジェクトを実現するために必ずしもプロのWeb開発者を雇うべきではありません。
実際には、プロセス全体を3つのステップに分けることができます。 彼らです:
- あなたのウェブサイトを構築するためのプラットフォームを選択する
- あなたのウェブサイトのアドレスを選択し、そして
- ウェブサイトの設定とカスタマイズ
この記事を読んでいる場合、これは、将来のWebサイト用のプラットフォームをすでに選択していることを意味します。 それはWordPressです。
不必要な情報であなたを圧倒しないために、私たちはあなたに別のオプションを提供しません。 WordPressCMSが良い選択である理由をお話ししましょう。
WordPressは全ウェブサイトの26.8%で使用されており、これはコンテンツ管理システムの市場シェア58.8%です。 w3techs.com/technologies/overview
w3techs.com/technologies/overview
- 統計データによると、インターネット上のWebサイトのほぼ半分はWordPress Webサイトプラットフォームを利用しています。つまり、人々はそれに沿って文字列を作成します。
- WordPressプラットフォームを使用するよりも簡単にウェブサイトを構築する方法はありません。
- WordPressは完全に無料です。 プラットフォーム用に事前に設計されたレイアウト/テーマがたくさんあります。
- WordPressは初心者(そして専門家)に愛されています。 Microsoft Wordと同じように、独自のWPWebサイトにコンテンツを追加するのは簡単です。
- あなたは無料のプラグインであなたのWPウェブサイトを拡張することができます。 お問い合わせフォーム、サブスクリプションフォーム、画像ギャラリー、その他さまざまな要素を追加できます。
- WordPressは、大小のサイト(基本的なブログからビジネスサイトやオンラインストアまで)の両方に適合します。 WordPressがeBay、Mozilla、Reuters、CNN、Google Ventures、さらにはNASAなどの有名なサイトで使用されていることをご存知ですか?
- WordPress Webサイトは最初から応答性が高く、どのモバイルデバイスでも見栄えがします。
- WordPressには、助けが必要なときにいつでも利用できる巨大なサポートと開発者コミュニティがあります。 さらに、WPにはYoutubeとそのサポートフォーラムに多数の無料リソースがあります。
もちろん、 Drupal、Joomla、HTML5などの他の素晴らしいウェブサイト構築/CMSプラットフォームもあります。 それらも無料で使用できます。
ただし、初心者の場合は、WordPressに固執してください。 上で述べたように、 WordPressはで作業するのに最も簡単なプラットフォームです。
中小企業のオーナーやフリーランサーからクリエイティブなアーティストやブロガーまで、すべての人にぴったりの柔軟性を備えています。
あなたはすでにWordPressに恋をしていますか? 次に、読んで、ドメイン名を選択する方法を理解し、サイトをホストするスペースを見つけます。
その後、WordPressWebサイトをインストールしてカスタマイズする方法を理解します。 たくさんの画像を参考にして、一緒にプロセスを進めていきます。
ドメイン名とホストを見つける
ドメイン名はWebアドレスです(例:yoursitename.com)。
ホスティングは、サイトをインターネットに接続するサービスです。
ご覧のとおり、これら2つのことなしに、新しいWebサイトをオンラインで入手することはできません。
WordPressが無料のプラットフォームであるという事実にもかかわらず、ドメイン名とホスティングは有料です。 しかし、心配しないでください、あなたは壊れることはありません。 ドメイン名とホスティングの費用は月額約3ドルから5ドルです。
独自のドメイン名とWordPressのホスティングを使用することをお勧めします。これは、サイトがプロフェッショナルに見え、すばやく読み込まれるためです。これは、ビジネスプロジェクトにとって非常に重要です。
BlueHost.comをチェックすることをお勧めします。 このホスティングおよびドメインレジストラのサービスの費用は月額3.95ドルで、無料のドメイン名が提供されます。
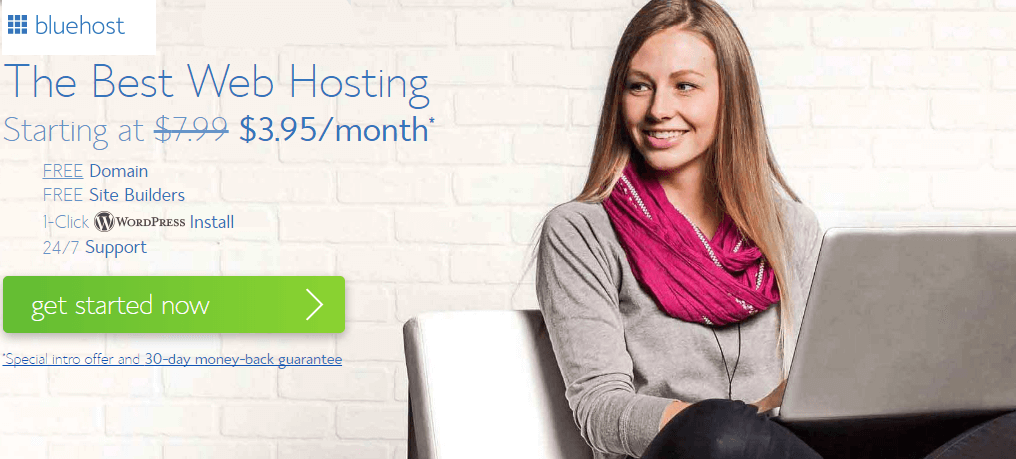
他のウェブホスティングプロバイダーを試すことも、自分でサイトをホストすることもできますが、この複雑なプロセスに関与することはお勧めしません。
ドメイン名を取得するとすぐに、個人の電子メールアカウントも取得します。 それらは次のようになります: [email protected] 、これは一般的なGmailまたはYahooアドレスよりもはるかに専門的です。
ドメイン名の選択
ドメイン名を選ぶこれらの簡単なルールを使用してください。そのような名前は覚えにくいので、フリートのトレンドに従って奇妙、狂気、またはあまりにも独創的であろうとしないでください。 (あなたの観点から)ドメイン拡張。
理想的なドメイン名を選択するのに役立つ簡単なヒントは3つだけです。
- ドメイン名はブランド化可能である必要があります。 仮に、デザインに関するWebサイトを作成するとします。 良い選択ではありません:best-design-website.net。 はるかに良い選択:designacademy.com、designpour.com。
- ドメイン名は覚えやすいものにする必要があります。 短く、堅牢で、明確なドメイン名は覚えやすいです。 ドメイン名が長すぎる、長すぎる、または奇妙な方法で発声されている場合、訪問者はそれを忘れる可能性が高くなります。
- ドメイン名は気が遠くなるはずです。 舌を丸めて、あなたが何をしているのかを説明し、頭にくっつくドメイン名は完璧にフィットします。
現在、世界中に1億5000万近くのアクティブなドメイン名があるので、かっこいい名前を思いつくのは少し難しいかもしれませんが、それを乗り越える準備をしてください。
ドメイン名に常に適用されるもう1つのアドバイス:気に入ったら入手してください。 それで全部です。
BlueHostから優先ホスティングを購入する
BlueHost.comにアクセスして、お好みのホスティングプランを選択してください。 BluehostのPlusPlanには無料のドメイン名が付属しており、複数のWebサイトをホストできます。
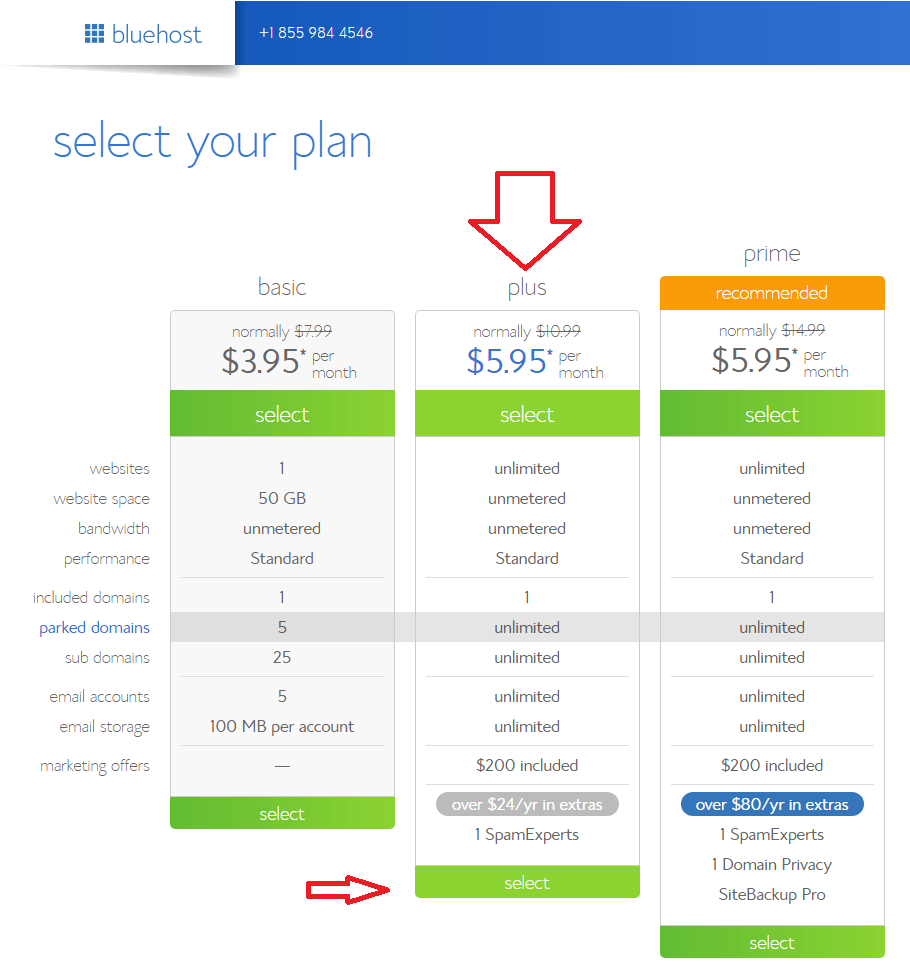
詳細を入力してお支払い方法を選択し、[続行]ボタンをクリックしてください。 すべての情報を登録すると、ユーザー名、パスワード、その他のホスティングの詳細がメールで届きます。
電子メールで詳細を検索し、ホスティングコントロールパネルにログインします。
WordPressでブログを作成する方法

さて、一意のドメイン名を選び、ドメイン名とホスティングを保護することに関するすべてのブレインストーミングが終わったら(選択したプロバイダーのWebサイトでそれについて読むことができます)、Webサイトを稼働させるときが来ました。
ドメインにWordPressをインストールすることから始めます。
WordPressをインストールする方法は2つあります。 それらの1つは他よりもはるかに簡単です。 ワンクリックインストールと手動インストールです。
NB! これを考慮してください:ホスティング会社が何らかの厄介な理由でWPのワンクリックインストールを提供していない場合...おそらくあなたは悪いホストを扱っています...
信頼できる定評のあるホスティング会社にはすべてオプションがあり、アカウントのコントロールパネルに「ワンクリックインストール」が表示されるため、WordPressのワンクリックインストールについて詳しく説明します。
BluehostにWordPressをインストールする方法については、このビデオをご覧ください
従う手順は次のとおりです。すべての主要なウェブホスティング会社で同じではないにしても、類似している必要があります。
ホスティングアカウントにログインし、コントロールパネルに移動します。 http://example.com/cpanelと入力すると、コントロールパネルにアクセスできます
cPanelのコントロールパネルに多くのオプションが表示されます。 ページを下にスクロールして、「WordPress」アイコンを探します。
CPanelでMojoMarketPalceを使用してBluehostにWordPressをインストールする方法
ステップ1:https://my.bluehost.com/hosting/cpanelでホスティングアカウントにログインします
ステップ2:cPanelに移動します。
ステップ3:MojoMarketPlaceセクションまでスクロールダウンします。 プログラムを開くには、「ワンクリックインストール」をクリックしてください。
ステップ4:Mojo MarketPlaceにアクセスしたら、「WordPress」を検索します。 「インストール」ボタンをクリックします。
ステップ5:「ソフトウェアセットアップ」内の3つのセクションに記入します。 プロトコル、ドメイン、およびディレクトリを選択します
ステップ6:「サイト設定」セクションに入力します。 サイト名と説明。 マルチサイトを有効にしないでください。
ステップ7:「管理者アカウント」セクションに記入します。 管理者ユーザー名、強力な管理者パスワード、および管理者の電子メールを選択します
ステップ8:ドロップダウン言語バーから言語を選択します。
ステップ9:「詳細オプション」のプラス記号をクリックし、チェックボックスをオンにしてログイン試行を制限します
ステップ10:WordPressWebサイトに必要な「テーマ」デザインを選択します。
ステップ11:「インストール」をクリックします。
ステップ12:yoursitename.com/wp-adminにアクセスして、ブログのバックエンド(WordPressダッシュボード)にアクセスします。
サイトのテーマを選択する
WordPressがドメインに正常にインストールされると、要件をほとんど満たすことができない基本的なクリーンサイトが表示されます。
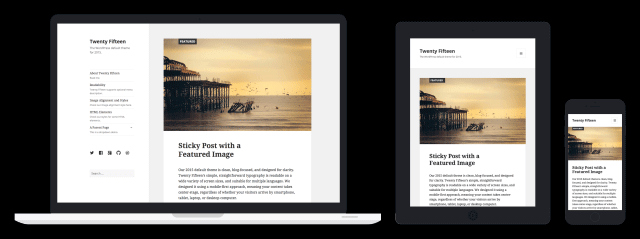
起業家のほとんどは、自分のWebサイトに独自のデザインを求めています。 あなたがそれらの1つである場合は、テーマ、WordPressにWebサイトの外観を指示するデザインテンプレートが必要になります。

良いニュースは、何千ものまともな、専門的に設計されたテーマから選択し、好きなようにカスタマイズできることです。
あなたのビジネスに合ったテーマを見つける方法
ここには2つのオプションがあります。WordPress.orgから無料のテーマを入手するか、TemplateMonster.comやThemeForest.netなどの主要なWordPressテーマプロバイダーの1つからプレミアムベストセラーのWordPressテーマを入手します。
彼らはいつもより魅力的に見えるので、景品から始めましょう。
http://yoursite.com/wp-adminと入力します–「yoursite」をドメインに置き換えます。
WordPressダッシュボードが表示されます:
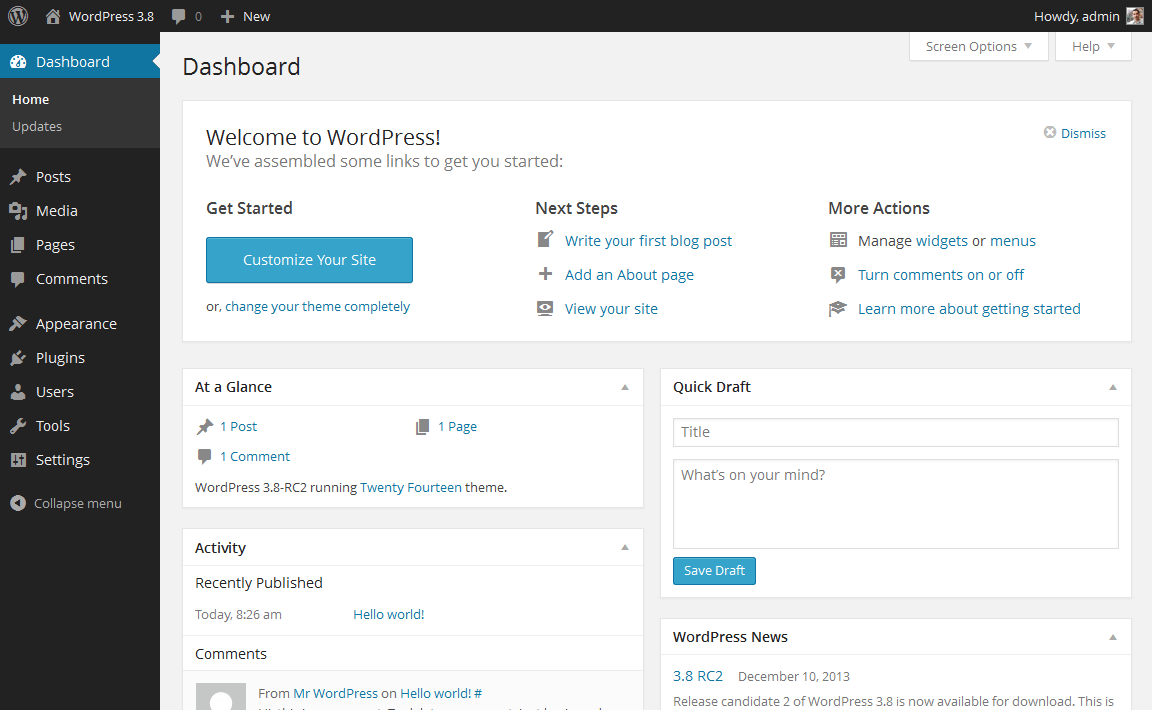
ダッシュボードにいますか? これで、 2500以上の無料テーマにアクセスできるようになりました。 サイドバーに沿って「外観」を探し、「テーマ」をクリックします。
当然のことながら、人気のあるプロバイダーからの有料テーマは、よりプロフェッショナルでエレガントであり、その選択肢は膨大で、価格は手頃です。 その上、彼らはあなたが持っているかもしれないどんな質問にも答えるか、あなたが直面するかもしれないどんな問題でも解決する準備ができている24時間年中無休のサポートを備えています。
テーマの多様性のために少し混乱していると感じた場合は、特定のキーワード/フィルターを使用してプロセスをスピードアップしてください。
どのモバイルデバイスでも見栄えがするので、レスポンシブなテーマを検索します。
新しいテーマをインストールする
あなたの企業/個人のウェブサイトに最適なテーマを見つけましたか? すごい! 次に、「インストール」、「アクティブ化」の順にクリックしてインストールします。
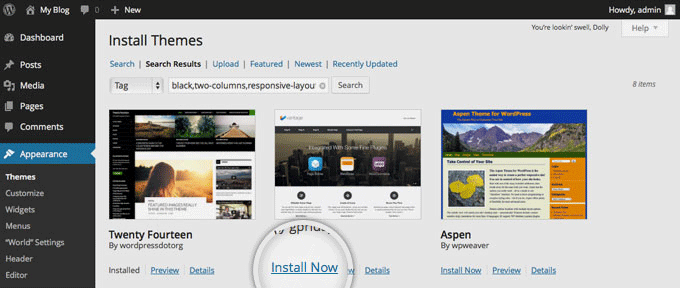
テーマを変更しても、以前の投稿、ページ、コンテンツが損なわれたり削除されたりすることはありません。 テーマは必要に応じて何度でも変更できます。 心配しないでください。初期の作品を失うことはありません。
ここでは、新しいWordPressWebサイトの微調整について説明します。
WordPressのスタートアップ–独自のWordPressWebサイトをセットアップするための簡単な手順を理解してください。
コンテンツの追加と新しいページの作成
テーマがインストールされると、コンテンツの作成を開始する準備が整います。 ここにあなたが知る必要があるいくつかの基本があります。
ページを追加および編集する方法
たとえば、「私たちのサービス」または「私たちについて」のページが必要だとします。
WordPressダッシュボードサイドバーで「ページ」アイテムを見つけます。 その上にカーソルを合わせて、「新規追加」を選択します。
「新規追加」項目をクリックすると、MicrosoftWordで見たのと同じような画面が表示されます。 ページを作成するために必要なコンテンツ(テキスト、画像など)を追加し、完了したら保存します。
ナビゲーションメニュー:新しいページをメニューにリンクする
新しいページをナビゲーションバーにリンクする場合:
まず、「更新」をクリックして、ページに加えた変更を保存します。
次に、WordPressダッシュボードのサイドバーで[外観]->[メニュー]をクリックします。
そして最後のステップ:作成したページを見つけてリストに追加し、その横にあるチェックボックスをクリックしてから[メニューに追加]をクリックします。
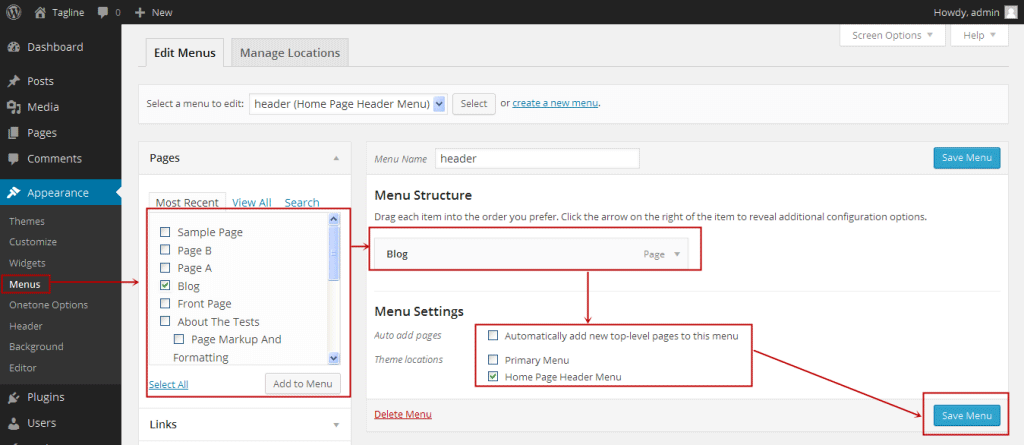
投稿の追加と編集
現在、ほとんどのWebサイトにブログがあります。 サイトにブログもある場合は、次に進む場所に「投稿」が表示されます。 さまざまなカテゴリを使用して、類似した投稿をグループ化できます。
Webサイトにブログを追加する場合は、さまざまなカテゴリと投稿を使用できます。 たとえば、「ブログ」という名前のカテゴリを作成するとします。 これを行うには、メニューに追加して投稿の作成を開始します。
これがあなたがする必要があることです:
「投稿->カテゴリ」に移動して新しいカテゴリを作成するか、「投稿->新規追加」に移動してブログ投稿を作成します。 ブログ投稿を書き終えたら、それに関連するカテゴリを追加する必要があります。
カテゴリを作成したら、それをメニューに追加するだけで完了です。
デフォルトの(未分類)カテゴリの名前を変更することを忘れないでください。 WordPressa nd Bloggingについて書く場合は、(Uncategorized)の名前をBloggingまたはWordPressに変更してください。
カスタマイズと調整の基本
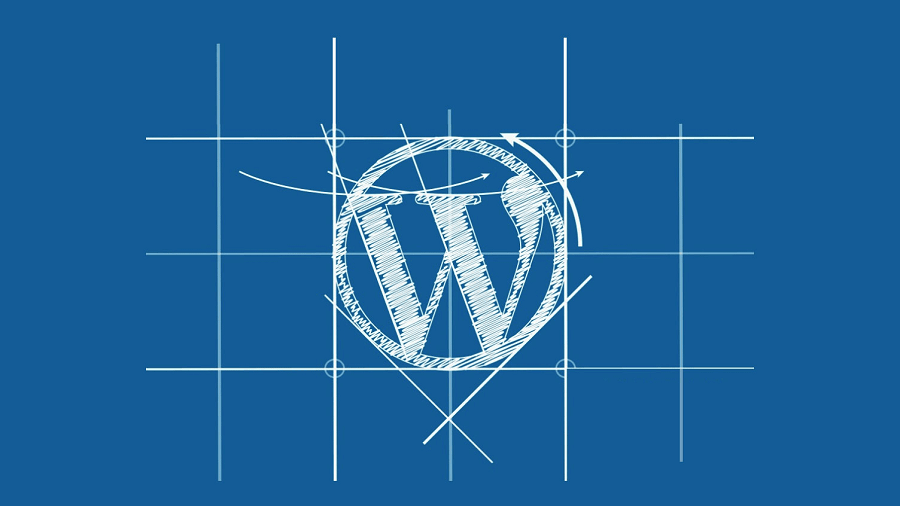
タイトルとタグラインを変更する
ページタイトルは、検索エンジンがそれらを考慮してランキングを決定するので重要な役割を果たしますが、キーワードをターゲットにするだけでなく、それらを読む人々のために書かれるべきです。 一言で言えば、ページタイトルはあなたのウェブサイトが何であるかをユーザーに説明します。
Webサイトのすべてのページで一意のタイトルを使用します。
タグラインについては、すべてのページのタイトルの最後に追加されます。
「設定->一般」に移動し、以下のフォームに入力して、Webサイトのタイトルとタグラインを変更します。
あなたはあなたの訪問者があなたのウェブサイトのページに彼らのコメントを残して欲しいですか? わからない? では、投稿とページのコメントを無効にしましょう。
WordPressページへのコメントをシャットオフ
最初に、新しいページを作成しているときに、右上隅にある[画面オプション]をクリックします。
「ディスカッション」ボックスをクリックします。 [コメントを許可]ボックスが下部に表示されます。
「コメントを許可」のチェックを外します。 できたね!
すべての新しいページのコメントをデフォルトで無効にするには、 [設定]-> [ディスカッション]に移動し、[ユーザーに新しい記事へのコメントの投稿を許可する]のチェックを外します。
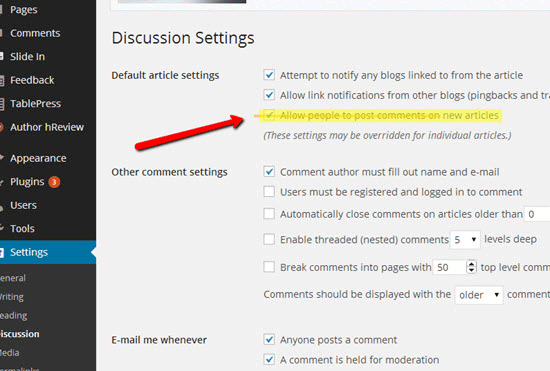
ホームページをブログ投稿のように見せたくない場合は、フロントページを「静的」にして修正します。
ページが「静的」であるとはどういう意味ですか? 静的ページは変更されません。 静的ページは、最初の新しい記事が毎回上部に表示されるブログとは異なり、ユーザーがサイトにアクセスするたびに同じコンテンツを表示します。
静的フロントページを設定するには、「設定->読み取り」に移動し、作成した静的ページを選択する必要があります。 「フロントページ」はホームページを示し、「投稿ページ」はブログのフロントページです(サイト全体がブログでない場合)。
自分で静的ページを選択しないとどうなりますか? WordPressは最新の投稿を取得し、ホームページに表示し始めます。
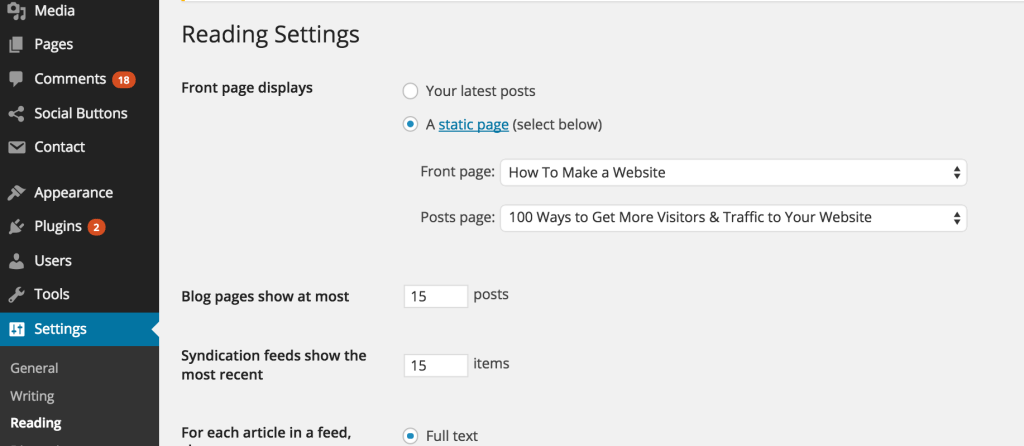
サイドバーを編集する方法
ほとんどのWordPressテーマの右側にサイドバーがあることに気づきましたか(場合によっては左側にあります)?
サイドバーを削除したり、アイテムを編集したりする場合は、次の方法で行います。
WordPressダッシュボードの「外観->ウィジェット」に移動します。
ここから、ドラッグアンドドロップを使用してサイドバーにさまざまな「ボックス」を追加したり、不要なアイテムを削除したりできます。
経験豊富な開発者はこの目的で「HTMLボックス」を使用しますが、初心者の場合は、サイドバーに必要な要素をドラッグアンドドロップするだけの方が常に優れています。
プラグインを使用してWebサイトを機能的に拡張する
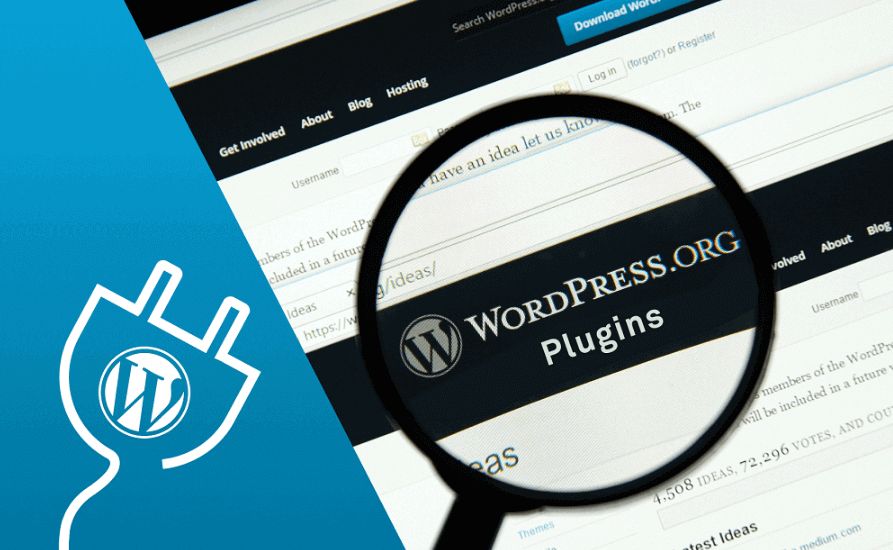
簡単に言うと、プラグインはWordPressの機能を拡張するために構築された拡張機能であり、サイトに組み込まれていない機能を追加します。
これらは、機能を最初から作成しなくても、サイトでやりたいことを実行するためのショートカットです。
プラグインは、フォトギャラリーや送信フォームの追加から、Webサイトの最適化、オンラインストアの作成まで、あらゆる目的に使用できます。
プラグインのインストールを開始するには、「プラグイン->新規追加」に移動して検索を開始します。 ところで、あなたが考えることができるすべてのための35000以上の無料のプラグインがあるので、あなたは選択をするでしょう。
おめでとうございます! それはほとんどそれです!
このガイドで説明されている手順を実行した場合は、本格的なWordPressWebサイトが既に存在します。
もちろん、WordPressは高度にカスタマイズ可能なプラットフォームであるため、これはほんの始まりに過ぎません。 空だけが限界です。
だからこそ、私たちはあなたが常にあなたのリソースを止めて改善しないことを望みます。 近い将来、より詳細で包括的なガイドを検索していただけると思います。
質問、コメント、いいね、共有がありますか? 彼らは大歓迎です!
30分以内にブログを作成する方法–まとめ
- 完璧なドメイン名を登録する
- BlueHostから信頼できるWebホスティングを購入する
- WordPressをインストールする
- 基本的なWordPress設定を変更する
- ThemeForest.netで素晴らしいWordPressテーマを見つけてインストールしてください
- 必要なプラグインをインストールする
- 素晴らしいコンテンツを作成して公開する
