WordPress ダウンロード PDF ボタンを作成する方法 (2 つの簡単な方法!)
公開: 2022-09-01WordPress ダウンロード PDF ボタンを作成したいのですが、方法がわかりませんか? このガイドでは、WordPress のボタンに PDF を簡単に追加する方法を紹介します。
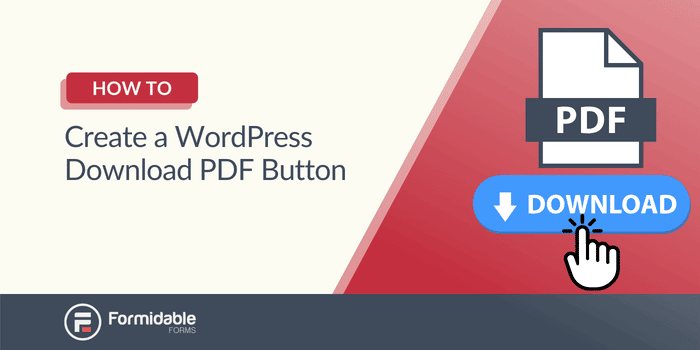
読了時間の目安:5.5分
WordPress に PDF をダウンロードするためのボタンを追加するのがこんなに複雑だと誰が思ったでしょうか? 関連する長いガイドと他のプラグインがあります。
ほとんどの人はそれを望んでいません。 彼らは頭の痛い問題ではなく、単純な解決策を望んでいます。 そして、あなたも同じだと思います。
しかし、それほど難しい必要はありません。 実際、PDF ダウンロード用のボタンを作成するのは非常に簡単です。
WordPress で PDF ダウンロード ボタンを作成する簡単な方法を 2 つご紹介します。
知ってますか?
Woocommerce を Formidable Forms に簡単に接続できますか? また、お持ちの製品やカタログの PDF ダウンロードを作成することもできます!
WordPressにPDFダウンロードボタンを追加する方法
あなたは答えを求めてここに来たので、私たちはあなたが必要とするものを提供するためにすぐにそこに行きます.
そして、このプロセスは見た目よりもはるかに簡単です。 2 つの簡単な手順があります。
- PDFをワードプレスにアップロード
- ページ/投稿にボタンを表示する
ステップ 1: PDF を WordPress にアップロードする
まず、ダウンロードできるようにする PDF を見つけます。 入手したら、WordPress 管理画面に移動し、[メディア] → [新規追加] に移動します。
次に、PDF をファイル アップロード ボックスにドラッグします。 アップロードが完了したら、[ URL をクリップボードにコピー] ボタンをクリックして、ダウンロード URL を取得します。 「ダウンロード URL: http://URLHERE.com/」のようになります。
PDF を WordPress にアップロードする必要はありません。 ファイル サイズが大きすぎて、Web サイトの速度を低下させたくない場合があります。
また、PDF ファイルへのダウンロード リンクを提供できる Google ドライブまたは同様のサービスにアップロードすることもできます。
ステップ 2: WordPress ダウンロード PDF ボタンをページ/投稿に表示する
さて、PDF の準備ができたので、今度はそれを表示する方法が必要です。
まず、WordPress で PDF ダウンロード ボタンを配置するページまたは投稿に移動します。
ページで、新しいブロックを追加し、 Buttonを検索します。 Buttonブロックを選択してダウンロード ボタンを作成し、ボタンの位置を調整します。
最後に、ツールバーの [リンク] ボタンをクリックし、手順 1 でコピーした URL を貼り付けます。
ページを更新して準備完了です。 訪問者がボタンをクリックすると、印刷用の PDF リーダーが表示されます。
ここから、すべての標準の PDF と印刷ボタンが表示されます。 ダウンロード マネージャーを使用してダウンロードしたり、PDF ドキュメントの一部を保存したりできます。
WordPress に PDF の印刷ボタンがあるようなものです。
WordPressプラグインでPDFダウンロードボタンを追加する方法
プラグインの方法を説明したばかりなのに、なぜプラグインが必要なのか不思議に思うかもしれません。 上記の方法は優れていますが、PDF ボタンをさらに活用するにはどうすればよいでしょうか。
PDF と引き換えに、購読者の電子メール アドレスを取得したいとお考えですか? または、ユーザーのエントリを PDF に変換することもできます (注文フォームやアンケートなど)。
上記の方法はそれには役に立ちません。 しかし、あなたは何をするか知っていますか?
手ごわいフォーム。 WordPress の最も強力なフォーム ビルダー。
Formidable の PDF アドオンを使用すると、PDF の作成とダウンロードが簡単になります。 PDF を表示したい場合でも、メールで送信したい場合でも、アドオンを使えば簡単です。 さらに、どのテーマ (Elementor など) でも見栄えがします。

しかし、PDF ボタンを表示する方法を紹介しましょう。
PDFをWordPressのボタンにリンクする方法
ここにはいくつかの簡単な手順があります。
- WordPress ダウンロード PDF ボタンを作成する
- WordPress ダウンロード PDF ボタンを表示する
ステップ 1: WordPress ダウンロード PDF ボタンを作成する
この例では、上記の方法で作成した PDF URL を使用します。 手始めに、Formidable Forms をインストールしてアクティブ化します。
手ごわいフォームを今すぐ入手!
これが完了したら、 Formidable → Formsに移動してフォームビルダーに移動します。
次に、上部にある [新規追加] をクリックし、[空白のフォーム] を選択します。
フォームに名前を付けると、フォーム エディターが表示されます。 この単純なドラッグ アンド ドロップ ビルダーには多くのオプションがありますが、今日はHiddenフィールドが必要です。 ここに何も入力する必要はありません。
それをビルダー キャンバスにドラッグし、 [更新] をクリックします。
次に、設定→一般に行きたいと思います。 [送信時] セクションを見つけて、[メッセージを表示] ドロップダウンを [URL にリダイレクト] に変更します。
ステップ 1 の URL を URL フィールドに貼り付け、フォームを更新します。
最後に (スタイリングの問題のために) 行う必要があるのは、有効になっている[やり直す] ボタンをオフにすることです。 これを行うには、 [設定] → [スタイリングとボタン] に移動します。 [最初からやり直すボタンを追加]チェックボックスをオフにします。
[更新]をクリックします。それだけです。
「WordPress サイトにダウンロード ボタンを追加するにはどうすればよいですか?」と疑問に思うかもしれません。
ステップ 2: WordPress ダウンロード PDF ボタンを表示する
最後のステップとして、ボタンを表示する投稿/ページに移動します。
[ブロックを追加] ボタンをクリックして、 Formidableを検索します。 手ごわいブロックを追加し、ドロップダウンをクリックして、作成した「フォーム」を選択します。
ボタンは、更新するとすぐに WordPress の投稿またはページに表示されます。
これで、ボタンをクリックすると別の Web ページに移動し、PDF ビューアーで PDF を表示できるようになりました。
WordPress のダウンロード PDF ボタンにどの方法を使用しますか?
WordPress を単独で使用すると、必要なものの基本が得られます。 PDF ダウンロード用のシンプルなボタンが必要な場合は、最適です。
しかし、それ以上のことを望むなら、それは WordPress の能力の範囲外です。
ただし、フォーミダブルの能力が不足しているわけではありません。 実際、それこそが私たちが手ごわいフォームを作成した理由です。
今日は、WordPress の PDF ダウンロード ボタンを作成して Web サイトに配置するさまざまな方法を学びました。
お見逃しなく! Formidable の機能の完全なリストをチェックして、WP コンテンツのアップロードのすべてのニーズにどのように対応できるかを確認してください。
手ごわいフォームを今すぐ入手!

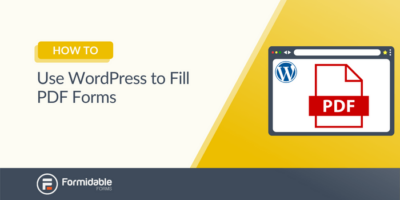 WordPress を使用して PDF フォームに入力したいですか? これが簡単な方法です
WordPress を使用して PDF フォームに入力したいですか? これが簡単な方法です WordPress フォームを PDF に変換する方法 (3 つの簡単な方法!)
WordPress フォームを PDF に変換する方法 (3 つの簡単な方法!)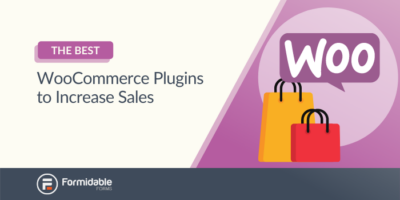 売り上げを伸ばすための 20 の最高の WooCommerce プラグイン
売り上げを伸ばすための 20 の最高の WooCommerce プラグイン