So erstellen Sie einen WordPress-Download-PDF-Button (2 einfache Möglichkeiten!)
Veröffentlicht: 2022-09-01Möchten Sie einen WordPress-Download-PDF-Button erstellen, wissen aber nicht wie? Diese Anleitung zeigt Ihnen, wie Sie ganz einfach ein PDF zu einer Schaltfläche in WordPress hinzufügen.
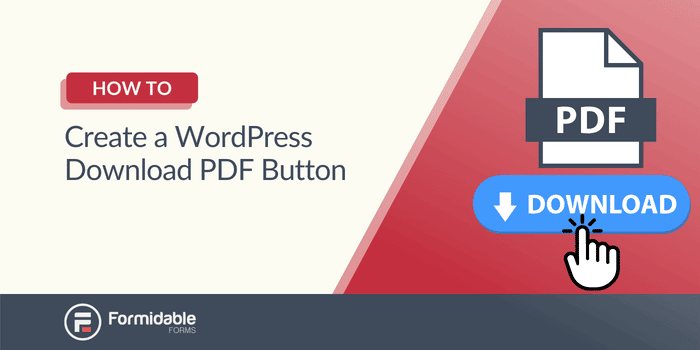
Ungefähre Lesezeit : 5,5 Minuten
Wer hätte gedacht, dass es so kompliziert wäre, eine WordPress-Schaltfläche zum Herunterladen einer PDF-Datei hinzuzufügen? Es sind lange Anleitungen und andere Plugins beteiligt.
Das wollen die meisten nicht. Sie wollen eine einfache Lösung, keinen Haufen Kopfschmerzen. Und wir gehen davon aus, dass es Ihnen genauso geht.
Aber es muss nicht so schwierig sein. Tatsächlich kann es sehr einfach sein, eine Schaltfläche für Ihre PDF-Downloads zu erstellen.
Lassen Sie uns Ihnen 2 einfache Möglichkeiten zeigen, einen WordPress-Download-PDF-Button in WordPress zu erstellen, damit Sie ihn noch heute verwenden können!
Hast Du gewusst?
Du kannst Woocommerce einfach mit Formidable Forms verbinden? Und Sie können PDF-Downloads für alle Produkte und Kataloge erstellen, die Sie haben!
So fügen Sie einen PDF-Download-Button in WordPress hinzu
Sie sind hierher gekommen, um Antworten zu erhalten, also werden wir gleich loslegen, um Ihnen das zu geben, was Sie brauchen.
Und dieser Prozess ist viel einfacher als es scheint. Es gibt zwei einfache Schritte:
- PDF in WordPress hochladen
- Zeigen Sie die Schaltfläche auf Ihrer Seite/Ihrem Beitrag an
Schritt 1: PDF in WordPress hochladen
Suchen Sie zunächst die PDF-Datei, die Sie zum Herunterladen bereitstellen möchten. Sobald Sie es haben, gehen Sie zu Ihrem WordPress-Admin und navigieren Sie zu Media → Add New .
Ziehen Sie als Nächstes Ihre PDF-Datei in das Datei-Upload-Feld. Klicken Sie nach dem Hochladen auf die Schaltfläche URL in die Zwischenablage kopieren , um Ihre Download-URL abzurufen. Es sollte etwa so aussehen: „Download-URL: http://URLHERE.com/.“
Denken Sie daran, dass Sie Ihr PDF nicht in WordPress hochladen müssen. Manchmal sind die Dateigrößen zu groß und Sie möchten Ihre Website nicht verlangsamen.
Sie können es auch auf Google Drive oder einen ähnlichen Dienst hochladen, wo Sie einen Download-Link zur PDF-Datei bereitstellen können.
Schritt 2: Zeigen Sie die WordPress-Download-PDF-Schaltfläche auf Ihrer Seite/Ihrem Beitrag an
Okay, Sie haben Ihr PDF fertig, also brauchen wir jetzt eine Möglichkeit, es anzuzeigen.
Navigieren Sie zunächst zu Ihrer Seite oder Ihrem Post, wo Sie Ihren PDF-Download-Button in WordPress haben möchten.
Fügen Sie auf der Seite einen neuen Block hinzu und suchen Sie nach Button . Wählen Sie den Schaltflächenblock aus, um eine Download-Schaltfläche zu erstellen, und passen Sie dann die Schaltflächenposition an.
Klicken Sie zuletzt auf die Schaltfläche Link in der Symbolleiste und fügen Sie die URL ein, die Sie in Schritt eins kopiert haben.
Aktualisieren Sie Ihre Seite, und schon sind Sie fertig! Wenn Besucher auf die Schaltfläche klicken, werden sie zu einem PDF-Reader für eine druckfreundliche Version weitergeleitet.
Von hier aus haben sie alle Standard-PDF- und Druckschaltflächen. Sie können ihren Download-Manager verwenden, um es herunterzuladen, Teile des PDF-Dokuments zu speichern und vieles mehr.
Es ist fast so, als hätte man einen WordPress-Druck-PDF-Button!
So fügen Sie einen PDF-Download-Button mit einem WordPress-Plugin hinzu
Sie fragen sich vielleicht, warum Sie ein Plugin brauchen, wenn wir Ihnen gerade gezeigt haben, wie es geht. Die obige Methode ist ausgezeichnet, aber was ist, wenn Sie mehr aus Ihrer PDF-Schaltfläche herausholen möchten?
Vielleicht möchten Sie E-Mail-Adressen von Abonnenten im Austausch gegen das PDF erfassen? Oder Sie möchten, dass die Einträge des Benutzers in ein PDF konvertiert werden (wie ein Bestellformular oder eine Umfrage).
Die obige Methode hilft dabei nicht. Aber wissen Sie, was tut?
Beeindruckende Formen. Der leistungsstärkste Formularersteller für WordPress.
Mit dem PDF-Add-on von Formidable ist das Erstellen und Herunterladen von PDFs einfach. Egal, ob Sie ein PDF anzeigen oder per E-Mail versenden möchten, mit unserem Add-on ist das ganz einfach. Außerdem sieht es mit jedem Thema (wie Elementor) großartig aus.

Aber lassen Sie uns Ihnen zeigen, wie Sie Ihre PDF-Schaltfläche anzeigen.
So verknüpfen Sie ein PDF mit einer Schaltfläche in WordPress
Hier gibt es ein paar einfache Schritte:
- Erstellen Sie eine WordPress-Download-PDF-Schaltfläche
- Zeigen Sie die WordPress-Download-PDF-Schaltfläche an
Schritt 1: Erstellen Sie einen WordPress-Download-PDF-Button
Für dieses Beispiel verwenden wir die PDF-URL, die wir in der obigen Methode erstellt haben. Zunächst möchten Sie Formidable Forms installieren und aktivieren.
Holen Sie sich jetzt Formidable Forms!
Sobald Sie dies getan haben, navigieren Sie zum Form Builder, indem Sie zu Formidable → Forms gehen.
Klicken Sie dann oben auf „Neu hinzufügen“ und wählen Sie „Leeres Formular“ aus.
Nachdem Sie Ihrem Formular einen Namen gegeben haben, sehen Sie unseren Formulareditor. Dieser einfache Drag-and-Drop-Builder hat viele Optionen, aber heute brauchen wir das versteckte Feld. Hier müssen Sie nichts eingeben.
Ziehen Sie das also auf die Builder-Leinwand und klicken Sie dann auf Aktualisieren .
Als nächstes wollen wir zu Einstellungen → Allgemein gehen. Suchen Sie den Abschnitt On Submit und ändern Sie das Dropdown-Menü Show Message in Redirect to URL .
Fügen Sie Ihre URL aus Schritt eins in das URL-Feld ein und aktualisieren Sie dann Ihr Formular.
Das letzte, was wir tun müssen (für Styling-Probleme), ist das Deaktivieren der Start Over -Schaltfläche, die aktiviert ist. Gehen Sie dazu zu Einstellungen → Gestaltung & Schaltflächen . Deaktivieren Sie das Kontrollkästchen Schaltfläche „Neu beginnen “ hinzufügen.
Klicken Sie auf Aktualisieren , und das war's.
Jetzt fragen Sie sich vielleicht: „Wie füge ich meiner WordPress-Site einen Download-Button hinzu?“
Schritt 2: Zeigen Sie die WordPress-Download-PDF-Schaltfläche an
Navigieren Sie im letzten Schritt zu dem Beitrag/der Seite, auf der Sie Ihren Button anzeigen möchten.
Klicken Sie auf die Schaltfläche Block hinzufügen und suchen Sie nach Formidable . Fügen Sie den Formidable-Block hinzu, klicken Sie auf das Dropdown-Menü und wählen Sie das von Ihnen erstellte „Formular“ aus.
Ihr Button wird auf Ihrem WordPress-Beitrag oder Ihrer Seite angezeigt, sobald Sie ihn aktualisieren.
Wenn sie jetzt auf die Schaltfläche klicken, werden sie zu einer anderen Webseite weitergeleitet, auf der sie das PDF in ihrem PDF-Viewer sehen können.
Welche Methode bevorzugen Sie für Ihren WordPress-Download-PDF-Button?
Mit WordPress allein erhalten Sie die Grundlagen dessen, was Sie brauchen. Wenn Sie eine einfache Schaltfläche für einen PDF-Download wünschen, dann ist sie perfekt für Sie.
Aber wenn Sie ein bisschen mehr wollen, wird das die Fähigkeiten von WordPress übersteigen.
Es liegt jedoch nicht außerhalb der Fähigkeiten von Formidable. Genau aus diesem Grund haben wir Formidable Forms entwickelt.
Heute haben Sie also die verschiedenen Möglichkeiten kennengelernt, wie Sie einen WordPress-PDF-Download-Button erstellen und auf Ihrer Website platzieren können.
Verpassen Sie es aber nicht! Schauen Sie sich unsere vollständige Liste der Funktionen mit Formidable an, um zu sehen, wie es alle Ihre Anforderungen zum Hochladen von WP-Inhalten erfüllen kann.
Holen Sie sich jetzt Formidable Forms!

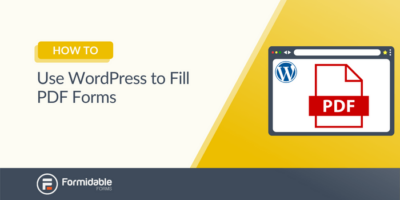 Möchten Sie WordPress zum Ausfüllen von PDF-Formularen verwenden? Hier ist ein einfacher Weg
Möchten Sie WordPress zum Ausfüllen von PDF-Formularen verwenden? Hier ist ein einfacher Weg So konvertieren Sie ein WordPress-Formular in PDF (3 einfache Möglichkeiten!)
So konvertieren Sie ein WordPress-Formular in PDF (3 einfache Möglichkeiten!)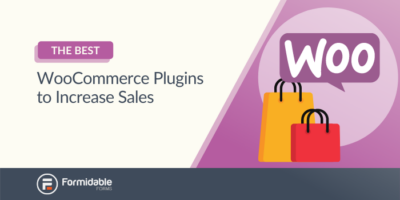 Die 20 besten WooCommerce-Plugins zur Umsatzsteigerung
Die 20 besten WooCommerce-Plugins zur Umsatzsteigerung