Wie füge ich variable Produkte zu Ihrer WooCommerce-Site hinzu? Schritt für Schritt Anleitung
Veröffentlicht: 2022-04-22Zweifellos wird die Einrichtung eines E-Stores Ihr Geschäft drastisch steigern. Sie werden von einem Online-Shop stark profitieren, egal ob Sie ein bestehendes Unternehmen haben oder gerade erst anfangen.
WooCommerce macht es Ihnen leicht, eine E-Commerce-Website zu erstellen, aber Sie müssen möglicherweise einige Optionen aktivieren, um Ihre WooCommerce-Website effektiv zu verwalten und zu betreiben. In diesem Artikel besprechen wir variable Produkte und wie man variable Produkte in WooCommerce hinzufügt.
Was sind variable Produkte?
Mit variablen Produkten in WooCommerce können Sie ein einzelnes Produkt in vielen verschiedenen Variationen verkaufen, wobei jede einen anderen Preis, eine andere Lagerverfügbarkeit, Bilder, Versandklassen usw. hat. Sie können jedes Produkt unterschiedlich verwalten.
Variable Produkte helfen Ihnen dabei, Ihren Kunden viele Optionen in Bezug auf Größe, Farbe und Material zu unterschiedlichen Preisen zu bieten.
Variable Produkte können in verschiedenen Unternehmen eingesetzt werden. Nachfolgend finden Sie einige der einfachsten Beispiele.
- Verschiedene Größen von T-Shirts, Jeans und Hosen für Ihre Textil-Website.
- Optionen für verschiedene Beläge für Ihre Pizza.
- Bieten Sie verschiedene Produktmaterialoptionen für Handyhüllen, Buchumschlagmaterialien usw. an.
Unten ist ein Beispiel dafür, wie The Souled Store verschiedene Größenvariationen seines Minions-T-Shirts eingerichtet hat
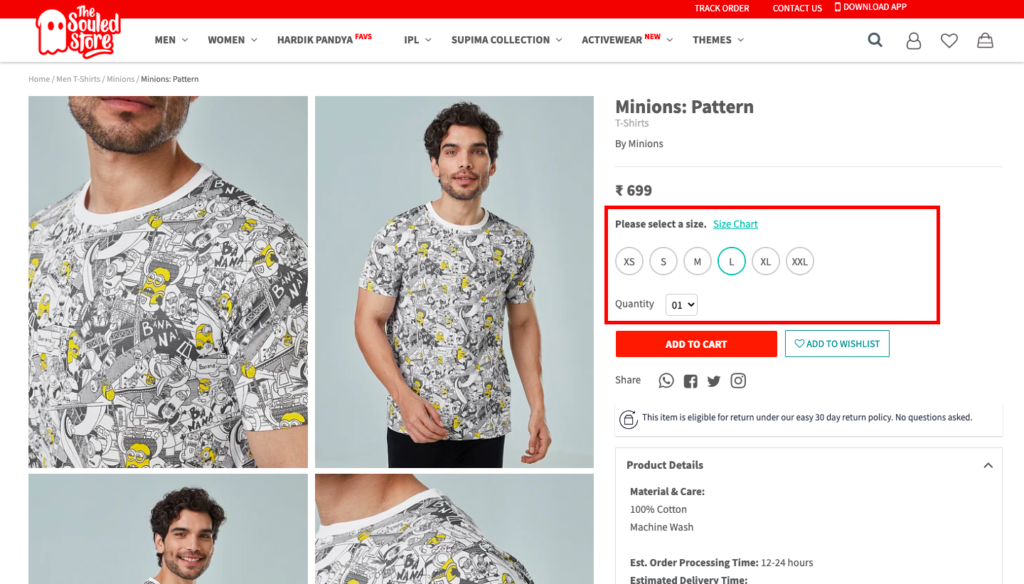
Was sind Attribute ?
Attribute sind zusätzliche Produktoptionen, mit denen Ihre Kunden aus verschiedenen verfügbaren Optionen auswählen können. Größe, Farbe, Material und Typ sind verschiedene Arten von Attributen.
Attribute werden verwendet, um variable Produkte auf Ihrer WooCommerce-Site zu erstellen.
In WooCommerce sind 2 Arten von Attributen verfügbar.
Globale Attribute und benutzerdefinierte Attribute
Globale Attribute sind allgemeine Attribute, die Sie häufig verwenden können. Sie können ein globales Attribut hinzufügen, sodass Sie es nicht ständig manuell hinzufügen müssen.
Benutzerdefinierte Attribute sind spezifische Attribute, die für die meisten Produkte möglicherweise nicht üblich sind.
Beispielsweise können Größenoptionen wie Klein, Mittel und Groß als globales Attribut verwendet werden, da sie für alle Produkte wie T-Shirts, Hemden, Taschen usw. verwendet werden können.
Während die Kapazität ein spezifisches Attribut ist, das für Taschen verwendet werden kann (Kapazität: 30 l, 32 l, 35 l).
Wie erstelle ich globale Attribute in WooCommerce?
Sehen wir uns an, wie Sie globale Attribute für Ihren WooCommerce-Shop erstellen. (Sie können diesen Teil überspringen, wenn Sie keine globalen Attribute verwenden möchten.)
- Öffnen Sie das Dashboard Ihrer WordPress-Website.
- Wählen Sie Attribute aus dem Menü Produkte .
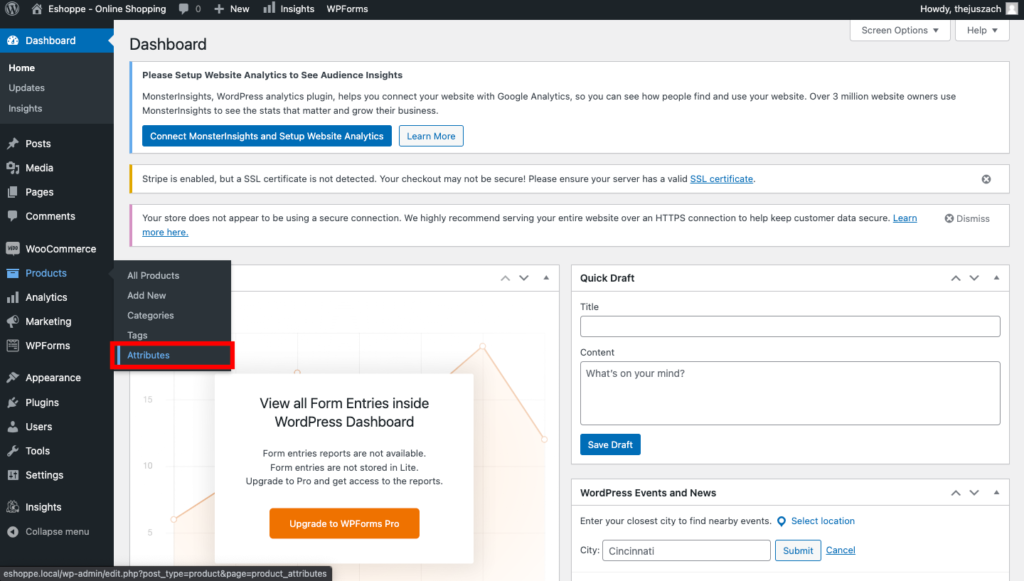
- Dadurch gelangen Sie auf die Seite Attribute .
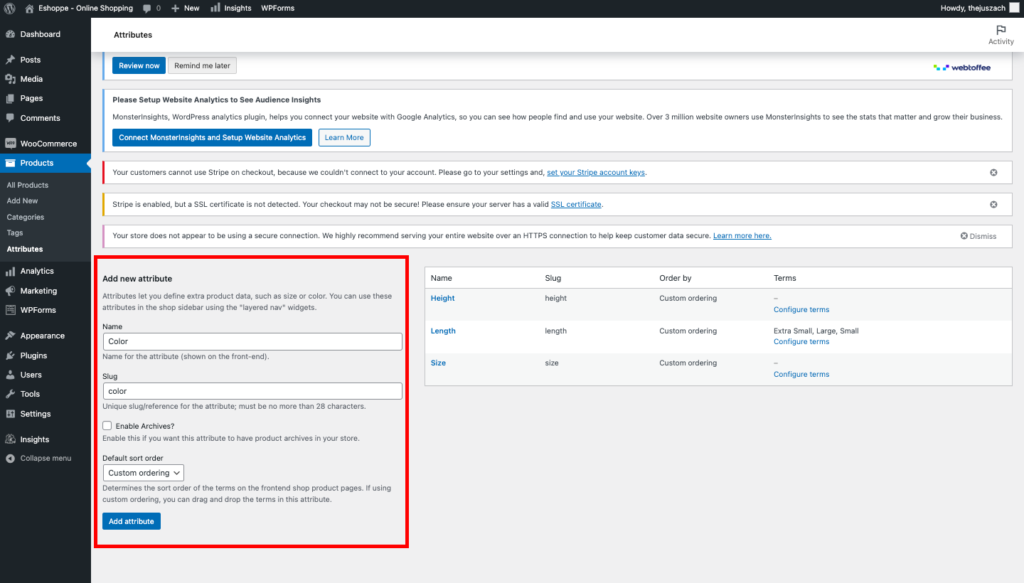
- Geben Sie den Namen für Ihr Attribut ein. (zB Farbe)
- Fügen Sie eine Schnecke hinzu (optional). Slugs sind URL-bezogene Versionen des Namens.
- Sie können das Kontrollkästchen Archive aktivieren deaktiviert lassen. Wenn Sie Archive aktivieren, können Sie eine Seite mit allen Produkten mit diesem Attribut anzeigen.
- Wählen Sie eine Standard-Sortierreihenfolge aus . Dadurch wird die Sortierreihenfolge für Ihr Attribut bestimmt. Mit der Sortierreihenfolge können Sie die Attribute anordnen. Zum Beispiel klein, mittel und groß.
Sie können auch Benutzerdefinierte Reihenfolge auswählen, um die Attribute manuell zu sortieren.
- Klicken Sie auf Attribut hinzufügen .
Jetzt können Sie sehen, dass Ihr neu erstelltes Attribut zur Liste hinzugefügt wurde.
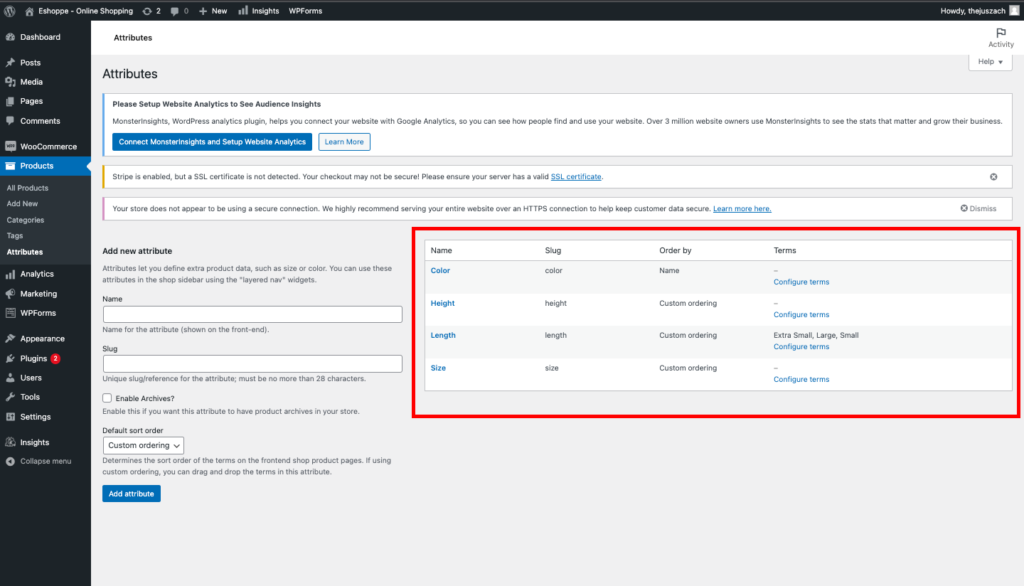
Als Nächstes müssen Sie den neu erstellten Attributen Werte hinzufügen.
- Klicken Sie auf Bedingungen konfigurieren .
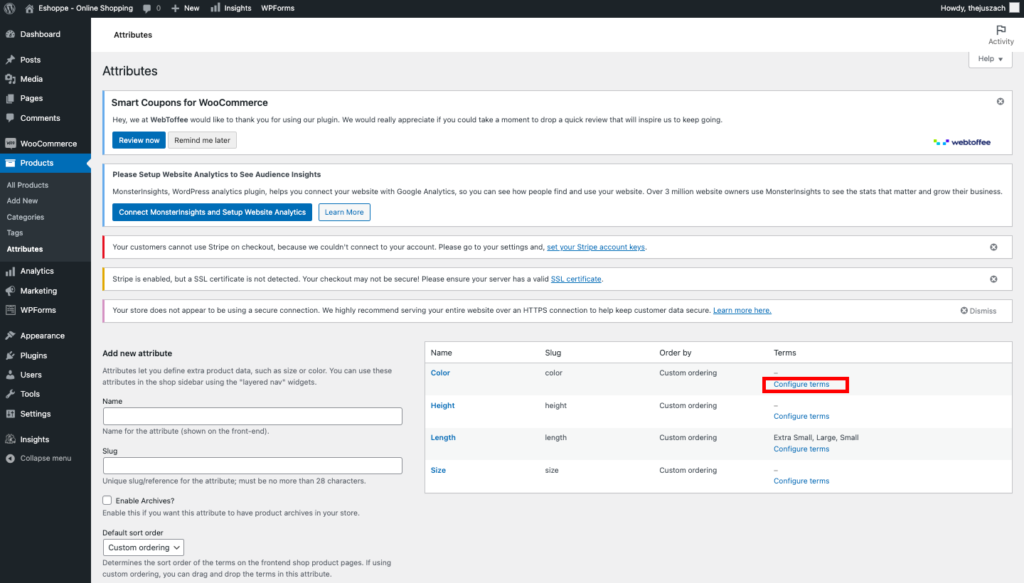
- Jetzt können Sie Ihrem Attribut verschiedene Werte hinzufügen.
- Geben Sie Name, Slug und eine kurze Beschreibung ein .
- Klicken Sie auf Neue Farbe hinzufügen . (wir haben Farbe als Attribut gewählt)
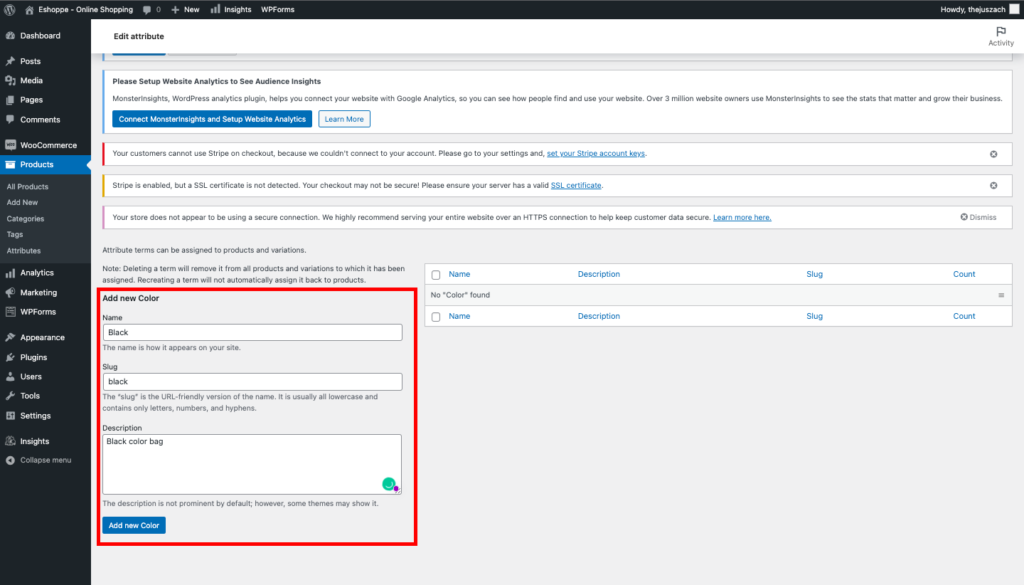
- Geben Sie beliebig viele Werte ein.
Jetzt können Sie sehen, dass Ihre Werte der Liste hinzugefügt wurden.
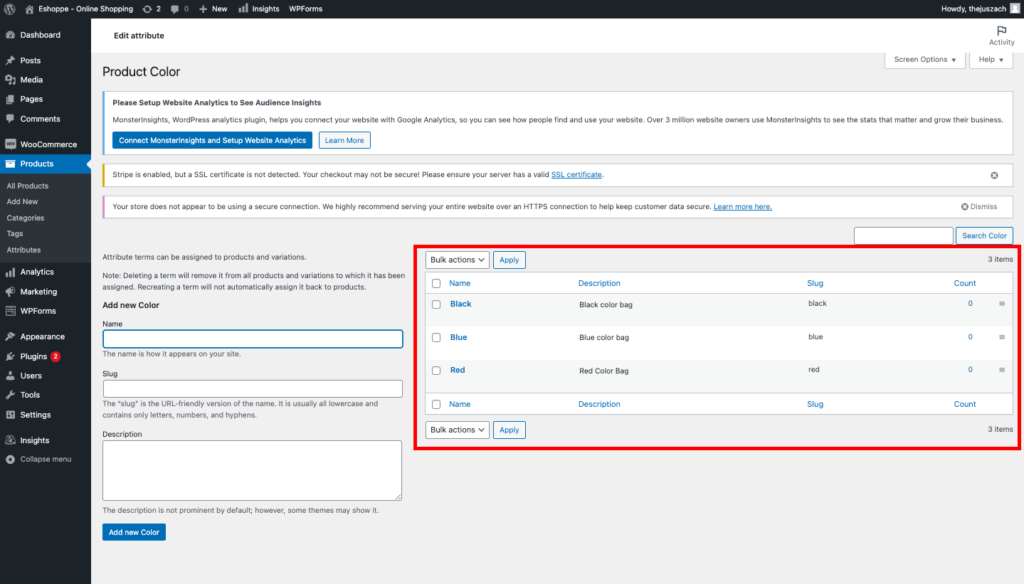
Nachdem Sie nun die Attribute festgelegt haben, beginnen wir mit der Schritt-für-Schritt-Anleitung zum Hinzufügen variabler Produkte zu Ihrer WooCommerce-Site.

Wie füge ich variable Produkte zur WooCommerce-Site hinzu?
Die folgenden Schritte führen Sie durch das Hinzufügen variabler Produkte zu Ihrer WooCommerce-Site. Sie können entweder ein neues Produkt erstellen oder ein vorhandenes bearbeiten.
Schritt 1: Erstellen eines neuen variablen Produkts
- Öffnen Sie das Dashboard Ihrer Website.
- Wählen Sie Produkte > Neu hinzufügen aus.
- Geben Sie die Produktdetails ein (Titel, Beschreibung, Bilder usw.).
- Wählen Sie Variables Produkt aus dem Dropdown-Menü Produktdaten aus.
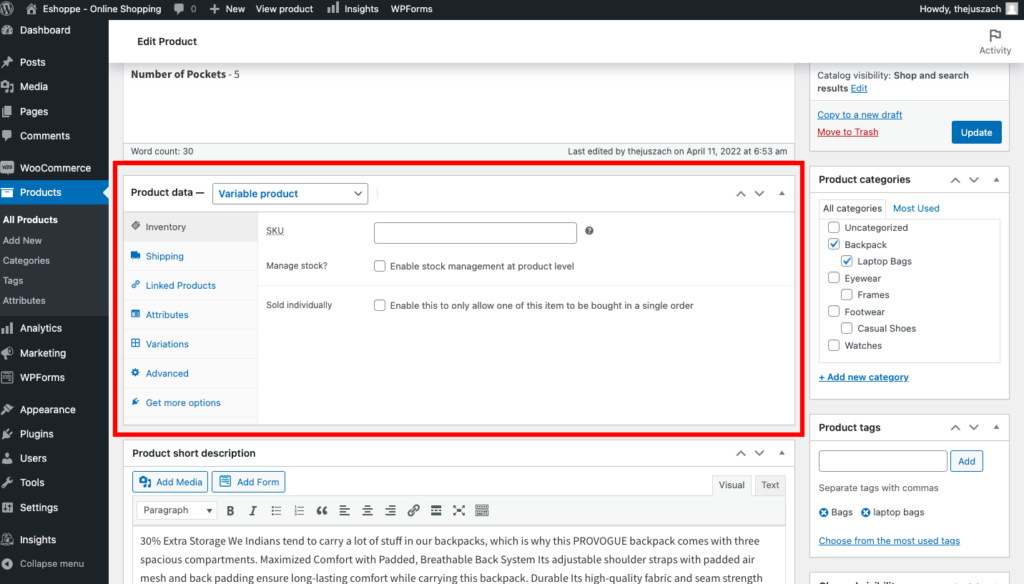
Schritt 2: Hinzufügen von Attributen
- Wählen Sie Attribute aus dem Produktdaten- Metafeld aus.
- Wählen Sie das zuvor erstellte globale Attribut aus. (oben erwähnt)
- Wählen Sie Hinzufügen aus .
- Wählen Sie für die Werte Alles auswählen.
- Aktivieren Sie das Kontrollkästchen Wird für Variationen verwendet , um diese Attribute für Variationen hinzuzufügen.
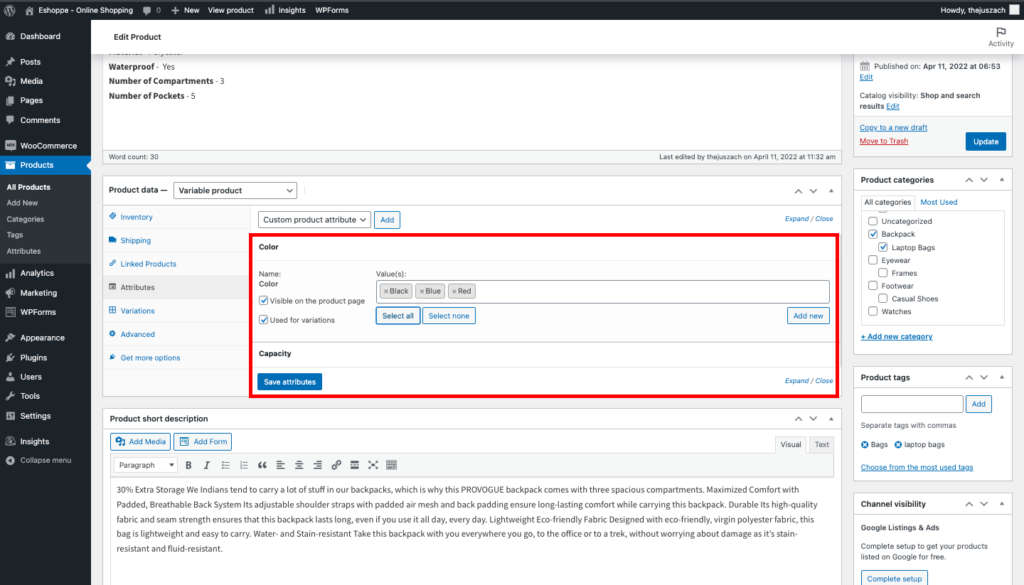
- Klicken Sie auf Attribute speichern .
Sie können sehen, dass Ihr Attribut zur Liste hinzugefügt wurde. Sie können auch benutzerdefinierte Attribute speziell für dieses Produkt hinzufügen.
Lassen Sie uns die Kapazität als benutzerdefiniertes Attribut hinzufügen.
Schritt 3: Erstellen Sie benutzerdefinierte Attribute
- Wählen Sie Benutzerdefiniertes Produktattribut aus und klicken Sie auf Hinzufügen .
- Geben Sie den Namen ein .
- Geben Sie die Werte ein und trennen Sie sie mit einem senkrechten Strich . (zB 30 L | 32 L | 35 L).
- Aktivieren Sie das Kontrollkästchen Für Variationen verwendet .
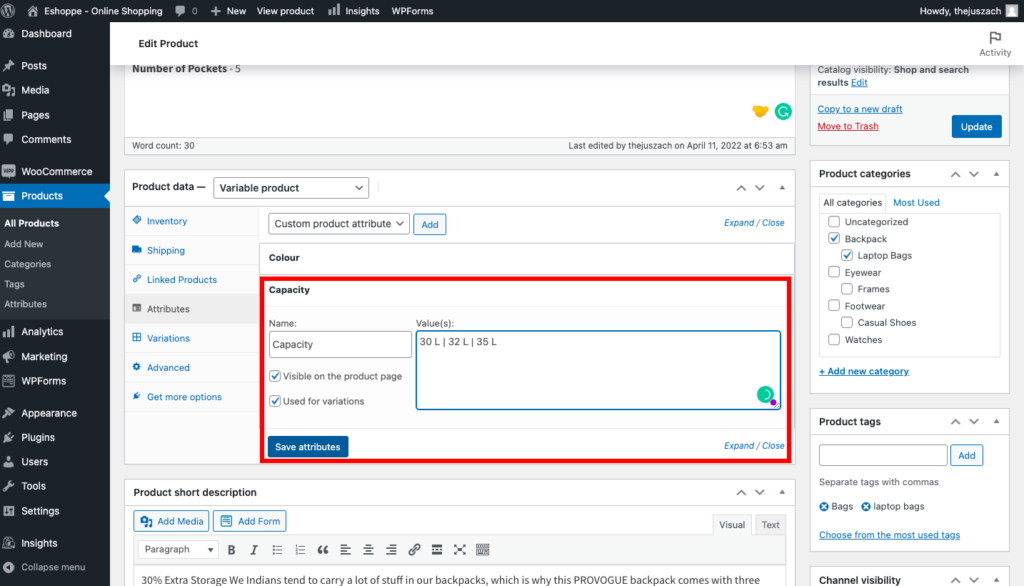
- Klicken Sie auf Attribute speichern .
Schritt 4: Variationen hinzufügen
- Wählen Sie Variationen aus dem Menü.
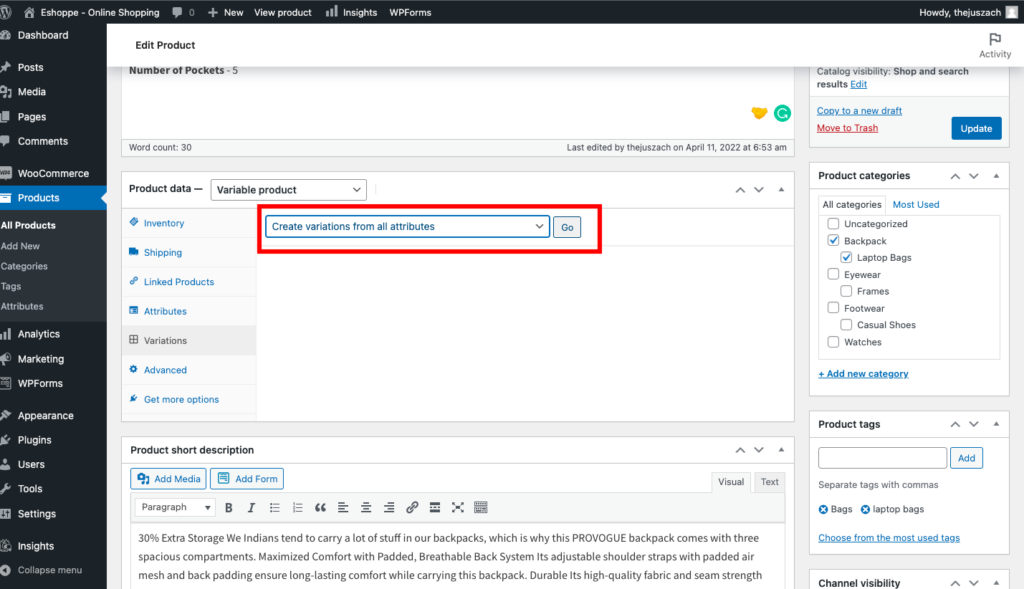
- Auch hier können Sie jede Variation manuell hinzufügen oder Variationen aus allen Attributen erstellen wählen. Dadurch werden alle möglichen Variationen für Ihr Produkt hinzugefügt. Zum Beispiel Schwarz 30 L, Schwarz 32 L, Blau 30 L, Blau 32 L usw.
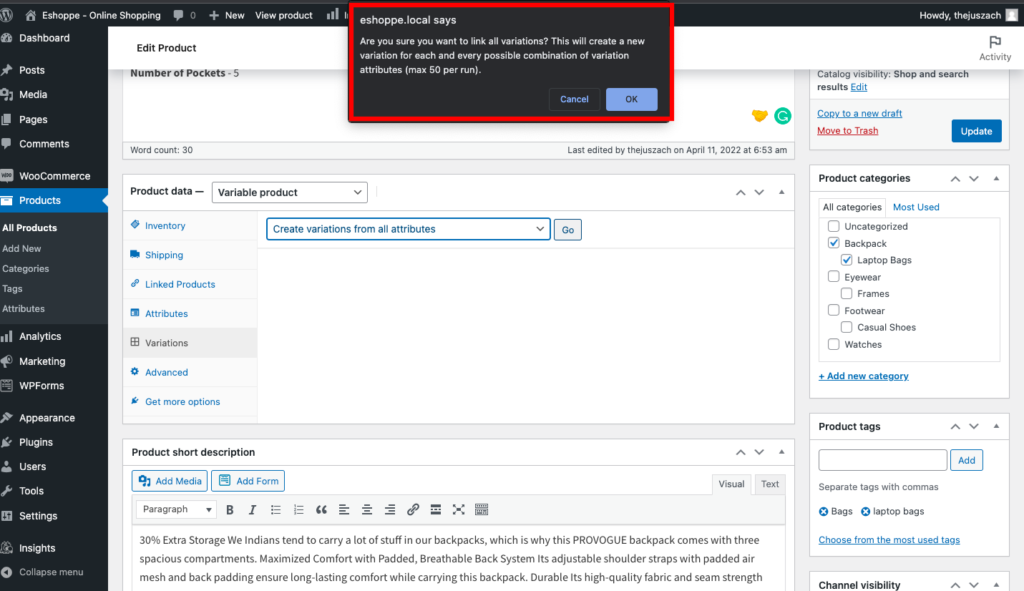
- Drücken Sie im Alarm- Popup auf OK, um die Variationen hinzuzufügen.
- Wählen Sie die Standardwerte in der Option Standardformularwerte aus.
- Bearbeiten Sie jede Variation und fügen Sie Bilder, Preise und den Verfügbarkeitsstatus hinzu.
- Sie können Variationen auch entfernen, wenn dies nicht erforderlich ist.
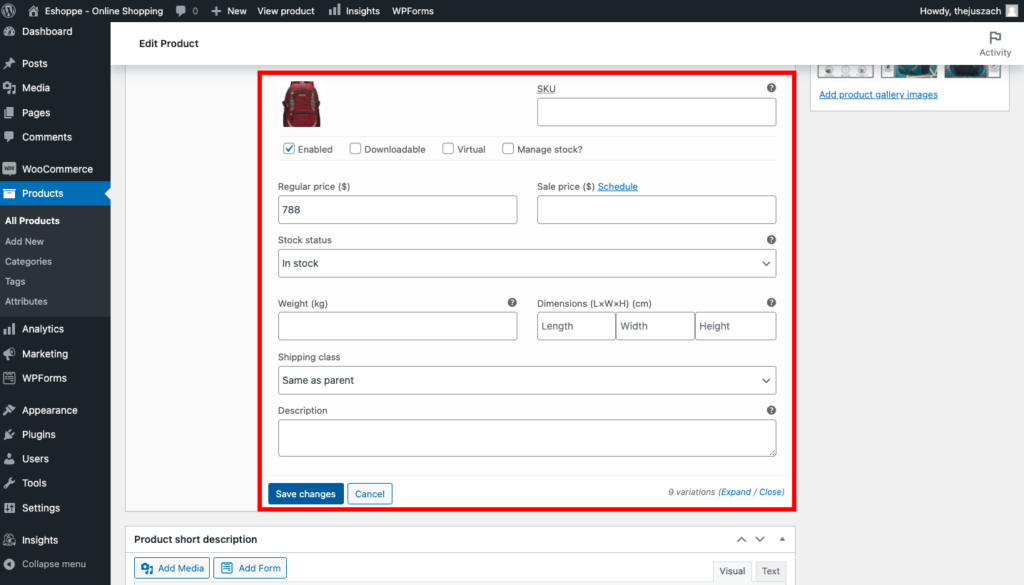
- Klicken Sie auf Änderungen speichern.
Sie können die Variationen auch massenhaft bearbeiten, reguläre Preise, Rabatte usw. festlegen.
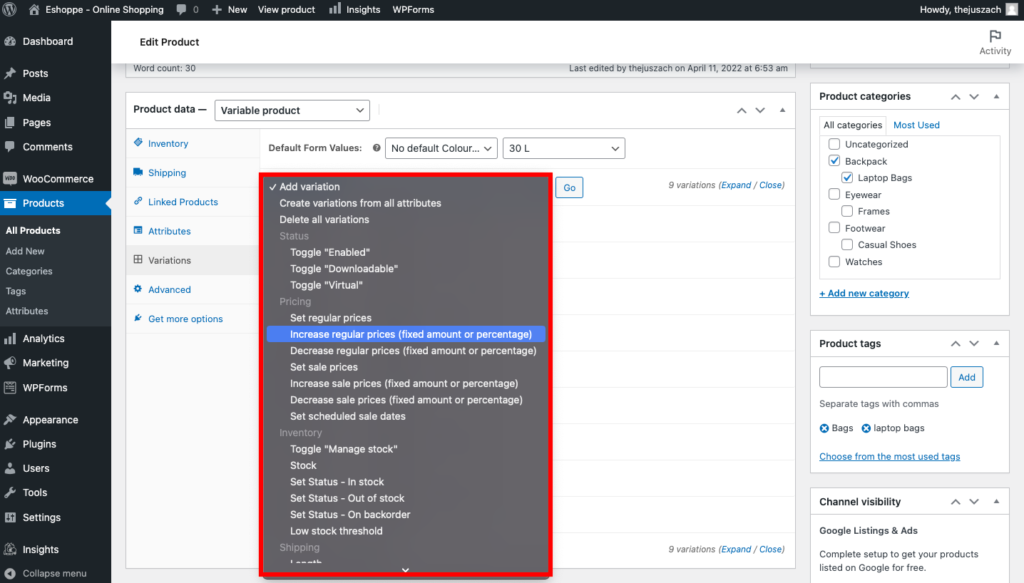
Überprüfen Sie abschließend Ihre Produktdetails und klicken Sie auf Veröffentlichen , um das Produkt hinzuzufügen.
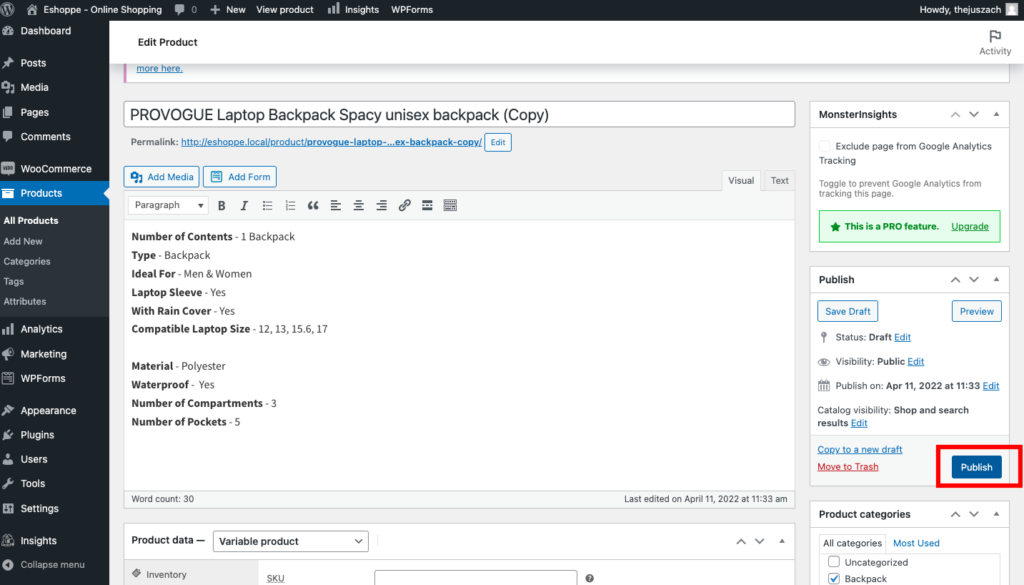
Klicken Sie auf Produkt ansehen, um zu sehen, wie der Kunde Ihr Produkt sieht.
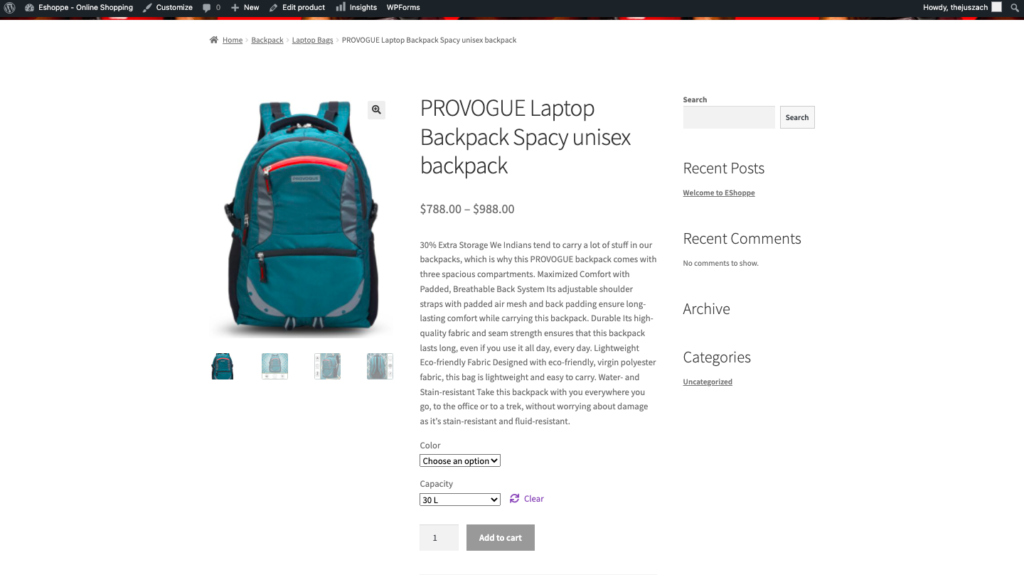
Kurztipp: Verwirren Sie Ihren Kunden nicht mit zu vielen Variationen oder Optionen.
Fanden Sie diesen Artikel hilfreich? Bitte hinterlassen Sie unten einen Kommentar.
- War dies hilfreich ?
- Ja Nein
