So erstellen Sie einmalige personalisierte Gutscheincodes in WooCommerce
Veröffentlicht: 2022-02-14Möchten Sie einmalige personalisierte Gutscheincodes für Ihren WooCommerce-Shop erstellen?
Gutscheincodes eignen sich hervorragend, um für Ihren Online-Shop zu werben, Warenkorbabbrüche zu reduzieren und den Gesamtumsatz zu steigern. Das Erstellen einmaliger Coupons verringert das Missbrauchsrisiko.
In diesem Artikel zeigen wir Ihnen, wie Sie einmalige personalisierte Gutscheincodes in WooCommerce erstellen.
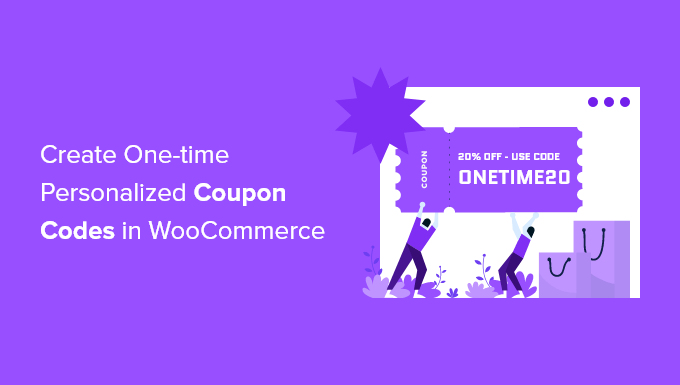
Warum einmalige personalisierte Gutscheincodes in WooCommerce erstellen?
Gutscheine sind eine großartige Möglichkeit, Ihren Online-Shop zu bewerben und mehr Umsatz zu erzielen. Sie reduzieren das Abbrechen des Einkaufswagens und sind eine der besten Möglichkeiten, einem Kunden zu danken, der sich Ihrer E-Mail-Liste anschließt oder eine Produktbewertung hinterlässt.
Einige Kunden können jedoch mehrfach verwendbare Coupons immer wieder verwenden, ohne jemals den vollen Preis zu bezahlen. Aus diesem Grund ist es eine gute Idee, Beschränkungen festzulegen, wer einen Gutschein verwenden kann und wie oft er ihn verwenden kann.
Lassen Sie uns einen Blick darauf werfen, wie Sie einmalige personalisierte Gutscheincodes für Ihren WooCommerce-Shop erstellen.
Erstellen eines einmaligen personalisierten Gutscheincodes in WooCommerce
Zuerst müssen Sie das Advanced Coupons for WooCommerce-Plugin installieren und aktivieren. Weitere Einzelheiten finden Sie in unserer Schritt-für-Schritt-Anleitung zur Installation eines WordPress-Plugins.
Advanced Coupons ist das beste WooCommerce-Gutscheincode-Plugin auf dem Markt. In diesem Tutorial verwenden wir die kostenlose Version, Advanced Coupons Premium fügt jedoch zusätzliche Funktionen hinzu, z. B. die Möglichkeit, einen Coupon nach einer festgelegten Zeit zurückzusetzen.
Nach der Aktivierung müssen Sie die Seite Marketing » Coupons in Ihrem WordPress-Dashboard besuchen. Als nächstes müssen Sie auf die Schaltfläche „Gutschein hinzufügen“ klicken, um einen neuen Gutschein zu erstellen.
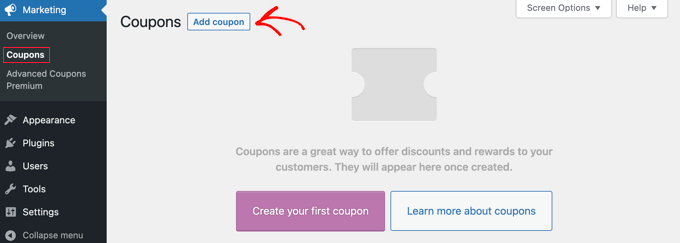
Hinweis: Wenn Sie eine ältere Version von WooCommerce verwenden, müssen Sie möglicherweise stattdessen zu WooCommerce » Coupons navigieren.
Sie werden aufgefordert, den Gutscheincode, den Sie verwenden möchten, oben auf dem Bildschirm einzugeben. Sie können einen Code auch automatisch generieren, indem Sie auf die Schaltfläche „Gutscheincode generieren“ klicken.
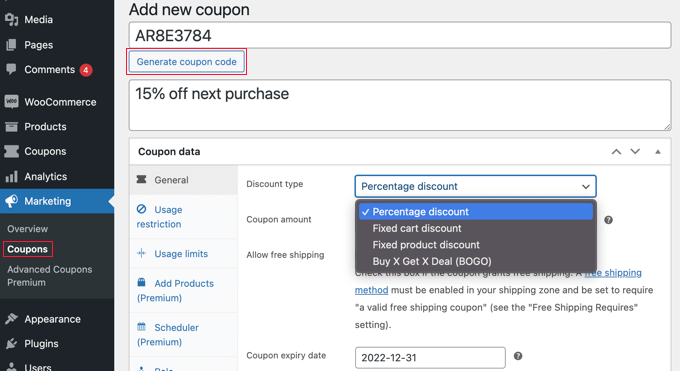
Es ist auch eine gute Idee, eine klare Beschreibung einzugeben, damit Sie sich in Zukunft an den Zweck dieses Gutscheins erinnern.
Danach müssen Sie entscheiden, welche Art von Gutschein Sie erstellen möchten. Sie müssen die Rabattart und den Betrag auswählen, den Sie anbieten. Es gibt auch Optionen für kostenlosen Versand und ein Ablaufdatum des Gutscheins.
Sobald Sie mit Ihrer Auswahl zufrieden sind, können Sie festlegen, wer den Gutschein verwenden darf und wie oft er verwendet werden kann. Wir behandeln drei verschiedene Methoden:
- Methode 1: Erstellen eines Gutscheins für die einmalige oder begrenzte Nutzung
- Methode 2: Erstellen eines personalisierten Gutscheins
- Methode 3: Erstellen eines rollenbeschränkten Gutscheins
- Veröffentlichung und Bewerbung des einmaligen personalisierten Gutscheins
Methode 1: Erstellen eines Gutscheins für die einmalige oder begrenzte Nutzung
Diese Methode ist der beste Weg, um den Coupon auf eine einmalige Verwendung pro Benutzer oder eine begrenzte Anzahl von Verwendungen insgesamt zu beschränken.
Während Sie sich noch auf der Seite „Neuen Gutschein hinzufügen“ befinden, müssen Sie sich den Abschnitt „Gutscheindaten“ ansehen und dann auf die Registerkarte „Nutzungslimits“ klicken.
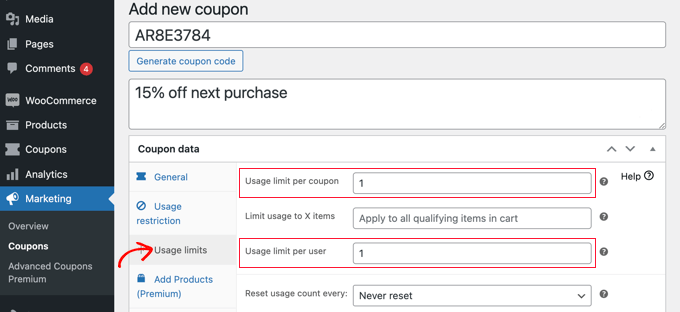
Geben Sie nun im Feld „Nutzungslimit pro Benutzer“ die Zahl 1 ein. Dadurch wird sichergestellt, dass jeder Kunde, der den Gutscheincode erhält, diesen nur einmal verwenden kann.
Alternativ können Sie stattdessen lieber eine Zahl in das Feld „Nutzungslimit pro Coupon“ eingeben. Dadurch wird die Anzahl der Male begrenzt, die der Code insgesamt von allen Benutzern verwendet werden kann.
Sie können sogar eine Zahl in beide Felder eingeben. Angenommen, Sie geben 100 in das Feld „Nutzungslimit pro Coupon“ und 1 in das Feld „Nutzungslimit pro Benutzer“ ein. Dann können die ersten 100 Kunden den Code einmalig nutzen.

Premium-Benutzer können den Code auch zurücksetzen, damit er nach einer bestimmten Zeit, beispielsweise monatlich oder jährlich, wieder funktioniert.
Methode 2: Erstellen eines personalisierten Gutscheins
Mit dieser Methode können Sie einen Gutschein personalisieren, sodass er nur bestimmten Kunden zur Verfügung steht.
Sie sollten sich immer noch auf der Seite „Neuen Gutschein hinzufügen“ befinden. Im Abschnitt „Gutscheindaten“ müssen Sie auf die Registerkarte „Nutzungsbeschränkung“ klicken. Jetzt müssen Sie nach unten zum Feld „Zugelassene E-Mails“ scrollen.
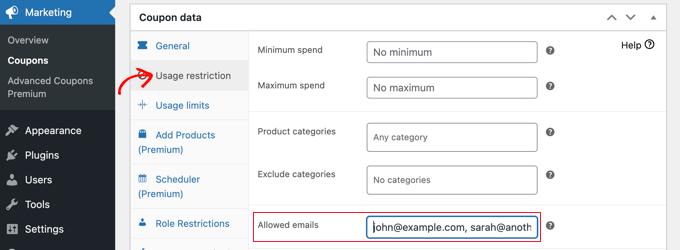
Hier können Sie eine einzelne E-Mail-Adresse oder mehrere durch Kommas getrennte E-Mail-Adressen eingeben. Nur diese Kunden können den Gutschein verwenden.
Sie können mehrere E-Mail-Adressen abgleichen, indem Sie ein Sternchen als Platzhalter verwenden. Wenn Sie beispielsweise *@gmail.com , kann jeder mit einer Gmail-Adresse den Gutschein verwenden.
Diese Benutzer können den Gutschein jedoch mehr als einmal verwenden. Wenn Sie einen einmaligen und personalisierten Coupon erstellen müssen, können Sie Methode 1 und 2 kombinieren.
Sie müssen zuerst die Zahl 1 in das Feld „Nutzungslimit pro Benutzer“ eingeben, das wir in Methode 1 behandelt haben. Danach geben Sie die E-Mail-Adressen der zugelassenen Benutzer ein, wie in Methode 2 beschrieben.
Jetzt können nur die von Ihnen aufgelisteten Benutzer den Gutschein einmal verwenden.
Methode 3: Erstellen eines rollenbeschränkten Gutscheins
Diese Methode beschränkt die Verwendung des Gutscheins auf Kunden mit einer bestimmten WordPress-Benutzerrolle. In einigen Fällen kann dies einfacher sein, als eine lange Liste von E-Mail-Adressen wie in Methode 2 einzugeben.
Tipp : Diese Methode kann auch mit Methode 1 kombiniert werden, um sicherzustellen, dass jeder Kunde mit dieser Benutzerrolle den Gutschein nur einmal verwenden kann.
Sehen Sie sich auf der Seite „Neuen Gutschein hinzufügen“ den Abschnitt „Gutscheindaten“ an und klicken Sie dann auf die Registerkarte „Rollenbeschränkungen“. Sie können jetzt das Kontrollkästchen aktivieren, um Rolleneinschränkungen zu aktivieren, und dann eine oder mehrere Benutzerrollen auswählen. Eine Liste mit Rollen wird angezeigt, wenn Sie in das Feld „Benutzerrollen“ klicken.
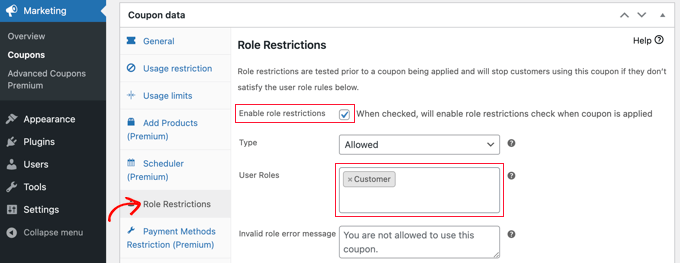
Wir empfehlen, dass Sie die Fehlermeldung „Ungültige Rolle“ anpassen, um deutlich zu machen, warum Benutzer mit anderen Rollen nicht auf das Angebot zugreifen können.
Es gibt einige Möglichkeiten, wie Sie diese Methode verwenden können. Beispielsweise könnten Sie die Benutzerrolle einfach auf „Kunde“ festlegen, sodass sich Ihre Benutzer anmelden müssen, bevor sie den Code verwenden können. So behalten Sie Ihre Kunden besser im Auge.
Eine andere Idee ist, Ihren treuesten Kunden eine spezielle WordPress-Rolle zuzuweisen, damit Sie ihnen exklusive Gutscheincodes anbieten können.
Sie können diese Methode auch verwenden, um Gutscheine nur für Mitglieder für Ihre Mitgliederseite zu erstellen.
Veröffentlichung und Bewerbung des einmaligen personalisierten Gutscheins
Unabhängig davon, welche Methode Sie verwenden, müssen Sie nach dem Einrichten des Gutscheins oben rechts auf der Seite auf die Schaltfläche „Veröffentlichen“ klicken.
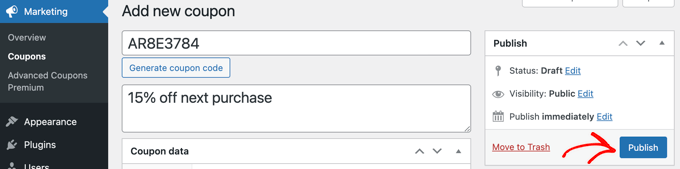
Ihr Coupon ist jetzt einsatzbereit und Sie können damit beginnen, Ihre Kunden darüber zu informieren. Wie Sie das tun, hängt von der Art des Gutscheins ab, den Sie erstellt haben, und von wem Sie ihn verwenden möchten.
Beispielsweise können Sie den Gutschein neuen Mitgliedern in Ihrer Willkommens-E-Mail anbieten oder Kunden belohnen, die eine Produktbewertung abgeben. Sie könnten ein Coupon-Popup in Ihrem Online-Shop erstellen oder ein Sonderangebot in Ihren E-Mail-Newsletter aufnehmen.
Wir hoffen, dass dieses Tutorial Ihnen geholfen hat, zu lernen, wie Sie einmalige personalisierte Gutscheincodes in WooCommerce erstellen. Vielleicht möchten Sie auch lernen, wie Sie ein Werbegeschenk oder einen Wettbewerb mit RafflePress durchführen, oder sehen Sie sich unsere Liste der besten WooCommerce-Plugins für Ihr Geschäft an.
Wenn Ihnen dieser Artikel gefallen hat, dann abonnieren Sie bitte unseren YouTube-Kanal für WordPress-Video-Tutorials. Sie finden uns auch auf Twitter und Facebook.
