So steigern Sie wiederkehrende Spenden für Ihre gemeinnützige Organisation
Veröffentlicht: 2023-07-10Sie fragen sich, wie Sie die wiederkehrenden Spenden für Ihre gemeinnützige Organisation steigern können? Wiederkehrende Spenden sind wertvoll, weil sie eine großartige Möglichkeit sind, den Umsatz zu steigern, Verwaltungskosten zu senken und Beziehungen zu Spendern aufzubauen.
Wenn Sie nach Möglichkeiten suchen, monatliche Spenden zu fördern, haben wir einige Ideen für Sie! In diesem Artikel werfen wir einen Blick auf einige der Vorteile des Erhalts wiederkehrender Spenden an Ihre Wohltätigkeitsorganisation oder gemeinnützige Organisation und schlagen einige einfache Ideen vor, wie Sie Spender dazu bewegen können, sich für ein monatliches Spendenprogramm anzumelden.
Wie bringe ich Menschen dazu, monatliche Spender zu werden?
Der einfachste Weg, Menschen dazu zu bewegen, monatlich zu spenden, besteht darin, ihnen von Anfang an die Möglichkeit zu geben, sich für wiederkehrende Spenden anzumelden. Wenn Sie Spenden über ein in WPForms erstelltes Online-Zahlungsformular sammeln, können Sie Ihre Einstellungen anpassen, um monatliche Abonnementzahlungen zu erhalten.
Wiederkehrende Spenden führen tendenziell zu höheren Gesamteinnahmen, auch wenn jede Spende viel kleiner ist. Außerdem ist es oft einfacher, Menschen davon zu überzeugen, sich für eine kleine monatliche Spende zu registrieren, als einmalig einen größeren Betrag zu spenden. Während monatliche Spenden die häufigste Häufigkeit für gemeinnützige Spendenaktionen sind, können Sie auch die Möglichkeit anbieten, sich für wöchentliche, vierteljährliche oder jährliche Spenden anzumelden.
Erstellen Sie jetzt Ihr Formular für wiederkehrende Spenden
So steigern Sie wiederkehrende Spenden für Ihre gemeinnützige Organisation
Um wiederkehrende Spenden auf der Website Ihrer gemeinnützigen Organisation anzunehmen, müssen Sie ein Zahlungsformular erstellen. Die folgenden Schritte führen Sie durch den Prozess.
In diesem Artikel
- So richten Sie wiederkehrende Spenden auf Ihrer Website ein
- Schritt 1: Installieren Sie WPForms
- Schritt 2: WPForms mit Stripe verbinden
- Schritt 3: Erstellen Sie ein Spendenformular
- Schritt 4: Stripe-Zahlungen einrichten
- Schritt 5: Wiederkehrende Zahlungen aktivieren
- Schritt 6: Beginnen Sie mit dem Empfang von Spenden
- FAQs
So richten Sie wiederkehrende Spenden auf Ihrer Website ein
Der Schlüssel zu einem erfolgreichen Programm für wiederkehrende Spenden besteht darin, es neuen Spendern so einfach wie möglich zu machen, Geld zu spenden. Mit WPForms können Sie schnell und unkompliziert ein Zahlungsformular mit Stripe oder einem anderen Zahlungsgateway einrichten und automatische, regelmäßige Zahlungen von einer Kredit- oder Debitkarte aktivieren.
Schritt 1: Installieren Sie WPForms
WPForms ist eines der am einfachsten zu verwendenden WordPress-Formular-Plugins und enthält über 700 Formularvorlagen, darunter verschiedene Arten von Spendenformularen.
Um mit WPForms zu beginnen, müssen Sie zunächst das Plugin installieren. Melden Sie sich bei Ihrem WordPress-Dashboard an und gehen Sie zu Plugins » Neu hinzufügen .
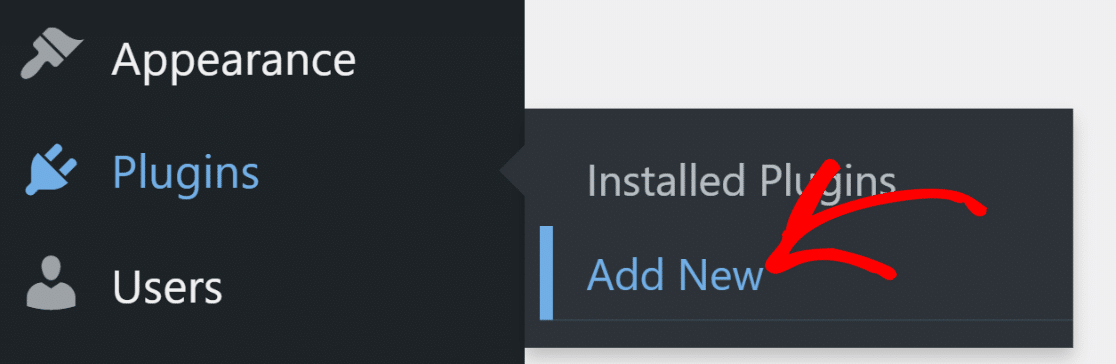
Suchen Sie nach „WPForms“ und klicken Sie auf die Schaltfläche „Jetzt installieren“ neben dem WPForms-Plugin. Sie werden wissen, dass Sie das Richtige haben, wenn Sie unser freundliches Maskottchen Sullie sehen!
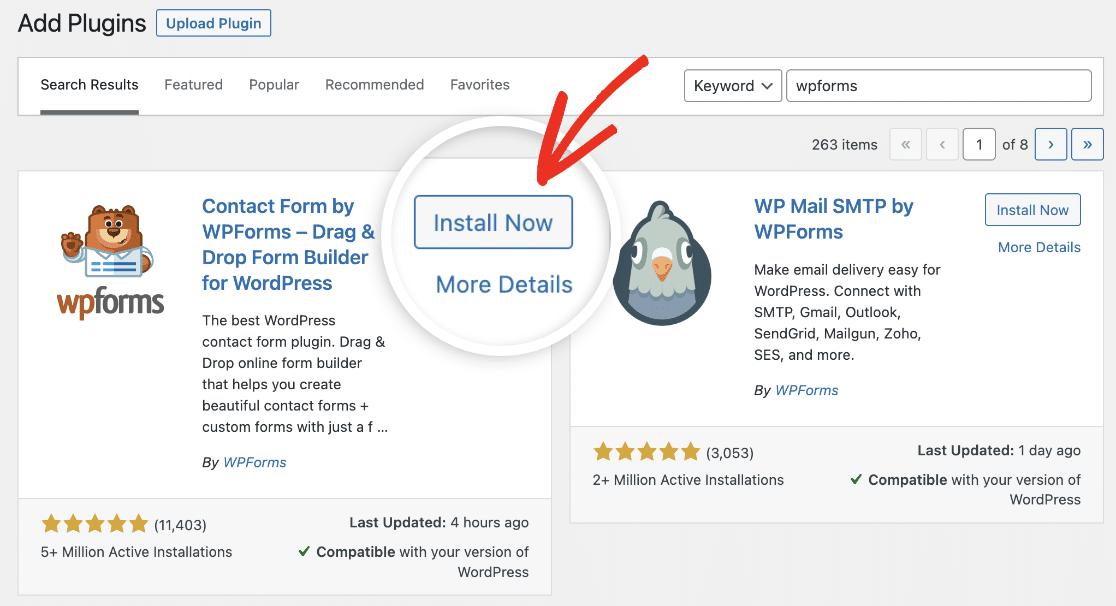
Wenn die Installation von WPForms abgeschlossen ist, sollte die Schaltfläche „Aktivieren“ angezeigt werden. Klicken Sie hier und Sie sind auf dem besten Weg, Ihr wiederkehrendes Spendenformular zu erstellen!
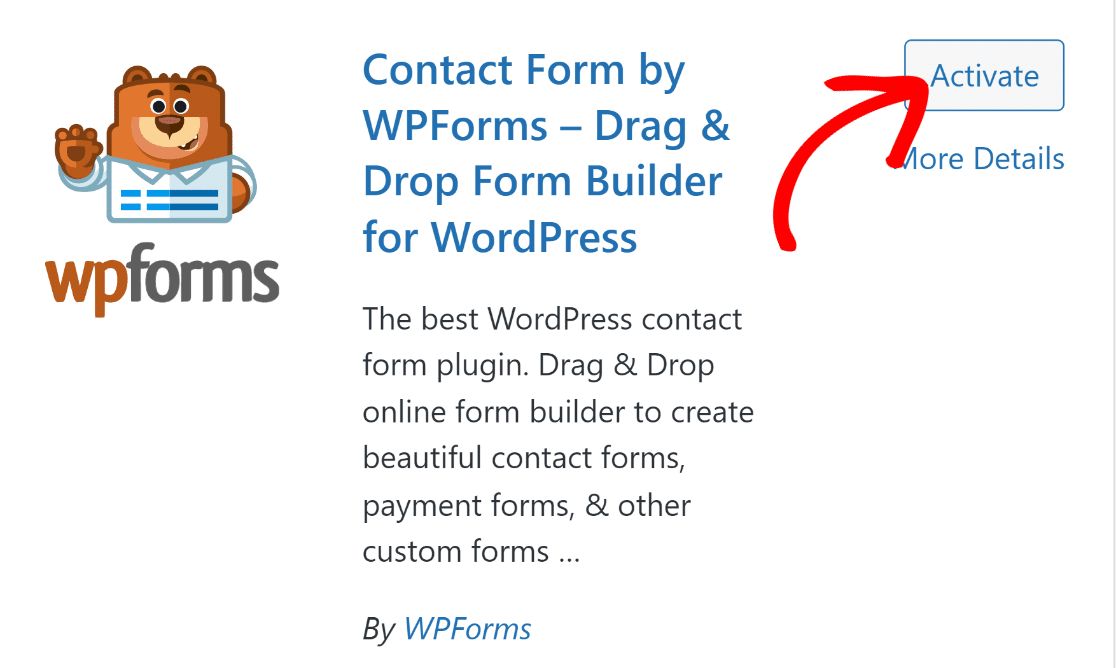
Schritt 2: WPForms mit Stripe verbinden
Bevor Sie Zahlungen über mit WPForms erstellte Formulare entgegennehmen können, müssen Sie ein Zahlungsgateway einrichten. Auf diese Weise können Benutzer mit einer Kreditkarte, einer digitalen Geldbörse oder einer anderen Online-Zahlungslösung bezahlen.
Um wiederkehrende Zahlungen entgegenzunehmen, benötigen Sie ein Zahlungsgateway, das diese unterstützt, wie z. B. Stripe. Alle Versionen von WPForms, einschließlich der Lite-Version (kostenlos) des Plugins, sind jetzt in Stripe integriert, sodass Sie wiederkehrende Kredit- oder Debitkartenzahlungen entgegennehmen können. Sie zahlen lediglich eine Gebühr von 3 % pro Transaktion + Stripe-Gebühren.
Um eine Verbindung zu Ihrem Stripe-Konto herzustellen, gehen Sie zu WPForms » Einstellungen und klicken Sie auf die Registerkarte Zahlungen .
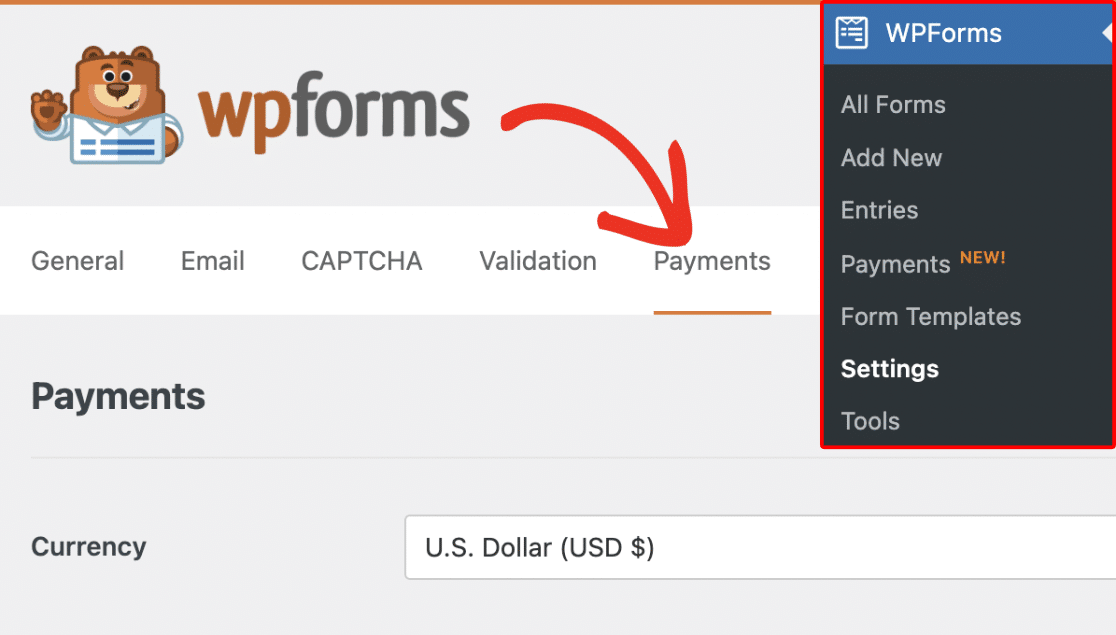
Die Standardwährung für die Annahme von Zahlungen ist auf US-Dollar eingestellt, Sie können sie hier jedoch bei Bedarf in eine andere Währung ändern.
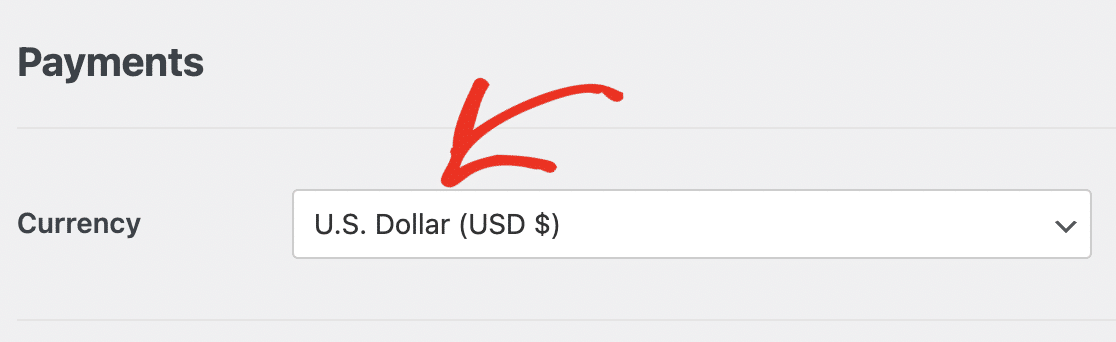
Um eine Verbindung zu Stripe herzustellen, scrollen Sie nach unten, bis Sie die Schaltfläche „Mit Stripe verbinden“ sehen. Klicken Sie auf diese Schaltfläche, um WPForms mit Ihrem Stripe-Konto zu verbinden.
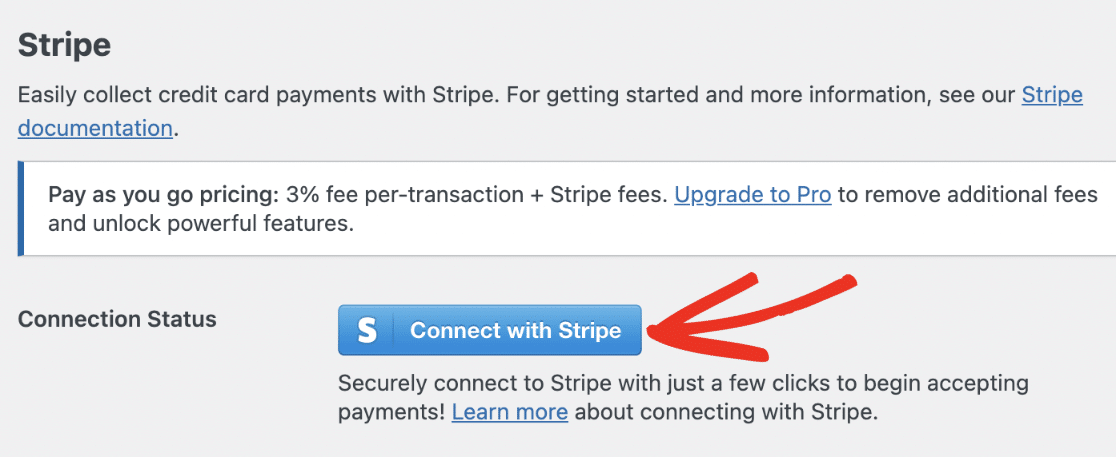
Sie müssen Ihre E-Mail-Adresse eingeben, um eine Verbindung zu Ihrem Stripe-Konto herzustellen oder ein neues Strip-Konto einzurichten. Befolgen Sie die Anweisungen im Stripe Connect-Assistenten, um den Vorgang abzuschließen.
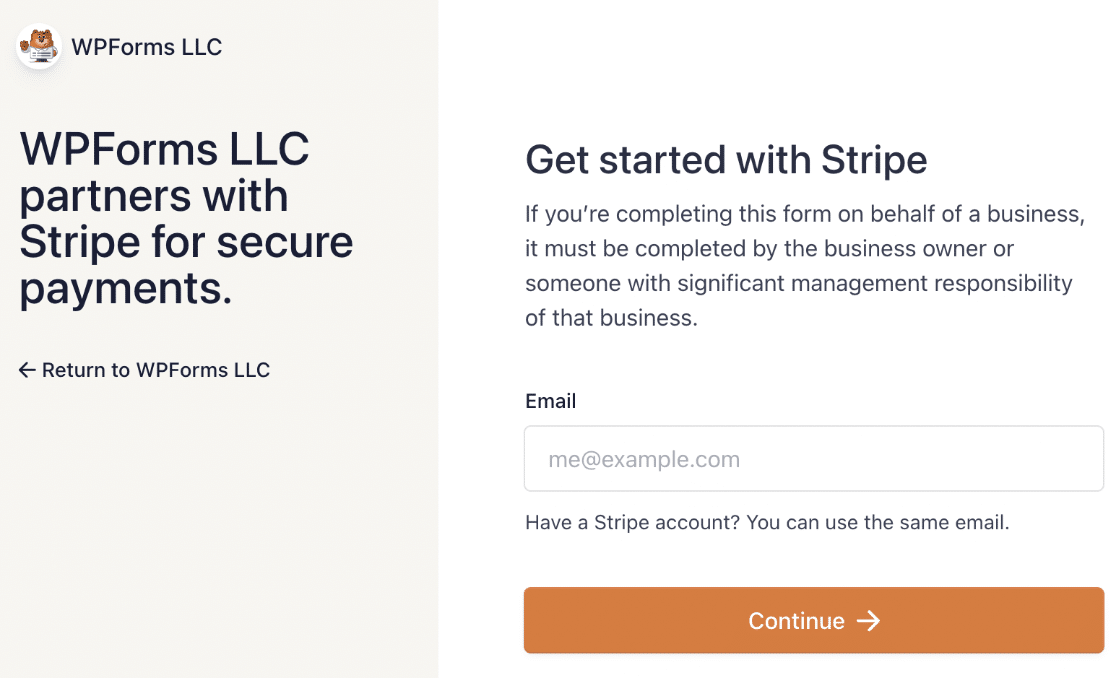
Sobald Sie den Assistenten durchlaufen haben, werden Sie zurück zur WPForms-Einstellungsseite in Ihrem WordPress-Admin-Dashboard weitergeleitet.
Wenn alles korrekt funktioniert hat, sollte neben dem Verbindungsstatus ein grünes Häkchen angezeigt werden.
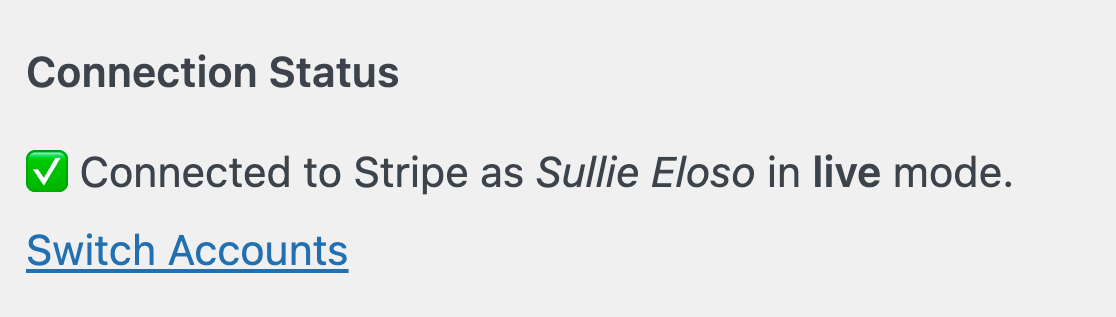
Nachdem Sie sich nun mit Stripe verbunden haben, können Sie Zahlungen entgegennehmen. Der nächste Schritt besteht darin, Ihr Spendenformular zu erstellen.
Schritt 3: Erstellen Sie ein Spendenformular
Gehen Sie zu WPForms » Neu hinzufügen, um ein neues Formular zu erstellen.
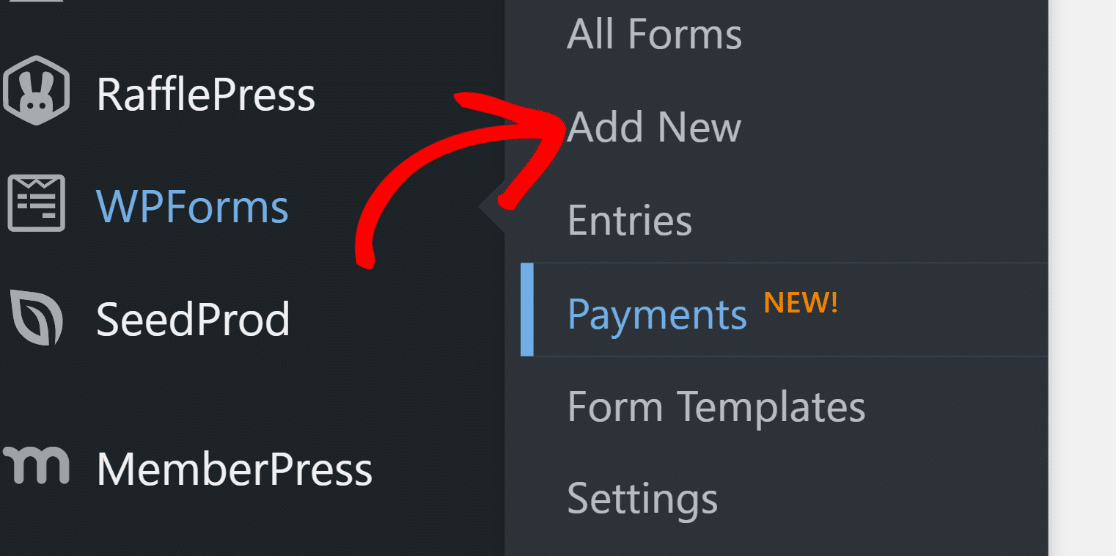
Dadurch gelangen Sie zum Schritt-für-Schritt-Assistenten von WPForms, um Ihr neues Formular zu erstellen.
Der erste Schritt besteht darin, einen Namen für Ihr Formular einzugeben. Sie können ihm einen beliebigen Namen geben, aber wenn Sie mehrere Formulare auf Ihrer Website haben, ist es eine gute Idee, ihm einen einprägsamen Namen zu geben, beispielsweise den Namen Ihrer Spendenaktion.

Anschließend können Sie Ihr Formular entweder von Grund auf neu erstellen oder eine der vorgefertigten Vorlagen verwenden.
Durchsuchen Sie die Vorlagen im Kategoriemenü oder suchen Sie über die Suchleiste nach einer Vorlage.
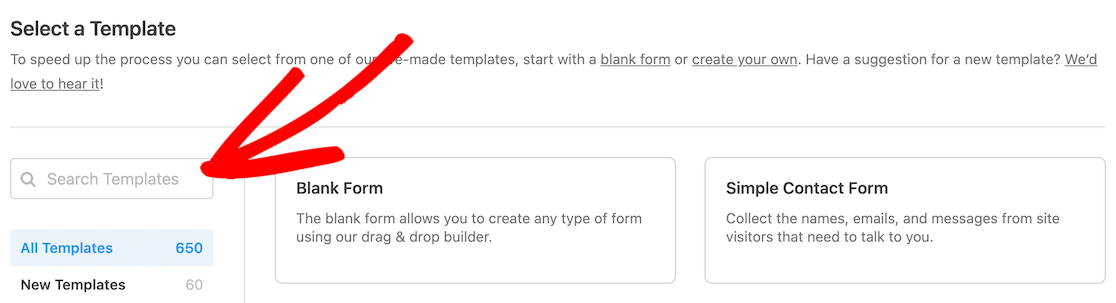
Wenn Sie nach „Spende“ suchen, werden Sie feststellen, dass mehrere Spendenvorlagen verfügbar sind. Sie können die Vorlage „Variable Spende“ verwenden, die in der Lite-Version von WPForms verfügbar ist, oder ein Upgrade auf Pro durchführen, um auf alle Vorlagen zuzugreifen.
Hinweis: Möchten Sie mehr über die Vorlage für das variable Spendenformular erfahren? Alle Einzelheiten finden Sie in unserem Tutorial zur Verwendung von Vorlagen in WPForms.
Das Einzige, was Sie beachten sollten, wenn Sie Ihr Formular von Grund auf neu erstellen oder eine andere Vorlage wählen, ist, dass Sie die folgenden Felder einschließen müssen, wenn Sie wiederkehrende Zahlungen aktivieren möchten:
- E-Mail-Feld
- Feld „Zahlungsposten“ (Einzelposten, Mehrere Posten, Kontrollkästchenposten oder Dropdown-Posten)
- Stripe-Kreditkartenfeld
Für dieses Tutorial fahren wir mit der Formularvorlage „Variable Spende“ fort. Dadurch können Spender frei wählen, wie viel sie spenden möchten.
Klicken Sie im Formular „Variable Spende“ auf die Schaltfläche „Vorlage verwenden“ , um diese Vorlage auszuwählen.
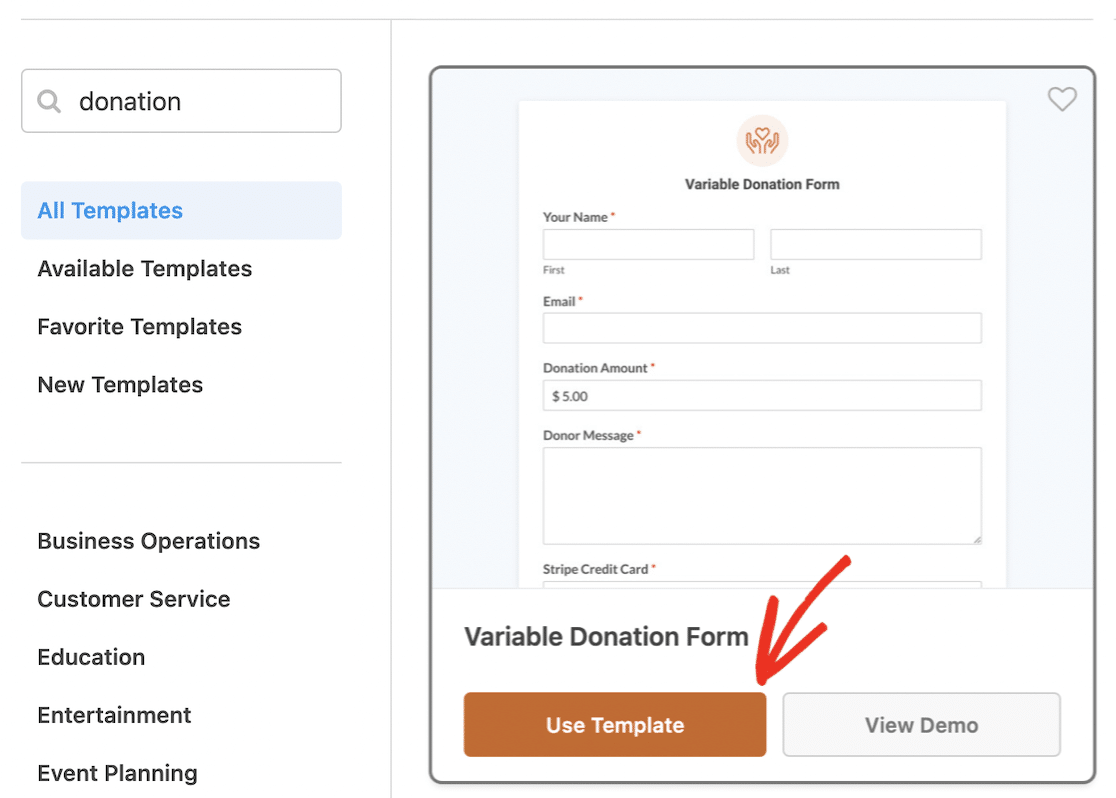
Nachdem Sie die Vorlage ausgewählt haben, werden Sie zum Drag-and-Drop-Formularersteller weitergeleitet, wo Sie Ihr Formular anpassen und bei Bedarf zusätzliche Felder hinzufügen können. So sieht der Formularersteller aus:
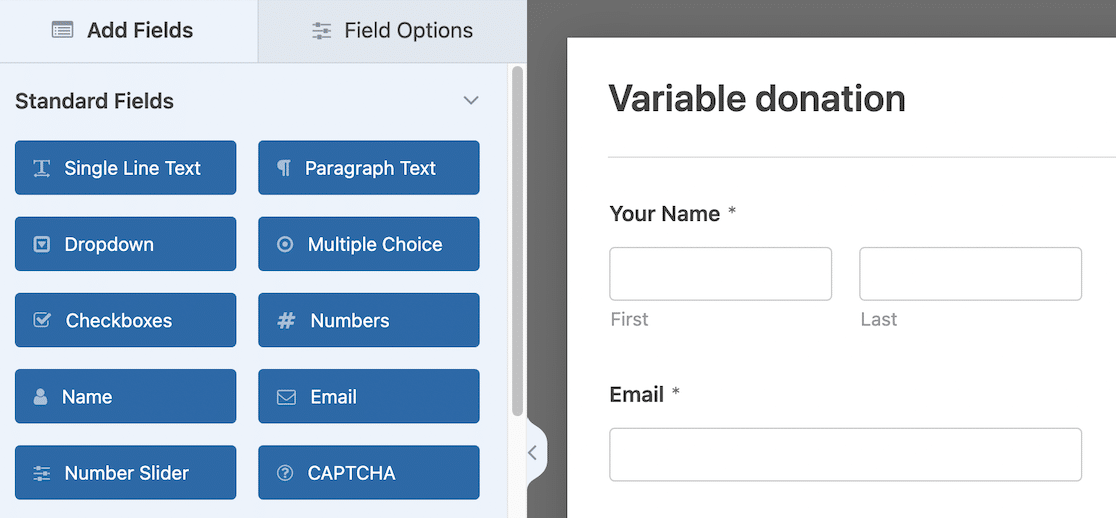
Wenn Sie Ihrem Formular zusätzliche Felder hinzufügen möchten, ziehen Sie diese einfach aus dem Bedienfeld auf der linken Seite an die richtige Position.
Sie können auch die Formularbeschriftungen und anderen Text bearbeiten, indem Sie auf das Element klicken und den Text im Bereich „Feldoptionen“ bearbeiten.
Wenn Sie beispielsweise den vorgeschlagenen monatlichen Spendenbetrag von 5 auf 10 ändern möchten, klicken Sie auf das Element Spendenbetrag . Anschließend können Sie den Artikelpreis im Bereich „Feldoptionen“ ändern.
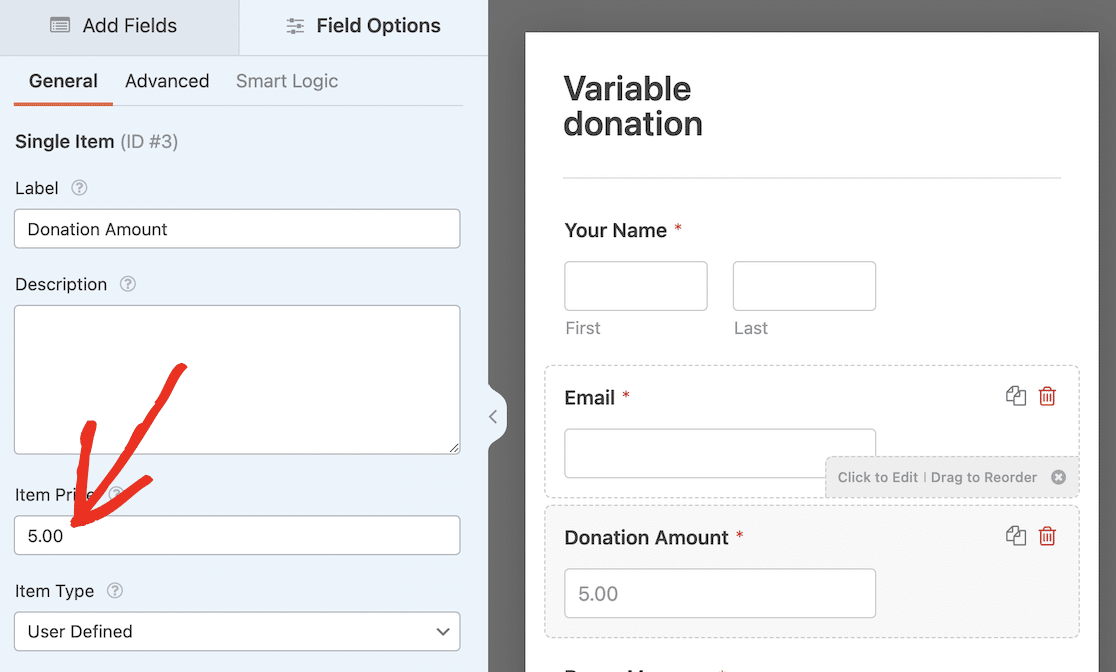
Da wir dieses Formular für die Annahme wiederkehrender Zahlungen einrichten, empfiehlt es sich, dies auf dem Formular deutlich zu verdeutlichen, auch wenn es auf der Seite oder im Link zum Formular erwähnt wird.
Der ideale Ort, um dies zu erklären, ist das Feld Beschreibung . Dieser Text wird direkt unter dem Feld „Spendenbetrag“ angezeigt.
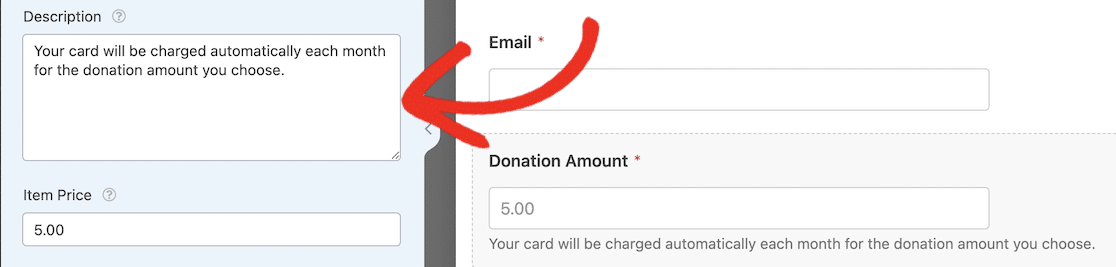
Wenn Sie mit Ihrem Formular zufrieden sind, denken Sie daran, zum Seitenanfang zu scrollen und auf die Schaltfläche „Speichern“ zu klicken, um alle Ihre Änderungen zu speichern.
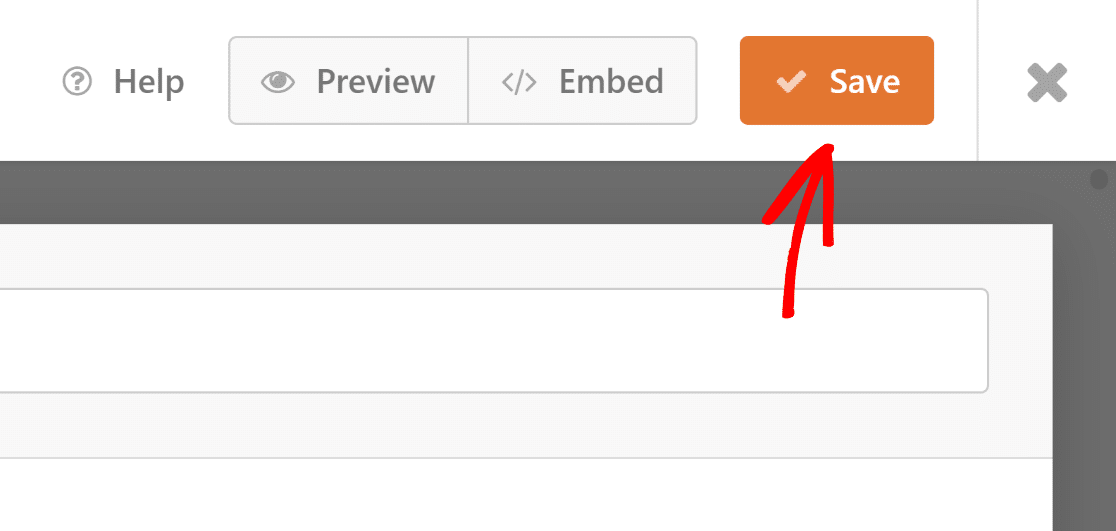
Schritt 4: Stripe-Zahlungen einrichten
Jetzt ist Ihr Spendenformular einsatzbereit und es ist Zeit, Ihre Zahlungen einzurichten. Gehen Sie, während Sie sich noch im Formularersteller befinden, zu Zahlungen » Stripe und schalten Sie die Option Stripe-Zahlungen aktivieren um, um sie zu aktivieren.

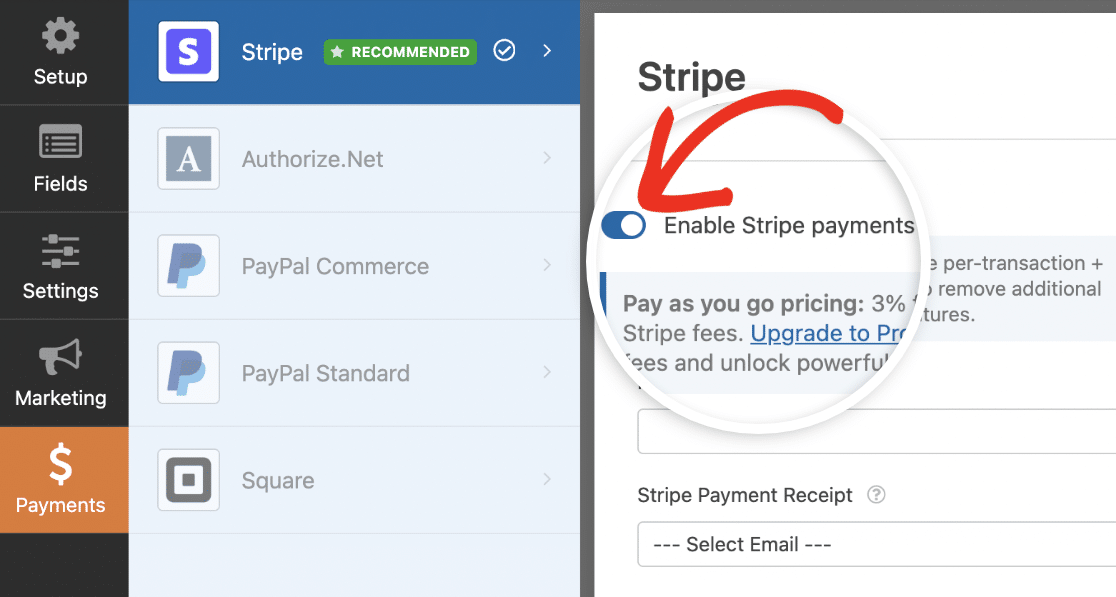
Sobald Sie Stripe-Zahlungen aktivieren, werden auf der Seite mit den Stripe-Zahlungseinstellungen viele neue Einstellungen angezeigt.
Sie können damit beginnen, das Feld „Zahlungsbeschreibung“ auszufüllen. Diese Beschreibung erscheint auf den Kartenabrechnungen Ihrer Spender. Stellen Sie daher sicher, dass sie aussagekräftig ist und es den Spendern leicht macht, sich an die Zahlung zu erinnern.
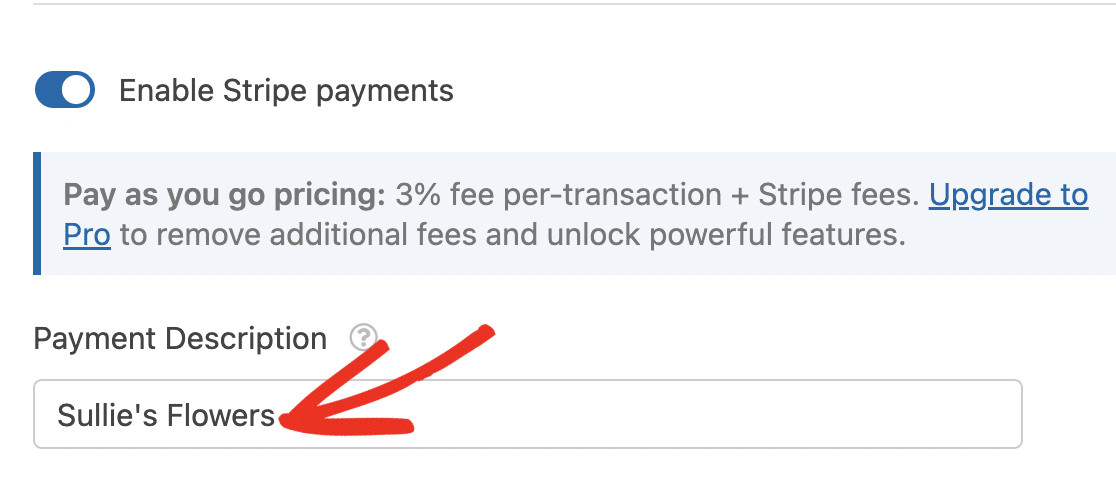
Als nächstes kommt die Stripe-Zahlungsbeleg- E-Mail. Dies ist das E-Mail-Feld, an das Stripe die Quittung nach der Zahlung sendet. Wenn Sie das Formular „Variable Spende“ nicht bearbeitet haben, steht Ihnen hier nur eine Option zur Auswahl zur Verfügung. Wenn Sie jedoch das Formular bearbeitet haben, um Spendern die Möglichkeit zu geben, die Quittung an eine andere E-Mail-Adresse zu senden, sollten Sie sicherstellen, dass das richtige Formularfeld ausgewählt ist.
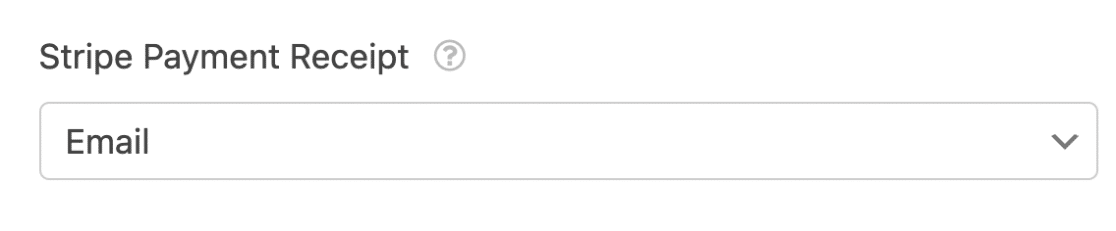
Es gibt auch ein Feld „Kunden-E-Mail“ . Auch hier gilt: Wenn Ihr Formular nur ein E-Mail-Feld enthält, ist nur eine Option verfügbar.
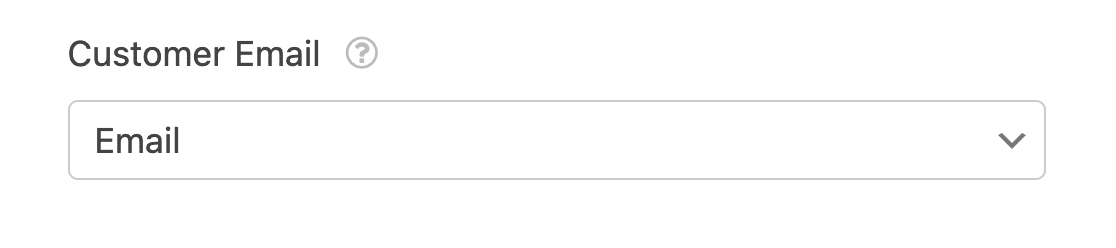
Schritt 5: Wiederkehrende Zahlungen aktivieren
An diesem Punkt ist Ihr Formular bereit, Zahlungen von Einmalspendern zu akzeptieren. Der nächste Schritt besteht darin, unter der Überschrift „Abonnements“ die Option „Wiederkehrende Abonnementzahlungen aktivieren“ zu aktivieren.
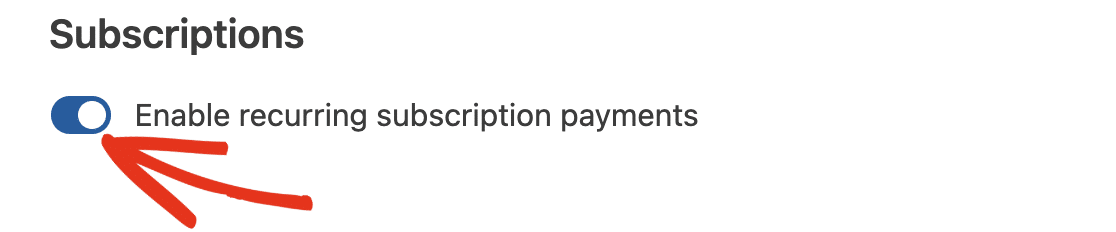
Sobald Sie wiederkehrende Zahlungen aktivieren, werden weitere Einstellungen zum Konfigurieren von Zahlungsabonnements angezeigt.
Der Planname wird in Ihren Stripe-Transaktionen angezeigt. Sie können einen passenden Namen wählen oder ihn leer lassen, damit er mit Ihrem Formularnamen übereinstimmt. Der Abonnementzeitraum und der Preis werden automatisch an den Namen angehängt.
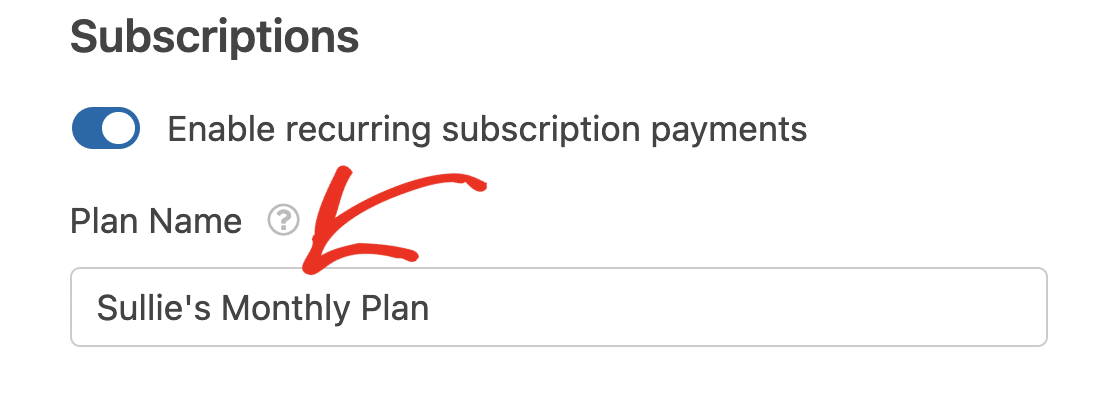
Der wiederkehrende Zeitraum gibt an, wie oft die Karte für die regelmäßige Spende belastet wird. Im Dropdown-Menü können Sie zwischen „Täglich“, „Wöchentlich“, „Monatlich“, „Vierteljährlich“, „Halbjährlich“ oder „Jährlich“ wählen.
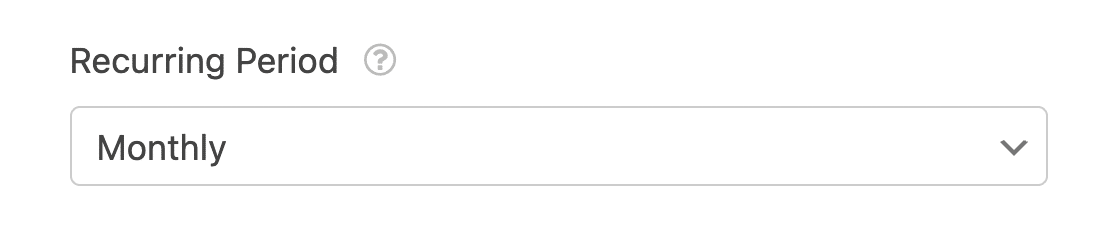
Bedenken Sie, dass Sie nur einen wiederkehrenden Zeitraum anbieten können, sodass Sie den Spendern beispielsweise nicht die Wahl zwischen wöchentlichen oder monatlichen Spenden überlassen können. Es ist auch wichtig, am Anfang Ihres Formulars deutlich zu machen, dass sich Spender für eine wiederkehrende Spende und nicht für eine einmalige Zahlung anmelden.
Schließlich müssen Sie die E-Mail-Adresse des Kunden auswählen, um sicherzustellen, dass Stripe weiß, für welchen Benutzer wiederkehrende Zahlungen eingerichtet werden sollen.
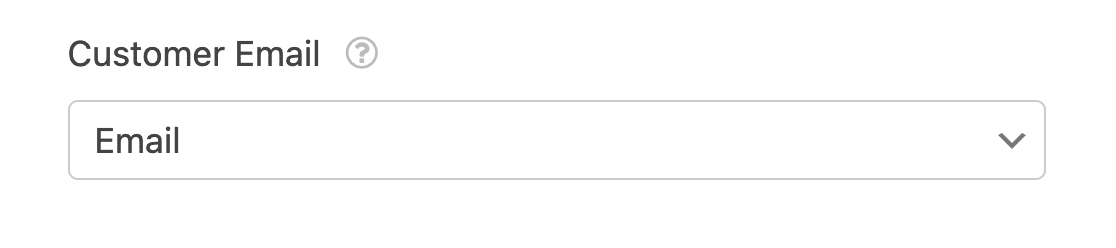
Und das ist es! Sie sind bereit, wiederkehrende Spenden zu erhalten. Sie können zum Seitenanfang scrollen, um Ihr Formular zu speichern, und den Formularersteller mit der Schaltfläche „Beenden“ (X) schließen, um zu Ihrem Haupt-Admin-Dashboard zurückzukehren.
Schritt 6: Beginnen Sie mit dem Empfang von Spenden
Jetzt ist Ihr Formular eingerichtet. Sie müssen nur noch sicherstellen, dass alles funktioniert, und es auf Ihrer Website veröffentlichen, damit Sie Spenden erhalten können.
Hinweis: Wir empfehlen, Ihr Formular vor der Veröffentlichung zu testen, um sicherzustellen, dass es wie erwartet funktioniert. Eine Schritt-für-Schritt-Anleitung finden Sie in unserer vollständigen Formulartest-Checkliste.
Der letzte Schritt besteht darin, Ihr Spendenformular auf Ihrer Website zu veröffentlichen. Sie können dies tun, indem Sie zu Ihrem Formular gehen und im Formularersteller auf die Schaltfläche „Einbetten“ klicken.
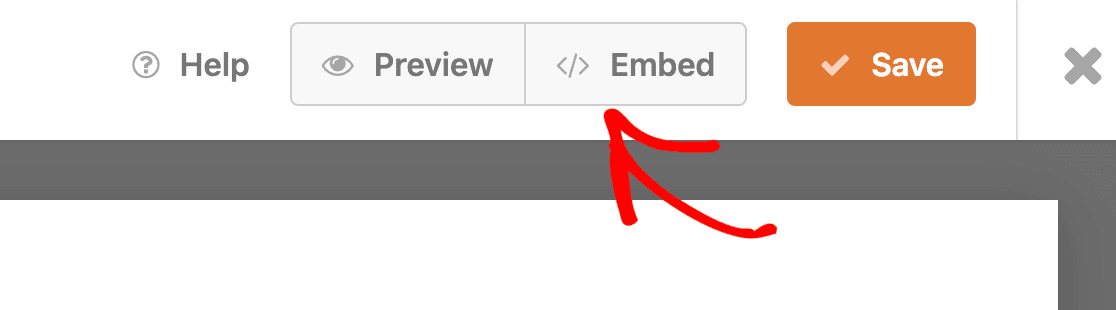
Anschließend haben Sie die Möglichkeit, Ihr Formular entweder in Ihre Homepage oder eine andere vorhandene Seite Ihrer Website einzubetten oder eine neue Seite für Ihr Formular zu erstellen. Für dieses Tutorial erstellen wir eine neue Seite.
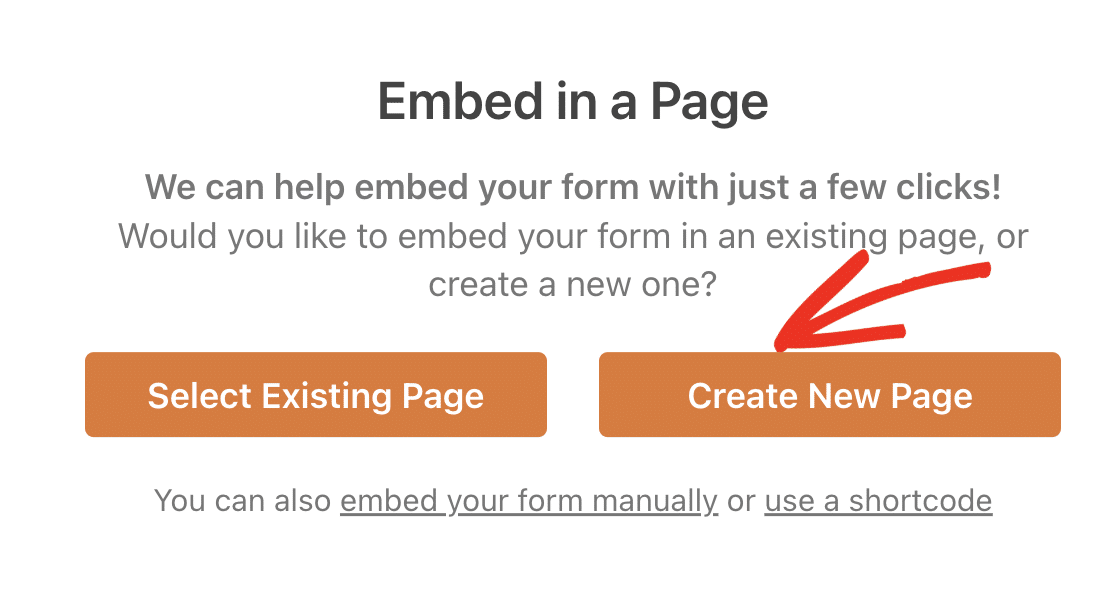
Klicken Sie auf die Schaltfläche „Neue Seite erstellen“ und geben Sie in das daraufhin angezeigte Feld einen Namen für Ihre Seite ein. Klicken Sie auf Los geht's, um Ihre neue Seite zu erstellen.
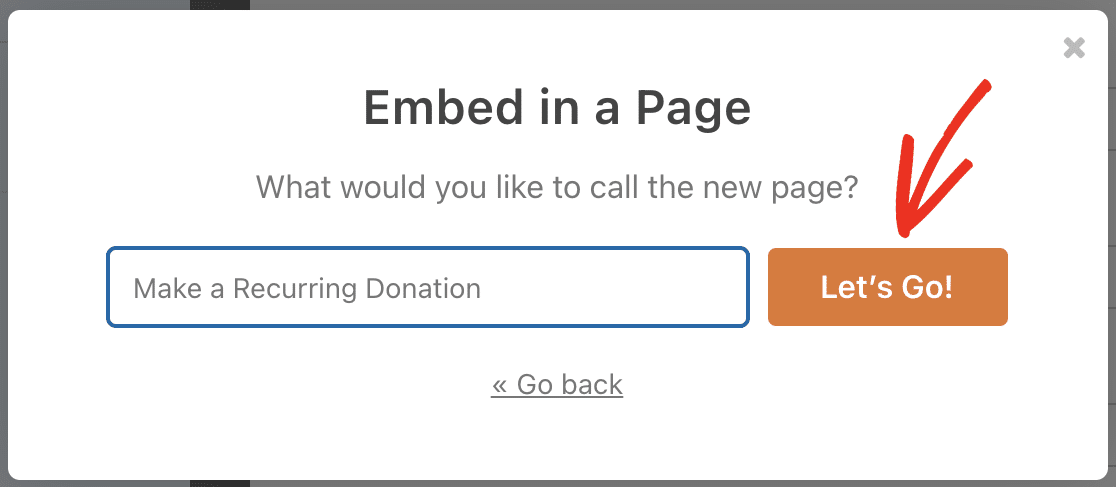
Nehmen Sie alle gewünschten Anpassungen an der Seite vor, bevor Sie auf die Schaltfläche „Veröffentlichen“ klicken, um sie auf Ihrer Website live zu schalten.
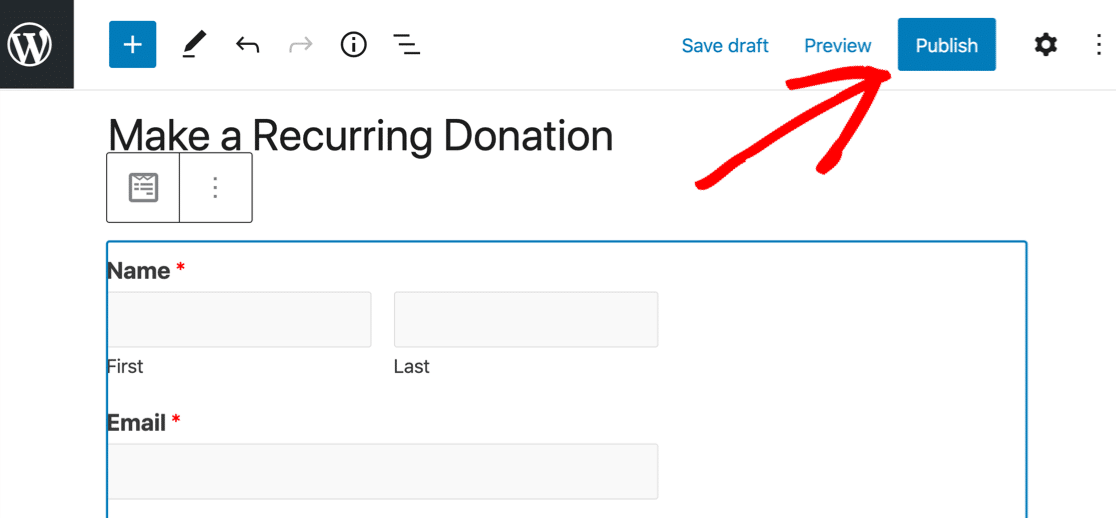
Wenn Sie beginnen, Spenden zu erhalten, können Sie Ihre Zahlungen über Ihr WordPress-Dashboard unter WPForms » Zahlungen verfolgen.
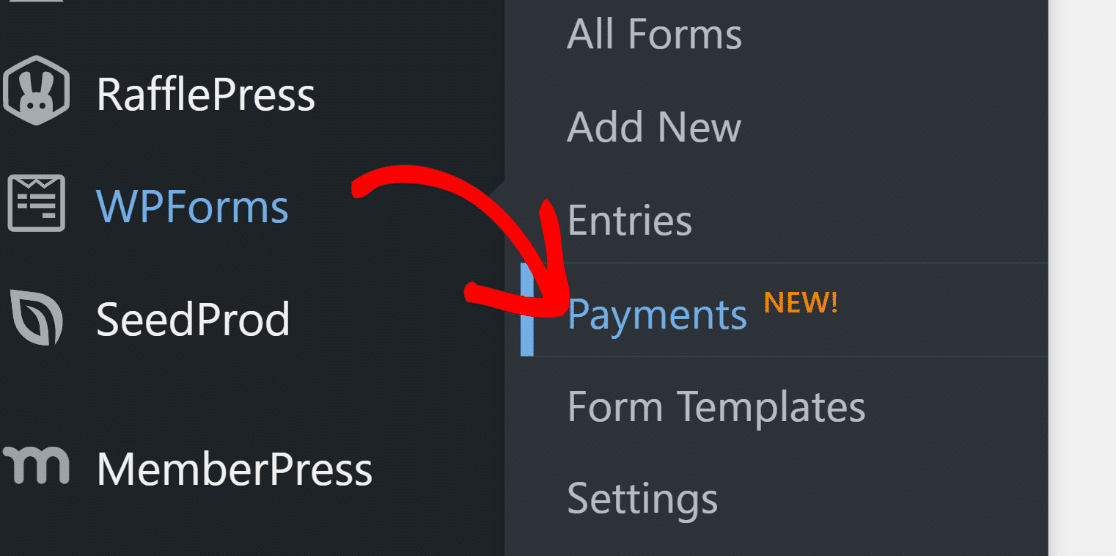
Auf der Zahlungsseite von WPForms erhalten Sie einen Überblick über Ihre Spenden im Laufe der Zeit sowie Informationen zur Spenderverwaltung, z. B. die Kontaktinformationen und den wiederkehrenden Spendenbetrag für jeden Spender.
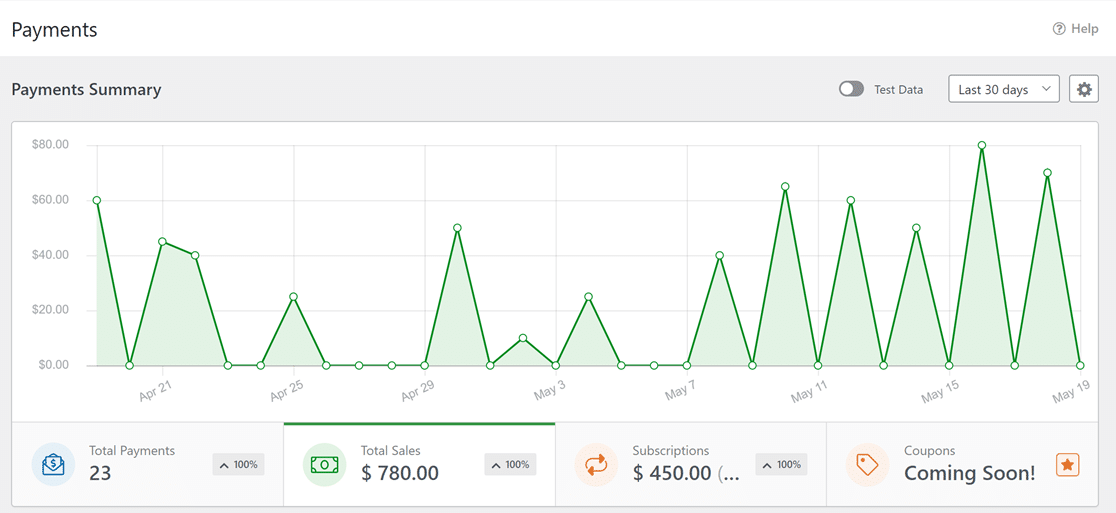
Weitere Informationen zum Messen und Verfolgen Ihrer Spenden finden Sie in unserem Leitfaden zum Anzeigen und Verwalten von Formularzahlungen.
Sie können jetzt wiederkehrende Spenden annehmen. Sie zahlen zwar eine Gebühr von 3 % pro Spende + Stripe-Gebühren, dies ist jedoch die kostengünstigste Möglichkeit, Kredit- oder Debitkartenspenden für Ihre gemeinnützige Organisation anzunehmen, wenn Sie mit Ihrer Fundraising-Strategie beginnen.
Wenn Sie viele Spenden erhalten und die Gebühr von 3 % vermeiden möchten, können Sie ein Upgrade auf WPForms Pro durchführen. Dadurch werden auch zusätzliche Funktionen freigeschaltet, die Ihnen helfen, die Formulare für Ihre gemeinnützige Organisation besser zu nutzen.
Erstellen Sie jetzt Ihr Formular für wiederkehrende Spenden
FAQs
Welche Vorteile haben steigende wiederkehrende Spenden?
Wiederkehrende Spenden bieten sowohl dem Spender als auch der Wohltätigkeitsorganisation oder der gemeinnützigen Organisation viele Vorteile, so dass sich die Gründungsmühe durchaus lohnt. Außerdem dauert es mit WPForms nur wenige Minuten, ein wiederkehrendes Spendenformular zu erstellen.
- Einfacher für den Spender: Viele Menschen spenden gerne regelmäßig Geld für einen guten Zweck. Durch die Bereitstellung einer einfachen Möglichkeit, wiederkehrende Geschenke zu verschenken, verbessert sich das Spendererlebnis, sodass es für ihn bequemer und schneller geht.
- Erschwinglicher für potenzielle Spender: Wenn Sie die Möglichkeit haben, nur ein paar Dollar pro Monat zu spenden, können Schenkungen leichter in Ihr Budget eingepasst werden.
- Einfacher für Sie: Automatische Zahlungen bedeuten, dass Sie den Zeitaufwand für die Verwaltung reduzieren können und keine Spenden hinterfragen oder Erinnerungen verschicken müssen.
- Höheres Umsatzpotenzial: Wiederkehrende Spender haben einen höheren Lebenszeitwert als diejenigen, die nur eine einmalige Spende spenden. Durch die Förderung regelmäßiger Schenkungen wird Ihr Unternehmen mehr Geld einbringen und so die Nachhaltigkeit und das Wachstum steigern.
- Planbareres Einkommen: Wiederkehrende Spenden verschaffen Ihnen eine verlässliche Einnahmequelle. Sie machen es einfacher, Ihre Spenderbasis zu vergrößern und den Wert Ihrer monatlichen Einnahmequellen genauer vorherzusagen. Dies kann bei der Budgetierung und anderen finanziellen Entscheidungen hilfreich sein.
- Bessere Beziehungen zu Spendern: Treue Unterstützer, die einen monatlichen Beitrag leisten, fühlen sich oft stärker in die Wohltätigkeitsorganisation oder Gruppe eingebunden, für die sie spenden, was die Wahrscheinlichkeit erhöht, dass sie länger engagiert bleiben und Ihre Spenderbindungsrate erhöht.
Bietet WPForms einen Rabatt für gemeinnützige Organisationen?
WPForms bietet qualifizierten gemeinnützigen Organisationen einen Rabatt von 75 % auf WPForms Pro. Während die Lite-Version von WPForms über alle Funktionen verfügt, die Sie zum Entgegennehmen von Zahlungen und zum Einrichten wiederkehrender Spenden benötigen, bietet ein Upgrade auf einen Pro-Plan viele Vorteile. Sie erhalten beispielsweise Zugriff auf bedingte Logik, um Ihre Optionen für wiederkehrende Spenden anzupassen und Spendern die Wahl zwischen wiederkehrenden und einmaligen Spenden zu ermöglichen.
Um den Rabatt zu erhalten, füllen Sie einfach das WPForms-Antragsformular für gemeinnützige Organisationen aus und laden Sie einen Nachweis über den gemeinnützigen Status Ihrer Organisation hoch.
Als Nächstes erfahren Sie, wie Sie die Konvertierung von Spendenformularen steigern können
Das Einrichten eines Spendenformulars ist einfach, aber Menschen zum Spenden zu überreden kann eine viel größere Herausforderung sein. In unseren Tipps, wie Sie Menschen dazu bringen, Geld zu spenden, finden Sie einige Ideen, wie Sie Ihre Online-Fundraising-Bemühungen steigern können.
Sie können sich auch einige Beispiele für Spendenseiten ansehen, um Ideen und Inspiration für Ihre eigene gemeinnützige Website zu erhalten.
Abschließend haben wir einige zusätzliche Ressourcen zusammengestellt, um zu zeigen, wie gemeinnützige Organisationen WPForms nutzen können, um ihre Websites zu erweitern und mehr Spenden zu erhalten.
Sind Sie bereit, Ihr Formular zu erstellen? Beginnen Sie noch heute mit dem einfachsten WordPress-Formularerstellungs-Plugin. WPForms Pro enthält viele kostenlose Vorlagen und bietet eine 14-tägige Geld-zurück-Garantie.
Wenn Ihnen dieser Artikel weitergeholfen hat, folgen Sie uns bitte auf Facebook und Twitter für weitere kostenlose WordPress-Tutorials und -Anleitungen.
