So debuggen Sie häufige WordPress-Probleme
Veröffentlicht: 2023-01-25WordPress ist ein sehr stabiles CMS-System und funktioniert in den meisten Fällen reibungslos. Aufgrund seiner Vielseitigkeit kann jedoch in bestimmten Fällen ein Problem auftreten. Dies kann mehrere Gründe haben, weshalb Fehlerbehebung und Debugging sehr wichtig sind. Glücklicherweise wird WordPress mit einem wesentlichen Tool geliefert, das die Aufgabe viel einfacher macht.
Dieser Artikel wirft einen Blick auf das Debugging-Tool von WordPress, bevor er sich mit den häufigsten Problemen befasst, auf die viele WordPress-Administratoren und Website-Besitzer stoßen können. Wir suchen dann nach Ursachen und Lösungen, damit Sie im Handumdrehen wieder einsatzbereit sind.
Was ist Debuggen?
Wie der Name schon sagt, ist Debugging ein Prozess, bei dem Fehler identifiziert und aus dem Softwarecode entfernt werden. Die meisten, wenn nicht alle Softwareentwickler werden feststellen, dass sie Code debuggen – eine Routinepraxis beim Ausführen von Code.
Aber selbst wenn der Code Qualitätssicherungsprüfungen besteht, können nach der Installation der Software neue Fehler auftauchen.
Dies kann aus verschiedenen Gründen geschehen, einschließlich der Installation von Software in einer Umgebung, die der Entwickler nicht getestet hat. Für Softwareentwickler und -tester ist es unmöglich, ihren Code in allen möglichen Umgebungen zu testen – keine Software würde jemals veröffentlicht werden. Wir werden später in diesem Artikel näher darauf eingehen.
In solchen Fällen müssen Website-Administratoren und -Eigentümer möglicherweise ein wenig Debugging durchführen, um den Entwicklern bei der Identifizierung des Problems zu helfen. Auch wenn dies zu technisch klingt, ist es in Wirklichkeit ganz einfach. Schwitzen Sie nicht; Dieser Artikel zeigt Ihnen, wie.
Was ist ein Fehler? 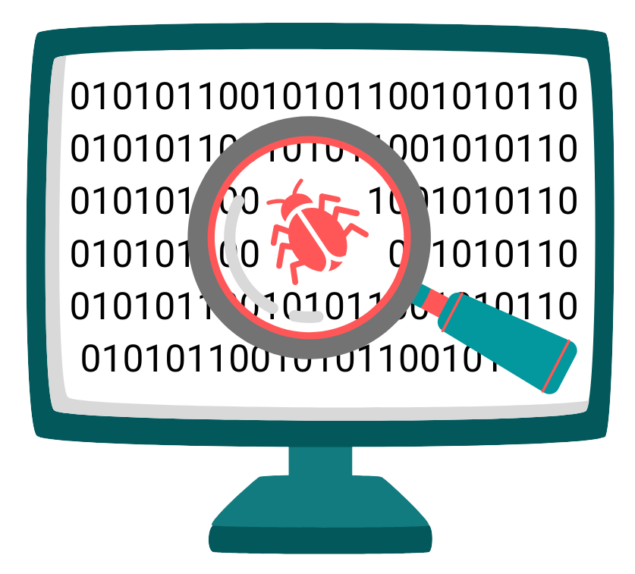
Ein Fehler ist ein unerwartetes Verhalten in der Software. Dieses unerwartete Verhalten kann sich auf verschiedene Weise manifestieren, einschließlich Fehlern, Ausnahmen, Warnungen usw. Es kann auch dazu führen, dass eine Funktion und ein Feature nicht wie erwartet funktionieren.
In diesem Fall müssen wir die Software, in diesem Fall WordPress, debuggen. Glücklicherweise wird WordPress mit einem direkt einsatzbereiten Debugging-Tool namens WP_DEBUG geliefert.
WordPress-Debugging – WP_DEBUG und WP_DEBUG_LOG
WP_DEBUG ist ein integriertes WordPress-Debugging-Tool. Einmal aktiviert, zeigt es alle Fehler, Warnungen und Hinweise an, die vom PHP-Code generiert werden – der zugrunde liegenden Technologie, die WordPress antreibt.
WP_DEBUG_LOG hingegen speichert diese Fehler, Warnungen und Benachrichtigungen in einer Protokolldatei – was es einfacher macht, sie mit Dritten zu teilen. Dies unterscheidet sich zwar stark von einem WordPress-Aktivitätsprotokoll, protokolliert jedoch alle Aktionen, die die Software ausführt, und hilft Entwicklern dabei, zu erkennen, welche Elemente des Codes aktiv sind.
So verwenden Sie WP_DEBUG
WP_Debug ist ziemlich einfach und unkompliziert zu bedienen. Es erfordert jedoch, dass Sie SFTP- oder SSH-Zugriff auf Ihr WordPress-Dateisystemverzeichnis haben, daher sollten Sie mit Ihrem Hosting-Provider sprechen, wenn Sie sich nicht sicher sind, ob Sie dies haben oder nicht.
Jetzt befindet sich die Einstellung in einer Textdatei, also müssen wir einen Texteditor verwenden, um sie einzuschalten. Die gute Nachricht ist, dass dies über die Datei wp-config.php erfolgt, die sich im Stammverzeichnis Ihrer WordPress-Installation befindet – wodurch sie superleicht zu finden ist.
Die gesuchte Einstellung heißt WP_DEBUG und muss wie unten gezeigt auf „true“ gesetzt werden:
// WP_DEBUG-Modus aktivieren
define( 'WP_DEBUG', true );
Um die Protokollierung zu aktivieren, müssen Sie die Option WP_DEBUG_LOG wie folgt aktivieren:
// Aktivieren Sie die Debug-Protokollierung in der Datei /wp-content/debug.log
define( 'WP_DEBUG_LOG', true );
Wenn die Option WP_DEBUG_LOG nicht verfügbar ist, kannst du den Befehl einfach kopieren und in deine wp-config.php-Datei einfügen.
Um zu verhindern, dass Fehler im Frontend Ihrer WordPress-Site angezeigt werden, können Sie die Option WP_DEBUG_DISPLAY wie folgt auf „false“ setzen;
define( 'WP_DEBUG_DISPLAY', false );
Wichtiger Hinweis: WP_DEBUG sollte in deiner Test- oder Staging-Umgebung und nicht auf deiner Live-Website aktiviert sein.
Wenn Sie ein bestimmtes Problem beheben, versuchen Sie, das Problem zu replizieren, während die Option WP_DEBUG/WP_DEBUG_LOG aktiviert ist – je nachdem, welche Optionen Sie aktiviert haben. Andernfalls wird der Fehler verursacht, der wiederum dazu führt, dass das Debugging-Tool in die Protokolldatei schreibt.
Häufige WordPress-Probleme

Wie bereits erwähnt, ist WordPress ein sehr stabiles CMS. Viele Entwickler investieren unzählige Stunden in jede Version, und viele Leute schaffen es, sie ohne Probleme auszuführen. Gleiches gilt für Themes und Plugins von seriösen Entwicklern. Aufgrund von Umgebungsschwankungen können jedoch Probleme und Konflikte auftreten. Dies gilt für Software, die mit WordPress zu tun hat, genauso wie für jede andere Software. Daher können von Zeit zu Zeit Probleme auftreten.
Ein WordPress-Problem, egal ob es direkt mit WordPress oder einem Theme oder Plugin zusammenhängt, bedeutet nicht unbedingt, dass etwas mit der Software nicht stimmt. Meistens ist es ein Konfigurationsproblem. In jedem Fall kann WP_Debug Ihnen wahrscheinlich dabei helfen, herauszufinden, was vor sich geht.
Weißer Bildschirm des Todes
Symptom
Der White Screen of Death, auch bekannt unter seinem Akronym WSOD, manifestiert sich auf Ihrer WordPress-Website und zeigt einen völlig leeren weißen Bildschirm.
Ursache
Während viele Faktoren zu einem WSOD beitragen können, sind Kompatibilitätsprobleme mit Plugins und Themes eine häufige Ursache. Wenn Sie kürzlich ein Plugin installiert oder aktualisiert haben, sollte das manuelle Deaktivieren des Plugins oder Designs Ihre erste Anlaufstelle sein.
Fix
Die Debug-Protokolldatei kann Ihnen einen besseren Einblick geben, welches Plugin und welche Codezeile das Problem verursacht. Wenn Sie feststellen, dass es sich um ein Plugin oder ein Thema handelt, sollten Sie sich mit dem Entwickler in Verbindung setzen, um eine Lösung zu finden. Wenn das Problem woanders liegt, gibt Ihnen die Protokolldatei einen besseren Einblick in die Ursache des Problems.
Probleme mit der Datenbankverbindung
Symptom
Probleme mit der WordPress-Datenbankverbindung können aus verschiedenen Gründen auftreten und sich auf unterschiedliche Weise manifestieren. Eines der häufigsten Symptome ist die Meldung „Fehler beim Herstellen einer Datenbankverbindung“ auf Ihrer Website.
Ursache
WordPress verlässt sich auf MySQL, um Daten wie Einstellungen und Beiträge zu speichern und zu lesen. Ohne Verbindung zur WordPress-Datenbank kann die Website nicht funktionieren. Ein Datenbankverbindungsfehler kann aus einer Reihe von Gründen auftreten, einschließlich Verbindungs- oder Anmeldeinformationen.
Fix
Stellen Sie sicher, dass der MySQL-Server läuft und WordPress sich damit verbinden kann. Denken Sie daran, die Firewall-Regeln und die Konfigurationsdatei zu überprüfen, insbesondere wenn Sie Änderungen vorgenommen haben oder es sich um eine Erstinstallation handelt. Stellen Sie als Nächstes sicher, dass der Benutzer der WordPress-Datenbank ausreichende Rechte auf die erforderlichen Tabellen hat und Datenbankabfragen ausführen kann.
Speicherlimit/erschöpft
Symptom
Wenn das Speicherlimit erreicht ist, wird ein schwerwiegender Fehler angezeigt, dass der zulässige Speicher erschöpft ist.

Ursache
Der Speicherbegrenzungsfehler ist ein PHP-Fehler, der WordPress betreffen kann. PHP, die zugrunde liegende Technologie, die WordPress antreibt, verwendet Speicher, um Anwendungen, einschließlich WordPress, auszuführen. Das Speicherlimit wirkt wie ein hartes RAM-Limit, um zu vermeiden, dass WordPress zu viel Speicher verbraucht und den Server herunterfährt. Das Standardlimit ist 128 MB; Ihr Hosting-Provider kann jedoch ein anderes Limit festlegen.
Fix
Bevor Sie versuchen, Ihr Speicherlimit zu erhöhen, stellen Sie sicher, dass nichts mehr Speicher verbraucht, als es sollte. Wenn Ihr WordPress einfach zu groß für das aktuelle Speicherlimit geworden ist, möchten Sie es vielleicht erhöhen. Wenn Sie einen Hosting-Plan haben, sprechen Sie mit Ihrem Anbieter – in den meisten Fällen müssen Sie Ihren Plan upgraden.
Analysefehler: Syntaxfehler
Symptom
Beim Ausführen einer Aktion auf Ihrer WordPress-Website wird ein Parse-Fehler: Syntaxfehler angezeigt.
Ursache
Ein Analysefehler: Syntaxfehler tritt auf, wenn WordPress versucht, Code auszuführen, aber einen Syntaxfehler findet, der dies verhindert. Im Allgemeinen kann dies aus einem von zwei Gründen passieren: Entweder fehlt Code oder Sie verwenden die falsche PHP-Version.
Fix
Stellen Sie sicher, dass Sie die neueste Version von PHP ausführen. Dies ist nicht nur eine einfache Lösung, sondern hilft Ihnen auch sicherzustellen, dass Sie die neueste Version ausführen, die Fehlerkorrekturen enthalten kann. Wenn der Fehler weiterhin besteht, sagt Ihnen der Fehler selbst, welche Komponente Probleme hat. Dies kann Ihnen dabei helfen, festzustellen, ob es sich um ein Plugin oder Theme (in diesem Fall sollten Sie sich an den Entwickler wenden) oder um WordPress (in diesem Fall sollten Sie die WordPress-Kerndateien erneut hochladen) handelt.
Maximale Ausführungszeit überschritten
Symptom
Ein schwerwiegender Fehler: Maximale Ausführungszeit überschritten wird angezeigt, wenn eine Aktion ausgeführt wird, z. B. das Aktualisieren eines Plugins.
Ursache
Der Fehler „Maximale Ausführungszeit überschritten“ kann auftreten, wenn die Ausführungszeit einer bestimmten Aktion länger dauert als die zugewiesene Zeit. Dieses Zeitlimit wird eingerichtet, um zu vermeiden, dass eine Aktion die gesamte CPU-Zeit in Anspruch nimmt, was Ihre Website zum Absturz bringen kann.
Fix
Um dieses Problem zu beheben, ermitteln Sie zunächst, welche Aktion es verursacht hat. Sehen Sie sich an, was Sie zuletzt auf Ihrer Website getan haben, und wenn Sie ein WordPress-Aktivitätsprotokoll haben, beziehen Sie sich darauf. Überprüfen Sie als Nächstes Cron-Jobs mit einem Plugin wie WP Crontrol und geplanten Aktionen, um festzustellen, ob etwas hängen bleibt. Aktivieren Sie WP_DEBUG und versuchen Sie die Aktion erneut. Überprüfen Sie als Nächstes das Fehlerprotokoll und wenden Sie sich an den Entwickler, wenn es sich um ein Plugin oder ein Design handelt. Eine weitere Möglichkeit besteht darin, die Ausführungszeit zu erhöhen.
Interner Serverfehler
Symptom
Ein interner Serverfehler, auch bekannt als Error 500, zeigt eine Internal Server Error-Meldung anstelle Ihrer WordPress-Website an.
Ursache
Interne Serverfehler sind nicht spezifisch für WordPress. Es ist ein HTTP-Fehlercode, den der Webserver zurückgibt, wenn er auf ein Problem stößt, für das er keinen Code hat. Dieser Sammelfehler kann die Fehlerbehebung erschweren, da keine weiteren Informationen bereitgestellt werden.
Fix
Das Beheben eines 500-Fehlers kann eine Trial-and-Error-Fehlerbehebung erfordern. Möglicherweise möchten Sie damit beginnen, alle Ihre WordPress-Plugins und -Designs zu deaktivieren, insbesondere wenn Sie kürzlich etwas installiert oder aktualisiert haben. Versuchen Sie als Nächstes, die WordPress-Kerndateien mit einem FTP-Client erneut hochzuladen. Andere häufige Korrekturen umfassen das Überprüfen Ihrer HTACCESS-Datei und das Erhöhen des PHP-Speicherlimits, das wir oben behandelt haben.
Aktualisierung fehlgeschlagen
Symptom
Nach einem Plugin-Update wird ein Fehler bei einem fehlgeschlagenen Update angezeigt. Ein fehlgeschlagenes automatisches Upgrade kann auch angezeigt werden, wenn Sie automatische Updates aktiviert haben.
Ursache
Updates sind einer der wichtigsten Aspekte einer guten WordPress-Governance. Sie bieten Fehlerbehebungen und können neue Funktionen hinzufügen. Ein Update kann aus verschiedenen Gründen nicht ausgeführt werden, darunter eine unterbrochene Internetverbindung, Plugins, die nicht gut miteinander spielen, und WordPress-Dateiberechtigungen.
Fix
Es ist unwahrscheinlich, dass ein fehlgeschlagenes Update Ihre Website zum Absturz bringt, daher ist ein erneuter Versuch einen Versuch wert, falls es ein Problem mit Ihrer Verbindung gab. Überprüfen Sie als Nächstes die REST-API im Menü „Site Health“ und stellen Sie sicher, dass sie ausgeführt wird. Wenn das Problem dadurch nicht behoben wird, überprüfen Sie das Fehlerprotokoll auf weitere Informationen.
Wartungsmodus
Symptom
WordPress bleibt nach einem nicht abgeschlossenen Update im Wartungsmodus hängen.
Ursache
Immer wenn WordPress seine Dateien, Plugins oder Themes aktualisiert, wechselt es in den Wartungsmodus. Dadurch kann die Anwendung Dateien „offline“ nehmen und aktualisieren. Während dieses Vorgangs erstellt WordPress eine .maintenance-Datei, die es im Stammverzeichnis speichert. Wenn aus dem einen oder anderen Grund ein Update abbricht, kann WordPress in diesem Wartungsmodus hängen bleiben.
Fix
Um WordPress aus dem Wartungsmodus zu nehmen, melden Sie sich über FTP oder SSH an und löschen Sie die .maintenance-Datei. Möglicherweise müssen Sie auch Ihren Cache löschen, damit die Website wieder normal funktioniert. WP_DEBUG kann Ihnen bei der Behebung des Problems helfen, es wird jedoch empfohlen, dies in einer Staging- oder Testumgebung zu versuchen, um zu vermeiden, dass Ihre Website heruntergefahren wird.
Mein Fehler ist oben nicht aufgeführt
WordPress-Umgebungen können sich stark voneinander unterscheiden, und von Zeit zu Zeit können obskure Fehler auftreten. In solchen Fällen ist das Aktivieren des WordPress-Debug-Modus einer der besten Schritte, die Sie unternehmen können.
Auch wenn dies einschüchternd klingen mag, kann es Ihnen helfen, besser zu verstehen, wie WordPress funktioniert, und so besser darin zu werden. Denken Sie daran, dass eine WordPress-Test- oder Staging-Umgebung eine große Hilfe sein kann. Eine solche Umgebung ist eine große Hilfe, wenn es darum geht, Probleme zu beheben, ohne Ihre Live-Website zu gefährden.
Fehlerbehebung bei WordPress
WordPress stützt sich auf eine Reihe von Technologien, die zusammenarbeiten, um sicherzustellen, dass Ihre Website läuft. Während wir MySQL und PHP ziemlich ausführlich behandelt haben, sind andere Technologien wie HTML, CSS und Javascript entscheidend dafür, wie Ihre Website angezeigt wird und funktioniert.
Solange Sie sich für seriöse Entwickler entscheiden, sollte es Ihnen gut gehen, aber oft können andere Faktoren zu WordPress-Fehlern beitragen. Hier kann sich das Debuggen von WordPress als Ihr Freund erweisen. Apropos Plugin- und Theme-Entwickler: Es hilft sicherzustellen, dass sie Support anbieten, damit Sie sich leichter ausruhen können, wenn Sie wissen, dass jemand da ist, der Ihnen hilft, falls etwas kaputt geht.
Die Fehlerbehebung ist eine gute Fähigkeit und kann Ihnen auf unzählige Weise helfen. Sie können nicht nur Ausfallzeiten minimieren, sondern es wird sich auch als nützlich erweisen, wenn Sie eine WordPress-Sicherheitsübung für eine sicherere Website durchführen.
