So beheben Sie einen 502 Bad Gateway-Fehler auf Ihrer WordPress-Site
Veröffentlicht: 2017-09-01Wenn es um WordPress geht, gibt es viele verschiedene Fehler, die geradezu frustrierend und verwirrend sein können. Ein paar, die mir in den Sinn kommen, sind der weiße Bildschirm des Todes oder der erschreckende Fehler beim Herstellen einer Datenbankverbindung. Aber noch beliebter ist der Fehler 502 Bad Gateway. Wieso den? Denn dies passiert regelmäßig im gesamten Web, nicht nur bei WordPress-Sites, sondern sogar bei beliebten Diensten wie Gmail, Twitter und Cloudflare. Aber natürlich interessiert uns wirklich nur, wie es sich auf Ihre WordPress-Seite auswirkt. Lesen Sie unten mehr darüber, was diesen Fehler verursacht, und einige Lösungen, wie Sie ihn schnell beheben können.
- Was ist ein 502 Bad Gateway-Fehler?
- So beheben Sie den 502 Bad Gateway-Fehler
Was ist ein 502 Bad Gateway-Fehler?
Der Fehler 502 Bad Gateway bedeutet speziell, dass der Server eine ungültige Antwort von einem eingehenden Server erhalten hat.
Die Internet Engineering Task Force (IETF) definiert den Fehler 502 Bad Gateway wie folgt:
Der Statuscode 502 (Bad Gateway) zeigt an, dass der Server, während er als Gateway oder Proxy fungiert, eine ungültige Antwort von einem eingehenden Server erhalten hat, auf den er zugegriffen hat, als er versuchte, die Anforderung zu erfüllen.
Jedes Mal, wenn Sie eine Website besuchen, sendet Ihr Browser eine Anfrage an einen Webserver. Der Webserver empfängt und verarbeitet die Anfrage und sendet dann die angeforderten Ressourcen zusammen mit einem HTTP-Header und einem HTTP-Statuscode zurück. Normalerweise wird ein HTTP-Statuscode nur angezeigt, wenn etwas schief geht. Es ist im Grunde die Art und Weise des Servers, Sie zu benachrichtigen, dass etwas schief gelaufen ist, zusammen mit dem Code zur Diagnose.
Es gibt viele verschiedene Arten von 500-Status-Fehlercodes (500, 501, 502, 503, 504, 508, 520 usw.), die alle leicht unterschiedliche Bedeutungen haben. Diese zeigen an, dass die Anfrage akzeptiert wurde, aber der Server die Erfüllung der Anfrage verhindert hat.
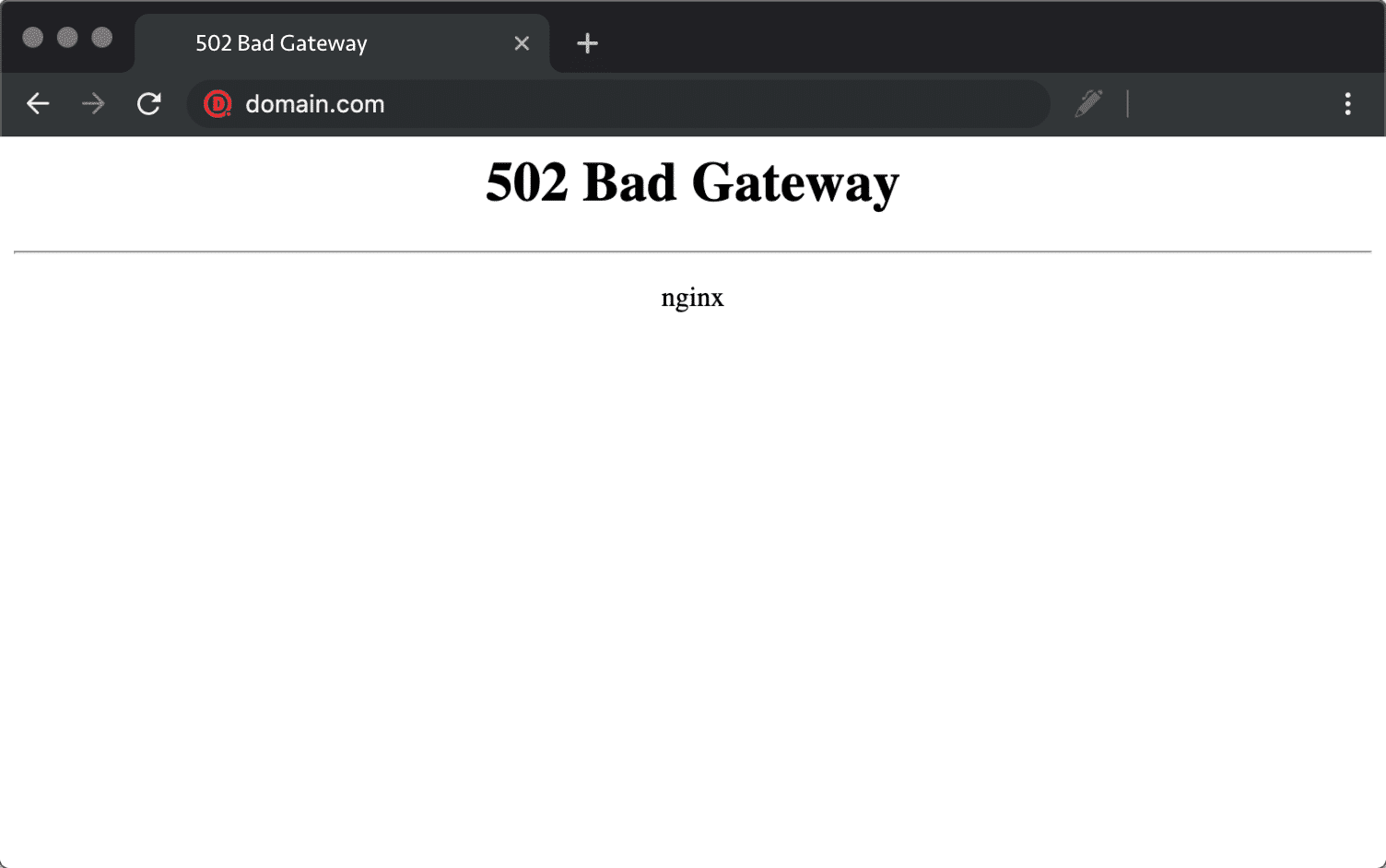
Schauen Sie sich unseren Videoleitfaden zum 502-Fehler an
502 Bad Gateway Fehlervariationen
Aufgrund der verschiedenen Browser, Webserver und Betriebssysteme kann sich ein 502 Bad Gateway-Fehler auf verschiedene Weise zeigen. Aber sie haben alle die gleiche Bedeutung. Im Folgenden sind nur einige der vielen verschiedenen Variationen aufgeführt, die Sie im Internet sehen können:
- "502 Bad Gateway"
- „Fehler 502“
- „HTTP-Fehler 502 – Bad Gateway“
- „502-Dienst vorübergehend überlastet“
- „502 Proxy-Fehler“
- Ein leerer weißer Bildschirm
- „502 Serverfehler: Der Server hat einen temporären Fehler festgestellt und konnte Ihre Anfrage nicht abschließen“
- „HTTP 502“
- Temporärer Fehler (502)
- 502. Das ist ein Fehler
- 502 schlechtes Gateway Cloudflare
- Bad Gateway: Der Proxy-Server hat eine ungültige Antwort von einem Upstream-Server erhalten
Eine weitere Variation, die Sie möglicherweise sehen, ist ein „502-Serverfehler“.
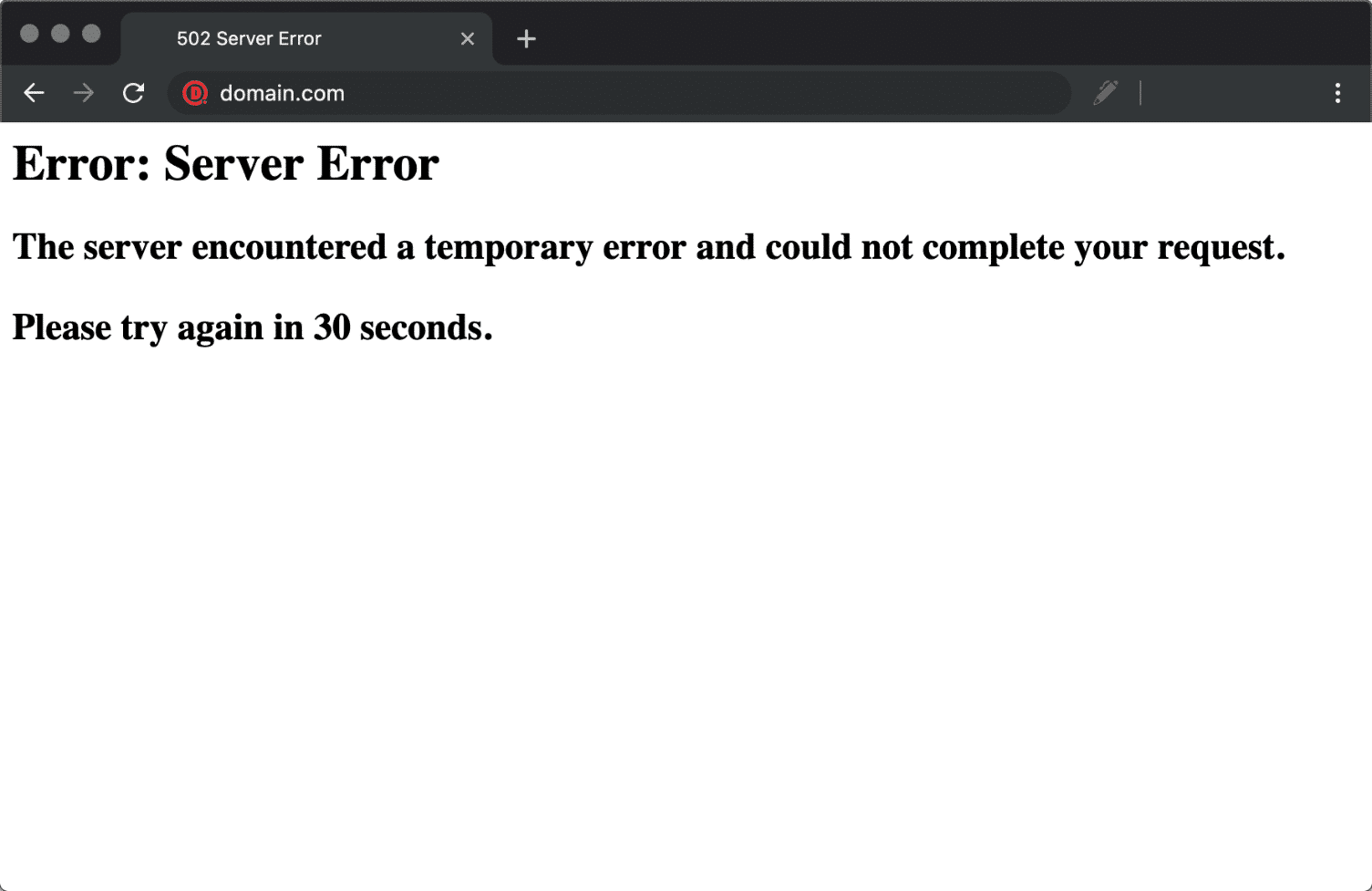
Und hier noch eine Variante. „502 – Der Webserver hat eine ungültige Antwort erhalten, während er als Gateway- oder Proxyserver fungierte. Es gibt ein Problem mit der gesuchten Seite und sie kann nicht angezeigt werden. Als der Webserver (während er als Gateway oder Proxy fungierte) den Upstream-Inhaltsserver kontaktierte, erhielt er eine ungültige Antwort vom Inhaltsserver.“
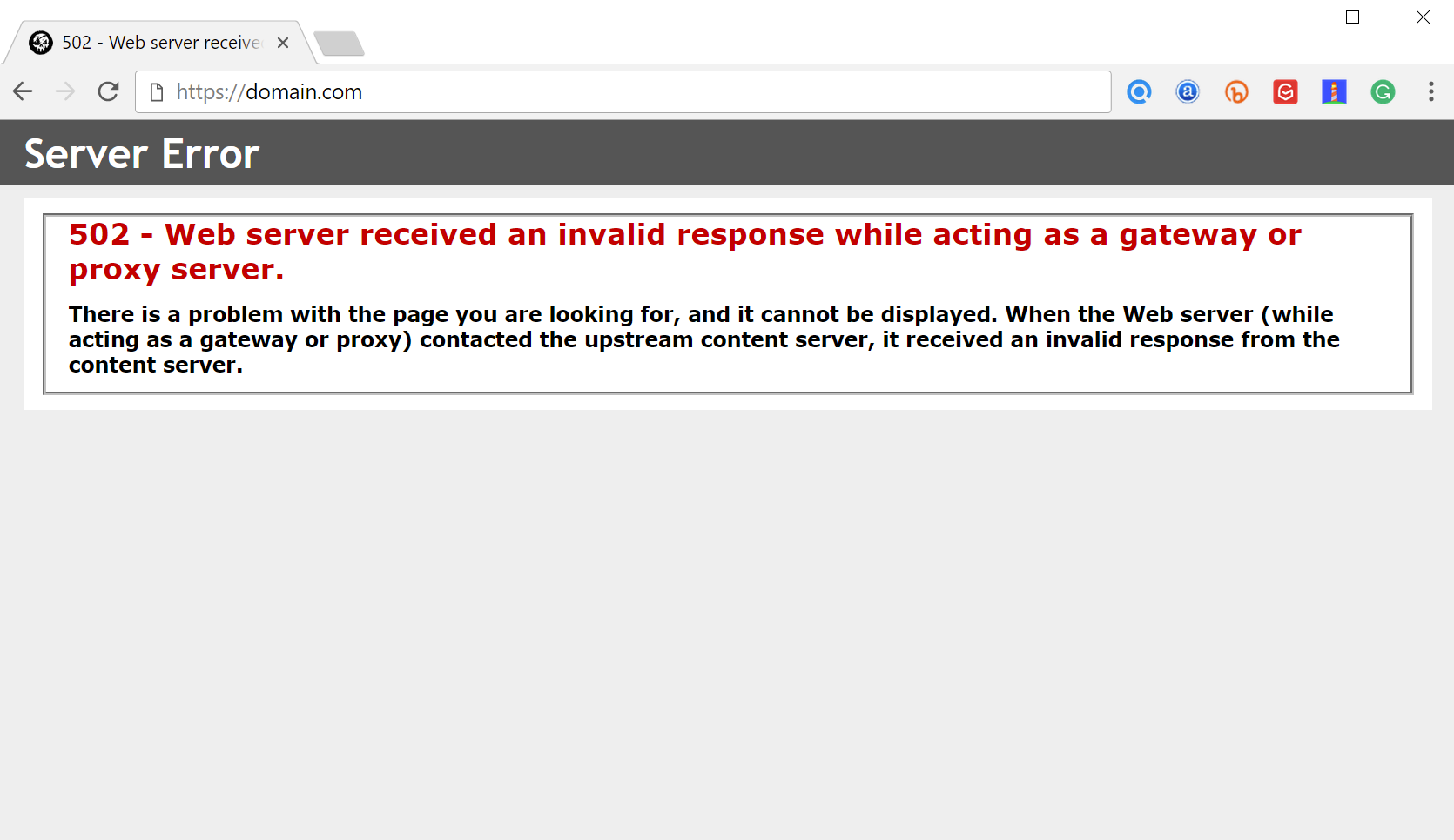
Andere Dienste wie Twitter zeigen möglicherweise sogar eine völlig andere Meldung für einen 502 Bad Gateway-Fehler an, z. B. „Twitter ist überlastet“. Das sieht definitiv etwas benutzerfreundlicher aus.
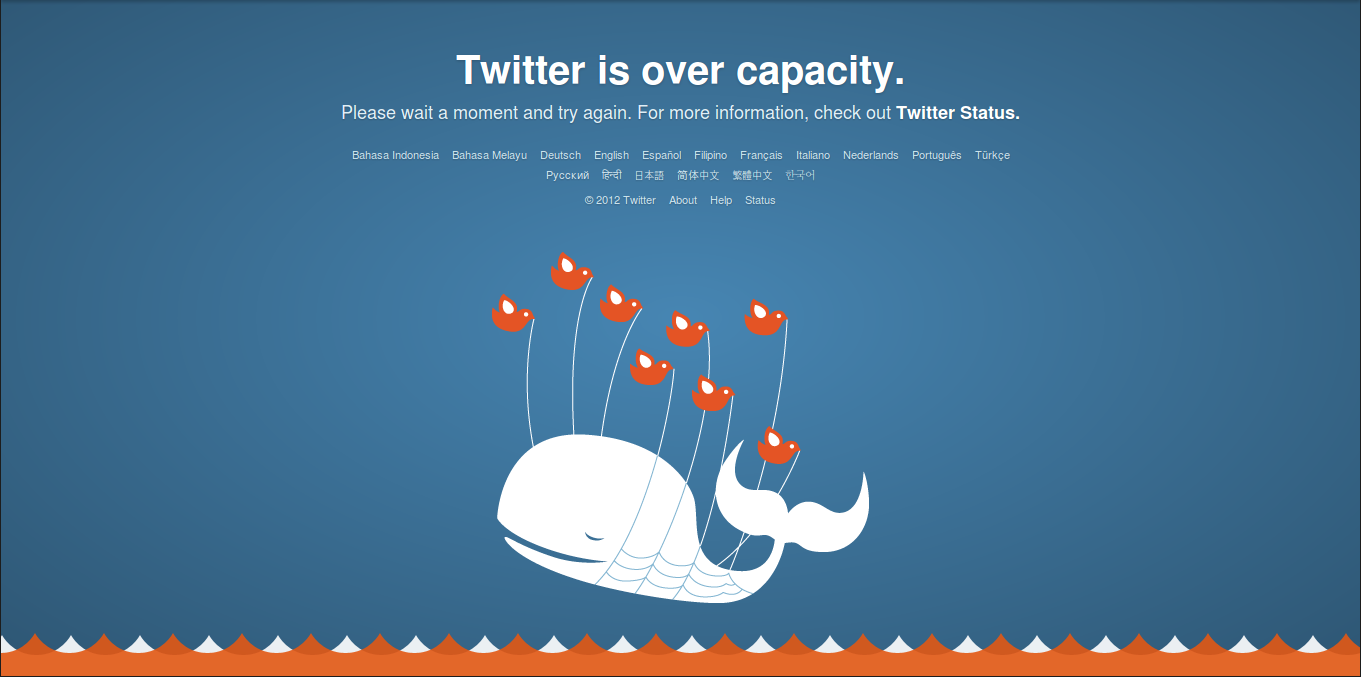
Und hier ist ein Schnappschuss, wie Google es anzeigt. „502. Das ist ein Fehler. Der Server hat einen temporären Fehler festgestellt und konnte Ihre Anfrage nicht abschließen. Bitte versuche es in 30 Sekunden noch einmal. Das ist alles was wir wissen."
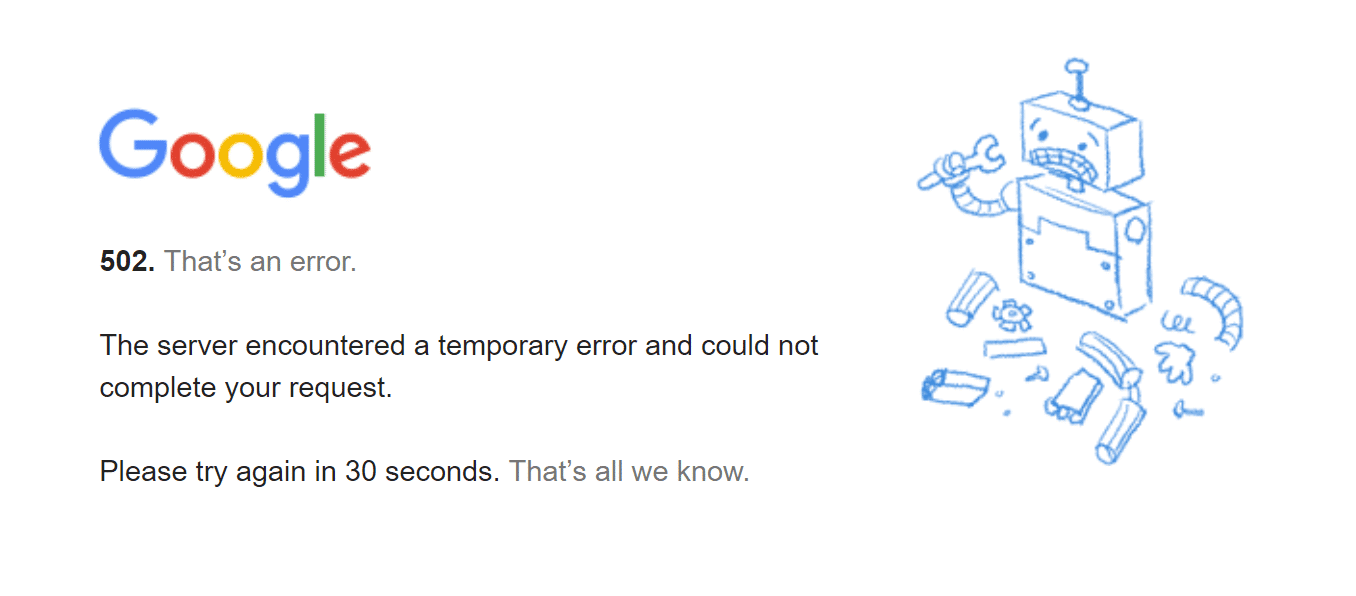
502-Fehler wirken sich auf SEO aus
Im Gegensatz zu 503-Fehlern, die für den WordPress-Wartungsmodus verwendet werden und Google anweisen, zu einem späteren Zeitpunkt noch einmal nachzusehen, kann ein 502-Fehler negative Auswirkungen auf SEO haben, wenn er nicht sofort behoben wird. Wenn Ihre Website beispielsweise nur 10 Minuten lang nicht verfügbar ist und sie häufig konsistent gecrawlt wird, holt der Crawler die Seite einfach aus dem Cache. Oder Google hat möglicherweise nicht einmal die Möglichkeit, es erneut zu crawlen, bevor es wieder verfügbar ist. In diesem Szenario sind Sie völlig in Ordnung.
Wenn die Website jedoch für einen längeren Zeitraum, sagen wir mehr als 6 Stunden, nicht verfügbar ist, sieht Google den 502-Fehler möglicherweise als ein Problem auf Websiteebene an, das behoben werden muss. Dies könnte sich auf Ihr Ranking auswirken . Wenn Sie sich Sorgen über wiederholte 502-Fehler machen, sollten Sie zunächst herausfinden, warum sie auftreten. Einige der folgenden Lösungen können helfen.
So beheben Sie den 502 Bad Gateway-Fehler
Ein 502-Bad-Gateway-Fehler ist normalerweise ein Problem mit dem Netzwerk/Server, kann jedoch auch ein clientseitiges Problem sein. Also werden wir in ein wenig von beidem eintauchen. Informieren Sie sich über diese häufigen Ursachen und Möglichkeiten, den 502 Bad Gateway-Fehler zu beheben und wieder zum Laufen zu bringen.
Verwalten Sie Ihre Website-Fehler nicht nur – verringern Sie das Risiko, dass sie überhaupt jemals auftreten. Teste Kinsta kostenlos.
1. Versuchen Sie, die Seite neu zu laden
Eines der einfachsten und ersten Dinge, die Sie versuchen sollten, wenn Sie auf einen 502 Bad Gateway-Fehler stoßen, ist, einfach etwa eine Minute zu warten und die Seite neu zu laden (F5 oder Strg + F5). Es könnte sein, dass der Host oder Server einfach überlastet ist und die Seite sofort zurückkommt. Während Sie warten, können Sie auch schnell einen anderen Browser ausprobieren, um dies als Problem auszuschließen.
Sie können die Website auch in downforeveryoneorjustme.com einfügen. Diese Website teilt Ihnen mit, ob die Website nicht verfügbar ist oder ob es sich um ein Problem auf Ihrer Seite handelt.

2. Löschen Sie Ihren Browser-Cache
Wann immer Sie auf solche Probleme stoßen, kann es gut sein, Ihren Browser-Cache zu leeren. Nachfolgend finden Sie Anweisungen, wie Sie dies in den verschiedenen Browsern tun können:
- So erzwingen Sie die Aktualisierung einer einzelnen Seite für alle Browser
- So löschen Sie den Browser-Cache für Google Chrome
- So löschen Sie den Browser-Cache für Mozilla Firefox
- So löschen Sie den Browser-Cache für Safari
- So löschen Sie den Browser-Cache für Internet Explorer
- So löschen Sie den Browser-Cache für Microsoft Edge
- So löschen Sie den Browser-Cache für Opera
3. DNS-Problem
Ein 502-Gateway-Fehler kann auch auf ein DNS-Problem zurückzuführen sein, z. B. wenn die Domain nicht auf die richtige IP aufgelöst wird oder der DNS-Server nicht antwortet. Wenn Sie Ihre WordPress-Site gerade auf einen neuen Host migriert haben, ist es wichtig zu warten, bis die Dinge vollständig verbreitet sind, was in einigen Fällen bis zu 24 Stunden dauern kann. Dies hängt vom TTL-Wert Ihrer DNS-Einträge ab.
Sie können auch versuchen, Ihren lokalen DNS-Cache zu leeren. Dies ähnelt dem Löschen Ihres Browser-Cache.
Öffnen Sie in Windows einfach die Eingabeaufforderung und geben Sie Folgendes ein:
ipconfig /flushdns
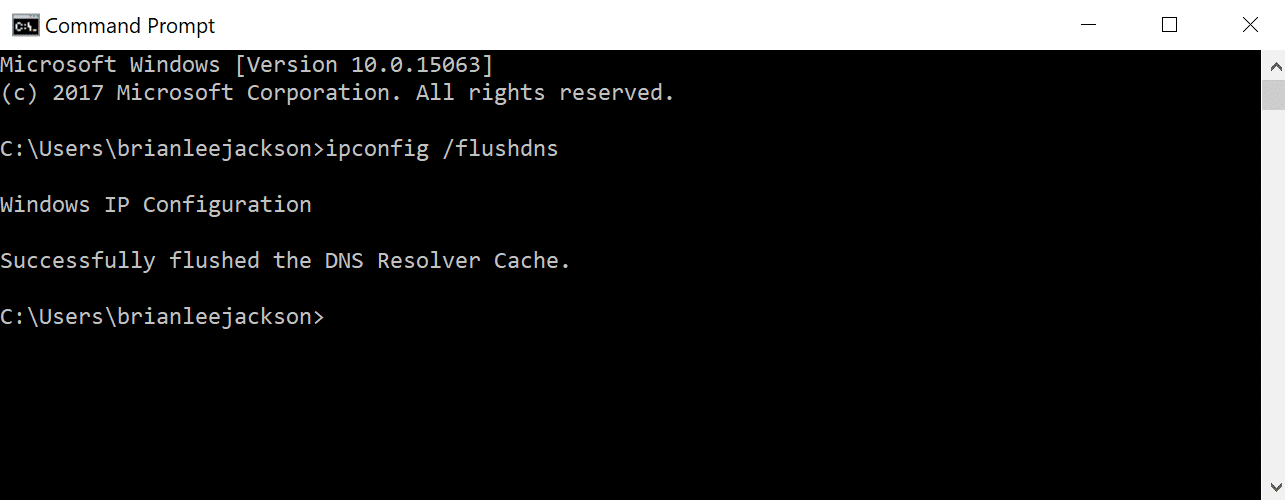
Wenn es funktioniert hat, sollte „DNS-Resolver-Cache erfolgreich geleert“ angezeigt werden.
Für macOS-Benutzer können Sie Folgendes im Terminal eingeben:
dscacheutil -flushcache
Hinweis: Auf Macs gibt es keine Erfolgsmeldung.
Und schließlich könnten Sie Ihre DNS-Server vorübergehend ändern. Standardmäßig werden DNS-Server automatisch von Ihrem ISP zugewiesen. Sie könnten jedoch versuchen, diese vorübergehend auf einen öffentlichen DNS-Server wie Googles umzustellen. Tatsächlich ziehen es einige vor, langfristig das öffentliche DNS von Google zu verwenden. Wenn Sie ein Premium-DNS haben, ist die Verbreitung normalerweise viel schneller.
4. Erkundigen Sie sich bei Ihrem Gastgeber
Der Hauptgrund, warum wir normalerweise einen 502-Bad-Gateway-Fehler sehen, ist auf ein Problem mit dem Webhost zurückzuführen. Manchmal dauert eine Abfrage, ein Skript oder eine Anfrage zu lange und wird daher vom Server abgebrochen oder beendet. Viele Hosts, insbesondere Shared-Hosts, implementieren ein sogenanntes „Kill-Skript“. Im Grunde genommen wird eine Anfrage nach einer bestimmten Zeit beendet, sodass eine Website nicht heruntergefahren oder andere Benutzer beeinträchtigt werden. Wenn Sie eine Twitter-Suche nach „Bad Gateway“ durchführen, können Sie jeden Tag Tausende von Tweets sehen, die ihre Hosting-Firma auf das Problem aufmerksam machen.
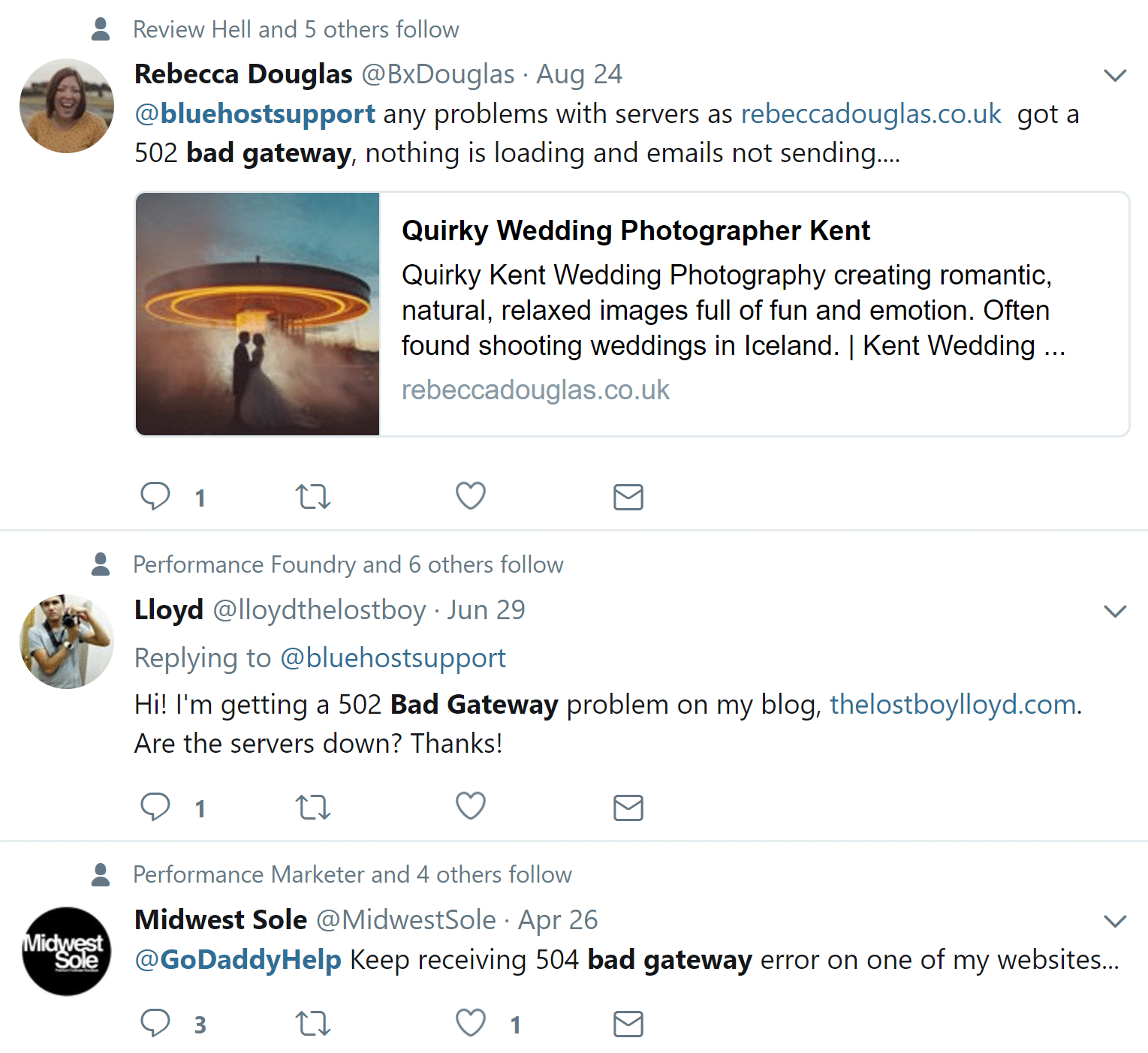
Ein Grund, warum Sie vielleicht in Erwägung ziehen sollten, zu einem Host wie Kinsta zu wechseln, ist, dass unsere Plattform in einem isolierten Software-Container läuft, der alle Software-Ressourcen enthält, die für den Betrieb der Seite erforderlich sind (Linux, NGINX, PHP, MySQL). Das bedeutet, dass die Software, die jede Site betreibt, zu 100 % privat ist und nicht geteilt wird , nicht einmal zwischen Ihren eigenen Sites. Dadurch wird die Wahrscheinlichkeit, dass ein 502-Bad-Gateway-Fehler angezeigt wird, erheblich verringert. Wir führen keine aggressiven Kill-Skripte aus, wie es einige Shared-Hosts tun. Und selbst wenn eine Ihrer Websites ausfällt, hat dies keine Auswirkungen auf Ihre anderen Websites.

Ein weiterer Grund, warum Sie einen 502-Gateway-Fehler bei Ihrem Host sehen könnten, ist auch die Tatsache, dass der Server einfach nicht erreichbar ist, entweder weil er ausgefallen ist oder keine Verbindung besteht. In diesem Fall wird empfohlen, die Statusseite Ihres WordPress-Hosts zu überprüfen oder ein Support-Ticket zu öffnen.
5. Deaktivieren Sie vorübergehend CDN oder Firewall
Es könnte auch ein Problem mit Ihrem Content Delivery Network (CDN) oder Ihrer Firewall sein. Wenn Sie einen Drittanbieter-CDN-Anbieter verwenden, besteht eine einfache Möglichkeit zur Fehlerbehebung darin, Ihr CDN einfach vorübergehend zu deaktivieren. Wir sind beispielsweise große Fans des kostenlosen CDN-Enabler-Plugins. Wenn Sie das verwenden, können Sie das Plugin einfach deaktivieren und dann Ihre Website testen. Wp-Admin funktioniert nicht? Melden Sie sich einfach über SFTP bei Ihrer Website an und benennen Sie den Ordner des Plugins in cdn-enabler_old um. Dadurch wird die CDN-Verbindung vorübergehend deaktiviert. Dasselbe gilt für WP Rocket oder jedes andere Plugin, das Sie möglicherweise an Ihr CDN angeschlossen haben.
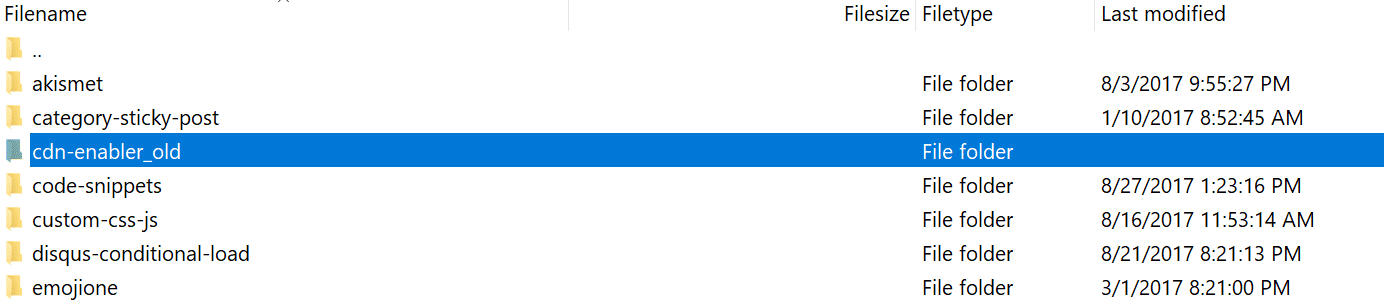
Dies kann manchmal auch bei Anbietern auftreten, die DDoS-Schutz und -Abwehr oder vollständige Proxy-Dienste wie Cloudflare anbieten, da sie zusätzliche Firewalls dazwischen haben. Wir haben festgestellt, dass dies beim kostenlosen Plan von Cloudflare hin und wieder vorkommt. Da Cloudflare ein vollständiger Proxy-Dienst ist, gibt es leider keine schnelle Möglichkeit, ihn einfach zu deaktivieren.
Bevor Sie jedoch Cloudflare die Schuld geben, ist es wichtig zu wissen, dass es bei Cloudflare zwei verschiedene Arten von 502 Bad Gateway Errors gibt, wie unten zu sehen ist:
502 Bad Gateway bei Cloudflare (Variation 1)
Wenn Sie den folgenden Bildschirm sehen, handelt es sich tatsächlich um ein Problem bei Cloudflare. In diesem Fall sollten Sie sich an sie wenden, um Unterstützung zu erhalten. Sie können auch auf der Statusseite von Cloudflare nachsehen, ob derzeit ein Ausfall vorliegt.
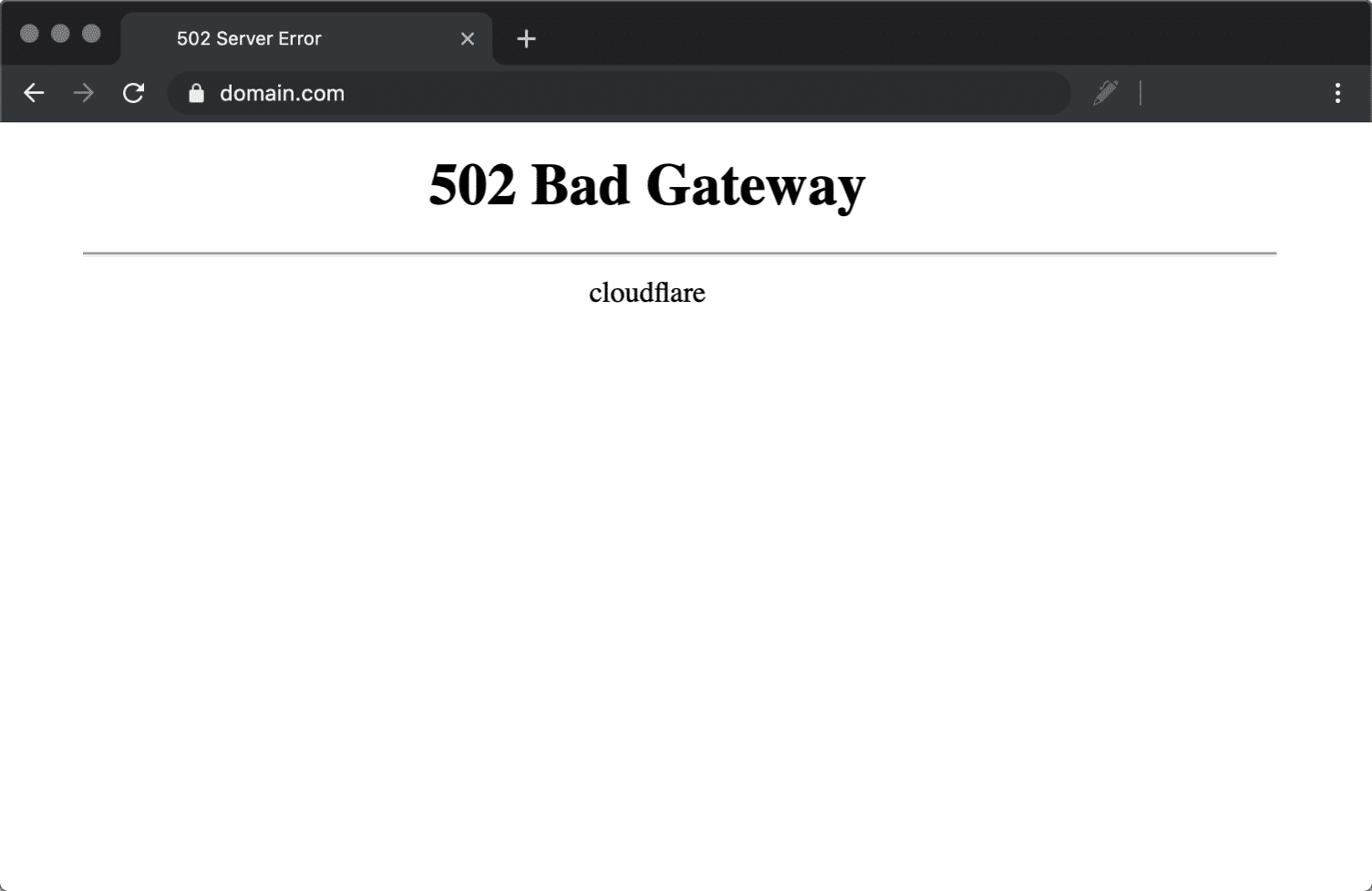
502 Bad Gateway bei Cloudflare (Variation 2)
Wenn Sie den folgenden Bildschirm sehen, handelt es sich um ein Problem mit Ihrem Host.
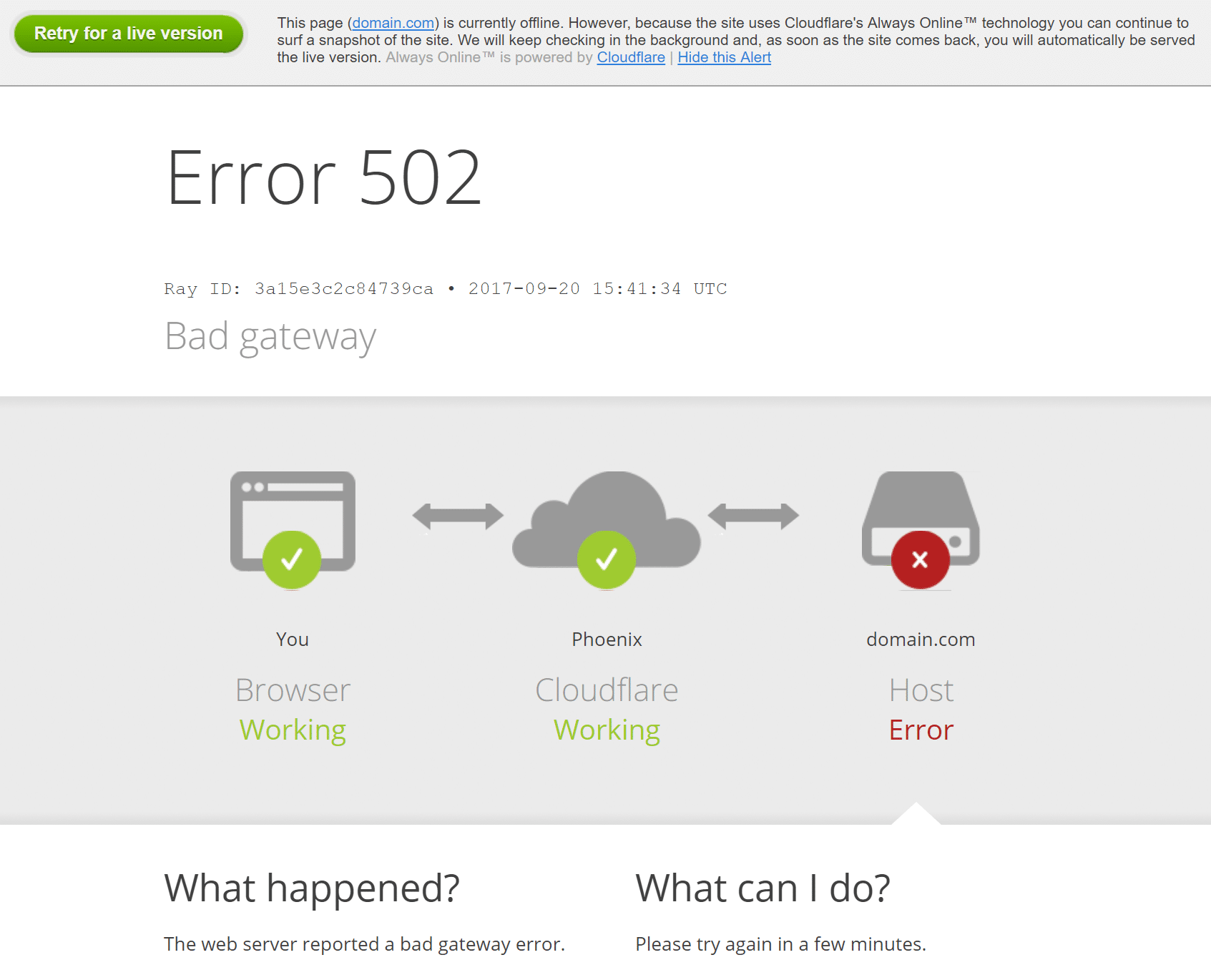
GoDaddy-Firewall
Hier ist ein weiteres Beispiel mit einem HTTP 502-Fehler und der Firewall von GoDaddy. Das Problem liegt tatsächlich beim Ursprungsserver (dem Hosting-Provider) aufgrund einer Zeitüberschreitung, nicht bei der Firewall selbst.
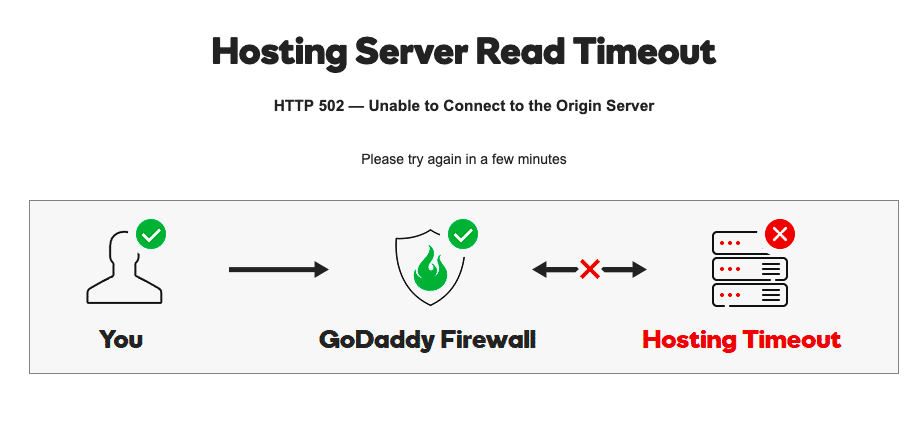
6. Überprüfen Sie Ihre Plugins und Themes
Oft liegt der Grund dafür, dass Skripte und Abfragen vom Server abgebrochen werden, in schlechtem Code auf Ihrer WordPress-Seite, möglicherweise von einem Plugin oder Theme eines Drittanbieters. Wir haben auch viele falsch konfigurierte Caching-Plugins gesehen, die 502-Fehler generieren. Einige Möglichkeiten, wie Sie dies beheben können, bestehen darin, alle Ihre Plugins zu deaktivieren. Denken Sie daran, dass Sie keine Daten verlieren, wenn Sie ein Plugin einfach deaktivieren.
Verwalten Sie Ihre Website-Fehler nicht nur – verringern Sie das Risiko, dass sie überhaupt jemals auftreten. Teste Kinsta kostenlos.
Wenn Sie immer noch auf Ihren Admin zugreifen können, können Sie dies schnell tun, indem Sie zu „Plugins“ navigieren und im Menü „Massenaktionen“ die Option „Deaktivieren“ auswählen. Dadurch werden alle Ihre Plugins deaktiviert. Wenn dies das Problem behebt, müssen Sie den Übeltäter finden. Beginnen Sie damit, sie nacheinander zu aktivieren, und laden Sie die Website nach jeder Aktivierung neu. Wenn Sie den Gateway-Fehler 502 sehen, haben Sie das fehlerhafte Plugin gefunden. Sie können sich dann an den Plugin-Entwickler wenden, um Hilfe zu erhalten, oder ein Support-Ticket im WordPress-Repository posten.
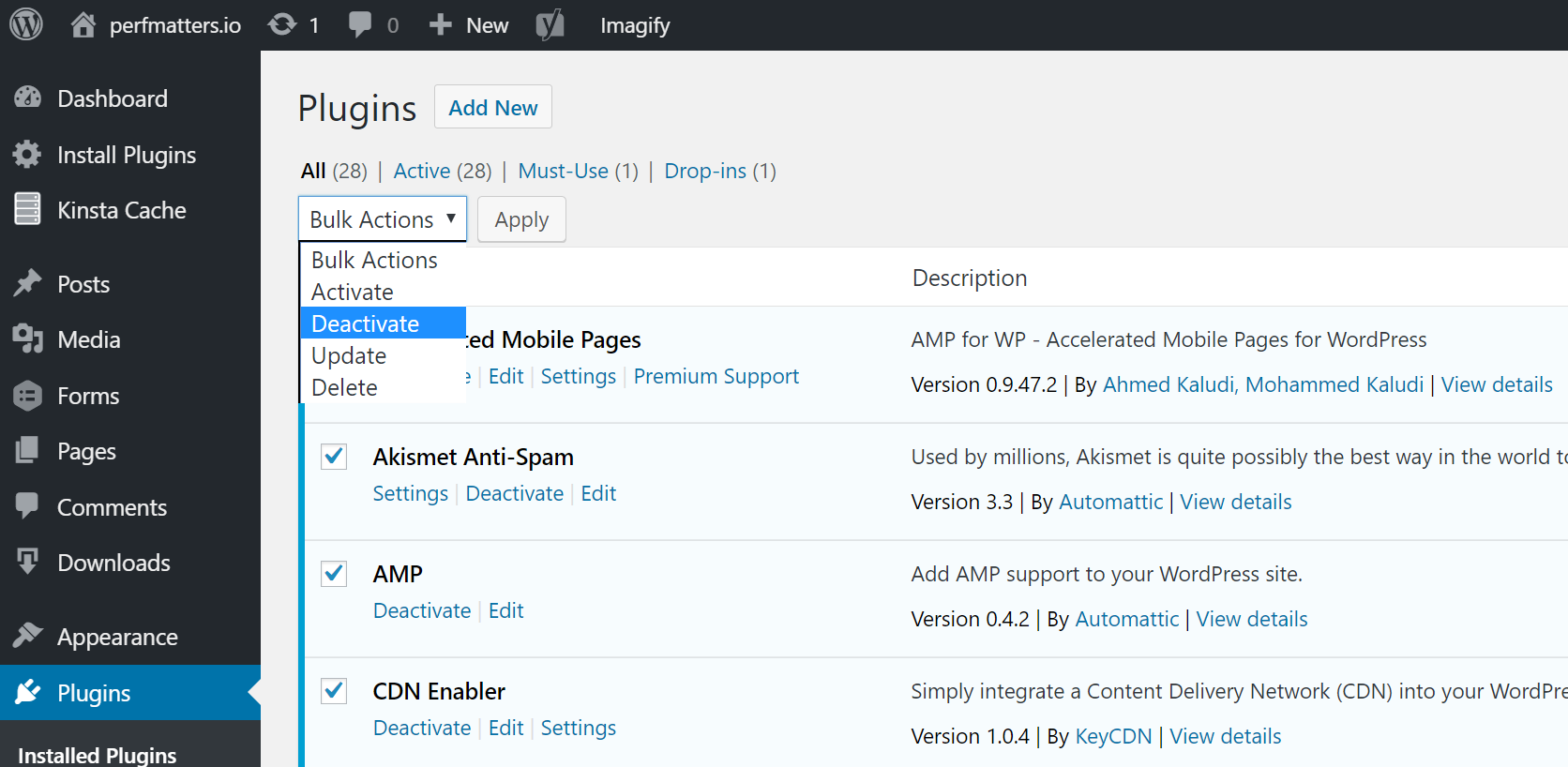
Wenn Sie nicht auf Ihren Admin zugreifen können, können Sie per FTP auf Ihren Server zugreifen und Ihren Plugins-Ordner in etwas wie plugins_old umbenennen. Überprüfen Sie dann Ihre Website erneut. Wenn es funktioniert, müssen Sie jedes Plugin einzeln testen. Benennen Sie Ihren Plugin-Ordner wieder in „Plugins“ um und benennen Sie dann jeden Plugin-Ordner darin um, einen nach dem anderen, bis Sie ihn finden.
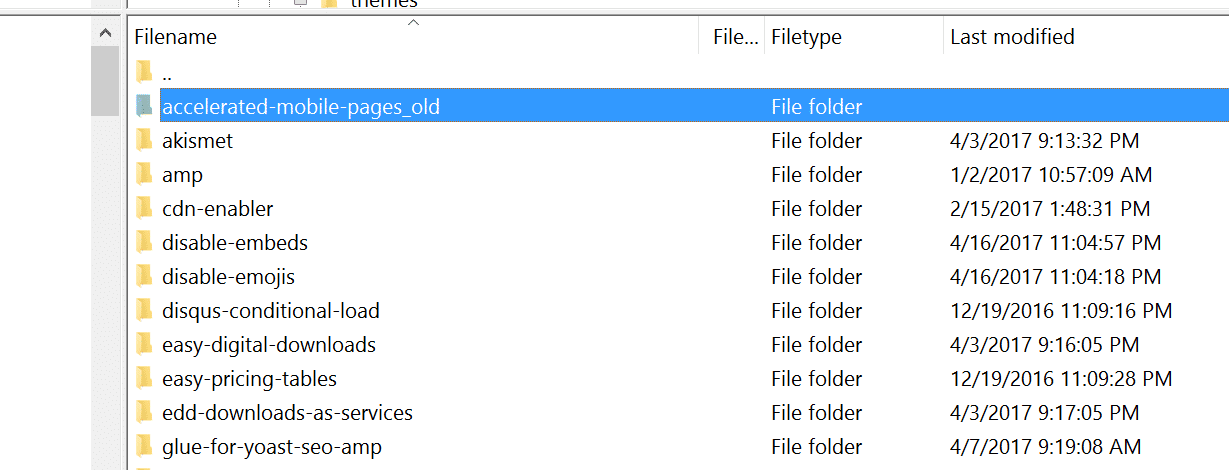
Stellt immer sicher, dass Ihre Plugins, Themes und der WordPress-Kern auf dem neuesten Stand sind. Und überprüfen Sie, ob Sie eine unterstützte Version von PHP ausführen. Sie können sich jederzeit an Ihren Gastgeber wenden, um Unterstützung zu erhalten. Wir verwenden Kinsta APM und andere Methoden zur Fehlerbehebung hier bei Kinsta, um Kunden dabei zu helfen, einzugrenzen, welches Plugin, welche Abfrage oder welches Skript den Fehler verursachen könnte. Sie können auch Ihren eigenen benutzerdefinierten New Relic-Schlüssel verwenden, wenn Sie über eine eigene Lizenz verfügen.
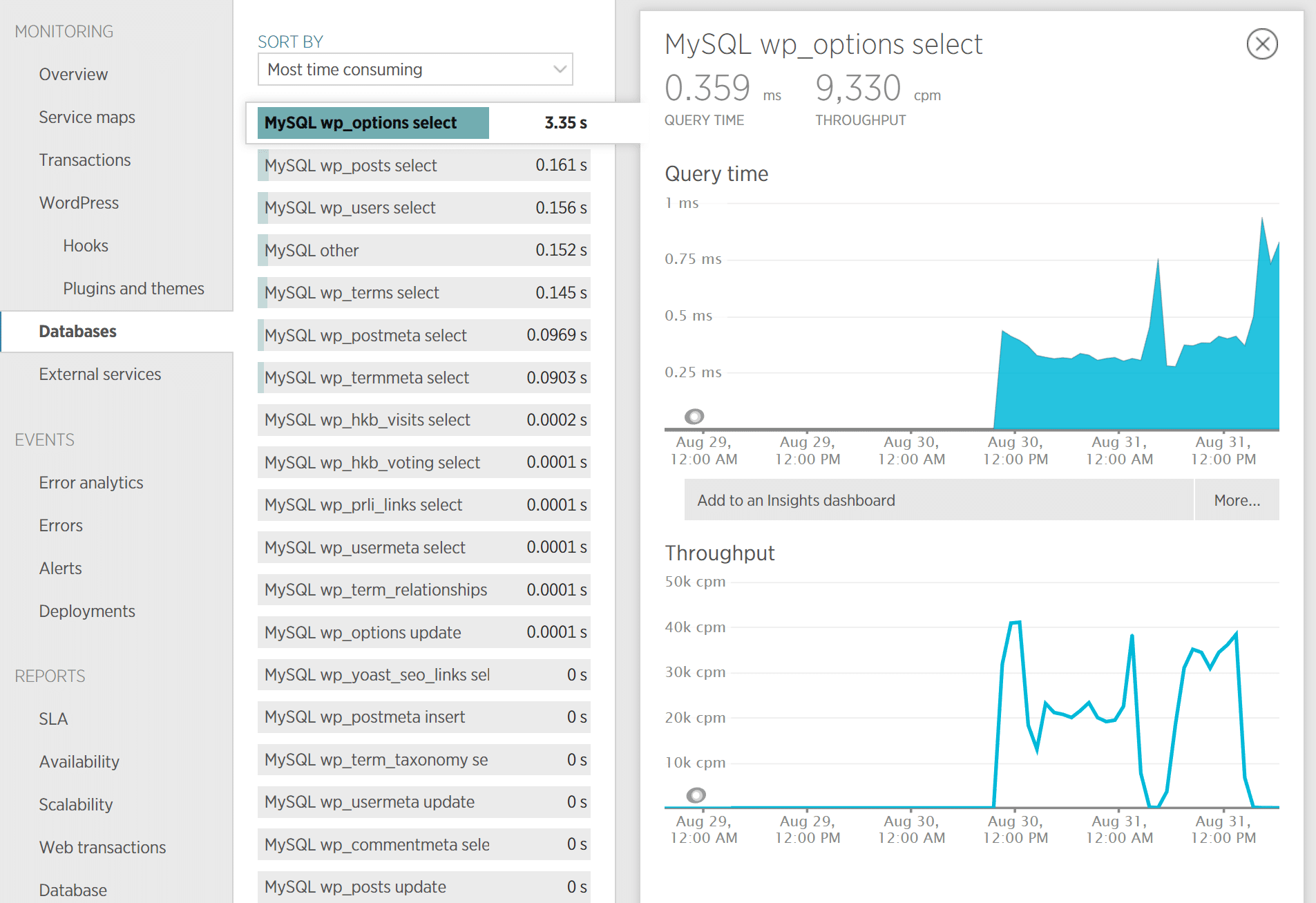
Wenn sich herausstellt, dass es sich um eine effiziente Abfrage oder einen schlechten Code in einem Plugin handelt, müssen Sie möglicherweise einen WordPress-Entwickler hinzuziehen, um das Problem zu beheben.
7. Protokolle prüfen
Sie sollten auch Ihre Fehlerprotokolle nutzen. Wenn du ein Kinsta-Kunde bist, kannst du Fehler leicht im Log-Viewer im MyKinsta-Dashboard sehen. Dies kann Ihnen helfen, das Problem schnell einzugrenzen, insbesondere wenn es auf ein Plug-in auf Ihrer Website zurückzuführen ist.
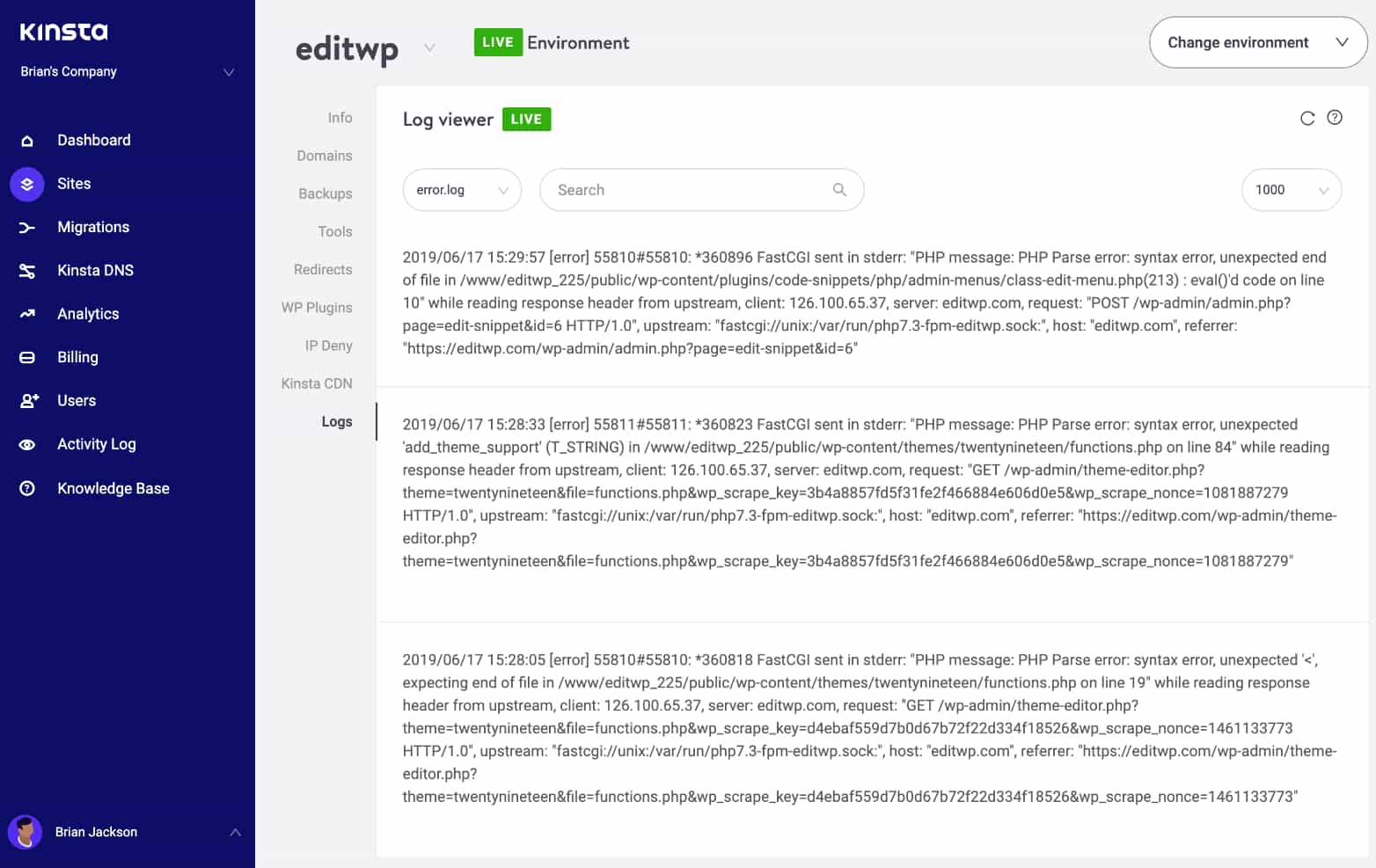
Wenn dein Host kein Protokollierungstool hat, kannst du auch den folgenden Code zu deiner wp-config.php-Datei hinzufügen, um die Protokollierung zu aktivieren:
define( 'WP_DEBUG', true ); define( 'WP_DEBUG_LOG', true ); define( 'WP_DEBUG_DISPLAY', false );Wenn Sie weitere Hilfe zum Aktivieren des WordPress-Debugging-Modus benötigen, finden Sie hier eine vollständige Schritt-für-Schritt-Anleitung.
Die Protokolle befinden sich normalerweise im Verzeichnis /wp-content. Andere, wie hier bei Kinsta, haben möglicherweise einen eigenen Ordner namens „logs“.
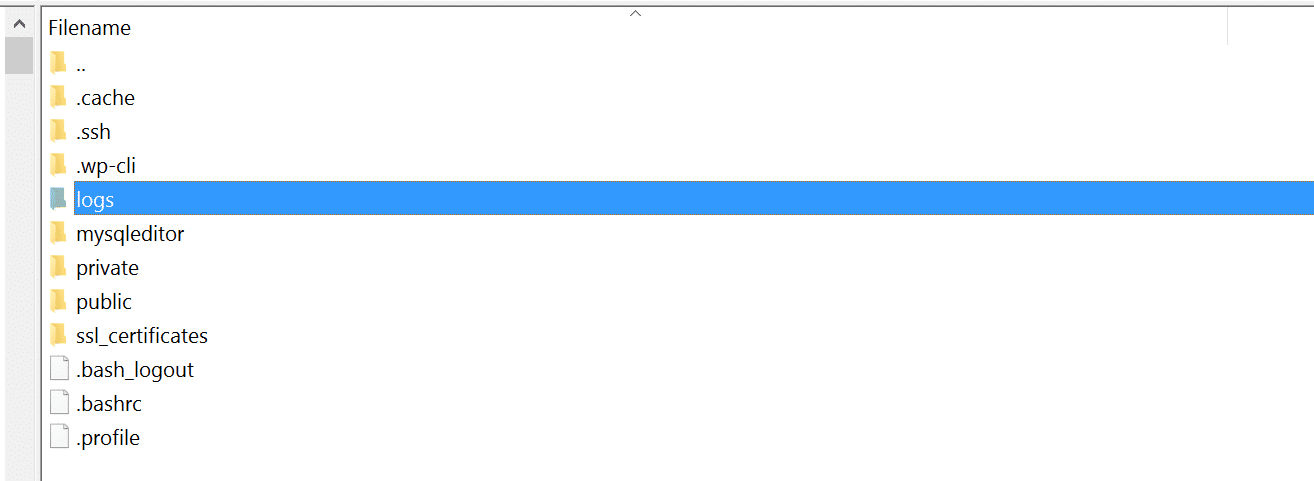
Sie können auch die Protokolldateien in Apache und NGINX überprüfen, die sich normalerweise hier befinden:
- Apache: /var/log/apache2/error.log
- NGINX: /var/log/nginx/error.log
Wenn du ein Kinsta-Kunde bist, kannst du auch unser Analysetool nutzen, um eine Aufschlüsselung der Gesamtzahl der 502-Fehler zu erhalten und zu sehen, wie oft und wann sie auftreten. Dies kann Ihnen bei der Fehlerbehebung helfen, wenn es sich um ein andauerndes Problem handelt oder vielleicht um etwas, das sich von selbst gelöst hat.
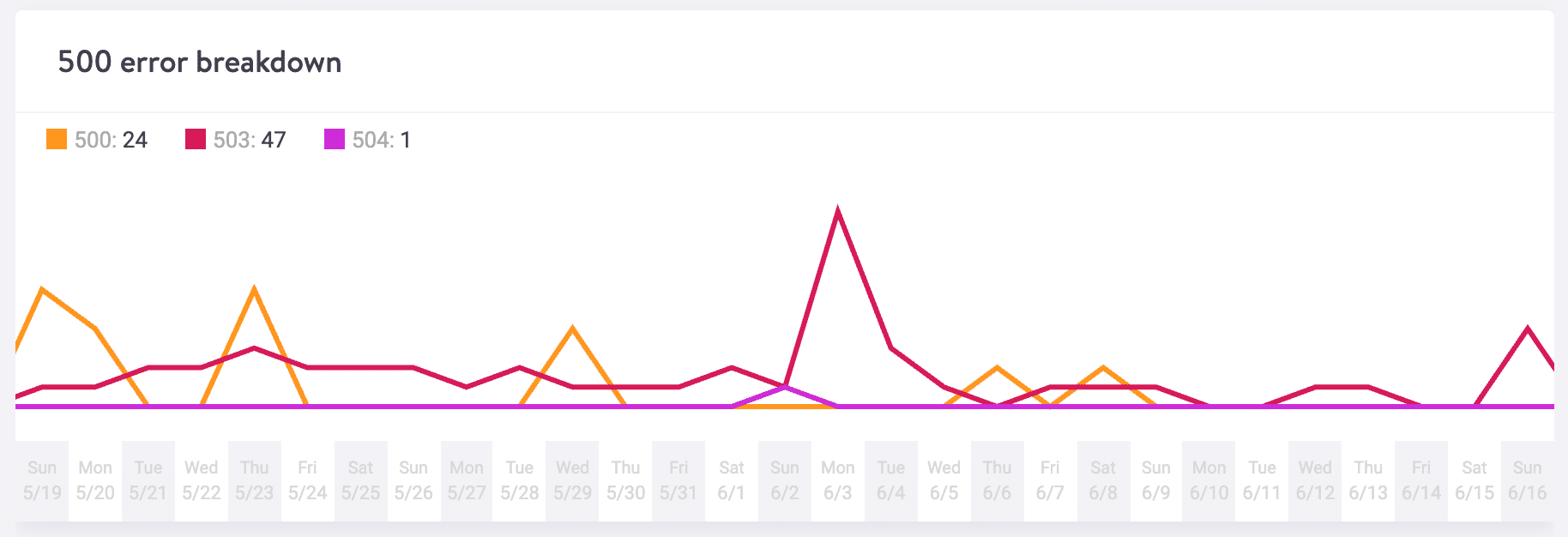
8. Starten Sie PHP neu
Schließlich können Sie auch versuchen, PHP neu zu starten. Wenn du ein Kinsta-Kunde bist, kannst du PHP einfach über das Tools-Menü im MyKinsta-Dashboard neu starten. Wenn Ihr Host dies nicht bereitstellt, können Sie jederzeit ein Support-Ticket öffnen und ihn bitten, PHP neu zu starten.
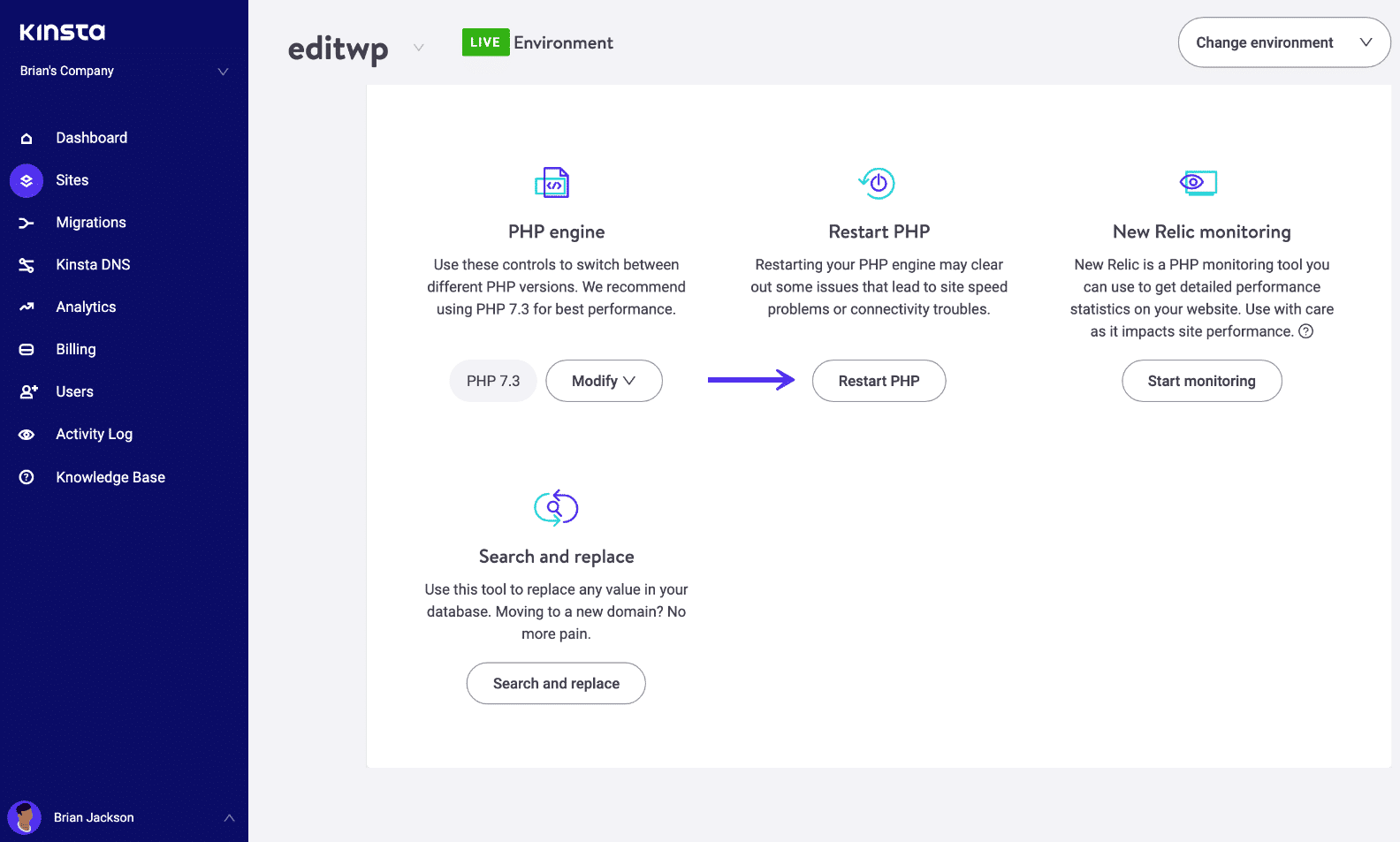
9. PHP-Timeout-Problem
PHP-Timeouts treten auf, wenn ein einzelner PHP-Prozess länger als die in der PHP-Konfiguration auf Ihrem Server festgelegte max_execution_time oder max_input_time läuft. Dies kommt häufig vor, wenn Sie große WordPress-Importe durchführen. In diesem Fall wird normalerweise ein 502-Serverfehler angezeigt. Wenn Sie auf ein PHP-Timeout stoßen, müssen diese Werte möglicherweise erhöht werden.
Sie können bei Ihrem aktuellen WordPress-Host nachfragen, welche Werte auf Ihrem Server eingestellt sind und ob sie erhöht werden können. Auf der Kinsta-Plattform sind diese Werte standardmäßig auf 300 Sekunden (5 Minuten) eingestellt. Die auf unserer Plattform verfügbaren maximalen PHP-Timeout-Werte basieren auf Ihrem aktuellen Hosting-Plan.
Zusammenfassung
Wie Sie sehen können, gibt es einige Dinge, die Sie tun können, um einen 502-Gateway-Fehler auf Ihrer WordPress-Site zu beheben und zu beheben. Normalerweise liegt dies nicht auf der Client-Seite, sondern eher bei Ihrem Host. Plugins und Themes von Drittanbietern mit schlechtem Code oder nicht optimierten Abfragen sind ebenfalls Dinge, auf die Sie achten sollten. Gab es etwas, das wir vermisst haben? Vielleicht haben Sie noch einen Tipp zur Fehlerbehebung bei 502-Gateway-Fehlern. Wenn ja, lass es uns unten in den Kommentaren wissen.
