كيفية إضافة روابط الأمازون التابعة إلى ووردبريس (طريقتان)
نشرت: 2021-11-16يعد استخدام برنامج Amazon Associates أحد أفضل الطرق لكسب المال عبر الإنترنت من مبيعات الإحالة. ومع ذلك ، هناك بعض الإرشادات الصارمة حول كيفية إضافة رابط تابع لشركة Amazon إلى منشورات وصفحات WordPress. إذا لم تقم بإعداد عناوين URL بشكل صحيح ، فقد تتم إزالتك من البرنامج.
لحسن الحظ ، هناك بعض الإرشادات الواضحة التي يمكنك اتباعها لتجنب هذا السيناريو. علاوة على ذلك ، يمكنك إدراج الروابط التابعة لشركة Amazon على موقعك يدويًا أو باستخدام مكون WordPress الإضافي. تمكّنك كلتا الطريقتين من تحقيق الامتثال وتسويق المنتجات لقرائك بشكل أكثر فعالية.
في مقال سابق ، قمنا بتغطية كل ما تحتاج إلى معرفته حول كيفية أن تصبح شركة تابعة لشركة Amazon ، وفي هذا الدليل ، سنشرح كيفية إضافة رابط تابع لشركة Amazon إلى صفحات وصفحات WordPress. سنستكشف إعداد عناوين URL يدويًا واستخدام مكون إضافي مخصص. هيا بنا نبدأ!
كيفية إضافة الروابط التابعة لشركة Amazon إلى WordPress يدويًا
أولاً ، سننظر في كيفية إدراج عناوين URL التابعة لشركة Amazon يدويًا عن طريق إنشاء الروابط في لوحة معلومات Amazon Associates ثم إضافتها إلى موقع WordPress الخاص بك.
قبل البدء ، ستحتاج إلى التسجيل في برنامج Amazon Associates. بمجرد تنشيط ملف التعريف الخاص بك ، يمكنك تسجيل الدخول والبدء في البحث عن روابط لاستخدامها.
الخطوة 1: ابحث عن روابط المنتج
أولاً ، افتح القائمة المنسدلة Product Linking في لوحة معلومات Amazon Associates الخاصة بك. انقر فوق ارتباطات المنتج ، وسيقوم متصفحك بتوجيهك إلى صفحة جديدة:
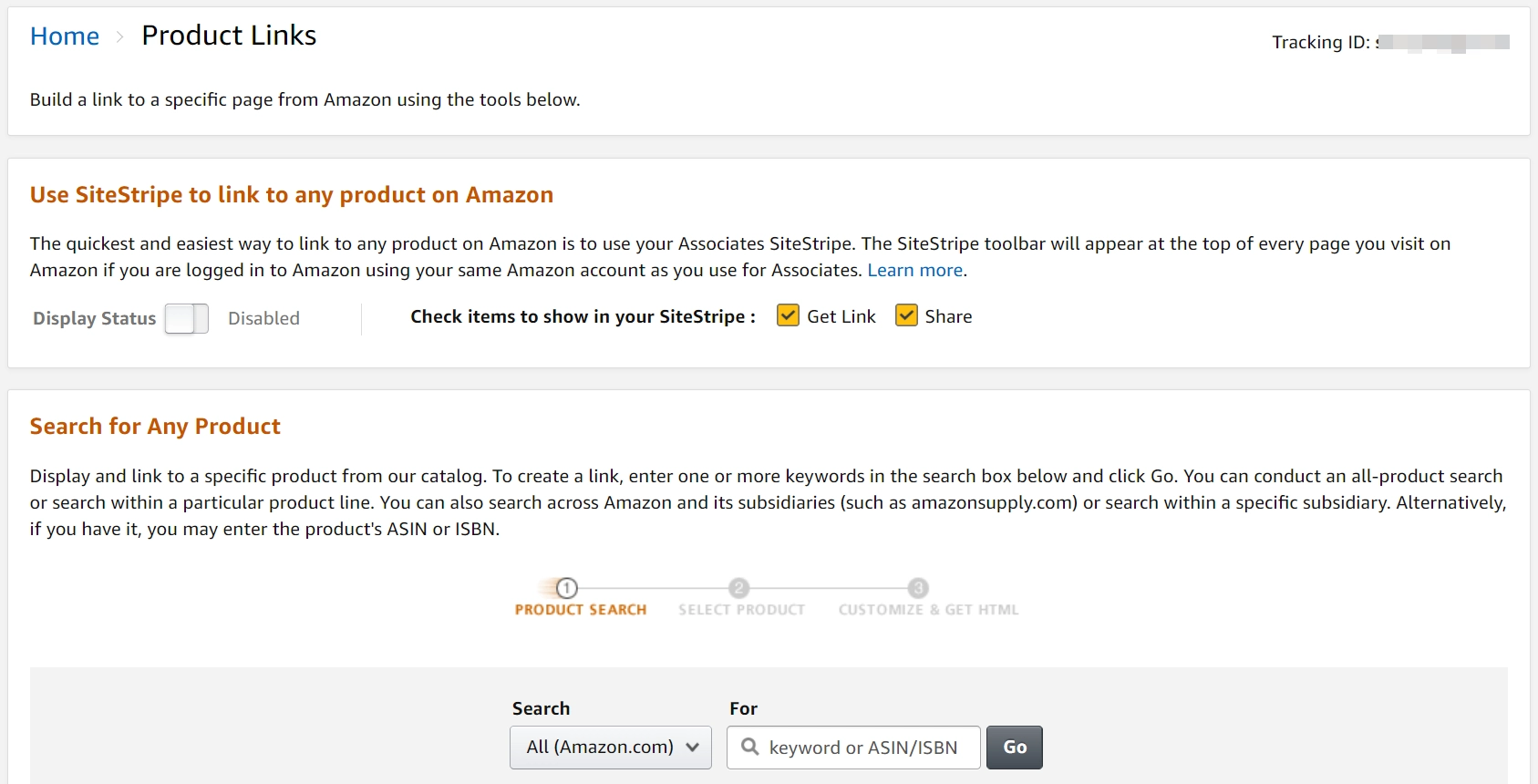
يمكنك البحث عن أي منتج عن طريق كتابة الكلمات الرئيسية ذات الصلة في شريط البحث والنقر فوق " انتقال". بدلاً من ذلك ، يمكنك التمرير لأسفل واستكشاف المنتجات الأكثر مبيعًا في فئات مختلفة:
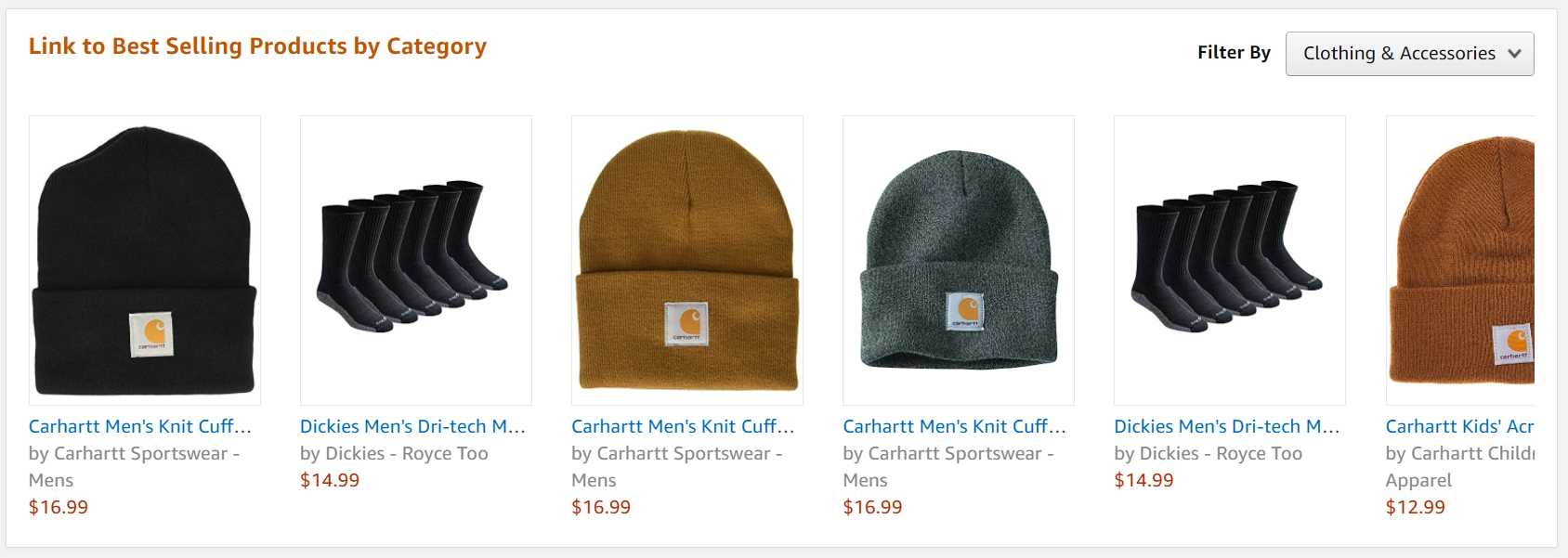
بمجرد العثور على منتج ترغب في الترويج له ، انقر فوق الزر " الحصول على الارتباط" بجواره. سيؤدي القيام بذلك إلى نقلك إلى صفحة جديدة حيث يمكنك اختيار نوع عنوان URL الخاص بك وتخصيص مظهره:
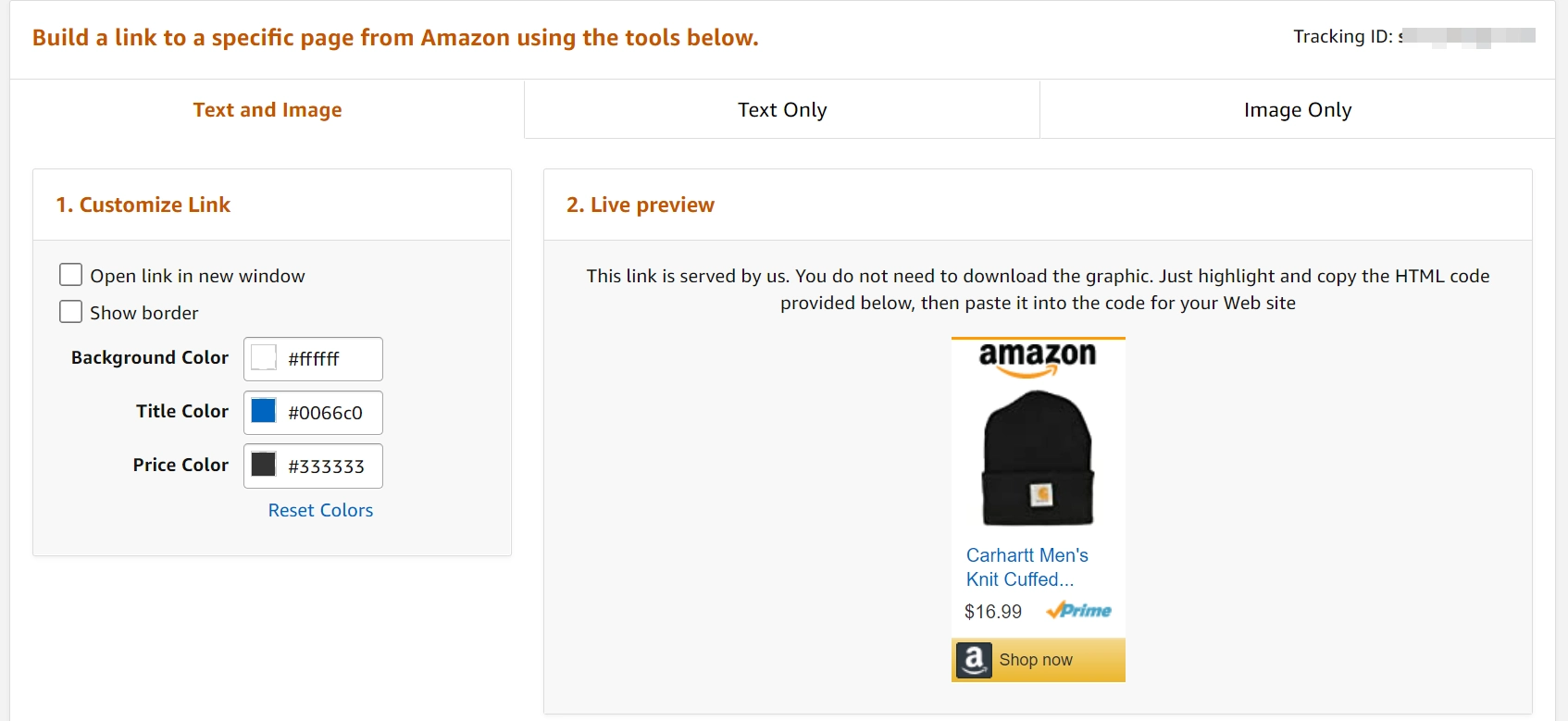
ستلاحظ وجود ثلاثة خيارات ارتباط مختلفة:
- نص فقط . سيعطيك هذا نص الرابط الذي يربط مباشرة بالمنتج. قد ترغب في استخدام عنوان URL هذا عندما تقوم بتقديم المنتج في جزء أطول من المحتوى المستند إلى النص.
- الصورة فقط. سيؤدي هذا التحديد إلى إدراج صورة في منشور أو صفحة WordPress الخاصة بك. إذا نقر المستخدمون على الصورة ، فسيتم توجيههم إلى صفحة المنتج. قد ترغب في استخدام هذا الهيكل لتفكيك الجدران النصية الكبيرة بالصور الترويجية.
- النص والصورة . يجمع هذا الخيار بين نص الرابط وصورة الارتباط.
علاوة على ذلك ، يمكنك اختيار ألوان الارتباط الخاص بك والصورة المرتبطة به. يمكنك أيضًا تحديد ما إذا كان سيتم فتح عنوان URL في نافذة جديدة وما إذا كان سيتم عرض حد حول صورة المنتج.
بمجرد اختيار نوع ارتباط الإحالة المطلوب ، قم بالتمرير لأسفل للحصول على كود HTML لرابط المنتج هذا :
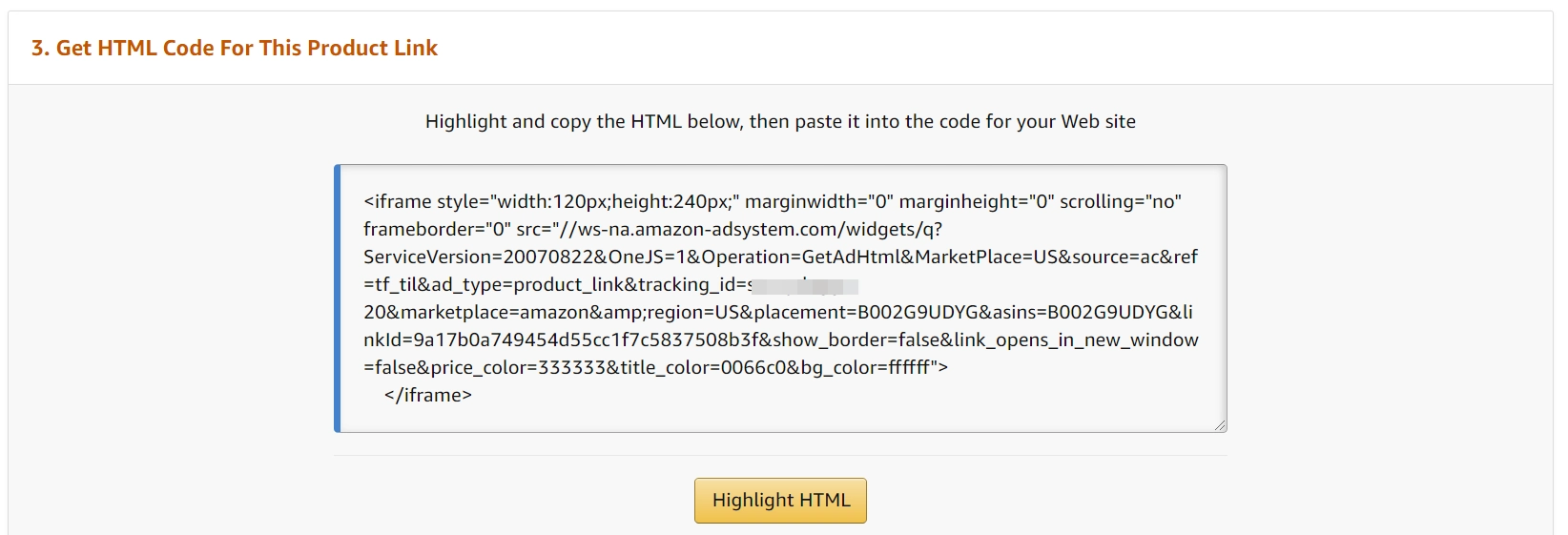
بدلاً من ذلك ، يمكنك إدخال عنوان URL كنص رابط. يمكنك القيام بذلك عن طريق تحديد خيار الارتباط القياسي ونسخ عنوان URL.
ثم انتقل مرة أخرى إلى لوحة تحكم WordPress الخاصة بك.
الخطوة 2: أدخل روابط المنتج
في هذه المرحلة ، يمكنك فتح منشور أو صفحة WordPress حيث تريد إضافة رابط شركة Amazon. في هذا البرنامج التعليمي ، سنوضح لك كيفية إدراج موضع ارتباط نصي / صورة (ولكن العملية مماثلة لجميع خيارات الارتباط الثلاثة).
للبدء ، أضف كتلة HTML مخصصة في المحرر حيث تريد أن يظهر الرابط و / أو الصورة. بعد ذلك ، الصق الكود من لوحة معلومات Amazon Associates في كتلة HTML المخصصة كما يلي:
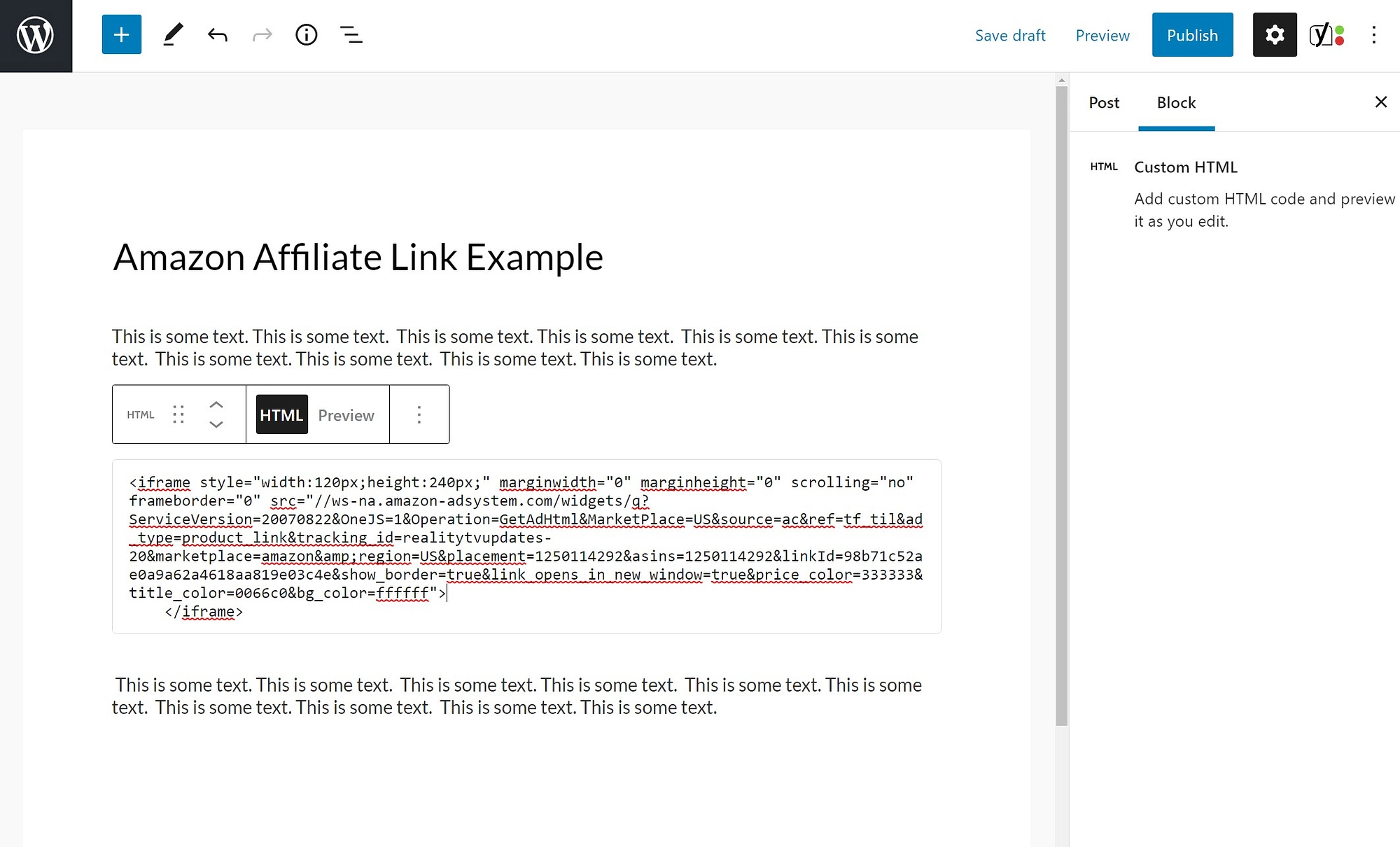
لمعرفة الشكل الذي سيبدو عليه الارتباط الخاص بك ، يمكنك تحديد خيار المعاينة في شريط أدوات كتلة HTML المخصصة :

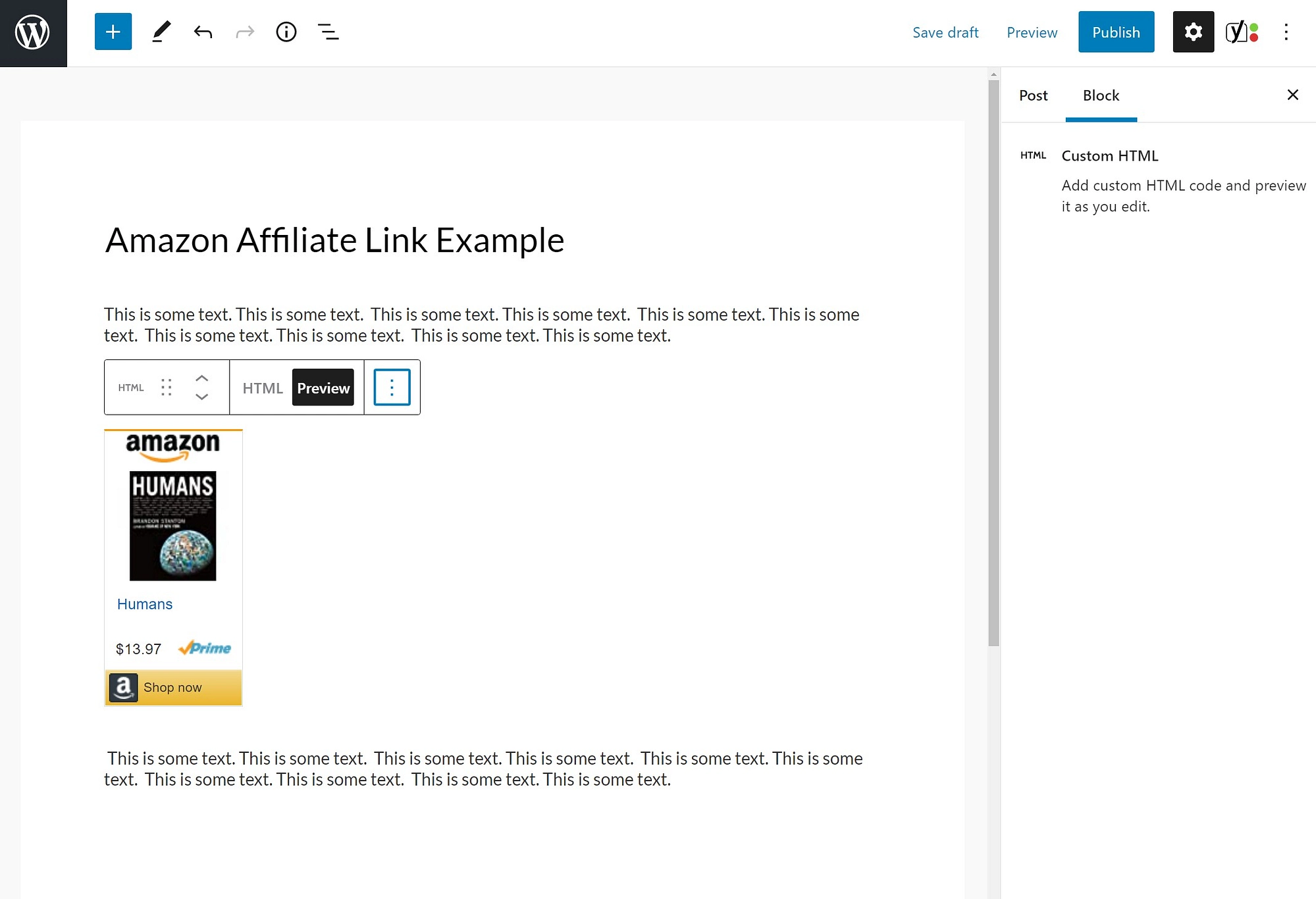
إذا اخترت تنسيق الارتباط القياسي ، فيمكنك استخدامه كما تفعل مع أي عنوان URL آخر في WordPress. ومع ذلك ، ضع في اعتبارك أنه لا يمكنك إخفاء الروابط التابعة لشركة Amazon. القيام بذلك يتعارض مع شروط خدمة برنامج Amazon Associates.
كيفية إضافة الروابط التابعة لشركة Amazon إلى WordPress باستخدام مكون إضافي
يمكن أن يؤدي استخدام مكون إضافي للروابط التابعة لشركة Amazon إلى تبسيط عملية إدراج عناوين URL على موقعك. لن تحتاج إلى إحضار البيانات يدويًا ذهابًا وإيابًا من لوحة معلومات Amazon Associates. على هذا النحو ، يمكن أن تكون تقنية ممتازة لتوفير الوقت.
سنعمل مع المكون الإضافي Auto Amazon Links في هذا الجزء من البرنامج التعليمي. توفر هذه الأداة المجانية مجموعة متنوعة من الإعدادات التي تمكنك من إدراج عناوين URL في منشوراتك وصفحاتك تلقائيًا.
للبدء ، قم بتثبيت وتنشيط المكون الإضافي. ثم انتقل إلى Auto Amazon Links → Settings في لوحة معلومات WordPress الخاصة بك. هناك سترغب في إدخال وحفظ معرف Amazon Associates الخاص بك:
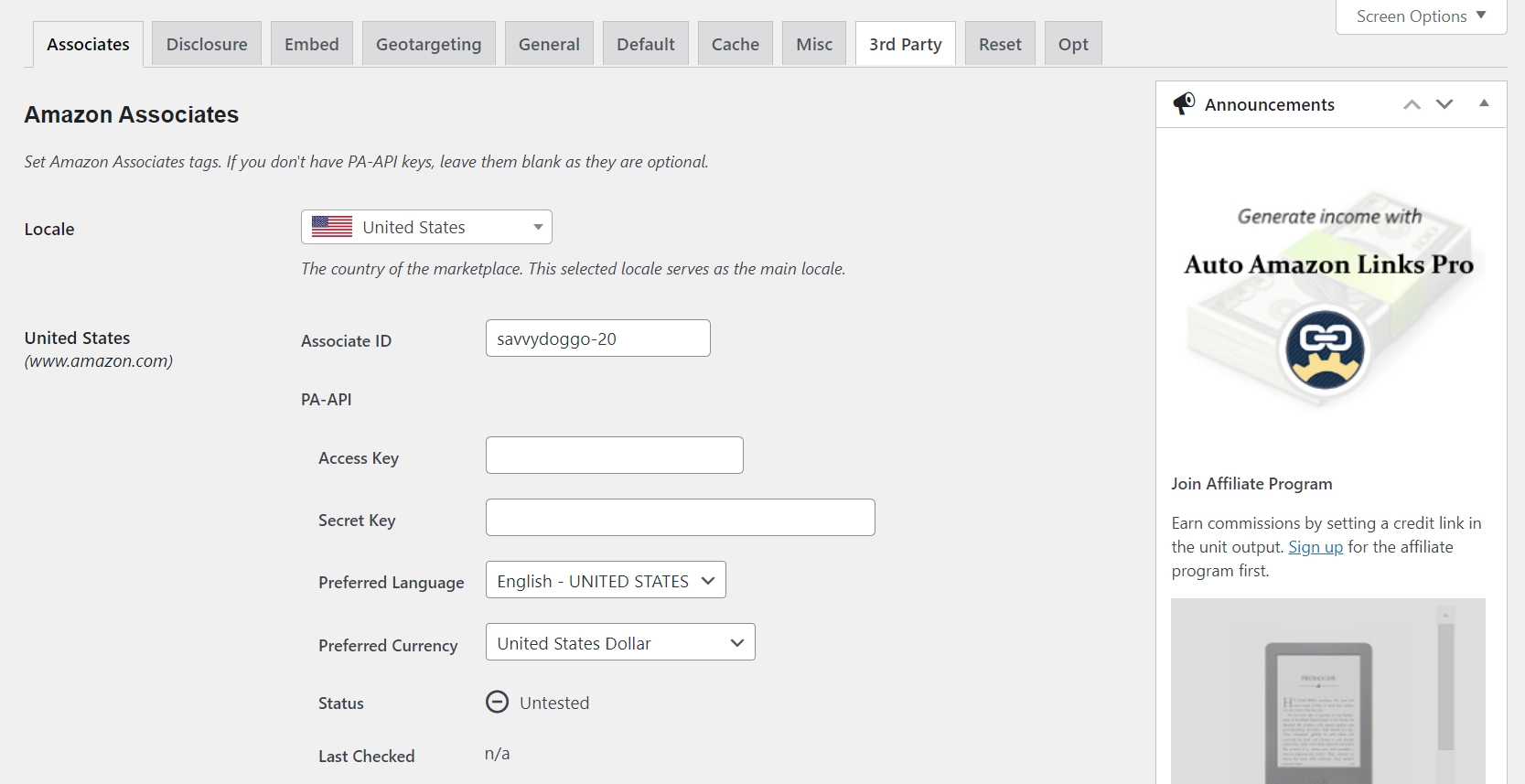
ثم توجه إلى Auto Amazon Links → Add Unit by category . اختر الإعدادات التي تريدها وانقر فوق " متابعة ":
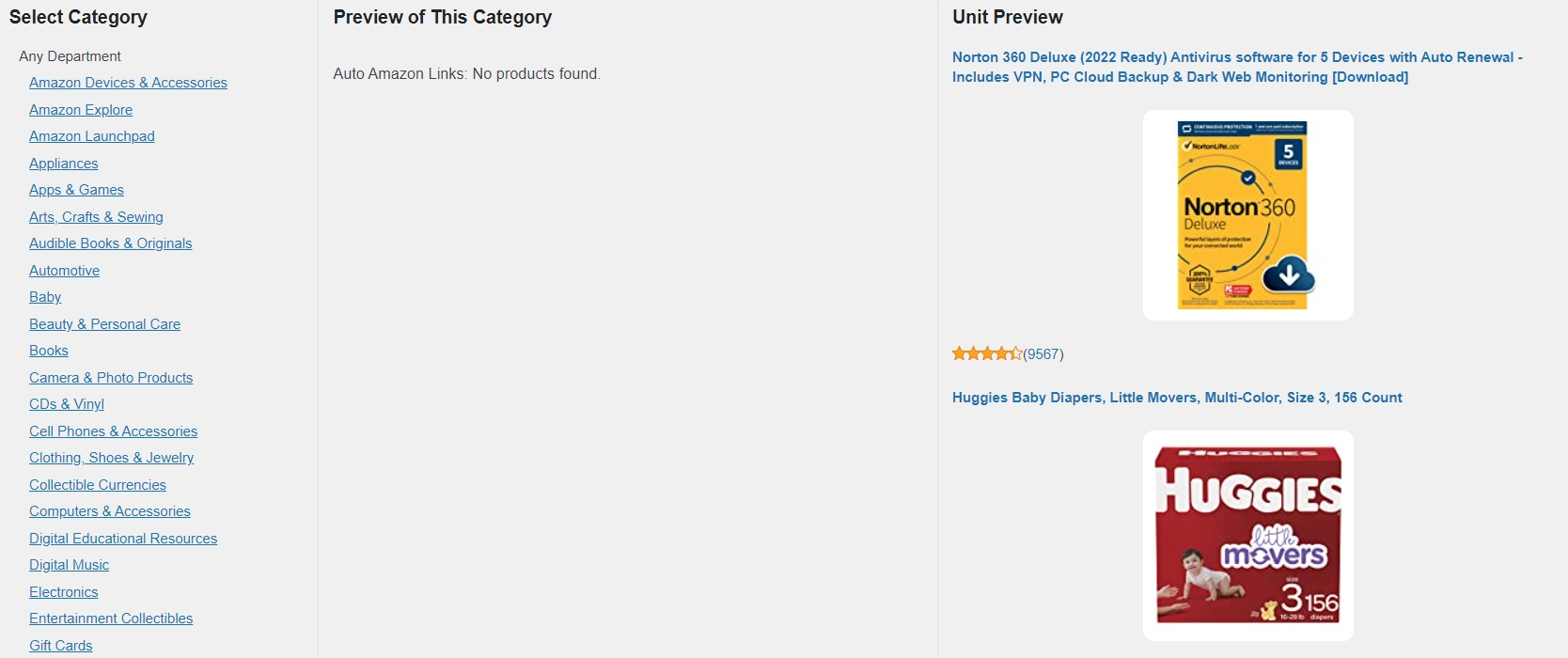
هنا ، يمكنك العثور على المنتجات التابعة وفقًا لفئات مختلفة. سترغب في حفظ العناصر ذات الصلة بعملك بالنقر فوق إضافة فئة واختيار قسم أمازون والقسم الفرعي. على سبيل المثال ، يمكنك تحديد التطبيقات والألعاب .
بعد ذلك ، انتقل إلى روابط أمازون التلقائية ← إدارة الوحدات . ستعرض هذه الصفحة الرمز المختصر الذي يعرض تلقائيًا المنتجات التابعة من الفئات التي اخترتها:
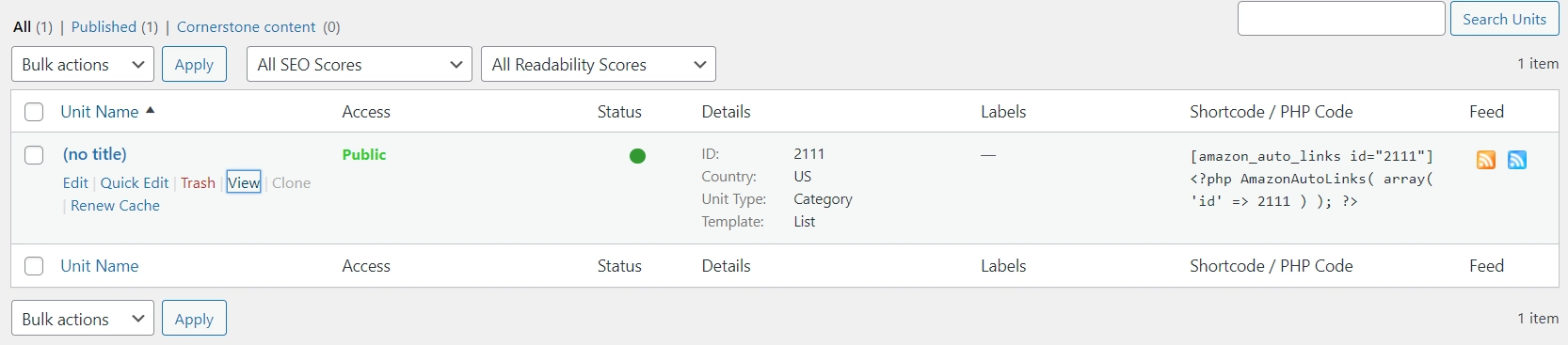
يمكنك إضافة هذا الرمز المختصر إلى أي منشور أو صفحة ذات صلة. يمكّنك هذا من الترويج لمنتجات متعددة في وقت واحد وتوفير الوقت في اختيار المنتجات وإضافة الروابط بشكل فردي.
ابدأ بإضافة الروابط التابعة لشركة Amazon اليوم
يمكّنك برنامج Amazon Associates من جني الأرباح من مبيعات الإحالة. ومع ذلك ، فإن العمل مع البرنامج ليس بسيطًا مثل لصق عناوين URL للمنتج في المحتوى الخاص بك. ستحتاج إلى إدراج الروابط التابعة بشكل صحيح من أجل الحفاظ على الامتثال والحصول على أموال مقابل تحويلاتك.
للتلخيص ، يمكنك إضافة رابط تابع لشركة Amazon إلى WordPress باستخدام الطرق التالية:
- استرد الروابط يدويًا من لوحة معلومات Amazon Associates ، وأدخلها كنص رابط أو باستخدام كتلة HTML المخصصة .
- استخدم المكون الإضافي Auto Amazon Links لأتمتة العملية.
لدينا أيضًا بعض المنشورات الأخرى التي قد ترغب في التحقق منها عند العمل مع Amazon Associates على WordPress:
- كيفية دمج WordPress مع Amazon
- كيفية إنشاء متجر تابع لشركة أمازون على WordPress
هل لديك أي أسئلة حول إضافة روابط تابعة لشركة Amazon إلى منشورات وصفحات WordPress؟ واسمحوا لنا أن نعرف في قسم التعليقات أدناه!
