如何安裝 WordPress 插件 – 3 種簡單的方法
已發表: 2022-05-20插件是一種為您的 WordPress 網站添加額外功能的軟件。 該插件始終在您的 WordPress 網站上扮演重要角色。 您無法想像沒有插件的單個 WordPress 網站。
您可以根據需要添加許多插件,但您的網站最好使用有限的插件,這樣您就可以製作一個快速的網站。
現在,問題是如何安裝 WordPress 插件。
在此博客中,您將學習如何手動安裝 WordPress 插件。 此外,我們將回答一些有關 WordPress 插件的相關問題,因此請不要錯過。
如何手動安裝 WordPress 插件(3 種簡單方法)
有多種方法可以在您的 WordPress 網站上安裝插件。 在這裡,我們將向您展示如何以 3 種可能的方式安裝 WordPress 插件。 您可以按照對您來說很容易的任何選項進行操作。
方法 1:從 WordPress 管理面板安裝插件
方法 2:從 WordPress 組織下載插件
方法 3:使用插件存儲庫 WP Hive 下載插件
讓我們開始吧:
方法 1:從 WordPress 管理面板安裝插件
首先,使用正確的憑據登錄到您的 WordPress 網站管理面板。 然後轉到儀表板->插件->添加新區域。
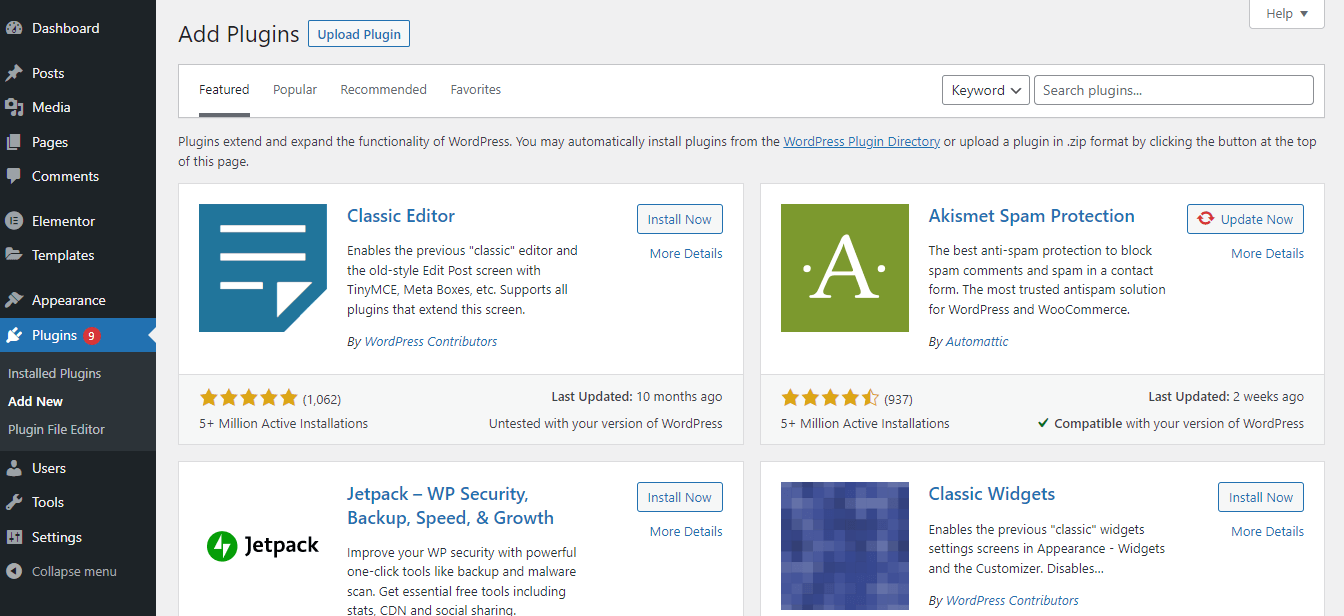
現在,在搜索欄中輸入您要安裝的 WordPress 插件的名稱。 在這裡,您會看到我們正在尋找市場上最好的 Elementor 插件之一的“ Happy Addons ”插件。 找到插件後,您需要點擊立即安裝按鈕來安裝插件。
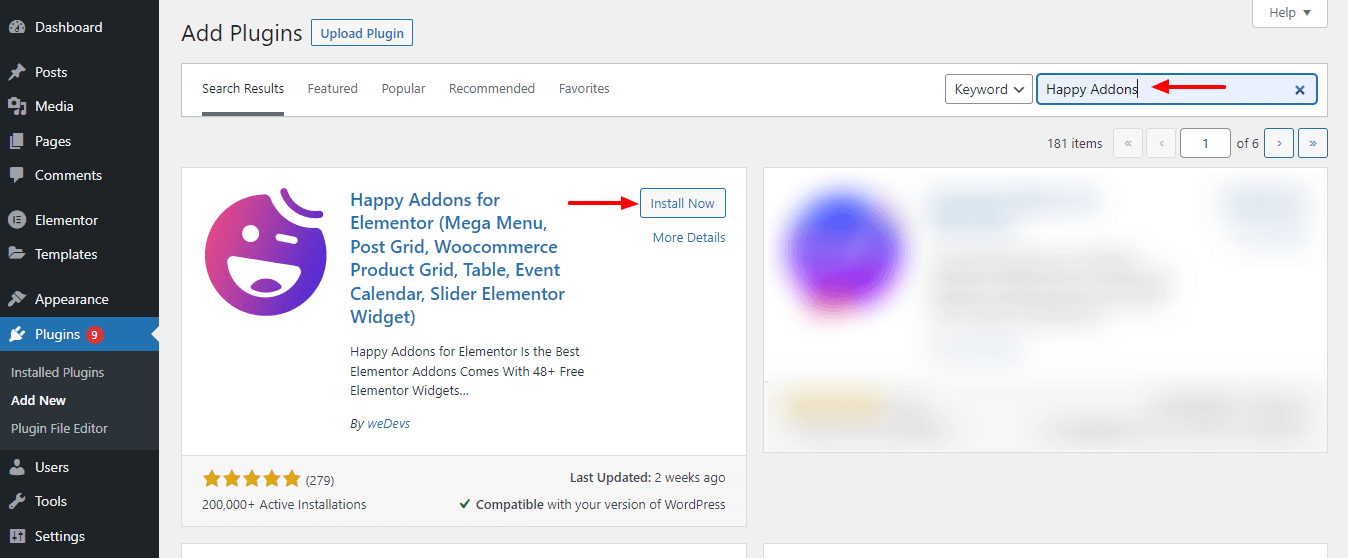
等待一段時間以完成安裝過程。 之後,單擊激活按鈕以激活並使用該插件。
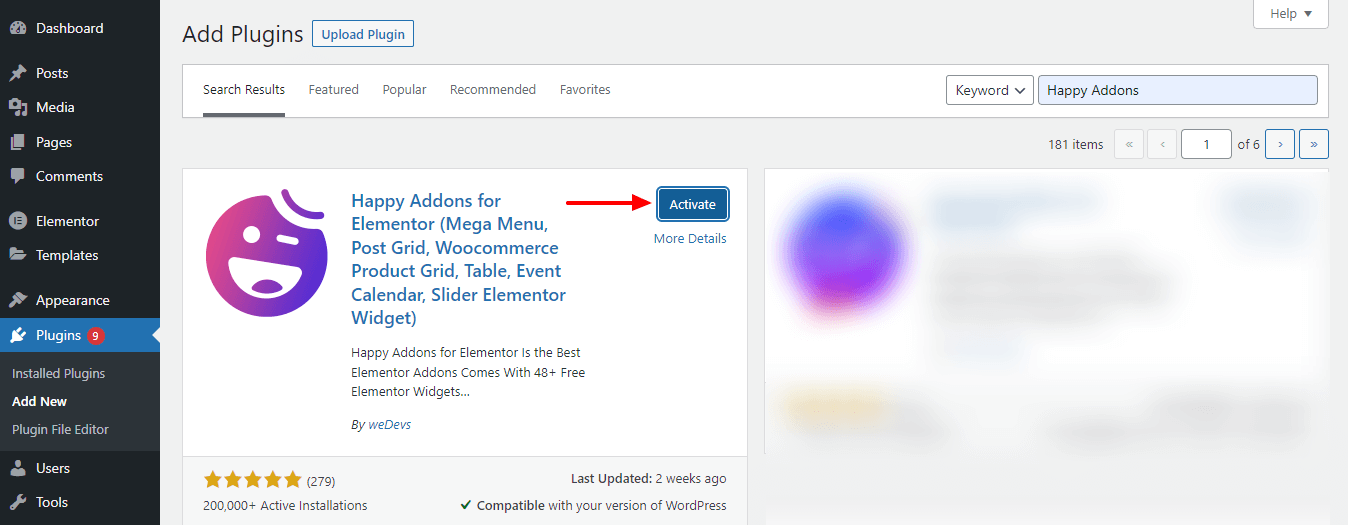
就是這樣。
查看這篇文章並了解如何在 WordPress 上創建新頁面。
方法 2:從 WordPress 組織下載插件
讓我們學習如何手動下載和上傳插件。
首先,轉到 WordPress.org 插件目錄。
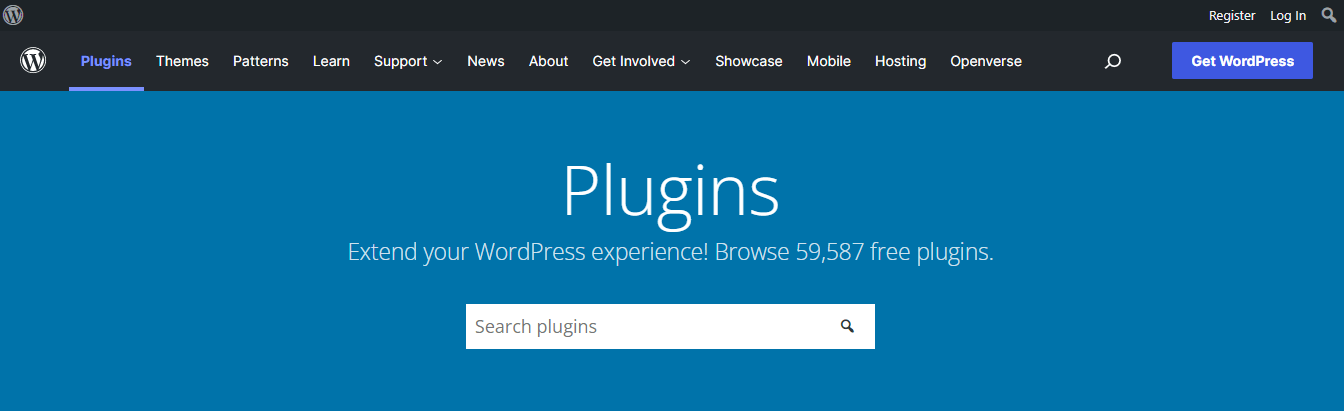
現在,您需要搜索您正在尋找的插件。 只需在搜索欄中輸入插件名稱即可。 找到插件後,您應該單擊插件鏈接以進行下一步。
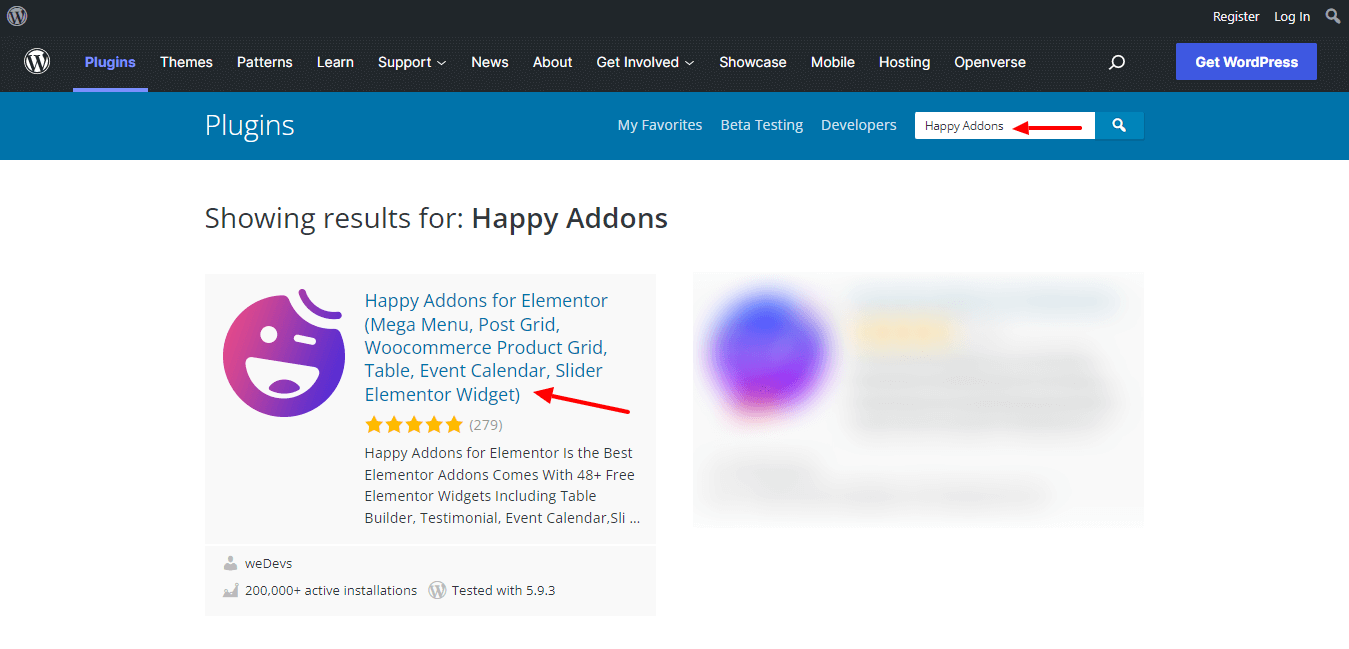
在下一頁上,您將獲得一個下載按鈕。 點擊按鈕下載插件。
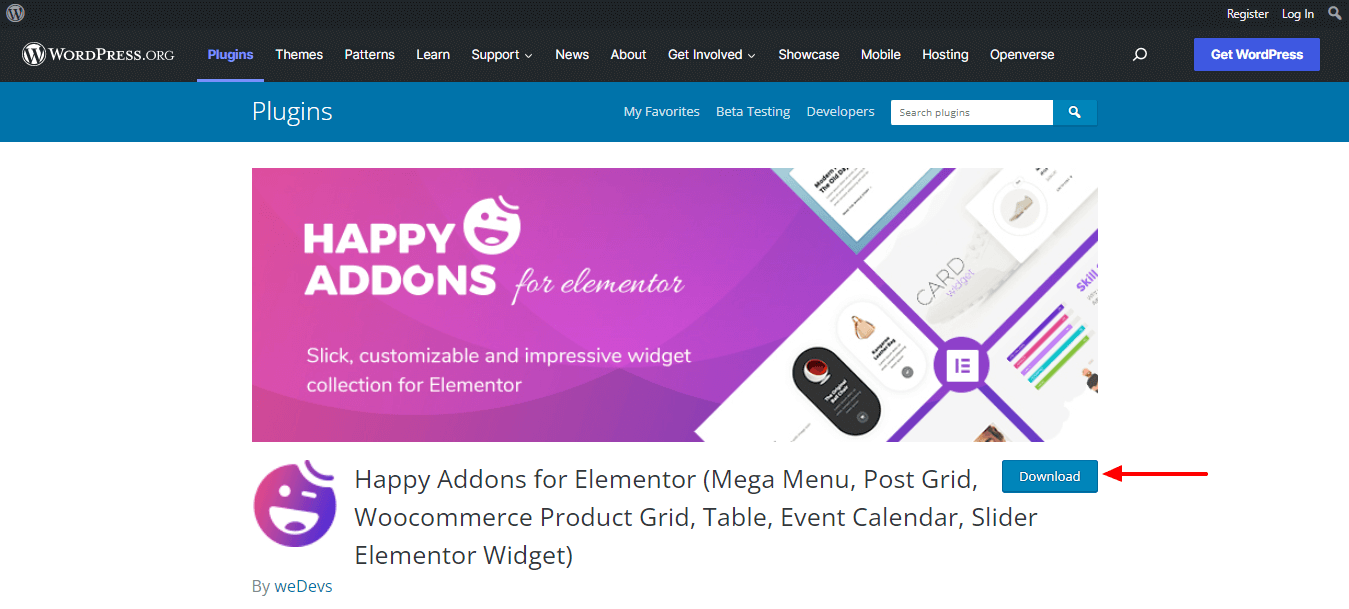
下載插件後,您需要轉到 WordPress儀表板-> 插件-> 添加新區域。 然後單擊上傳插件按鈕。
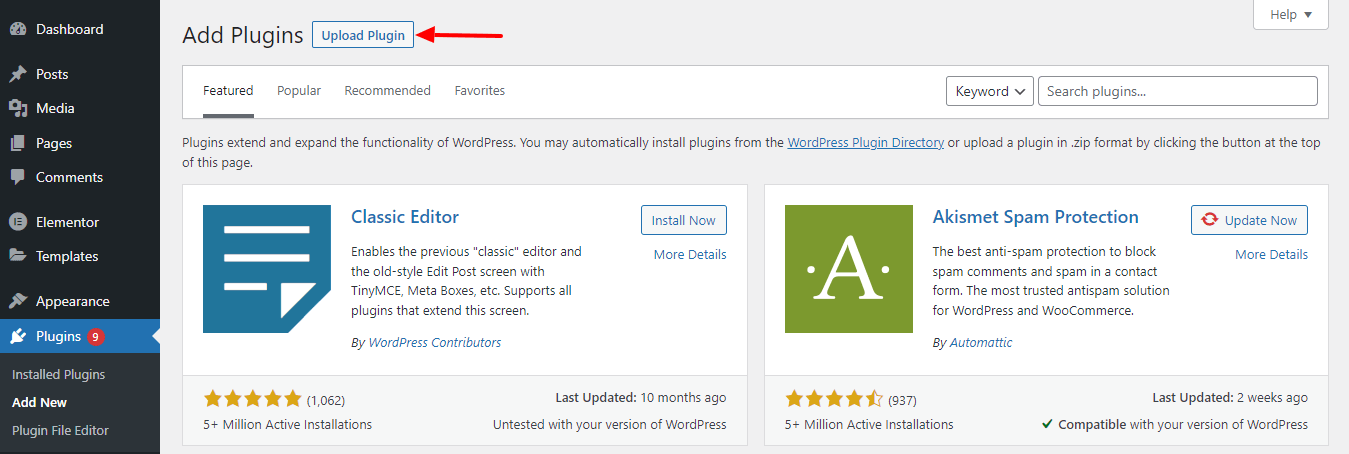
現在,是時候選擇下載的插件“ zip ”文件並點擊立即安裝按鈕來安裝插件。
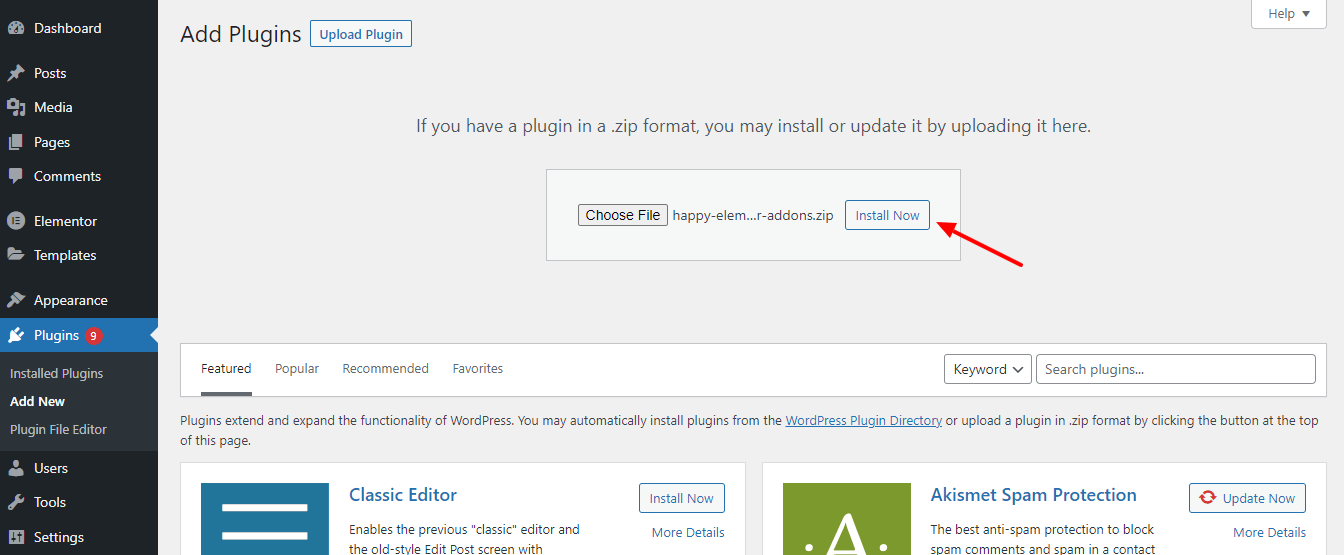
稍等片刻,完成插件安裝過程。 之後,您需要單擊Active Plugin按鈕來激活插件。
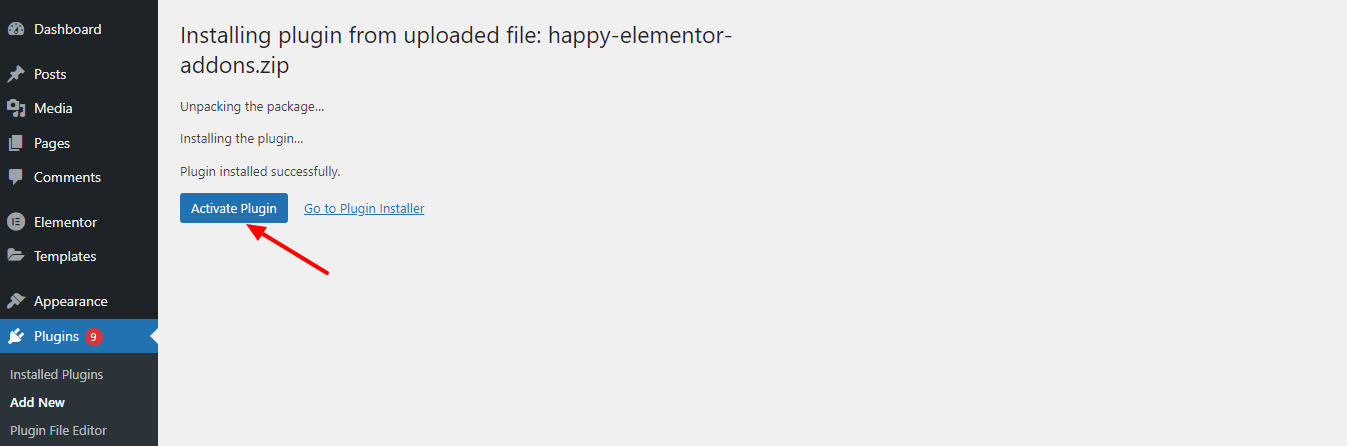
最後,進入Plugins->Installed Plugins區域來管理您網站上已激活的插件。 在這裡,您可以看到我們現在已經安裝並激活的“ Happy Elementor Addons ”插件。
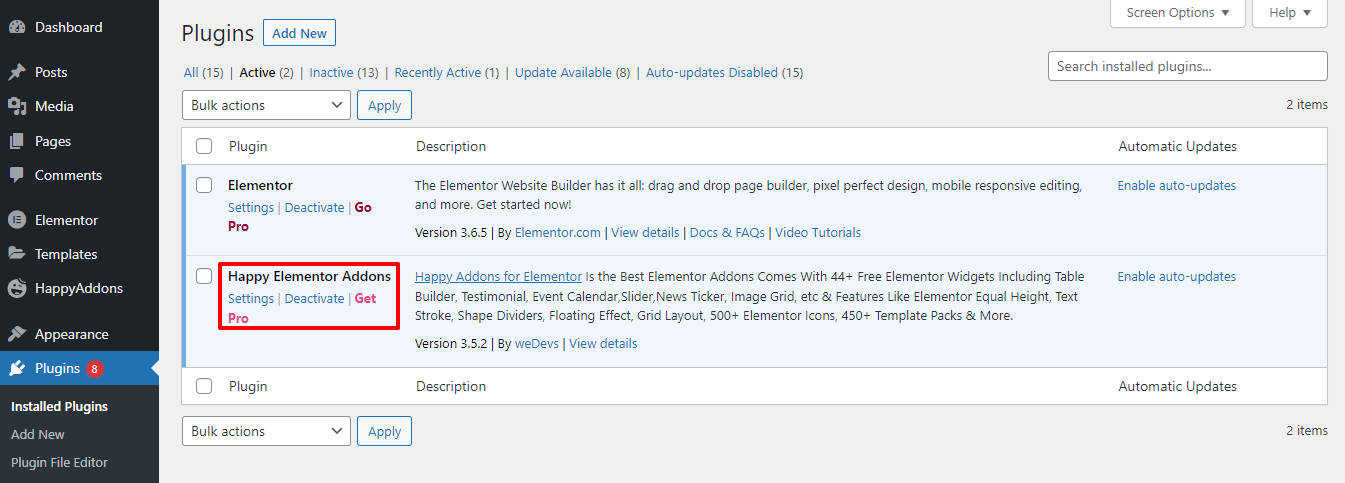
就是這樣。
方法 3:使用插件存儲庫 WP Hive 下載插件
通常,您會在 WordPress.org 插件目錄中獲得大部分 WordPress 插件。 但是有許多 WordPress 存儲庫,您可以在其中找到許多未添加到官方 WordPress 插件目錄中的插件。 您還可以下載並安裝到您的 WordPress 網站。
在這裡,我們使用了 WP Hive 最好的 WordPres 插件存儲庫之一,您可以在其中找到超過 60000 多個插件。 您還可以測試插件以及並排比較兩個插件。
訪問官方 WP Hive 網站並蒐索您想要的插件。
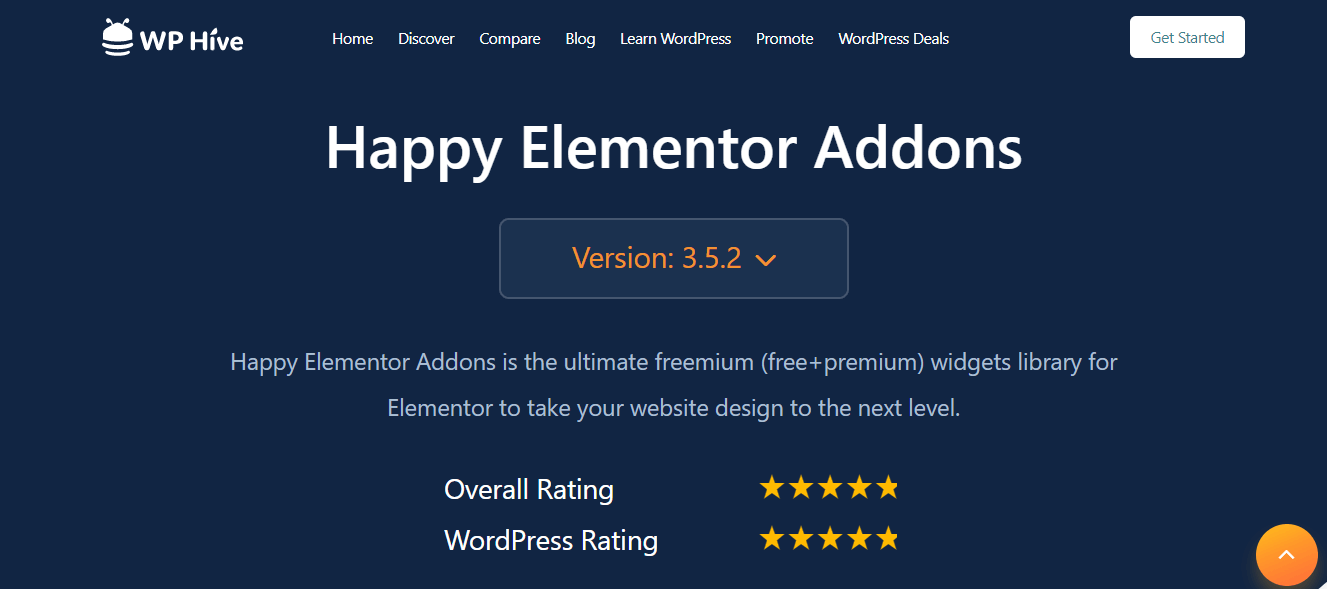
然後您可以輕鬆下載插件並最終將其安裝在您的網站上。

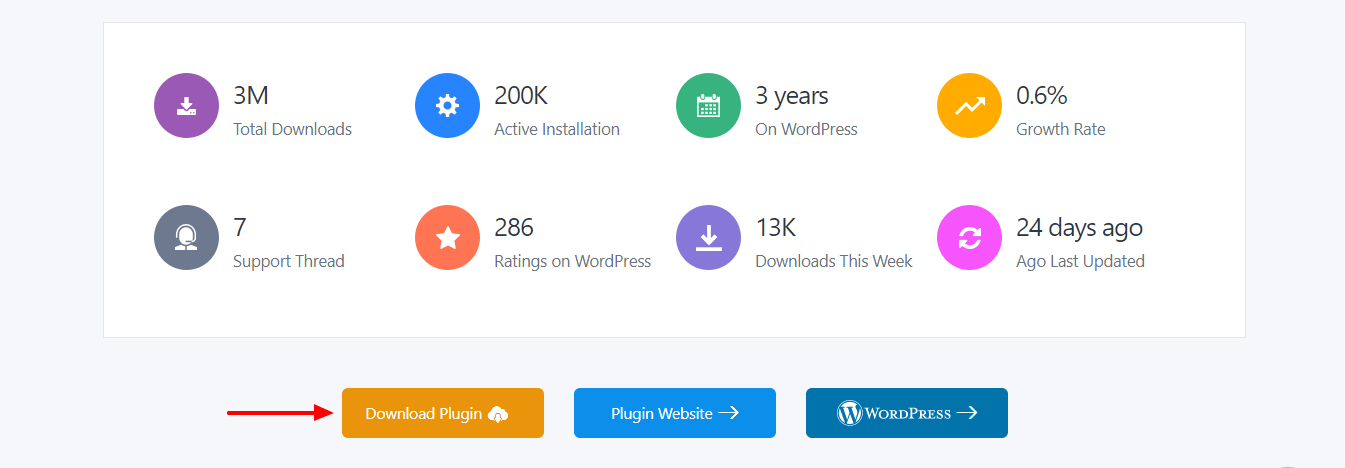
就這樣。
了解-如何在 WordPress 中創建菜單(3 種簡單方法)
關於安裝 WordPress 插件的常見問題
關於 WordPress 插件,您可能會想到一些問題。 在接下來的部分中,我們將回答一些常見問題,以幫助您更多地了解該插件。
1.所有的WordPress插件都是免費的嗎?
您在 WordPress org 插件目錄中找到的插件都是免費的。 但是大多數插件都有兩個不同的版本,免費版和專業版。 但是,有些插件只有免費版本。
2. 如何通過 cPanel 安裝 WordPress 插件?
首先,登錄到您的 cPanel 帳戶。 然後轉到public_html->yourwebsite->wp-conetnt->plugins區域。 然後上傳插件“ zip ”文件。
3. 如何停用 WordPress 插件?
轉到儀表板->插件->已安裝插件部分。 然後單擊停用鏈接以完成工作。
4. 如何更新 WordPress 插件?
您可以通過訪問儀表板->插件->已安裝插件區域並單擊立即更新鏈接來輕鬆更新您的 WordPress 插件。
5. 如何刪除 WordPress 插件?
轉到儀表板->插件->已安裝插件區域並點擊刪除鏈接以刪除所需的插件。
準備在您的網站上安裝 WordPress 插件
如果您遵循上述指南,WordPress 插件安裝不再是一項艱鉅的任務。 在本文中,我們分享了有關如何安裝 WordPress 插件的終極指南。 此外,我們還回答了一些關於 WordPress 插件的常見問題。
如果您仍然需要有關此主題的更多信息,可以對我們發表評論。 如果您喜歡,請在您的社交媒體上分享該帖子。
加入我們的時事通訊以獲取基於 WordPress 和 Elementor 的更多信息文章。
訂閱我們的新聞
獲取有關 Elementor 的最新消息和更新
