Acrobat Olmadan PDF'ye Filigran Eklemenin 4 Acısız Yolu
Yayınlanan: 2022-09-06Her şeyden önce, filigran nedir? Filigran, belge, video ve web sitesi içeriği gibi dijital bir varlığı kaplayan bir resim veya metni ifade eder. İnsanların içeriği görüntülemesine ve aynı zamanda mülkiyetinizi talep etmesine olanak sağlamak normalde tek renkli ve şeffaftır.
Filigranlar, içerik telif hakkını ve fikri mülkiyeti korumak için uzun zamandır harika bir çözüm olmuştur. PDF dosyalarını filigranlarla güvenceye almak, içeriğinizin çalınmasını veya kötüye kullanılmasını önler. Filigranlar olmadan değerli dijital varlıklarınız içerik hırsızlığına ve yetkisiz kullanıma karşı savunmasız olabilir.
Acrobat, PDF dosyalarına filigran eklemek için muhtemelen en popüler yazılımdır. Referans olması için, Acrobat Pro kullanarak PDF'lerin nasıl filigran oluşturulacağına ilişkin adım adım bir kılavuz yayınladık.
Acrobat olmadan PDF'ye filigran eklemenin başka birçok yöntemi de vardır.
Hadi birlikte öğrenelim!
- #1 Microsoft Word ile PDF'ye Filigran Ekleme
- #2 Mac Önizleme Kullanarak PDF'ye Filigran Ekleme
- #3 Çevrimiçi Ücretsiz Araçlarla Filigran PDF'si
- #4 PDF Belgelerini Filigran Etmek İçin Çevrimdışı Yazılımı Kullanın
- Eklenti Kullanarak WordPress'te PDF'ye Filigran Nasıl Eklenir
#1 Microsoft Word ile PDF'ye Filigran Ekleme
Microsoft Word ile PDF dosyalarına filigran uygulamak için aşağıdaki adımları izleyin:
- Word belgenizi açın.
- Tasarım sekmesine gidin.
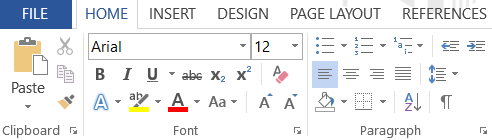
3. Sayfa Arka Planı bölümünün altında Filigran öğesini seçin.
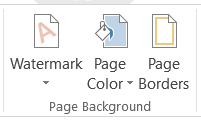
4. Filigran açılır menüsünden istediğiniz filigran türünü seçin. Microsoft, tüm sayfalara "gizli" veya "kopyalama" filigranı yerleştirecektir.
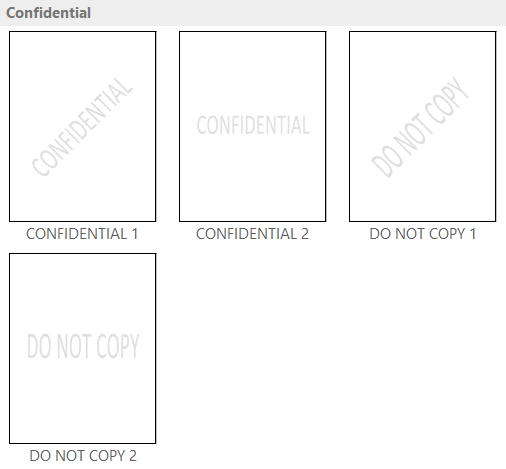
5. Dosya → Farklı Kaydet seçeneğine gidin ve dosyanızı kaydetmek istediğiniz konumu seçin.
6. Kayıt türü menüsünde, içeriğinizi bir PDF dosyası olarak kaydetmek için PDF'ye tıklayın.
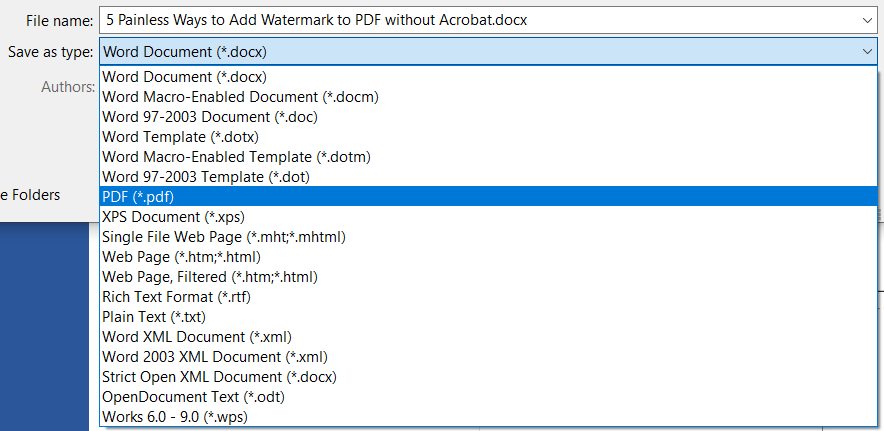
Bu kadar.
PDF'nize özel bir filigran eklemek isterseniz aşağıdaki kılavuzu izleyin:
- Filigran açılır menüsünde Özel Filigran 'ı seçin.
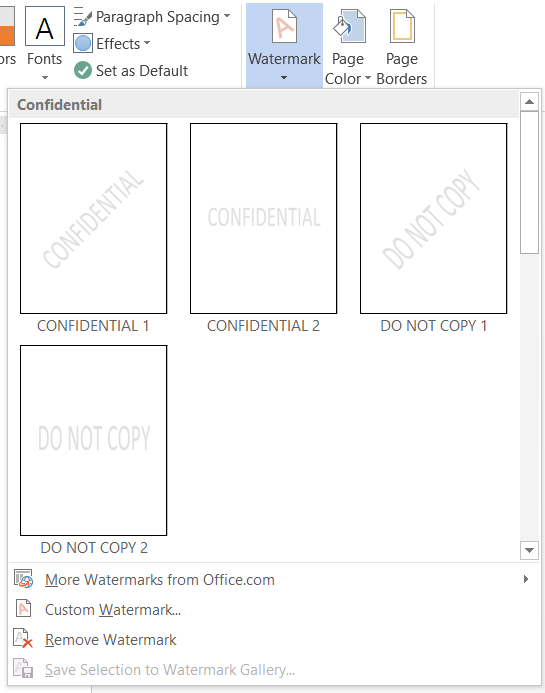
2. Basılı Filigran açılır penceresinde Metin filigranı seçeneğini seçin.
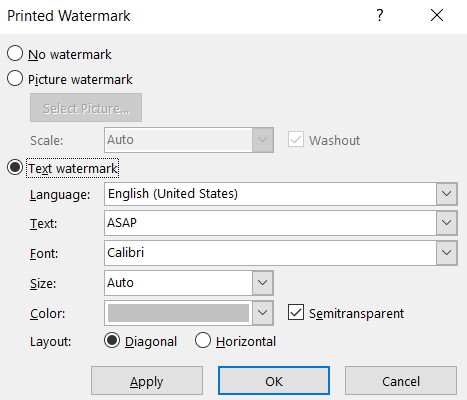
3. Filigranın dilini, metnini, yazı tipini, boyutunu, rengini ve düzenini beğeninize göre ayarlayın.
4. Bitirmek için Tamam düğmesine basın. Belgenizin tüm sayfalarında özel bir filigranın uygulandığını göreceksiniz.
İçeriğinize görüntü tabanlı bir filigran da uygulayabilirsiniz:
- Basılı Filigran menüsünde, bilgisayarınızdan Resim filigranı ve Resim Seç'i seçin .
- Tamamlamak için OK düğmesine basın.
#2 Mac Önizleme Kullanarak PDF'ye Filigran Ekleme
Mac kullanıcısıysanız, PDF belgelerinizi nasıl filigranlayacağınız aşağıda açıklanmıştır:
- PDF'nizi Önizleme uygulamasıyla açın.
- İşaretleme araç çubuğunu göstermek için tıklayın.

3. Metin aracını seçin ve metni filigran olarak ekleyin.
4. Filigranın metin rengini ve yazı tipini değiştirmek için A simgesine tıklayın.
5. Bitirmek için Dosya → Kaydet seçeneğine gidin.
#3 Çevrimiçi Ücretsiz Araçlarla Filigran PDF'si
Ücretsiz olarak sunulan çok sayıda çevrimiçi filigran PDF aracı vardır. Google'da “filigran PDF çevrimiçi ücretsiz aracı” için arama yapın ve orada birçok seçenek bulacaksınız. İşte bazı olağanüstü araçların bir listesi:
- Sejda
- soda PDF'si
- filigranlı
- PDF'yi Seviyorum
- PDF Şekeri
Bu bölümde, Sejda aracıyla PDF'leri nasıl filigranlayacağınız konusunda size yol göstereceğiz:

- Sejda Filigran PDF web sitesine gidin.
- PDF dosyalarını yükle'ye tıklayın ve yerel bilgisayarınızdan PDF belgelerini seçin. Veya açılır menüyü genişleterek Dropbox , Google Drive , OneDrive ve Web Adresinden dosya yüklemeyi seçebilirsiniz. Dosyaları sayfaya sürükleyip bırakmak da işe yarıyor.
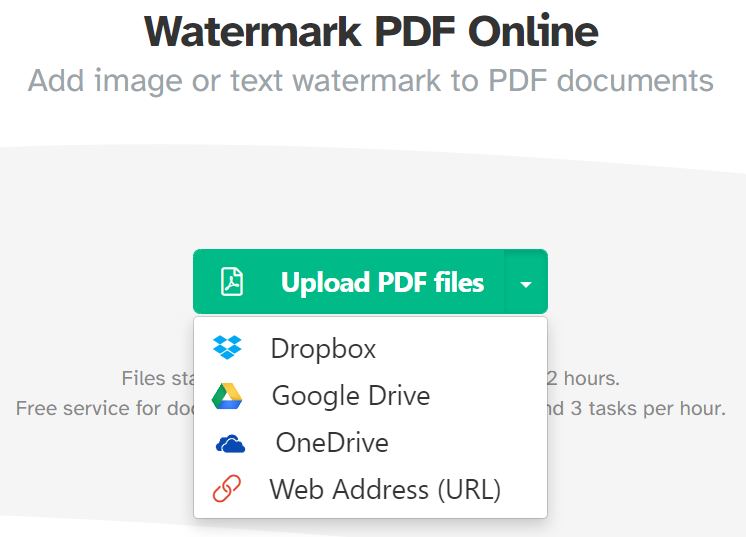
3. Metin tabanlı bir filigran eklemek için sayfanın üst kısmındaki Metin Ekle düğmesine basın. Görüntü tabanlı bir filigran eklemek için Görüntü Ekle düğmesini seçmeniz yeterlidir.
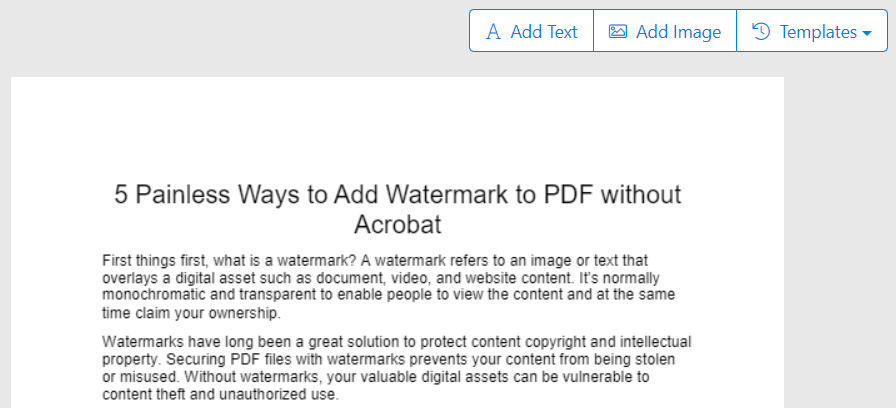
4. Filigranın metnini, dönüşünü, konumunu, boyutunu, rengini ve şeffaflığını tercihlerinize göre özelleştirin. En havalı şey, belirli sayfalara filigran uygulayabilmenizdir.
5. Filigran PDF düğmesine basın ve değişikliklerinizi önizleyin.
6. Filigranlı dosyayı bilgisayarınıza kaydetmek için İndir'i seçin. Sejda ayrıca Dropbox'a Kaydetmenize, OneDrive'a Kaydetmenize ve Google Drive'a Kaydetmenize olanak tanır.
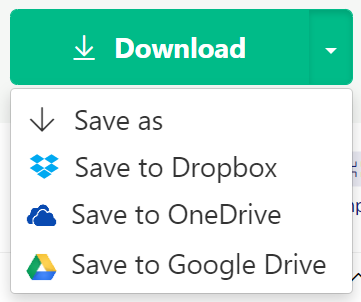
Diğer araçlar Sejda'ya oldukça benzer olduğundan, PDF içeriğinize filigran eklemek için aynı adımları uygulayabilirsiniz.
#4 PDF Belgelerini Filigran Etmek İçin Çevrimdışı Yazılımı Kullanın
PDF Chef, BatchPhoto, mediavalet ve Foxit FanthomPDF, PDF dosyalarını filigranlamak ve düzenlemek için en iyi yazılım olarak kabul edilmektedir. Tüm bu araçlar, kullanıcıları satın almadan önce işlevleri değerlendirmeye teşvik etmek için ücretsiz denemeler sunar.
Bu önerilen araçlarda BatchPhoto, birden çok PDF dosyasına filigran ekleme özelliği sayesinde diğerlerinden sıyrılıyor.
BatchPhoto kullanarak PDF'leri toplu olarak filigranlamak için aşağıdaki talimatları izleyin:
- BatchPhoto uygulamasını yükleyin ve çalıştırın.
- Fotoğraf Ekle'ye gidin ve birden çok PDF dosyasını içine sürükleyip bırakın.
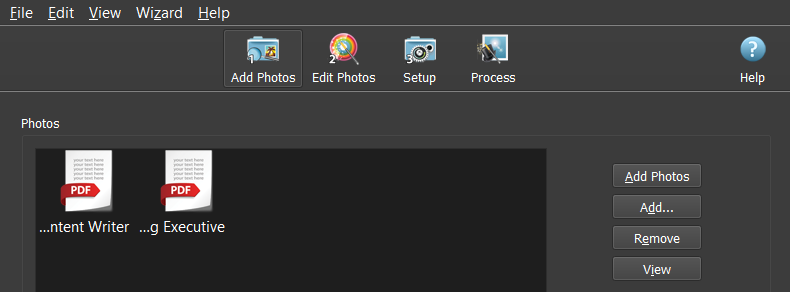
3. Fotoğrafları Düzenle → Filtre Ekle → Filigran Metni veya Filigran Resmi'ni seçin.
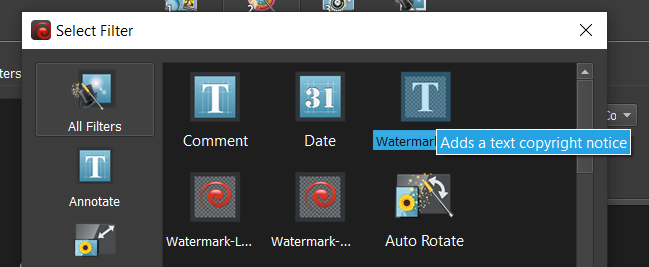
4. Metin, stil ve konum dahil olmak üzere filigran ayarlarını yapın.
5. Kurulum'a gidin, dosyanızı kaydetmek için bir Hedef ve Klasör seçin ve istediğiniz Çıktı Formatını seçin .
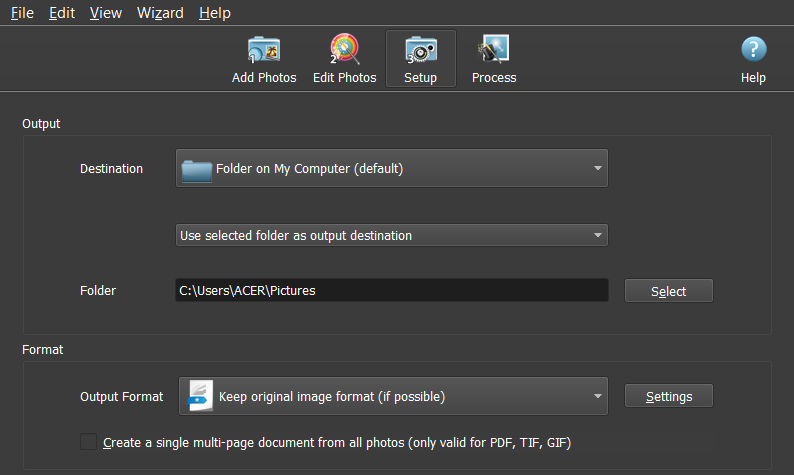
6. İşleme gidin, tüm PDF sayfalarına ve PDF dosyalarına filigran eklemek için Tamam'a basın.
Eklenti Kullanarak WordPress'te PDF'ye Filigran Nasıl Eklenir
Bir WordPress sitesi çalıştırıyorsanız, yukarıdaki yöntemleri kullanarak PDF'lere filigran eklememenizi şiddetle tavsiye ederiz. Dosyalarınıza önceden filigran eklemeniz ve ardından WordPress'e yüklemeniz gerektiğinden, karmaşık, yönetilemez ve zaman alıcı olabilir. Ayrıca, WordPress sitenizde PDF içeriğini görüntüleyemezsiniz.
Neyse ki, Filigran WordPress Dosyaları eklentisi aradığınız her şeyi sunar. PDF filigran özelliğinin yanı sıra, insanların web sitenizdeki herhangi bir yerden dosyaları kaydetmesini durdurmak için sağ tıklamayı devre dışı bırakabilirsiniz. Ayrıca harika bir PDF görüntüleyici ile PDF'leri gömmeyi ve görüntülemeyi de destekler.
Sonuç olarak bu, maksimum içerik koruması sağlamanıza yardımcı olur. Filigran WordPress Dosyaları eklentisini kullanarak PDF'ye nasıl filigran ekleneceğine dair bir makale yayınladık. İkinci bölüme ilerleyin ve ihtiyacınız olan şeye ulaşacaksınız.
Seçiminiz Nedir?
Kuşkusuz, filigran, içeriğinizin telif hakkını korumak için etkili bir tekniktir. Acrobat olmadan PDF'lere filigran eklemenin 4 yolunu gösterdik: Microsoft Word, Mac Önizleme, çevrimiçi araçlar ve çevrimdışı yazılım kullanma.
İdeal yönteminizi henüz seçmediniz mi? Başka bir çözümünüz var mı? Aşağıdaki yorum bölümünde bize bildirmekten çekinmeyin!
