วิธีแก้ไข “ข้อผิดพลาดในการสร้างการเชื่อมต่อฐานข้อมูล” บน WordPress
เผยแพร่แล้ว: 2022-04-13โดยส่วนใหญ่ ฐานข้อมูลของเว็บไซต์ของคุณจะทำงานอย่างเงียบ ๆ ในพื้นหลัง โดยจะดึงข้อมูลที่ร้องขอได้ตามต้องการ แต่ถ้ามีปัญหา คุณอาจพบคำเตือนต่อไปนี้: “เกิดข้อผิดพลาดในการสร้างการเชื่อมต่อฐานข้อมูล”
โชคดีที่มีหลายวิธีในการแก้ไขข้อผิดพลาดทั่วไปของ WordPress ด้วยการแก้ไขปัญหาที่เป็นไปได้เหล่านี้ คุณสามารถทำให้ไซต์ของคุณกลับมาทำงานได้อีกครั้งโดยเร็วที่สุด
ในบทความนี้ เราจะพูดถึงสาเหตุที่เว็บไซต์ของคุณอาจไม่สามารถเชื่อมต่อกับฐานข้อมูล MySQL พื้นฐานได้ จากนั้นเราจะแบ่งปันเจ็ดวิธีในการแก้ไขปัญหา “ข้อผิดพลาดในการสร้างการเชื่อมต่อฐานข้อมูล” ใน WordPress
ปัญหา “ข้อผิดพลาดในการสร้างการเชื่อมต่อฐานข้อมูล” คืออะไร (และเหตุใดจึงเกิดขึ้น)
ข้อผิดพลาด "ข้อผิดพลาดในการสร้างการเชื่อมต่อฐานข้อมูล" หมายความว่า WordPress ไม่สามารถเชื่อมต่อกับฐานข้อมูลได้
WordPress เก็บข้อมูลเว็บไซต์และเนื้อหาทั้งหมดของคุณไว้ในฐานข้อมูล ทุกครั้งที่มีผู้เยี่ยมชมไซต์ของคุณ ระบบจัดการเนื้อหา (CMS) จะเชื่อมต่อกับฐานข้อมูลนี้และดึงข้อมูลที่จำเป็น เมื่อคุณพบข้อผิดพลาดนี้ หมายความว่าไซต์ของคุณไม่สามารถเข้าถึงได้สำหรับทุกคน รวมทั้งผู้ดูแลระบบและผู้เยี่ยมชมไซต์
มีสาเหตุหลายประการที่ทำให้ WordPress ไม่สามารถเชื่อมต่อได้ ปัญหานี้อาจเกิดจากข้อมูลฐานข้อมูลที่ไม่ถูกต้องในไฟล์การกำหนดค่า WordPress หรือไฟล์ที่เสียหายในฐานข้อมูลของคุณ คุณอาจพบข้อความนี้หากเซิร์ฟเวอร์ฐานข้อมูลไม่ทำงาน
เนื่องจากมีหลายสาเหตุ จึงมีวิธีแก้ปัญหาหลายประการ ทำให้ข้อผิดพลาดในการเชื่อมต่อฐานข้อมูลมีเล่ห์เหลี่ยมในการแก้ไขปัญหาอย่างฉาวโฉ่
วิธีแก้ไขปัญหา “ข้อผิดพลาดในการสร้างการเชื่อมต่อฐานข้อมูล” ใน WordPress
“ข้อผิดพลาดในการสร้างการเชื่อมต่อฐานข้อมูล” เป็นหนึ่งในข้อผิดพลาดที่พบบ่อยที่สุดของ WordPress และการวินิจฉัยไม่ใช่เรื่องง่ายเสมอไป ในคู่มือการแก้ไขปัญหานี้ เราจะช่วยให้คุณได้ทราบถึงต้นตอของปัญหา เพื่อให้คุณสามารถนำไซต์ของคุณกลับมาใช้งานได้ตามปกติ
1. ตรวจสอบข้อมูลรับรองฐานข้อมูลของคุณ
ในการเชื่อมต่อกับฐานข้อมูล WordPress ต้องการชื่อฐานข้อมูล ชื่อผู้ใช้ รหัสผ่าน และเซิร์ฟเวอร์ ข้อมูลประจำตัวเหล่านี้ถูกเก็บไว้ใน wp-config.php ซึ่งเป็นไฟล์กำหนดค่าของเว็บไซต์ของคุณ
หากข้อมูลใดไม่ถูกต้อง WordPress จะไม่สามารถเชื่อมต่อกับฐานข้อมูลได้ ในการตรวจสอบข้อมูลรับรองเหล่านี้ คุณจะต้องเชื่อมต่อกับเซิร์ฟเวอร์ของคุณโดยใช้ไคลเอนต์ File Transfer Protocol (FTP) เช่น FileZilla
หลังจากเชื่อมต่อกับไซต์ของคุณผ่าน FTP แล้ว คุณจะต้องค้นหาไฟล์การกำหนดค่าของคุณ ปกติจะอยู่ในไดเรกทอรีรากของเว็บไซต์ ซึ่งปกติจะเรียกว่า public_html หรือตั้งชื่อตามโดเมนของเว็บไซต์ เปิดโฟลเดอร์นี้และค้นหาไฟล์ชื่อ wp-config.php
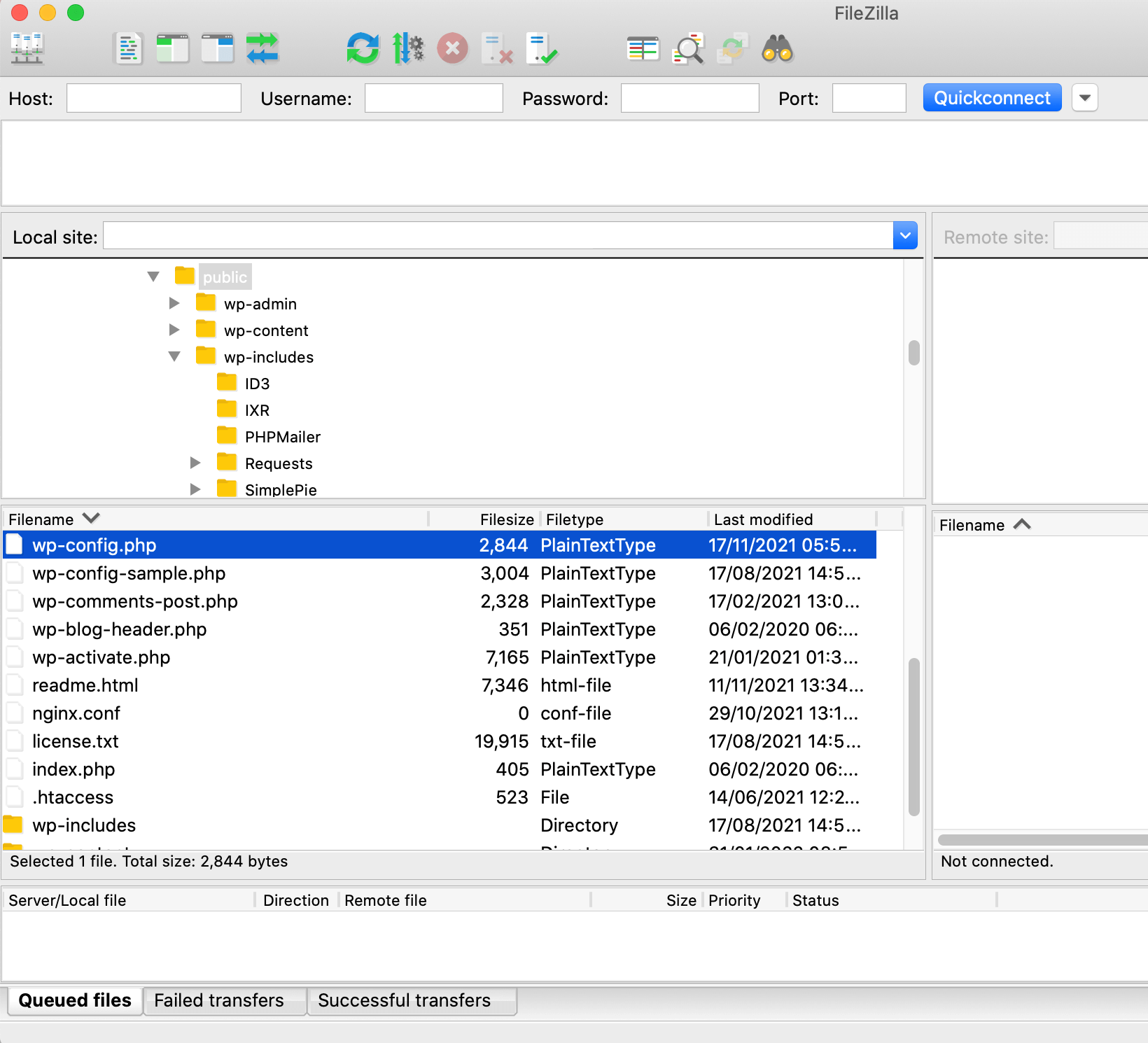
จากนั้น ให้กดปุ่ม Control ค้างไว้แล้วคลิกที่ไฟล์นี้ แล้วเลือก เปิด FileZilla จะเปิดตัวในโปรแกรมแก้ไขข้อความเริ่มต้นของคอมพิวเตอร์ของคุณ
ส่วนการตั้งค่า MySQL มีข้อมูลประจำตัวที่ WordPress ใช้เมื่อพยายามเข้าถึงฐานข้อมูลของคุณ หากต้องการตรวจสอบว่าข้อมูลนี้ถูกต้องหรือไม่ คุณจะต้องลงชื่อเข้าใช้แผงโฮสติ้ง ตำแหน่งของข้อมูลนี้จะแตกต่างกันไปขึ้นอยู่กับผู้ให้บริการของคุณ แต่ให้คอยระวังการตั้งค่าใดๆ ที่มีป้ายกำกับว่า Database หรือ MySQL
จากนั้นตรวจสอบว่าชื่อฐานข้อมูล ชื่อผู้ใช้ รหัสผ่าน และโฮสต์ตรงกับข้อมูลที่จัดเก็บไว้ใน ไฟล์ wp-config.php ของคุณ หากมีความคลาดเคลื่อน คุณจะต้องอัปเดตไฟล์การกำหนดค่าของคุณ
ในไคลเอนต์ FTP ของคุณ ให้กด Control แล้วคลิก ไฟล์ wp-config.php แล้วเลือก Download เปิดไฟล์นี้เพื่อแก้ไขและอัปเดตข้อมูลรับรองฐานข้อมูลของคุณ หลังจากทำการเปลี่ยนแปลงนี้แล้ว คุณสามารถอัปโหลด ไฟล์ wp-config.php ที่แก้ไขแล้วใหม่ได้โดยการลากไปยัง FileZilla
2. ตรวจสอบข้อมูลโฮสต์ฐานข้อมูลของคุณ
ชื่อโฮสต์ MySQL ของคุณกำหนดตำแหน่งที่โฮสต์ฐานข้อมูลของคุณ หากคุณต้องการเชื่อมต่อกับฐานข้อมูล คุณจะต้องใช้ชื่อโฮสต์ MySQL ที่ถูกต้อง
บริษัทโฮสติ้ง WordPress ส่วนใหญ่ใช้ localhost แต่ผู้ให้บริการบางรายโฮสต์ฐานข้อมูลของตนบนเซิร์ฟเวอร์แยกต่างหาก โดยเฉพาะอย่างยิ่งสำหรับโฮสต์ WordPress ที่มีการจัดการ
หากคุณได้ตรวจสอบแล้วว่าชื่อฐานข้อมูล ชื่อผู้ใช้ และรหัสผ่านของคุณถูกต้อง คุณควรตรวจสอบว่าคุณใช้ตำแหน่งฐานข้อมูลที่ถูกต้องหรือไม่ โดยทั่วไปคุณจะต้องติดต่อบริษัทโฮสติ้งของคุณ
หรือคุณอาจดึงข้อมูลนี้ด้วยตนเองโดยใช้เครื่องมือ phpMyAdmin หากผู้ให้บริการของคุณจัดหา cPanel คุณจะพบ phpMyAdmin ได้โดยลงชื่อเข้าใช้แดชบอร์ด cPanel ของคุณ จากนั้นค้นหาตัวเลือก phpMyAdmin
ภายใน phpMyAdmin ให้ค้นหาบล็อก เซิร์ฟเวอร์ฐานข้อมูล ข้อมูลนี้จะแสดงข้อมูลเกี่ยวกับการตั้งค่าเซิร์ฟเวอร์ของคุณ รวมถึงตำแหน่งของเซิร์ฟเวอร์ ตัวอย่างเช่น ถ้ามันแสดงเซิร์ฟเวอร์ของคุณเป็น “LocalHost ผ่านซ็อกเก็ต UNIX” แสดงว่าเซิร์ฟเวอร์ของคุณตั้งอยู่ที่ localhost
หากต้องการตรวจสอบกับข้อมูลรับรองฐานข้อมูลของคุณ ให้เชื่อมต่อกับไซต์ของคุณโดยใช้ FileZilla และเปิด ไฟล์ wp-config.php ของคุณ คุณจะพบชื่อโฮสต์ MySQL ในส่วนต่อไปนี้:
/** ชื่อโฮสต์ MySQL */
กำหนด ('DB_HOST', 'localhost' );
หากไม่ถูกต้อง คุณสามารถดาวน์โหลด ไฟล์ wp-config.php ไปยังเครื่องคอมพิวเตอร์ของคุณและอัปเดตข้อมูลนี้ในโปรแกรมแก้ไขข้อความที่เข้ากันได้ จากนั้น อัปโหลดไฟล์ที่แก้ไขแล้วไปยังเซิร์ฟเวอร์ของคุณอีกครั้ง ตอนนี้ WordPress ควรจะสามารถเชื่อมต่อกับเซิร์ฟเวอร์ของคุณในตำแหน่งที่ถูกต้อง
3. ซ่อมแซมฐานข้อมูล
เมื่อเวลาผ่านไป ไฟล์ในฐานข้อมูลของคุณอาจเสียหายได้ โชคดีที่ WordPress มีเครื่องมือที่สัญญาว่าจะซ่อมแซมฐานข้อมูลที่มีสัญญาณรบกวนด้วยการคลิกปุ่ม
หากต้องการเปิดใช้งานเครื่องมือซ่อมแซมนี้ ให้ดาวน์โหลด ไฟล์ wp-config.php โดยใช้ FileZilla จากนั้นคุณสามารถเปิดในโปรแกรมแก้ไขข้อความและเพิ่มบรรทัดต่อไปนี้:
define('WP_ALLOW_REPAIR', true);ตอนนี้ บันทึกการเปลี่ยนแปลงของคุณและอัปโหลด ไฟล์ wp-config.php ที่แก้ไขแล้วไปยังเซิร์ฟเวอร์ของคุณอีกครั้ง ถัดไป ป้อนชื่อโดเมนของเว็บไซต์ของคุณและต่อท้ายสิ่งต่อไปนี้: / wp-admin/maint/repair.php
ตัวอย่างเช่น หากเว็บไซต์ของคุณอยู่ที่ https://www.mysite.com คุณจะต้องไปที่ https://www.mysite.com/wp-admin/maint/repair.php การดำเนินการนี้จะเปิดตัวเครื่องมือซ่อมแซมฐานข้อมูลในตัวของ WordPress
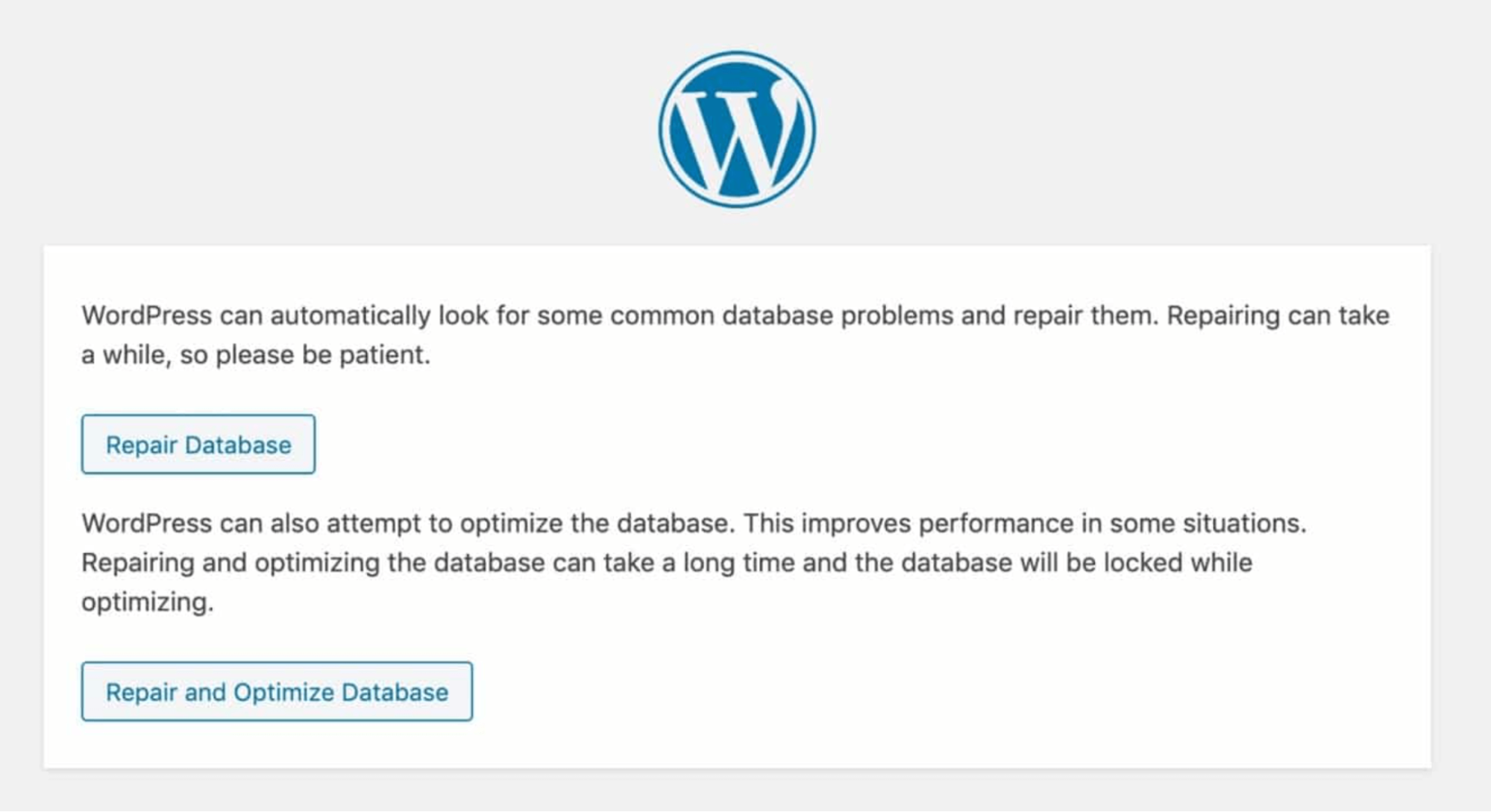
ขณะนี้คุณสามารถเลือกได้ว่าจะซ่อมแซมหรือซ่อมแซม และ เพิ่มประสิทธิภาพฐานข้อมูลของคุณ การปรับแต่งฐานข้อมูลของคุณอย่างละเอียดอาจช่วยปรับปรุงประสิทธิภาพของไซต์ของคุณ ซึ่งสามารถช่วยเพิ่มตำแหน่งของคุณในการจัดอันดับของเสิร์ชเอ็นจิ้น นอกจากนี้ยังเหมาะสำหรับประสบการณ์ของผู้เยี่ยมชมโดยรวม
ด้วยเหตุนี้ เราขอแนะนำให้คุณเลือก Repair and Optimize Database ตอนนี้ WordPress จะพยายามซ่อมแซมฐานข้อมูลของคุณและแสดงหน้าโค้ดเมื่อดำเนินการเสร็จสิ้น
ตามที่เราเพิ่งเห็น การเข้าถึงเครื่องมือซ่อมแซมฐานข้อมูลนั้นง่ายพอๆ กับการผนวก wp-admin/maint/repair.php ต่อท้าย URL โดเมนของคุณ นี่เป็นความเสี่ยงด้านความปลอดภัย ดังนั้นจึงเป็นเรื่องสำคัญที่จะปิดการใช้งานเครื่องมือนี้ทันทีที่คุณทำการสแกน
คุณสามารถใช้ FileZilla เพื่อเปิด ไฟล์ wp-config.php และลบบรรทัด 'WP_ALLOW_REPAIR' จากนั้น อัปโหลดไฟล์ที่แก้ไขนี้อีกครั้งไปยังเซิร์ฟเวอร์ของคุณ การดำเนินการนี้จะปิดใช้งานเครื่องมือซ่อมแซมฐานข้อมูลและปิดช่องโหว่ด้านความปลอดภัยที่อาจเกิดขึ้น
4. ตรวจสอบว่าเซิร์ฟเวอร์ฐานข้อมูลของคุณออฟไลน์อยู่หรือไม่
ในบางครั้ง เซิร์ฟเวอร์ฐานข้อมูลของคุณอาจล่ม โดยเฉพาะอย่างยิ่ง กรณีนี้อาจเกิดขึ้นหากไซต์ของคุณประสบกับช่วงที่มีการเข้าชมหนาแน่น
นอกจากนี้ คุณยังมีความเสี่ยงที่จะเกิดการหยุดทำงานมากขึ้น หากคุณใช้โฮสติ้งที่ใช้ร่วมกันหรือเลือกใช้โฮสติ้งราคาประหยัดซึ่งมีทรัพยากรจำกัด หากเซิร์ฟเวอร์ของคุณออฟไลน์ WordPress จะไม่สามารถเชื่อมต่อกับฐานข้อมูลของคุณได้ และคุณจะพบข้อผิดพลาด
หากคุณเปิดหลายไซต์บนเซิร์ฟเวอร์เดียวกัน ควรเยี่ยมชมไซต์เหล่านี้ทั้งหมดในเว็บเบราว์เซอร์ของคุณ หากพวกเขาทั้งหมดแสดงข้อความแสดงข้อผิดพลาดของฐานข้อมูลเดียวกัน คุณจะรู้ว่าปัญหานี้ไม่ได้เชื่อมโยงกับเว็บไซต์ใดเว็บไซต์หนึ่ง ในสถานการณ์สมมตินี้ เป็นไปได้ว่าเซิร์ฟเวอร์ฐานข้อมูลของคุณออฟไลน์

สมมติว่าคุณใช้งานหลายไซต์ในบัญชีโฮสติ้งเดียวกัน คุณสามารถลองเชื่อมต่อกับฐานข้อมูลของคุณผ่าน phpMyAdmin ได้ หากคุณพบข้อผิดพลาดหรือพฤติกรรมแปลก ๆ ภายในเครื่องมือนี้ เซิร์ฟเวอร์ที่ไม่ตอบสนองอาจถูกตำหนิ
หากคุณสงสัยว่าเซิร์ฟเวอร์ฐานข้อมูลของคุณออฟไลน์อยู่ คุณควรติดต่อผู้ให้บริการโฮสต์ของคุณ โฮสต์เว็บของคุณอาจสามารถให้กรอบเวลาแก่คุณได้เมื่อพวกเขาคาดว่าจะแก้ไขปัญหานี้ได้ พวกเขาอาจไม่รู้ด้วยซ้ำว่าฐานข้อมูลของคุณออฟไลน์อยู่
หากคุณมีเซิร์ฟเวอร์เฉพาะ เซิร์ฟเวอร์ภายในเครื่อง หรือเซิร์ฟเวอร์ส่วนตัวเสมือน (VPS) คุณสามารถลองรีบูตเซิร์ฟเวอร์ด้วยตนเอง กระบวนการนี้จะแตกต่างกันไปขึ้นอยู่กับการตั้งค่าและผู้ให้บริการโฮสติ้ง ดังนั้นคุณอาจต้องตรวจสอบเอกสารของโฮสต์เว็บเพื่อดูข้อมูลเพิ่มเติม หรือหากคุณไม่แน่ใจว่าจะรีสตาร์ทเซิร์ฟเวอร์อย่างไร คุณสามารถติดต่อผู้ให้บริการของคุณเพื่อขอความช่วยเหลือได้ตลอดเวลา
5. อัปเดต URL เว็บไซต์ของคุณ
ผู้ใช้ WordPress บางรายได้แก้ไขข้อผิดพลาดนี้ด้วยการอัปเดต URL ไซต์ WordPress คุณสามารถทำการเปลี่ยนแปลงนี้ผ่านเครื่องมือ phpMyAdmin
หลังจากเข้าสู่ระบบแดชบอร์ด phpMyAdmin แล้ว ให้เลือกฐานข้อมูลที่ทำให้เกิดปัญหา จากนั้นเลือกแท็บ SQL
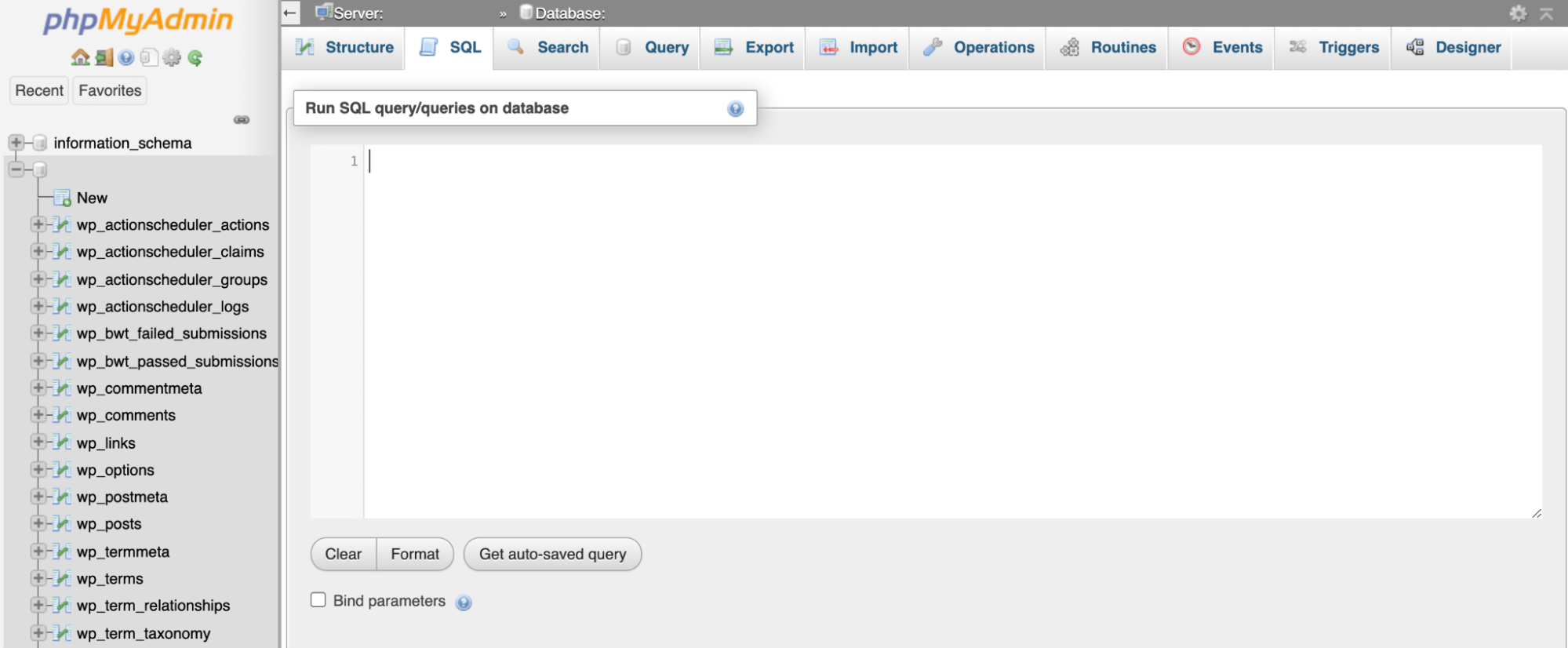
ตอนนี้ คุณจะต้องป้อนชื่อตาราง ซึ่งจะแสดงในคอลัมน์ด้านซ้ายมือของแดชบอร์ด phpMyAdmin โดยปกติจะเป็น wp_options ตามค่าเริ่มต้น
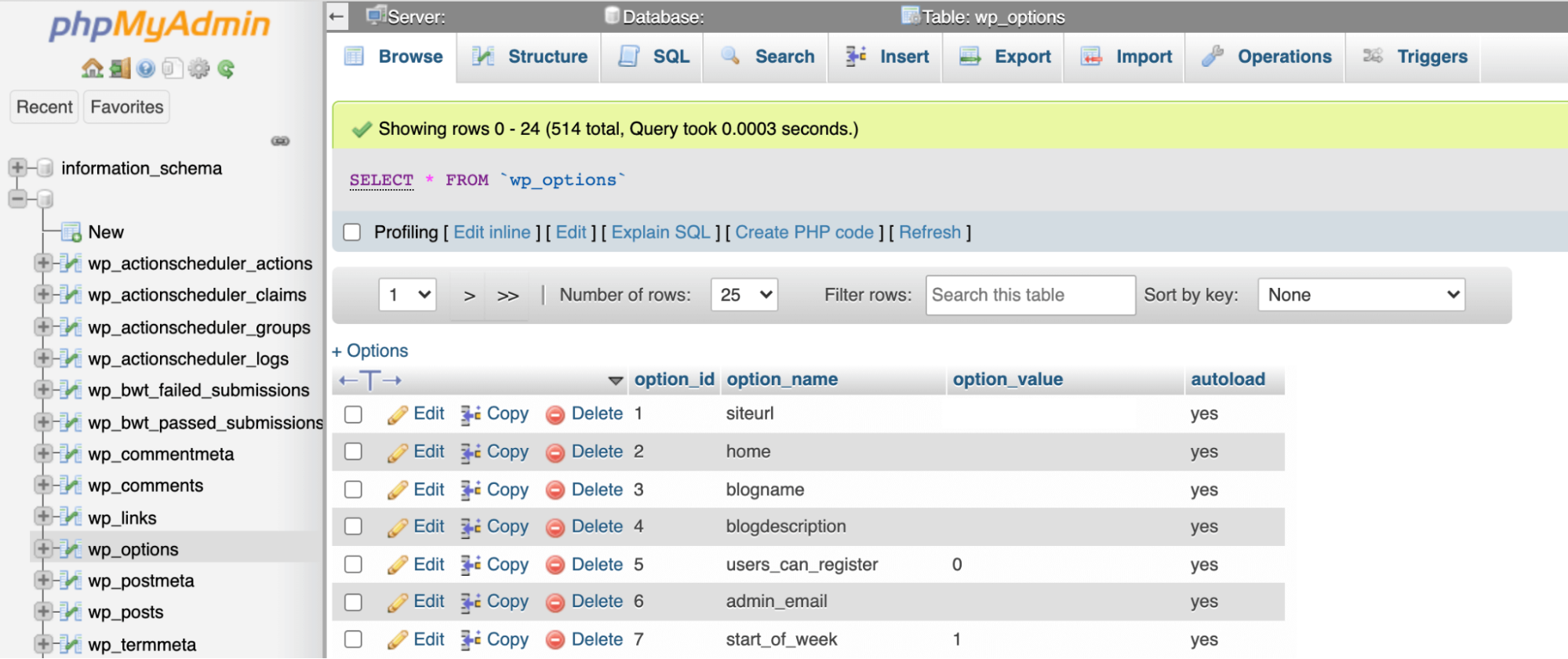
ตอนนี้คุณสามารถป้อนแบบสอบถาม MySQL ต่อไปนี้ อย่าลืมแทนที่ MY_URL ด้วย URL ของเว็บไซต์ WordPress ของคุณ คุณจะต้องเปลี่ยน wp_options เป็นชื่อตารางของคุณเองด้วย:
UPDATE wp_options SET option_value='MY_URL' WHERE option_name='siteurl'หลังจากเรียกใช้แบบสอบถามนี้แล้ว ให้ลองเข้าถึงเว็บไซต์ของคุณอีกครั้ง นี้อาจแก้ไขข้อผิดพลาดฐานข้อมูลของคุณ
6. ตรวจสอบว่าธีมหรือปลั๊กอินของคุณเสียหายหรือไม่
ชุมชนธีมและปลั๊กอินขนาดใหญ่ของ WordPress เป็นหนึ่งในจุดแข็งที่ยิ่งใหญ่ที่สุดของแพลตฟอร์ม น่าเศร้าที่การเพิ่มโค้ดของบุคคลที่สามลงในเว็บไซต์ของคุณอาจส่งผลให้เกิดข้อขัดแย้ง ข้อผิดพลาด และพฤติกรรมแปลกๆ อื่นๆ
นอกจากนี้ยังมีโอกาสที่รหัสนี้อาจเสียหายได้ โดยเฉพาะอย่างยิ่ง หากคุณเพิ่งเพิ่มซอฟต์แวร์ใหม่ เรียกใช้การอัปเดต หรือแก้ไขโค้ดของไซต์ด้วยตนเอง ธีมหรือปลั๊กอินอาจทำให้เกิดข้อผิดพลาดของฐานข้อมูล
โชคดีที่มีวิธีง่ายๆ ในการปิดใช้งานธีมและปลั๊กอินทั้งหมดของคุณ จากนั้นคุณสามารถทดสอบว่าวิธีนี้แก้ไขข้อผิดพลาดฐานข้อมูลของคุณหรือไม่
ใช้ไคลเอนต์ FTP เช่น FileZilla ไปที่โฟลเดอร์ wp-content ของคุณ จากนั้นคุณสามารถควบคุมการคลิกที่ไดเร็กทอรี ปลั๊กอิน และเลือกที่จะเปลี่ยนชื่อได้ คุณสามารถใช้ชื่อเรื่องใดก็ได้ ตราบใดที่ไม่ใช่ ปลั๊กอิน (เช่น plugins.bak)
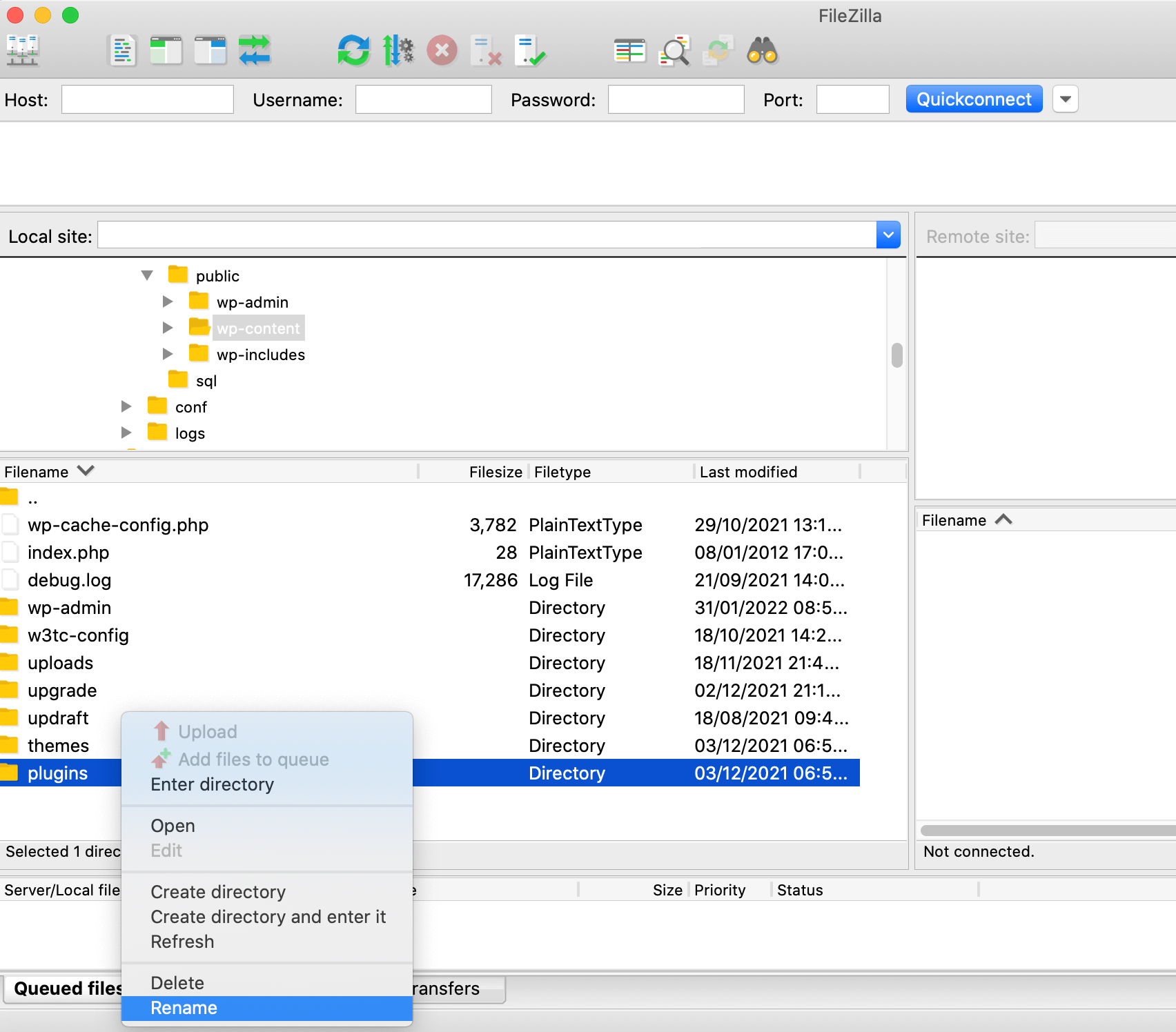
การดำเนินการนี้จะปิดใช้งานทุกปลั๊กอินในเว็บไซต์ของคุณ หากวิธีนี้สามารถแก้ไขข้อผิดพลาดได้ คุณจะรู้ว่าซอฟต์แวร์ของบริษัทอื่นต้องถูกตำหนิ ตอนนี้คุณสามารถเปลี่ยนชื่อโฟลเดอร์นี้กลับเป็น ปลั๊กอิน เพื่อเปิดใช้งานปลั๊กอินทั้งหมดของคุณอีกครั้ง
ในการระบุตัวผู้กระทำผิด ให้เปิดโฟลเดอร์นี้และเปลี่ยนชื่อแต่ละปลั๊กอินตามลำดับ ทันทีที่ข้อผิดพลาดของฐานข้อมูลหายไป คุณจะระบุปลั๊กอินที่ทำให้เกิดปัญหามากมายได้สำเร็จ
หากการปิดใช้งานทุกปลั๊กอินไม่สามารถแก้ไขข้อผิดพลาดได้ คุณสามารถทำขั้นตอนนี้ซ้ำกับไดเร็กทอรี ธีม ของคุณ หากเคล็ดลับเหล่านี้ไม่ช่วยแก้ปัญหา คุณจะรู้ว่าซอฟต์แวร์ของบริษัทอื่นไม่ได้มีส่วนทำให้เกิดปัญหาฐานข้อมูลของคุณ
7. กู้คืนไฟล์ WordPress เริ่มต้น
มีโอกาสที่ไฟล์หลักของ WordPress อาจเสียหายได้ ในบางกรณี แฮ็กเกอร์อาจพยายามเจาะเข้าไปในไซต์ของคุณโดยแก้ไขโค้ด WordPres หรือคุณอาจแก้ไขไฟล์หลักบางไฟล์โดยไม่ได้ตั้งใจ เป็นไปได้ด้วยซ้ำว่าปลั๊กอินอาจทำการแก้ไขบางอย่างในโค้ด WordPress โดยที่คุณไม่รู้ตัว
ในกรณีนี้ คุณอาจกู้คืนการเชื่อมต่อฐานข้อมูลได้โดยติดตั้ง WordPress เวอร์ชันใหม่อีกครั้ง วิธีที่ง่ายที่สุดคือการดาวน์โหลดสำเนาหลักของ WordPress ใหม่ทั้งหมด
จากนั้นแตกไฟล์เก็บถาวรและลบโฟลเดอร์ wp-content นี่เป็นสิ่งสำคัญ เนื่องจากทำให้แน่ใจว่าคุณไม่ได้แทนที่เนื้อหาทั้งหมดของคุณด้วยไดเร็กทอรีที่ว่างเปล่าทั้งหมด คุณจะต้องสำรองข้อมูลไซต์ของคุณเพื่อให้แน่ใจว่าจะไม่สูญเสียข้อมูลที่มีค่าใดๆ
เมื่อคุณพร้อม ให้ลากไฟล์หลักของ WordPress ใหม่ทั้งหมดไปยังไคลเอนต์ FTP ของคุณ เมื่อได้รับแจ้ง ให้เลือกแทนที่ไฟล์ก่อนหน้าทั้งหมดของคุณ
ขณะนี้คุณสามารถพยายามเข้าถึงไซต์ของคุณได้ หากวิธีนี้สามารถแก้ไขข้อผิดพลาดได้ ก็ควรสละเวลาสำรวจไซต์ของคุณ เป็นไปได้ว่าการติดตั้ง WordPress เวอร์ชันใหม่อาจลบการแก้ไขหรือการตั้งค่าไซต์ของคุณบางส่วน ในกรณีนี้ คุณอาจต้องปรับแต่งการติดตั้งใหม่
วิธีหลีกเลี่ยงปัญหา "ข้อผิดพลาดในการสร้างการเชื่อมต่อฐานข้อมูล" ใน WordPress
แม้ว่าจะไม่มีวิธีป้องกันไซต์ของคุณจากข้อผิดพลาดในการเชื่อมต่อฐานข้อมูลทั้งหมด แต่ก็ มี วิธีที่จะลดโอกาสที่คุณจะพบปัญหานี้ได้
ในบางกรณี คุณอาจต้องติดต่อผู้ให้บริการโฮสต์ของคุณเพื่อขอความช่วยเหลือ ที่นี่จะช่วยให้มีโฮสต์เว็บที่ให้การสนับสนุนลูกค้าทุกวันตลอด 24 ชั่วโมงหรือตอบกลับอย่างรวดเร็ว ซึ่งสามารถช่วยแก้ไขข้อผิดพลาดและทำให้ไซต์ของคุณกลับมาออนไลน์ได้อย่างรวดเร็ว
ด้วยเหตุผลนี้ จึงควรลงทุนในผู้ให้บริการโฮสติ้งที่มีคุณภาพซึ่งสามารถให้ความเชี่ยวชาญและเวลาตอบสนองที่รวดเร็วที่คุณต้องการในกรณีที่เกิดข้อผิดพลาดในการเชื่อมต่อฐานข้อมูล ยังเป็นความคิดที่ดีที่จะเลือกผู้ให้บริการที่เชี่ยวชาญใน WordPress โฮสต์เหล่านี้มักจะเพิ่มประสิทธิภาพข้อเสนอของตนสำหรับแพลตฟอร์ม WordPress ซึ่งสามารถลดโอกาสที่คุณจะพบกับข้อผิดพลาดของฐานข้อมูลได้
การสร้างข้อมูลสำรองเป็นประจำยังฉลาดอีกด้วย เพื่อให้แน่ใจว่าคุณจะมีตัวเลือกในการกู้คืนเว็บไซต์เวอร์ชันก่อนหน้าของคุณเสมอ ขึ้นอยู่กับลักษณะของข้อผิดพลาดของฐานข้อมูล อาจเพียงพอที่จะแก้ไขปัญหาได้
มีปลั๊กอินสำรองของ WordPress ให้เลือกมากมาย แต่ Jetpack Backup สามารถบันทึกเนื้อหาทั้งหมดของคุณ รวมถึงฐานข้อมูลของคุณในแบบเรียลไทม์ คุณยังสามารถเข้าถึงและกู้คืนข้อมูลสำรองได้แม้ว่าเว็บไซต์ของคุณจะหยุดทำงานโดยสมบูรณ์
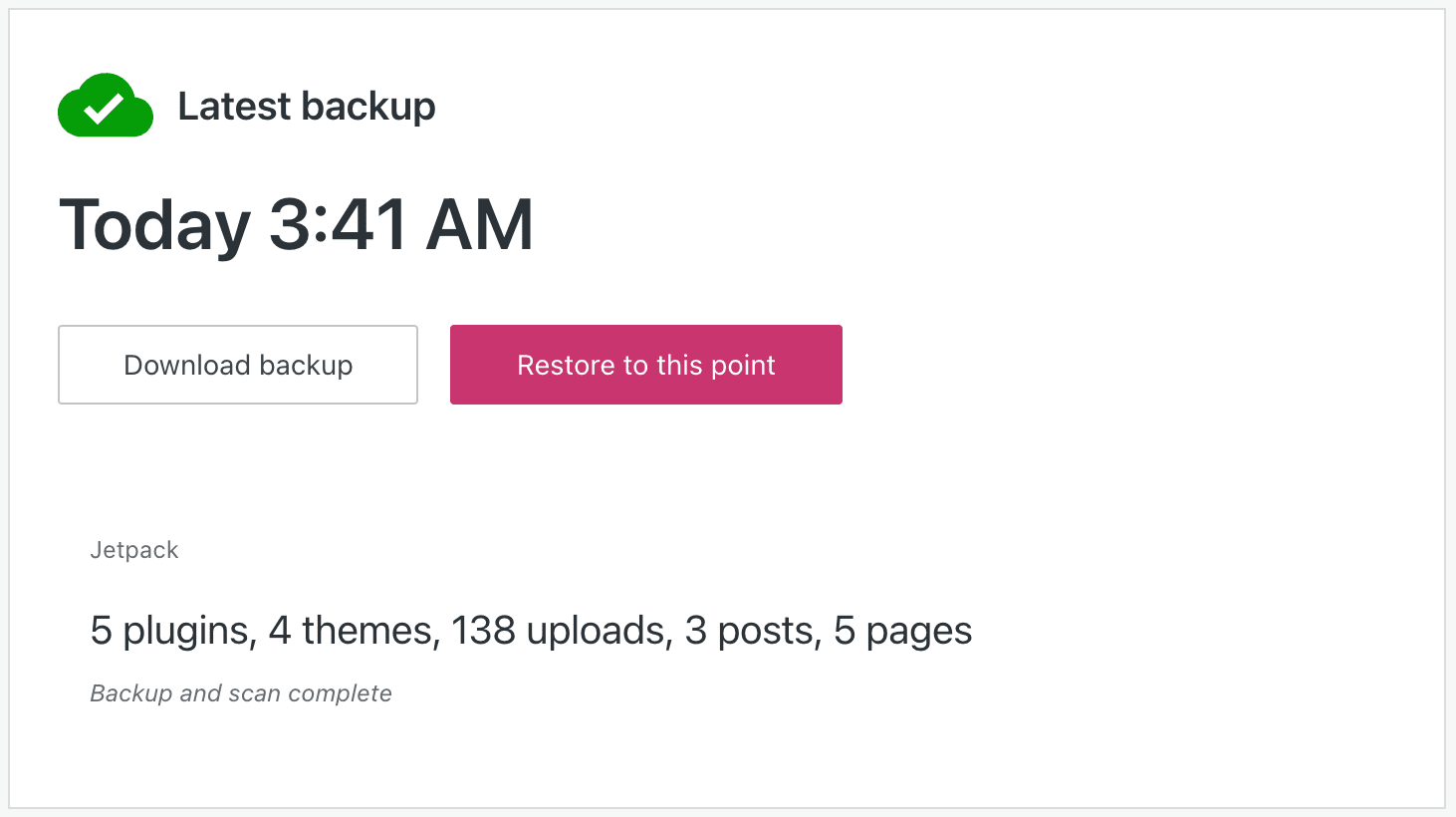
หากคุณไม่อยู่ข้างนอกเมื่อสังเกตเห็นข้อความแสดงข้อผิดพลาดของฐานข้อมูล คุณสามารถกู้คืนข้อมูลสำรองจากอุปกรณ์มือถือของคุณโดยใช้แอพมือถือ Jetpack Jetpack ยังสร้างสำเนาซ้ำซ้อนบนเซิร์ฟเวอร์หลายเครื่อง ดังนั้นคุณจึงมั่นใจได้ว่าคุณสามารถกู้คืนไซต์ของคุณในเวอร์ชันที่ใช้งานได้
แก้ไขข้อผิดพลาด "การสร้างการเชื่อมต่อฐานข้อมูล" ของ WordPress
หากคุณไม่สามารถเข้าถึงเว็บไซต์ WordPress ของคุณได้ ผู้อื่นก็เช่นกัน ซึ่งรวมถึงผู้มีโอกาสเป็นลูกค้าด้วย ดังนั้น คุณจะต้องแก้ไขปัญหา "ข้อผิดพลาดในการสร้างการเชื่อมต่อฐานข้อมูล" ทันที
มีสาเหตุหลายประการที่ทำให้ไซต์ของคุณไม่สามารถเชื่อมต่อกับฐานข้อมูลได้ แต่ควรตรวจสอบข้อมูลรับรองฐานข้อมูลของคุณอยู่เสมอ รวมถึงข้อมูลโฮสต์ของคุณด้วย WordPress ยังมีเครื่องมือซ่อมแซมฐานข้อมูลในตัว ซึ่งสามารถช่วยกู้คืนไฟล์ฐานข้อมูลที่เสียหายได้
หากคุณพบข้อความแสดงข้อผิดพลาดนี้ แสดงว่าข้อมูลสำรองล่าสุดสามารถช่วยชีวิตได้ ด้วยการติดตั้ง Jetpack Backup บนเว็บไซต์ของคุณ คุณจะมีตัวเลือกในการกู้คืนสำเนาเนื้อหาของคุณที่ใช้งานได้เสมอ ซึ่งรวมถึงฐานข้อมูล WordPress เวอร์ชันล่าสุดของคุณ
