วิธีสร้างประเภทผลิตภัณฑ์ WooCommerce แบบกำหนดเองโดยทางโปรแกรม
เผยแพร่แล้ว: 2023-01-03เมื่อคุณสร้างร้านค้า WooCommerce ที่ซับซ้อน คุณอาจต้องสร้างโซลูชันของคุณเองสำหรับปัญหาเฉพาะ หนึ่งในปัญหาเหล่านี้คือการไม่มี ประเภทผลิตภัณฑ์ WooCommerce ที่เฉพาะเจาะจง นี่คือเหตุผลที่ QuadLayers นำเสนอคำแนะนำเกี่ยวกับ วิธีสร้างประเภทผลิตภัณฑ์ WooCommerce แบบกำหนดเอง สำหรับเว็บไซต์ของคุณ
เราจะดูว่าคุณสามารถกำหนดประเภทผลิตภัณฑ์ของคุณ เปิดใช้ตัวเลือกและราคาเฉพาะสำหรับผลิตภัณฑ์เหล่านั้นได้อย่างไร และอื่นๆ อีกมากมาย แต่ก่อนอื่น มาดูประเภทผลิตภัณฑ์ของ WooCommerce และประเภทผลิตภัณฑ์ที่กำหนดเองสามารถทำอะไรได้บ้าง
เหตุใดจึงต้องเพิ่มประเภทผลิตภัณฑ์ที่กำหนดเองใน WooCommerce
ตามค่าเริ่มต้น WooCommerce มี ผลิตภัณฑ์สี่ประเภทที่ไม่ซ้ำกัน เหล่านี้คือ:
- ผลิตภัณฑ์ที่เรียบง่าย
- ผลิตภัณฑ์แปรผัน
- ภายนอก/พันธมิตร
- ดาวน์โหลดผลิตภัณฑ์
แน่นอน ด้วยปลั๊กอิน WooCommerce ภายนอก คุณสามารถเพิ่มประเภทผลิตภัณฑ์อื่นๆ เช่น ผลิตภัณฑ์ที่ต้องสมัครสมาชิก ผลิตภัณฑ์ที่จองได้ การเป็นสมาชิก และอื่นๆ
แต่ถ้าคุณต้องการ สร้างผลิตภัณฑ์ประเภท อื่นนอกเหนือจากประเภทเฉพาะเหล่านี้ล่ะ หากคุณมีข้อกำหนดเฉพาะที่ประเภทผลิตภัณฑ์เริ่มต้นของ WooCommerce ไม่สามารถทำได้ หรือหากคุณต้องการสร้างประเภทผลิตภัณฑ์ที่กำหนดเอง เช่น ผลิตภัณฑ์สำหรับสมาชิกหรือการประมูลโดยไม่ใช้ปลั๊กอินของบุคคลที่สาม คุณสามารถสร้างประเภทผลิตภัณฑ์ที่กำหนดเองได้โดยใช้บิตของ การเข้ารหัส
การใช้ประเภท ผลิตภัณฑ์ที่กำหนดเอง หมายถึงการเพิ่มการตั้งค่าที่แตกต่างและไม่ซ้ำใครให้กับประเภทผลิตภัณฑ์ ตัวอย่างเช่น หากคุณต้องการประเภทผลิตภัณฑ์ที่แปรผันเฉพาะและเพิ่มการตั้งค่าการเปิดเผยหรือการกำหนดราคาที่แตกต่างกัน คุณสามารถทำได้โดยใช้ประเภทผลิตภัณฑ์ที่กำหนดเอง นอกจากนี้ คุณยังสามารถกำหนดประเภทผลิตภัณฑ์เฉพาะสำหรับผลิตภัณฑ์ประเภทเดียวที่ไม่ซ้ำใคร และเปลี่ยนการตั้งค่าประเภทผลิตภัณฑ์ได้หากต้องการเท่านั้น
ไม่ว่าความต้องการของคุณจะเป็นเช่นไร การมีประเภทผลิตภัณฑ์ที่กำหนดเองจะช่วยให้คุณมีความยืดหยุ่นมากขึ้นในการปรับแต่งและกำหนดผลิตภัณฑ์ที่คุณขายบนเว็บไซต์ของคุณ
จะสร้างประเภทผลิตภัณฑ์ WooCommerce แบบกำหนดเองได้อย่างไร
กระบวนการสร้างประเภทผลิตภัณฑ์ WooCommerce นั้นค่อนข้างง่าย แต่ต้องมีการเข้ารหัสในระดับหนึ่ง เราขอแนะนำให้ลูกค้าของเราเรียนรู้เพิ่มเติมเกี่ยวกับการสร้างปลั๊กอิน WordPress แบบกำหนดเองและการเพิ่มโค้ดให้กับพวกเขา หากคุณต้องการดำเนินการต่อในบทความนี้
เมื่อคุณเข้าใจพื้นฐานของการสร้าง ปลั๊กอิน WordPress ในไดเร็กทอรีของเว็บไซต์แล้ว ให้เปิด ไดเร็กทอรีการติดตั้ง WP เปิด wp-content/plugins และสร้างโฟลเดอร์ ' QuadLayers_custom-product-type ' สำหรับการสาธิต เราจะใช้ไดเร็กทอรี localhost
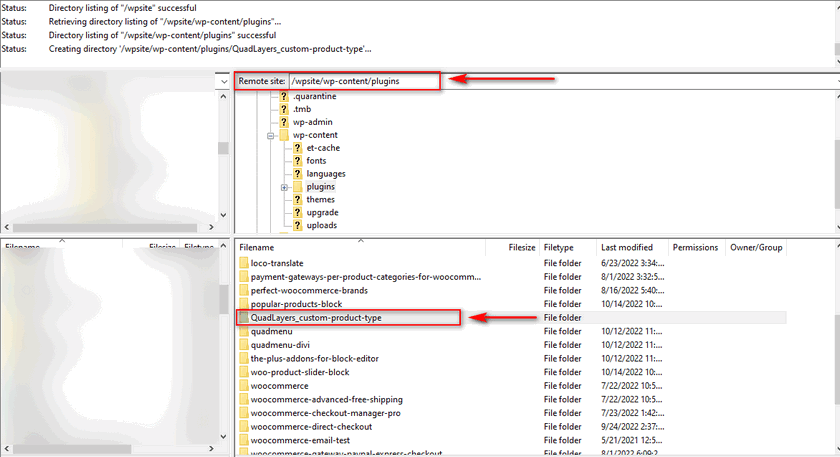
หลังจากนั้น สร้างไฟล์ชื่อ ' Quadlayers_custom-product-type.php ' นี่คือไฟล์หลักของคุณซึ่งทำงานเป็นประตูสู่คุณลักษณะที่เหลือของปลั๊กอินของคุณ
เปิดไฟล์นี้และวางโค้ดบรรทัดต่อไปนี้ลงในไฟล์:
<?php
/**
* ชื่อปลั๊กอิน: Quadlayers Custom Product Type
* คำอธิบาย: คู่มือโค้ดสำหรับ Quadlayers เกี่ยวกับการสร้างประเภทผลิตภัณฑ์ WooCommerce แบบกำหนดเอง
*/
ถ้า ( ! กำหนด ( 'ABSPATH' ) ) {
กลับ;
} 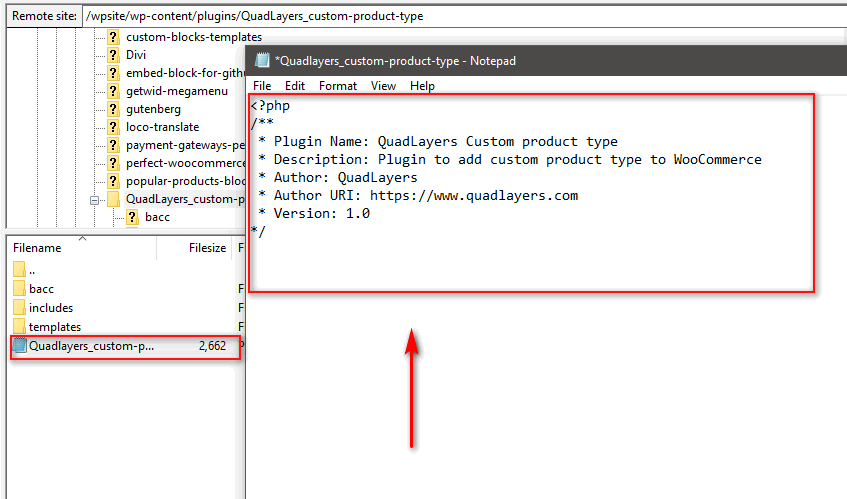
โค้ดชุดนี้กำหนดปลั๊กอินของคุณโดยเพิ่มชื่อและคำอธิบายของปลั๊กอิน สำหรับตอนนี้ เท่านี้ก็เพียงพอแล้ว เนื่องจากเราต้องเพิ่มโค้ดเพิ่มเติมให้กับไฟล์นี้เพื่อให้มันทำงานได้ ตอนนี้ คุณต้องเปิดใช้งานปลั๊กอินที่สร้างขึ้นใหม่ เราจะเปิดใช้งานปลั๊กอินสำหรับบทช่วยสอนและเพิ่มรหัสเพิ่มเติมเมื่อเราดำเนินการ
ไปข้างหน้าและเปิด WP Admin Dashboard ของคุณแล้วคลิกที่ Plugins ที่นี่ คุณควรเห็นปลั๊กอินใหม่ที่ชื่อว่า Quadlayers Custom Product Type ดำเนินการต่อและ เปิดใช้งาน และไปยังขั้นตอนถัดไปของบทช่วยสอน
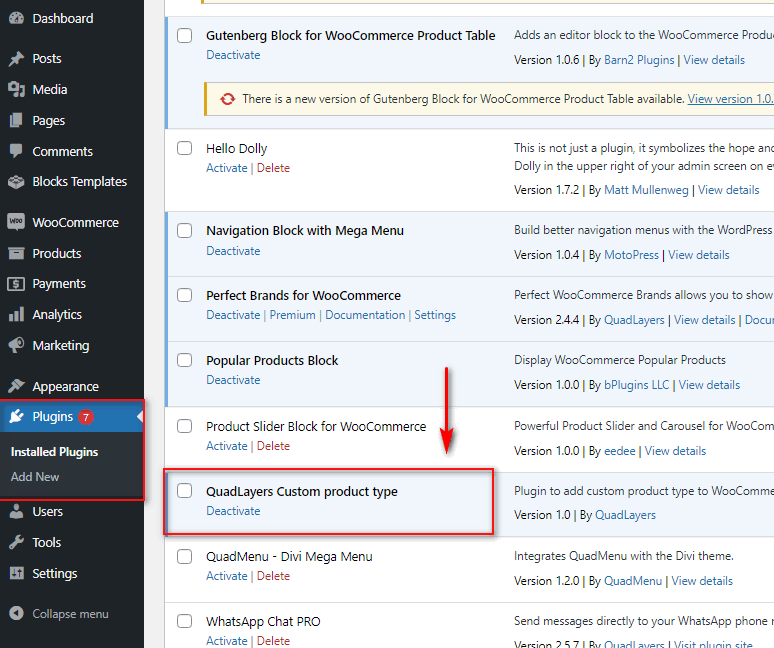
ลงทะเบียนประเภทผลิตภัณฑ์ WooCommerce แบบกำหนดเอง
ต่อไป เราจะสร้างฟังก์ชันเพื่อกำหนดประเภทผลิตภัณฑ์ที่กำหนดเองและ ลงทะเบียนเป็นประเภทผลิตภัณฑ์ WooCommerce สำหรับสิ่งนี้ ให้เพิ่มโค้ดนี้ในไฟล์หลักของปลั๊กอินของคุณ:
add_action( 'เริ่มต้น', 'register_demo_product_type' );
ฟังก์ชัน register_demo_product_type () {
คลาส WC_Product_Demo ขยาย WC_Product {
ฟังก์ชั่นสาธารณะ __construct( $product ) {
$this->product_type = 'สาธิต';
parent::__construct( $product );
}
}
} สิ่งนี้จะลงทะเบียนประเภทผลิตภัณฑ์ที่กำหนดเองชื่อ การสาธิต หากคุณต้องการเปลี่ยนชื่อประเภทผลิตภัณฑ์ เพียงเปลี่ยนข้อความใน $this->product_type = 'demo';
เพิ่มตัวเลือกผลิตภัณฑ์ WooCommerce แบบกำหนดเอง
หลังจากนี้ เราจำเป็นต้องเพิ่มประเภทผลิตภัณฑ์ที่กำหนดเองไปยัง รายการดร็อปดาวน์ประเภทผลิตภัณฑ์ ทำให้สามารถเลือกประเภทผลิตภัณฑ์ของคุณได้เมื่อคุณสร้างหรือแก้ไขผลิตภัณฑ์บน WP Admin Dashboard ของคุณ เพิ่มรหัสนี้ในไฟล์หลักของปลั๊กอินของคุณ และคุณควรเห็นตัวเลือกใหม่ในรายการประเภทผลิตภัณฑ์ของคุณ
add_filter( 'product_type_selector', 'add_demo_product_type' );
ฟังก์ชัน add_demo_product_type( $types ){
$types[ 'demo' ] = __( 'สินค้าสาธิต', 'dm_product' );
ส่งคืน $types;
} รหัสนี้จะเพิ่มประเภทผลิตภัณฑ์ที่กำหนดเองของคุณในรายการแบบเลื่อนลงข้อมูลผลิตภัณฑ์โดยใช้บรรทัด $types['demo'] = __('Custom Product Type') คุณสามารถเปลี่ยนข้อความจาก Custom Product Type เป็นอะไรก็ได้ เช่น Demo Product, Custom order, Gift card เป็นต้น
ตอนนี้ เปิด WP Admin Dashboard ของคุณ และสร้างผลิตภัณฑ์ใหม่ ภายใต้เมนูแบบเลื่อนลง ประเภทผลิตภัณฑ์ คุณควรเห็นตัวเลือกใหม่ที่ชื่อว่า ' ผลิตภัณฑ์สาธิต '
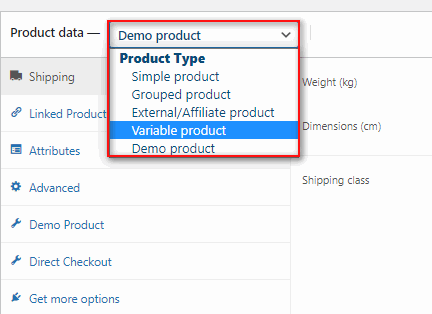
การเพิ่มแท็บประเภทผลิตภัณฑ์ที่กำหนดเอง
ฟังก์ชันต่อไปนี้จะสร้างแท็บการตั้งค่าใหม่สำหรับประเภทผลิตภัณฑ์ที่คุณกำหนดเอง ด้วยวิธีนี้ คุณสามารถเพิ่มรายละเอียดเฉพาะให้กับประเภทผลิตภัณฑ์ของคุณซึ่งไม่ใช้ร่วมกับผลิตภัณฑ์ประเภทอื่น
วางในฟังก์ชันนี้เพื่อสร้างแท็บ Custom Product Details:
add_filter( 'woocommerce_product_data_tabs', 'demo_product_tab' );
ฟังก์ชัน demo_product_tab ( $ แท็บ) {
$tabs['สาธิต'] = อาร์เรย์(
'label' => __( 'สินค้าสาธิต', 'dm_product' ),
'target' => 'demo_product_options',
'คลาส' => 'show_if_demo_product',
);
กลับแท็บ $;
}
} อย่าลืมใช้ product_type ID ของคุณแทน 'demo' ใน $tabs['demo'] = array หากคุณได้กำหนด product_type ของคุณเองด้านบน
พารามิเตอร์สามตัวในอาร์เรย์ที่เราใช้คือ:
ป้ายกำกับ: กำหนดชื่อแท็บผลิตภัณฑ์ที่กำหนดเองของคุณ
เป้าหมาย: กำหนดตัวระบุที่เราจะใช้เพื่อเพิ่มการตั้งค่าให้กับแท็บ
คลาส: สิ่งนี้ช่วยให้คุณตรวจสอบได้ว่าจะแสดงแท็บผลิตภัณฑ์ที่กำหนดเองเมื่อใด
ที่นี่ ในพารามิเตอร์คลาส เราใช้ show_if_Demo_product ซึ่งหมายความว่าแท็บนี้จะแสดงเฉพาะเมื่อคุณเลือกประเภทผลิตภัณฑ์ที่กำหนดเองเท่านั้น
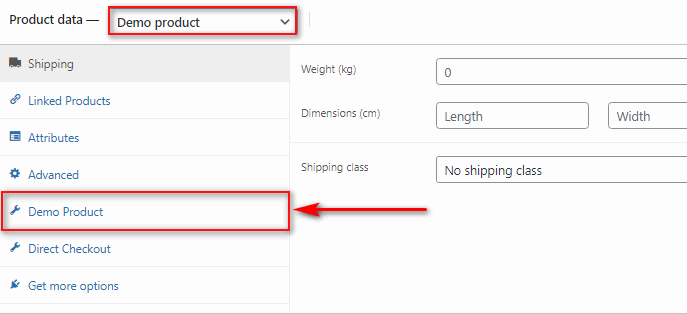
เพิ่มฟิลด์แท็บประเภทผลิตภัณฑ์ที่กำหนดเอง
ต่อไป เรามาเพิ่มการตั้งค่าและฟิลด์บางอย่างลงในแท็บของเรา เพื่อให้คุณสามารถกำหนดราคาและตัวเลือกต่างๆ สำหรับประเภทผลิตภัณฑ์ที่คุณกำหนดเองได้ สำหรับสิ่งนี้ ให้เพิ่มโค้ดนี้ในไฟล์หลักของปลั๊กอินของคุณ:
add_action( 'woocommerce_product_data_panels', 'QL_custom_product_options_product_tab_content' );
ฟังก์ชัน QL_custom_product_options_product_tab_content() {
// อย่าลืมเปลี่ยน id ใน div กับเป้าหมายของแท็บผลิตภัณฑ์ของคุณ
?><div class='แผง woocommerce_options_panel'><?php
?><div class='options_group'><?php
woocommerce_wp_checkbox( อาร์เรย์(
'id' => '_enable_custom_product',
'label' => __( 'เปิดใช้งานประเภทผลิตภัณฑ์ที่กำหนดเอง'),
) );
woocommerce_wp_text_input(
อาร์เรย์ (
'id' => 'demo_product_info',
'label' => __( 'รายละเอียดสินค้าที่กำหนดเอง', 'dm_product' ),
'placeholder' => '',
'desc_tip' => 'จริง',
'description' => __( 'ป้อนรายละเอียดสินค้าสาธิต', 'dm_product' ),
'ประเภท' => 'ข้อความ'
)
);
?></div>
</div><?php
}การดำเนินการนี้จะเพิ่ม ตัวเลือกช่องทำเครื่องหมาย เพื่อเปิดใช้งานประเภทผลิตภัณฑ์ที่กำหนดเองและ ฟิลด์ข้อความ ที่กำหนดเองสำหรับผลิตภัณฑ์ แน่นอน คุณสามารถเพิ่มการตั้งค่าโดยใช้ฟังก์ชันอื่นๆ ของ WooCommerce เช่น woocommerce_wp_select() สำหรับรายการแบบเลื่อนลง woocommerce_wp_textarea_input() สำหรับพื้นที่ข้อความ และอื่นๆ อีกมากมาย

แต่สำหรับการสาธิตของเรา เราจะแสดงเฉพาะข้อมูลข้อความธรรมดาเกี่ยวกับผลิตภัณฑ์แบบกำหนดเองที่ผู้ดูแลระบบสามารถปรับแต่งได้จากแบ็กเอนด์
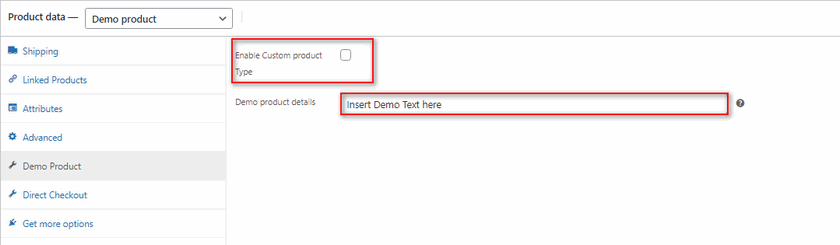
คุณสามารถเรียนรู้เพิ่มเติมเกี่ยวกับฟังก์ชันเหล่านี้และวิธีใช้ได้ที่นี่
กำลังบันทึกฟิลด์แท็บประเภทผลิตภัณฑ์ WooCommerce ที่กำหนดเอง
เมื่อเราสร้างการตั้งค่าประเภทผลิตภัณฑ์แล้ว เราต้องบันทึกลงในฐานข้อมูลของเรา สิ่งนี้ทำได้โดยใช้ตะขอ woocommerce_process_product_meta สำหรับสิ่งนี้ เราจะใช้บรรทัดโค้ดเหล่านี้:
add_action( 'woocommerce_process_product_meta', 'save_demo_product_settings' );
ฟังก์ชัน save_demo_product_settings( $post_id ){
$demo_product_info = $_POST['demo_product_info'];
ถ้า( !empty( $demo_product_info ) ) {
update_post_meta( $post_id, 'demo_product_info', esc_attr( $demo_product_info ) );
}
}เมื่อคุณเพิ่มโค้ดนี้ในไฟล์หลักของปลั๊กอินแล้ว คุณจะสามารถบันทึกการตั้งค่าประเภทผลิตภัณฑ์ที่คุณกำหนดเองได้ เมื่อคุณอัปเดตหรือเผยแพร่ผลิตภัณฑ์
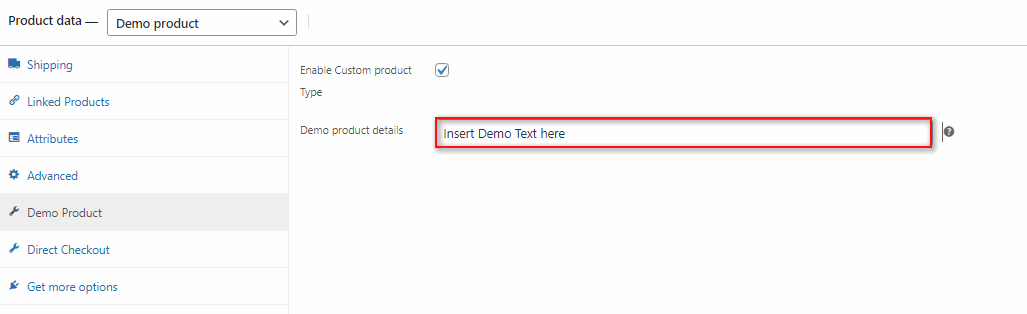
อย่างไรก็ตาม โค้ดเหล่านี้มีไว้สำหรับแบ็กเอนด์เท่านั้น และตอนนี้จะแสดงที่ส่วนหน้าของผลิตภัณฑ์ของคุณจนกว่าเราจะกำหนดเทมเพลตสำหรับ WooCommerce ที่จะใช้ สำหรับสิ่งนี้ เราจะใช้ขั้นตอนถัดไปของบทช่วยสอนเพื่อแสดง เนื้อหา สำหรับประเภทผลิตภัณฑ์ที่กำหนดเองของเรา
เพิ่มเนื้อหาสำหรับประเภทผลิตภัณฑ์ที่กำหนดเอง
คุณเพิ่งสร้างประเภทผลิตภัณฑ์ที่กำหนดเองสำหรับเว็บไซต์ของคุณ แต่คุณยังต้องระบุ WooCommerce ด้วยว่าคุณต้องการให้ประเภทผลิตภัณฑ์มีเนื้อหาประเภทใด สำหรับสิ่งนี้ เราจะใช้ hook woocommerce_single_product_summary เพื่อเพิ่มข้อมูลผลิตภัณฑ์ที่เราเพิ่มลงในแท็บ Custom Product Details
add_action( 'woocommerce_single_product_summary', 'demo_product_front' );
ฟังก์ชัน demo_product_front () {
ผลิตภัณฑ์ $ ทั่วโลก;
ถ้า ( 'สาธิต' == $product->get_type() ) {
เสียงสะท้อน( get_post_meta( $product->get_id(), 'demo_product_info' )[0] );
}
} ตรวจสอบให้แน่ใจว่ารหัสประเภทผลิตภัณฑ์ของคุณตรงกับรหัส if ('demo' == $product->get_type() ตามที่เราได้กล่าวไว้ข้างต้น เมื่อคุณบันทึกรหัสนี้แล้ว คุณจะเห็นรายละเอียดผลิตภัณฑ์ที่คุณกำหนดเองที่ด้านหน้า
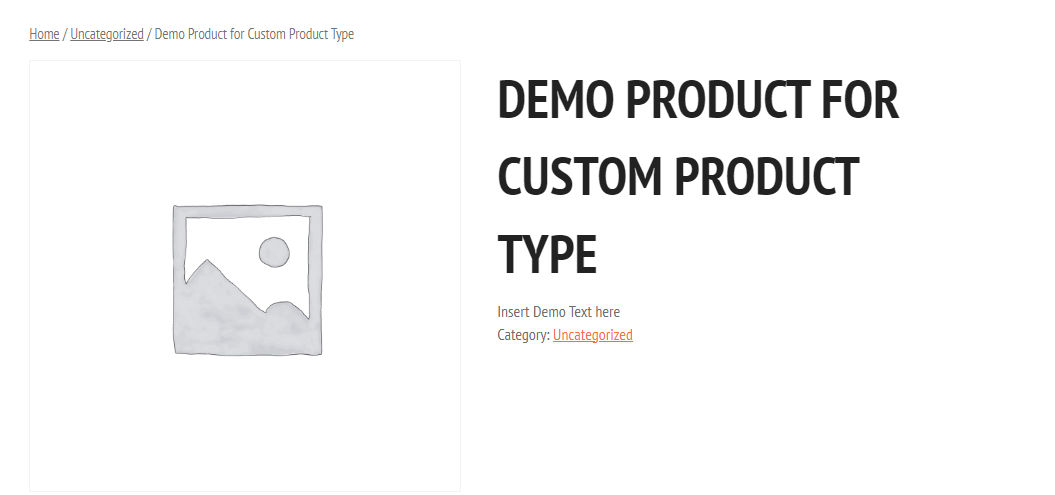
ข้อมูลโค้ดที่สมบูรณ์
เพื่อความสะดวกของคุณ เราได้รวมโค้ดต่างๆ ไว้เป็นชุดเดียว ดังนั้นคุณจึงสามารถวางลงในไฟล์หลักของปลั๊กอินและแก้ไขได้ตามต้องการ
<?php
/**
* ชื่อปลั๊กอิน: QuadLayers ประเภทผลิตภัณฑ์ที่กำหนดเอง
* คำอธิบาย: ปลั๊กอินเพื่อเพิ่มประเภทผลิตภัณฑ์ที่กำหนดเองใน WooCommerce
* ผู้เขียน: QuadLayers
* URI ผู้เขียน: https://www.quadlayers.com
* เวอร์ชัน: 1.0
*/
กำหนด ( 'ABSPATH' ) หรือออก;
add_action( 'เริ่มต้น', 'register_demo_product_type' );
ฟังก์ชัน register_demo_product_type () {
คลาส WC_Product_Demo ขยาย WC_Product {
ฟังก์ชั่นสาธารณะ __construct( $product ) {
$this->product_type = 'สาธิต';
parent::__construct( $product );
}
}
}
add_filter( 'product_type_selector', 'add_demo_product_type' );
ฟังก์ชัน add_demo_product_type( $types ){
$types[ 'demo' ] = __( 'สินค้าสาธิต', 'dm_product' );
ส่งคืน $types;
}
add_filter( 'woocommerce_product_data_tabs', 'demo_product_tab' );
ฟังก์ชัน demo_product_tab ( $ แท็บ) {
$tabs['สาธิต'] = อาร์เรย์(
'label' => __( 'สินค้าสาธิต', 'dm_product' ),
'target' => 'demo_product_options',
'คลาส' => 'show_if_demo_product',
);
กลับแท็บ $;
}
add_action( 'woocommerce_product_data_panels', 'demo_product_tab_product_tab_content' );
ฟังก์ชัน demo_product_tab_product_tab_content() {
?><div class='แผง woocommerce_options_panel'><?php
?><div class='options_group'><?php
woocommerce_wp_checkbox( อาร์เรย์(
'id' => '_enable_custom_product',
'label' => __( 'เปิดใช้งานประเภทผลิตภัณฑ์ที่กำหนดเอง'),
) );
woocommerce_wp_text_input(
อาร์เรย์ (
'id' => 'demo_product_info',
'label' => __( 'รายละเอียดสินค้าสาธิต', 'dm_product' ),
'placeholder' => 'แทรกข้อความที่จะแสดงในส่วนหน้าที่นี่',
'desc_tip' => 'จริง',
'description' => __( 'ป้อนข้อมูลผลิตภัณฑ์สาธิต', 'dm_product' ),
'ประเภท' => 'ข้อความ'
)
);
?></div>
</div><?php
}
add_action( 'woocommerce_process_product_meta', 'save_demo_product_settings' );
ฟังก์ชัน save_demo_product_settings( $post_id ){
$enable_custom_product = isset( $_POST['_enable_custom_product'] ) ? 'ใช่ไม่ใช่';
update_post_meta( $post_id, '_enable_custom_product', $enable_custom_product );
$demo_product_info = $_POST['demo_product_info'];
ถ้า( !empty( $demo_product_info ) ) {
update_post_meta( $post_id, 'demo_product_info', esc_attr( $demo_product_info ) );
}
}
add_action( 'woocommerce_single_product_summary', 'demo_product_front' );
ฟังก์ชัน demo_product_front () {
ผลิตภัณฑ์ $ ทั่วโลก;
ถ้า ( 'สาธิต' == $product->get_type() ) {
เสียงสะท้อน( get_post_meta( $product->get_id(), 'demo_product_info' )[0] );
}
}แน่นอนว่าขั้นตอนทั้งหมดที่เราแสดงในบทช่วยสอนนี้ค่อนข้างเรียบง่าย และคุณสามารถและควรลองเพิ่มฟิลด์ การตั้งค่า และเนื้อหาเพิ่มเติมให้กับประเภทผลิตภัณฑ์ที่คุณกำหนดเอง อย่างที่คุณเห็น บทช่วยสอนนี้ค่อนข้าง หนักเรื่องการเขียนโปรแกรม ดังนั้น หากคุณยังใหม่กับ WordPress หรือการเขียนโค้ด คุณสามารถขอความช่วยเหลือจากเราได้เสมอในส่วนความคิดเห็น นอกจากนี้ คุณยังสามารถทำสิ่งต่าง ๆ ได้ค่อนข้างมาก และใช้ไฟล์ functions.php ของธีมของคุณเพื่อเพิ่มโค้ดเหล่านี้ลงในเว็บไซต์ของคุณ
การดำเนินการนี้จะข้ามขั้นตอนในการสร้างปลั๊กอิน WordPress แต่โปรดทราบว่าการเปลี่ยนแปลงของคุณจะหายไปหากคุณเปลี่ยนหรืออัปเดตธีมของคุณ (เว้นแต่คุณจะใช้ธีมลูก) เราขอแนะนำให้ใช้ปลั๊กอินสำหรับวิธีนี้ แต่ถ้าคุณต้องการ หากต้องการใช้ไฟล์ functions.php คุณสามารถทำได้
อย่าลืมสำรองข้อมูลเว็บไซต์ WordPress ของคุณทั้งหมดก่อนที่จะทำการเปลี่ยนแปลงไฟล์ functions.php ด้วยวิธีนี้ ในกรณีที่มีอะไรผิดพลาด คุณสามารถเปลี่ยนกลับเป็นเวอร์ชันที่ใช้งานได้เสมอ
เพียงคลิกที่ลักษณะที่ ปรากฏ > ตัวแก้ไขไฟล์ธีม และคลิกที่ ฟังก์ชันธีม หรือ functions.php ที่แถบด้านข้างไฟล์ธีมด้านขวา
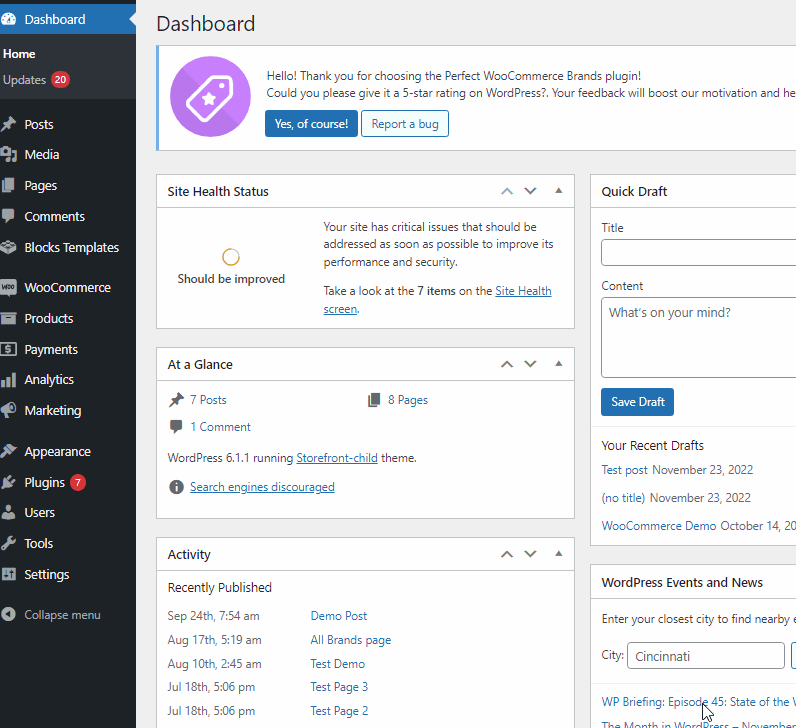
จากนั้น คุณสามารถวางโค้ดข้างต้นลงในตัวแก้ไข และคลิกที่ อัปเดตไฟล์ เพื่อเสร็จสิ้น
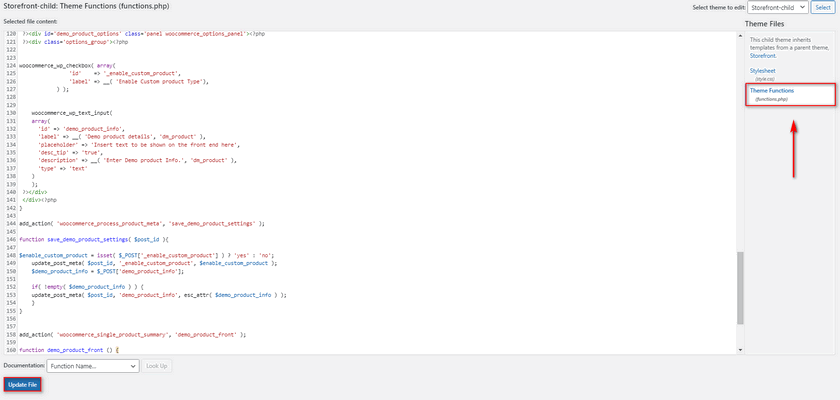
บทสรุป
และนั่นจะสิ้นสุดขั้นตอนทั้งหมดที่จำเป็นในการ สร้างประเภทผลิตภัณฑ์ WooCommerce แบบกำหนดเองโดยทางโปรแกรม เราจะสรุปขั้นตอนทั้งหมดที่จำเป็นในการสร้างประเภทผลิตภัณฑ์ที่คุณกำหนดเองอย่างรวดเร็ว:
- สร้างและเปิดใช้งานปลั๊กอินสำหรับประเภทผลิตภัณฑ์ WooCommerce แบบกำหนดเองของคุณ
- ลงทะเบียนประเภทผลิตภัณฑ์ใหม่ของคุณ
- เพิ่มแท็บสำหรับประเภทผลิตภัณฑ์ที่คุณกำหนดเองสำหรับหน้าผลิตภัณฑ์เดียว
- เพิ่มฟิลด์และการตั้งค่าลงในแท็บผลิตภัณฑ์ของคุณ
- บันทึกฟิลด์และการตั้งค่าบนแท็บผลิตภัณฑ์ของคุณ
- แสดงเนื้อหาแท็บผลิตภัณฑ์ของคุณที่ส่วนหน้า
สุดท้าย เพื่อความสะดวกของคุณ เราได้รวมโค้ดต่างๆ ทั้งหมดเพื่อให้คุณได้รับโค้ดที่สมบูรณ์ ดังนั้น คุณเพียงแค่คัดลอกโค้ดทั้งหมดจากไฟล์หลักของคุณและทำการเปลี่ยนแปลงตามที่จำเป็น
เราหวังว่าคุณจะพบว่าบทความนี้มีประโยชน์ หากคุณต้องการเรียนรู้เพิ่มเติมเกี่ยวกับการตั้งค่า WooCommerce และตัวเลือกผลิตภัณฑ์ต่างๆ ลองอ่านบทความอื่นๆ ของเรา:
- วิธีตั้งค่าส่วนลดจำนวนมากของ WooCommerce
- วิธีสร้างผู้ใช้ WordPress โดยทางโปรแกรม
- การสร้างฟิลด์ที่กำหนดเองของ WordPress โดยทางโปรแกรม
