Как настроить WordPress SMTP и отправлять электронные письма (правильный способ)
Опубликовано: 2022-04-21Ищете способ настроить WordPress SMTP и отправлять электронные письма с вашего сайта?
По умолчанию ваш сайт WordPress не настроен для правильной отправки электронных писем. В основном ваш сайт будет использовать почту PHP или функцию PHP wp_mail() для отправки электронных писем. Но ваш сервер, скорее всего, не настроен для правильного использования wp_mail() .
В результате вы столкнетесь с серьезными проблемами доставки для любого электронного письма, которое отправляет ваш сайт. Это включает:
- Оповещения об отправке формы
- Автоматизированные электронные письма электронной коммерции
- Автоматические электронные письма, созданные optins
И более. Отсутствие отправленных форм, отправленных на ваш почтовый ящик, может привести к мгновенной потере клиентов. Автоматические электронные письма отправляются вашим клиентам, и если они их не получают, это очень плохой опыт для них. Опять же, вы, вероятно, потеряете кучу клиентов.
Правильный способ решить эту проблему — настроить SMTP-сервер для отправки всех электронных писем с вашего сайта WordPress.
В этой статье мы шаг за шагом покажем вам, как настроить WordPress SMTP и отправлять электронные письма менее чем за 30 минут!
Давайте погрузимся прямо в.
Как настроить WordPress SMTP для отправки электронной почты
Самый простой способ настроить возможности отправки электронной почты WordPress на вашем сайте — использовать плагин WordPress SMTP. Плагин SMTP подключает ваш сайт к поставщику услуг SMTP. Затем поставщик услуг позаботится об отправке ваших электронных писем.
Мы рекомендуем использовать плагин WP Mail SMTP для настройки WordPress SMTP на вашем сайте.
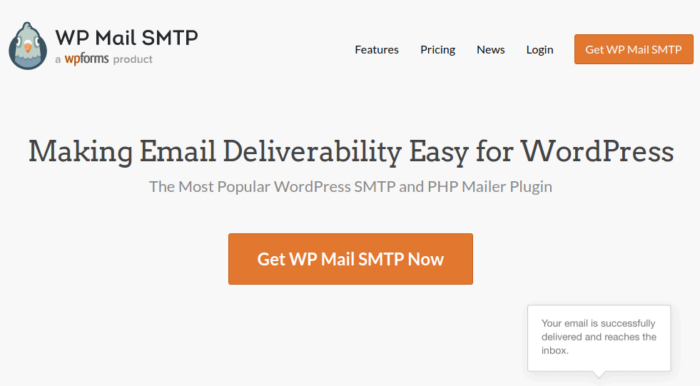
Плагин WP Mail SMTP поможет вам исправить проблемы с доставкой электронной почты за несколько простых шагов. И это совсем не техническое. Это очень просто, и каждый может это сделать.
Итак, вперед, установите и активируйте плагин. Если вы не знаете, как это сделать, в этом руководстве показано, как установить плагин WordPress.
Шаг № 1: Настройка SMTP-плагина WP Mail
После того, как вы закончите установку плагина, перейдите на панель инструментов WordPress и нажмите WP Mail SMTP , чтобы настроить плагин:
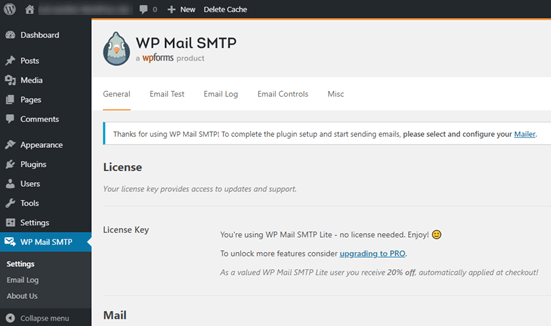
После ввода лицензионного ключа введите адрес электронной почты и имя в разделе Почта :
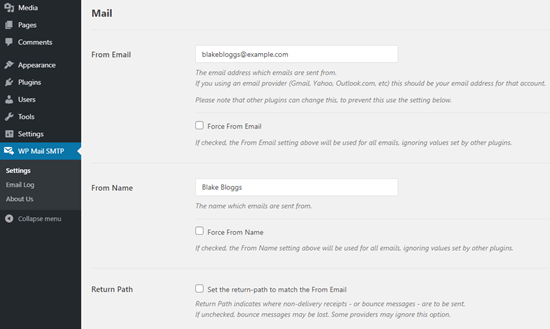
ВАЖНО: Адрес электронной почты отправителя должен совпадать с адресом электронной почты, который вы будете использовать для службы SMTP. Если вы используете два разных адреса электронной почты, вы будете получать сообщения об ошибках на панели управления поставщика услуг электронной почты.
Не беспокойтесь, если вы используете другой адрес электронной почты в других плагинах WordPress, таких как WPForms. WP Mail SMTP заставляет другие плагины использовать адрес электронной почты, который вы используете для автоматической настройки службы SMTP.
Шаг № 2: Выбор поставщика услуг электронной почты
Далее вам нужно будет выбрать почтовую службу SMTP для вашего сайта.
Мы рекомендуем использовать SMTP.com. Но вы можете найти множество различных сервисов, перечисленных в интеграциях WP Mail SMTP.
Перейдите на панель инструментов WordPress и перейдите в «WP Mail SMTP» »Настройки .
Затем в разделе Mailer выберите поставщика услуг. Вы можете выбрать один из множества вариантов:
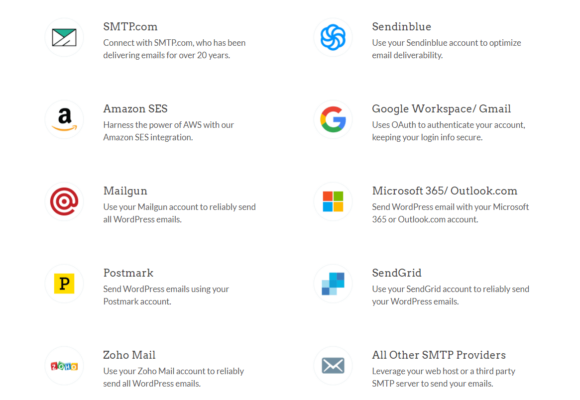
Мы рекомендуем использовать SMTP.com:
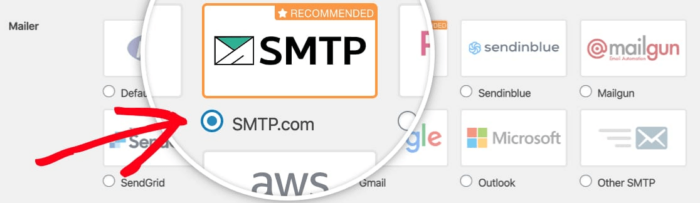
Чтобы завершить настройку плагина WP Mail SMTP, вам нужно будет создать учетную запись на SMTP.com. Это очень популярный SMTP-сервис, который позволяет отправлять массовые электронные письма с высокой скоростью доставки.
Шаг № 3: Создание учетной записи SMTP
Идем дальше и создаем новую учетную запись:
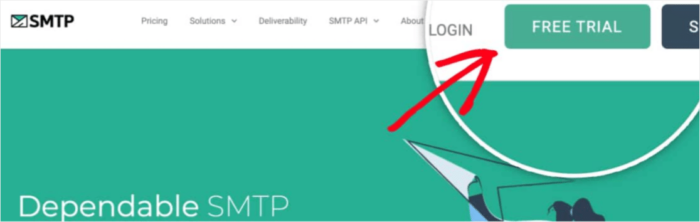
В этот момент SMTP.com отправит вам несколько электронных писем. В одном из этих писем вас попросят щелкнуть ссылку активации. Нажмите на ссылку активации, чтобы активировать свою учетную запись. Затем перейдите к плагину WP Mail SMTP, чтобы подключить свою учетную запись SMTP к плагину.
Всплывающее окно запросит ключ API, который вы можете получить на панели инструментов SMTP.com. Нажмите на ссылку « Получить API-ключ » (нажмите на эту ссылку, чтобы попасть туда напрямую):
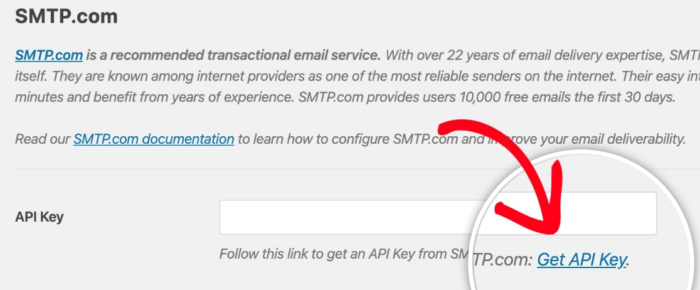
Вы должны увидеть таблицу на вкладке API. SMTP должен был автоматически сгенерировать для вас ключ API.
Скопируйте ключ API в столбце « Ключ » (НЕ используйте серийный номер в столбце « Ключ по умолчанию »):
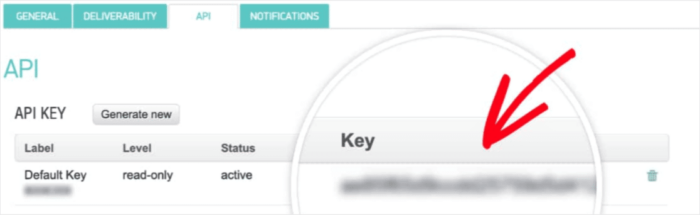
Затем вставьте свой API-ключ в поле API -ключ в WP Mail SMTP:
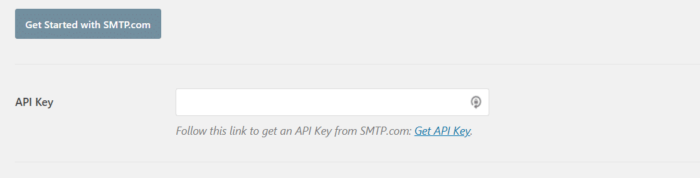
Наконец, в поле « Имя отправителя» нажмите ссылку « Получить имя отправителя» :


На открывшейся странице на вкладке « Управление отправителями » вы увидите другую таблицу. Скопируйте имя в столбце Имя :
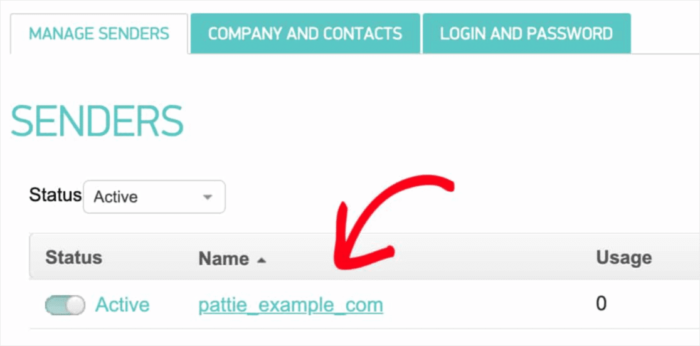
И вставьте его в поле Sender Name в WP Mail SMTP. Затем нажмите Сохранить настройки :
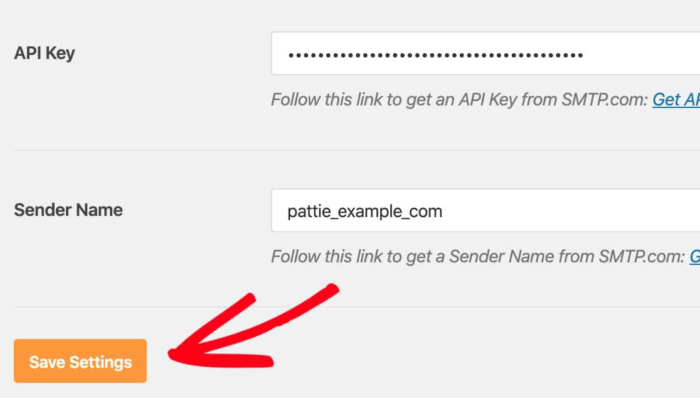
Шаг № 4: Добавление записи SPF в ваш DNS
Затем вам нужно будет добавить запись SPF в свои записи DNS. Sender Policy Framework (SPF) — это то, как SMTP.com аутентифицирует ваши электронные письма. Выполнение этого шага гарантирует, что любая электронная почта, отправленная с вашего сайта, не попадет автоматически в папку «Спам».
Перейдите в меню навигации вашей учетной записи SMTP.com и нажмите « Учетная запись» Мои настройки :
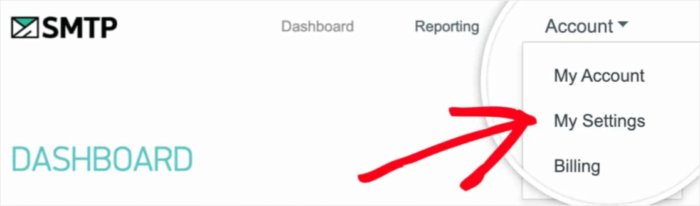
Во вкладке «Общие» перейдите в « Общие настройки » и посмотрите на поле « Запись SPF» :
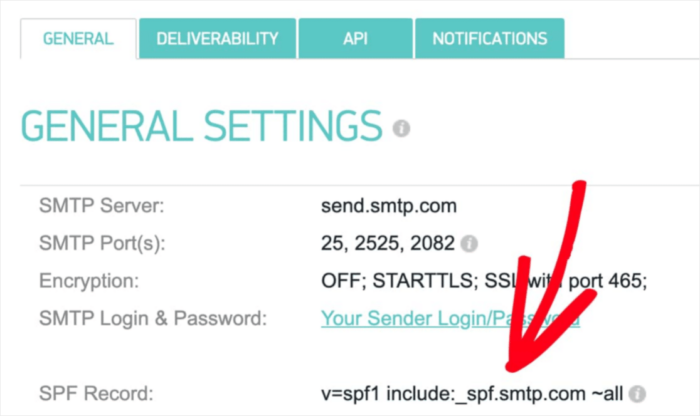
Вам нужно будет добавить эту запись SPF в настройки DNS для вашего сайта. Добавление новой записи в настройки DNS — это отдельный процесс для каждого хостинг-провайдера. Если вы не знаете, как это сделать, ознакомьтесь с этой статьей о том, как добавить записи SPF.
Совет для профессионалов: в настройках DNS вы увидите поле под названием TTL (время жизни). Значение по умолчанию обычно составляет 1 час. Если вы можете изменить эту запись, мы рекомендуем изменить ее на 1 день или 86400 секунд. Это позволит серверу кэшировать эту информацию на целый день.
Шаг № 5: Проверка ваших записей SPF
Если вы добавили запись SPF, вам следует убедиться, что изменения были обновлены. Изменения вступят в силу в течение 48 часов. Таким образом, проверка результатов перед переходом к следующему шагу — хорошая идея.
Нажмите на эту ссылку и перейдите в раздел с надписью «Проверка домена записи SPF SMTP.com» . В поле « Домен » введите URL-адрес своего веб-сайта и нажмите « Подтвердить »:
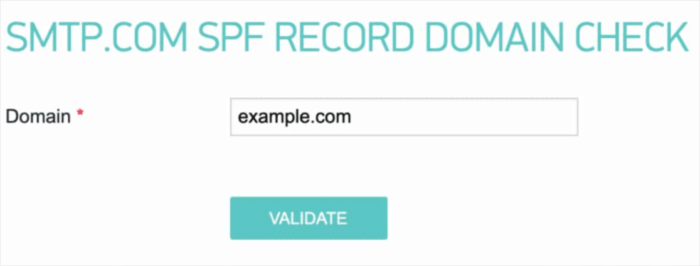
Если вы следовали каждому шагу, вы увидите это сообщение Pass :
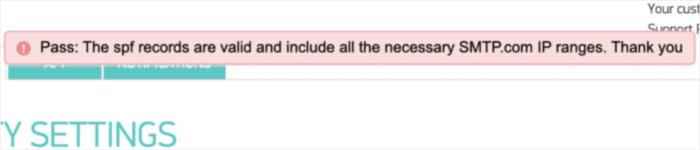
И вы сделали!
Шаг № 6: Отправка тестового письма
Вы закончили настройку WP Mail SMTP. Но вы всегда должны проверять и удостоверяться, что все работает правильно. Вернитесь к WP Mail SMTP на панели инструментов WordPress и перейдите на вкладку « Тест электронной почты »:
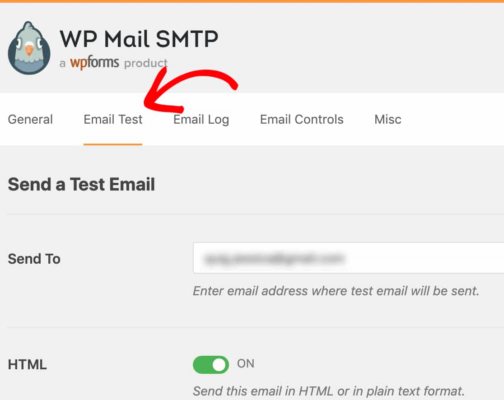
Введите любой адрес электронной почты, к которому у вас есть доступ, и отправьте тестовое письмо. Если все прошло хорошо, вы должны увидеть это сообщение об успешном завершении:
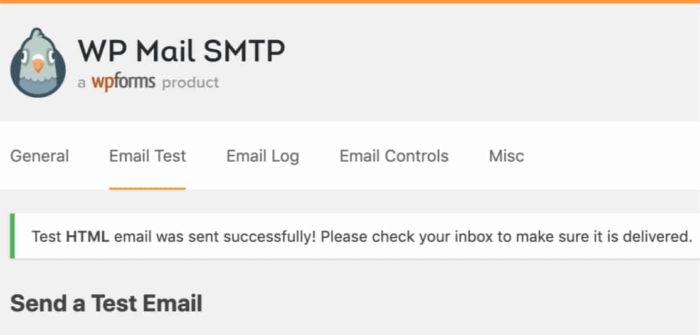
Проверьте и подтвердите, что вы получили электронное письмо в основной почтовый ящик. Если оно было отправлено успешно, вы знаете, что письмо доставлено. Наконец, все, что вам нужно сделать, это убедиться, что письмо прошло через вашу учетную запись SMTP.com.
Перейдите на страницу настроек доставки на SMTP.com. Если вы видите уведомление о пропуске , подобное этому, вы отлично поработали:
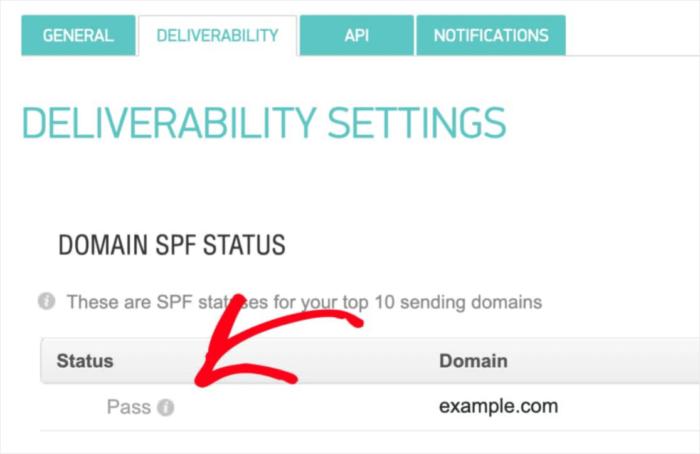
Если вы не видите «Пройдено» в поле « Статус », значит, вы где-то ошиблись. Просто повторите шаги 1-4 и убедитесь, что вы ничего не пропустили.
Подведение итогов
На этом все, ребята!
Мы настоятельно рекомендуем вам установить плагин WP Mail SMTP, потому что он значительно упрощает настройку WordPress SMTP. Делать все это вручную может быть долго и дорого.
Как только ваши проблемы с доставкой электронной почты WordPress будут устранены, вы можете спокойно вернуться к увеличению трафика, вовлеченности и продаж. Кстати говоря, вы уже пробовали использовать push-уведомления? Push-уведомления — отличный способ увеличить трафик, вовлеченность и продажи для любого бизнеса.
И если вы начинаете с push-уведомлений, мы рекомендуем использовать PushEngage. PushEngage — программное обеспечение для push-уведомлений №1 на рынке. Плагин создан для того, чтобы малый бизнес мог конкурировать с крупными брендами.
Таким образом, он хорошо подходит на каждом этапе роста, независимо от того, хотите ли вы начать, расширить или масштабировать свой бизнес.
Если вы только начинаете использовать push-уведомления, вам также следует ознакомиться с некоторыми из этих статей:
- 7 умных стратегий для повышения вовлеченности клиентов
- Как получить больше трафика на свой блог WordPress (9 простых способов)
- Как повысить уровень отклика на веб-push-уведомления (7 способов)
И если вы еще этого не сделали, начните работу с PushEngage сегодня, чтобы перейти на следующий уровень!
