Как загрузить WooCommerce и настроить свой собственный сайт электронной коммерции WordPress
Опубликовано: 2020-09-28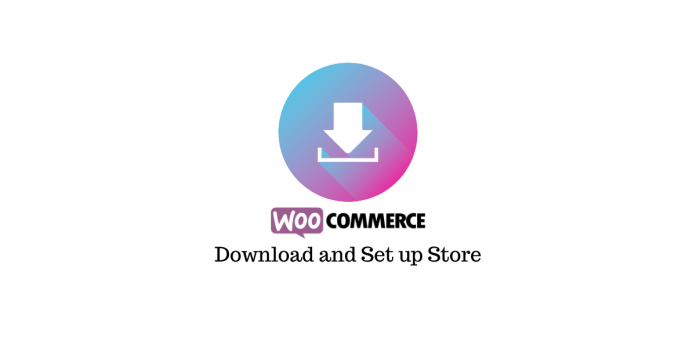
Последнее обновление — 8 июля 2021 г.
WooCommerce, несомненно, является одной из самых популярных платформ электронной коммерции, доступных в настоящее время. Это поможет вам создать магазин электронной коммерции без огромных финансовых вложений. Если у вас уже есть сайт WordPress, вы можете бесплатно сделать его магазином электронной коммерции с помощью WooCommerce. В этой статье мы обсудим, как без проблем загрузить WooCommerce и настроить собственный магазин электронной коммерции.
Как вы знаете, WooCommerce — это бесплатный плагин для WordPress, и если у вас уже настроен сайт WordPress, вам будет довольно легко. Однако, если у вас еще нет веб-сайта WordPress, лучше ознакомиться с этим руководством для начинающих о том, как начать работу с WordPress.
Как скачать WooCommerce?
Вы можете скачать WooCommerce из репозитория WordPress, а также с веб-сайта WooCommerce. Рекомендуется зарегистрироваться на сайте WooCommerce, так как вы получите доступ к большому количеству бесплатных и платных расширений.
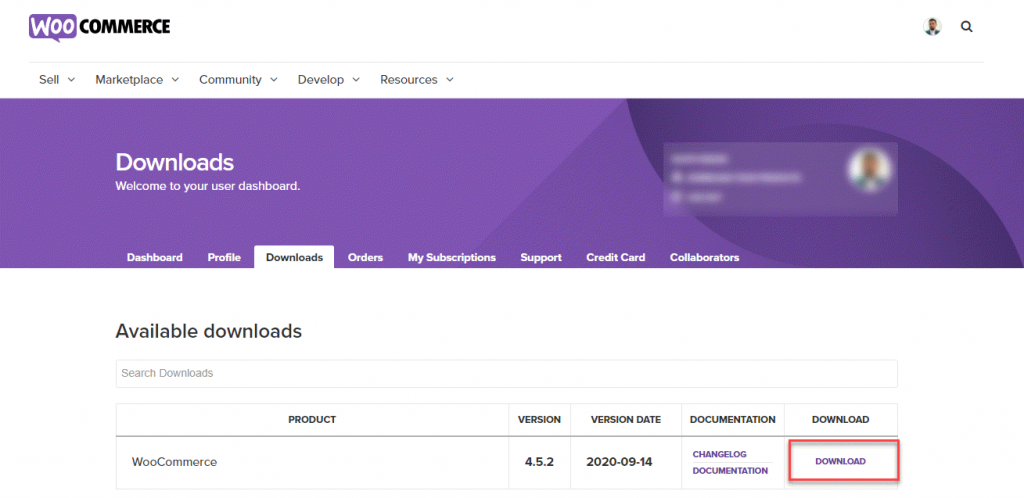
Вы можете установить WooCommerce, выбрав его в разделе «Плагины» вашего сайта WordPress. Или вы можете установить загруженный zip-файл, нажав кнопку «Загрузить плагин».
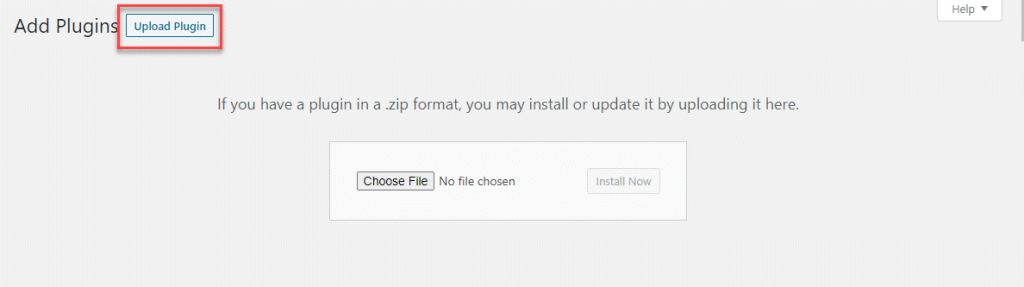
После установки плагина его также необходимо активировать.
Когда вы впервые устанавливаете WooCommerce на свой веб-сайт, вы увидите мастер установки, который проведет вас через настройку. Это позволит вам установить все основные настройки, чтобы вы могли начать продавать свои продукты очень быстро.
Мастер установки
Здесь мы быстро познакомим вас с мастером установки и опишем важные этапы.
Адрес
На первом экране будут сведения об адресе. Вы должны ввести адрес, где находится ваш магазин. Вам нужно ввести адрес улицы и выбрать страну, город и почтовый индекс. Здесь вы также можете указать, создаете ли вы магазин для клиента.
Если вы не хотите продолжать работу с мастером настройки, вы можете пропустить его и настроить параметры в разделе WooCommerce > Настройки.
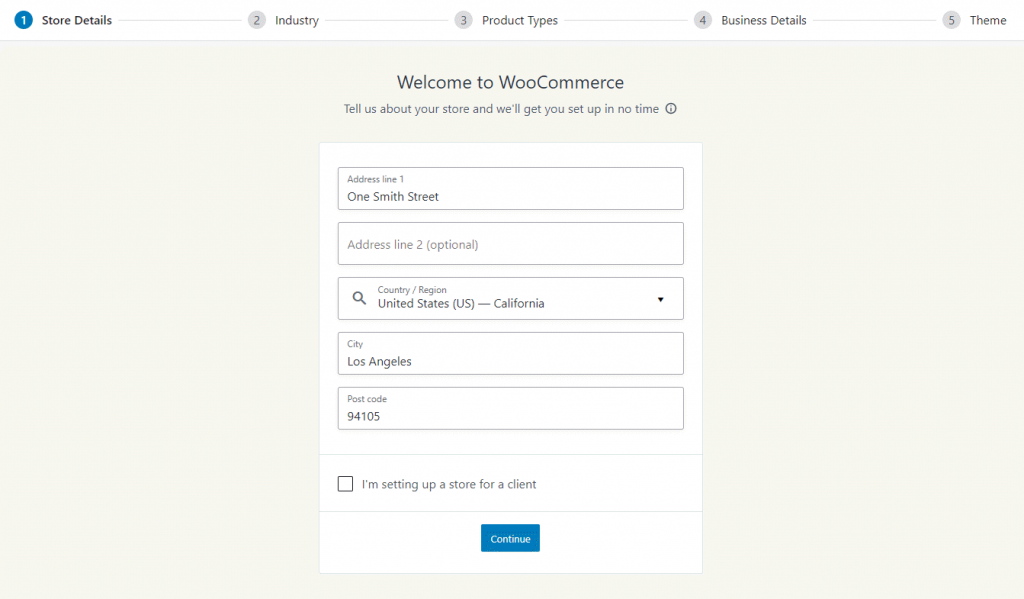
Отслеживание использования
Когда вы нажмете кнопку «Продолжить», вы увидите всплывающее окно с вопросом, хотите ли вы стать частью программы отслеживания использования, которая поможет улучшить платформу. Нажмите кнопку «Продолжить», оставив флажок пустым, если вы не хотите участвовать в программе отслеживания использования.
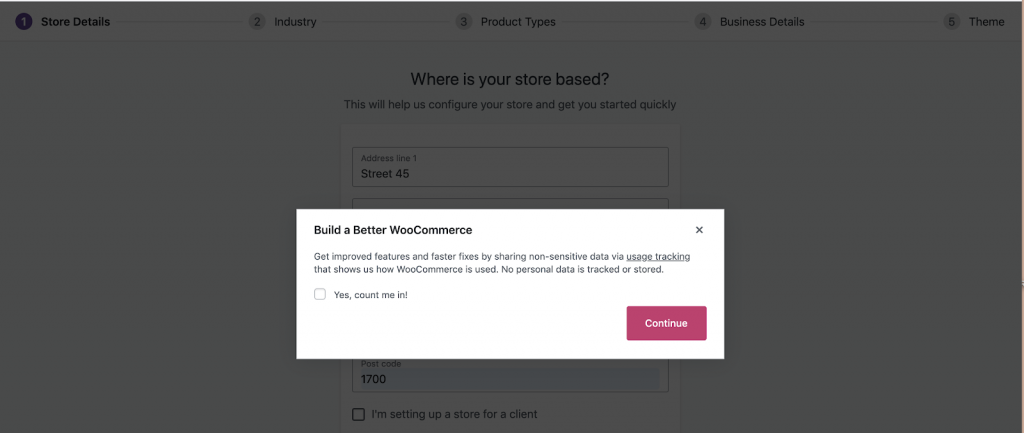
Промышленность
На следующем шаге вы можете указать отрасль, на которую вы ориентируетесь. Выберите хотя бы один и нажмите кнопку «Продолжить». Если вашей отрасли нет в списке, вы можете нажать «Другое» и указать, к какой отрасли вы относитесь.
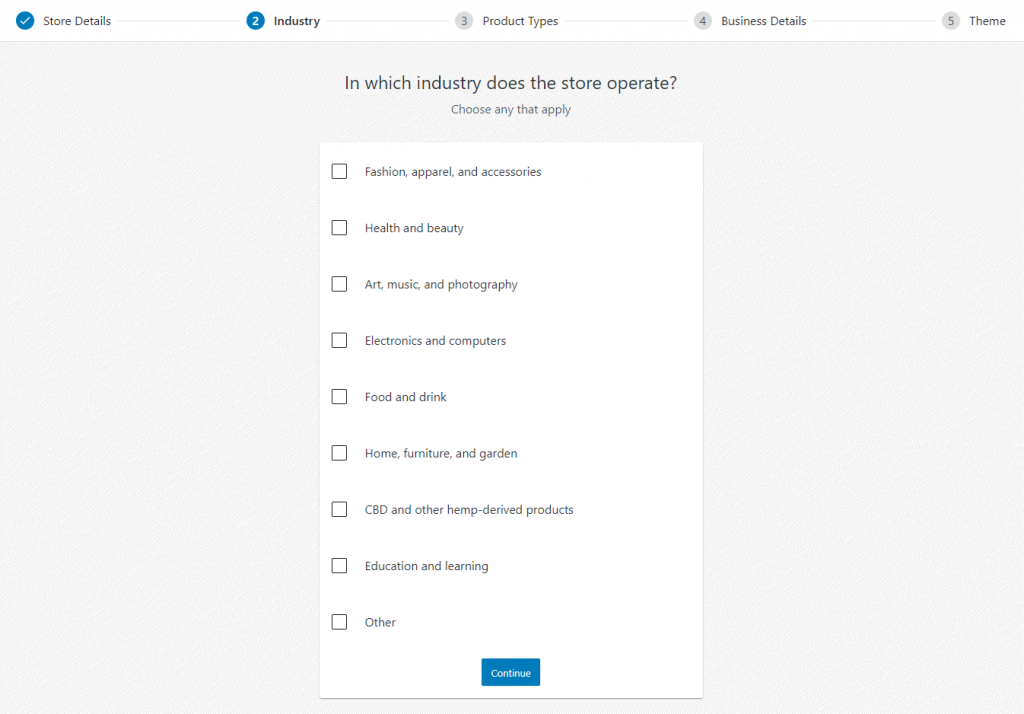
Тип продукции
Далее следует важный аспект вашего бизнеса — какой тип продукции вы собираетесь продавать? WooCommerce по умолчанию позволяет продавать физические, цифровые, виртуальные и партнерские продукты. Кроме того, вы можете создавать специальные типы продуктов, такие как подписки, членство, продукты Composte и т. Д., Выбрав покупку плагина на этом этапе. Вы можете выбрать «Физические продукты» или «Загрузки» и нажать кнопку «Продолжить». При необходимости вы можете приобрести плагин типа продукта позже на торговой площадке WooCommerce.
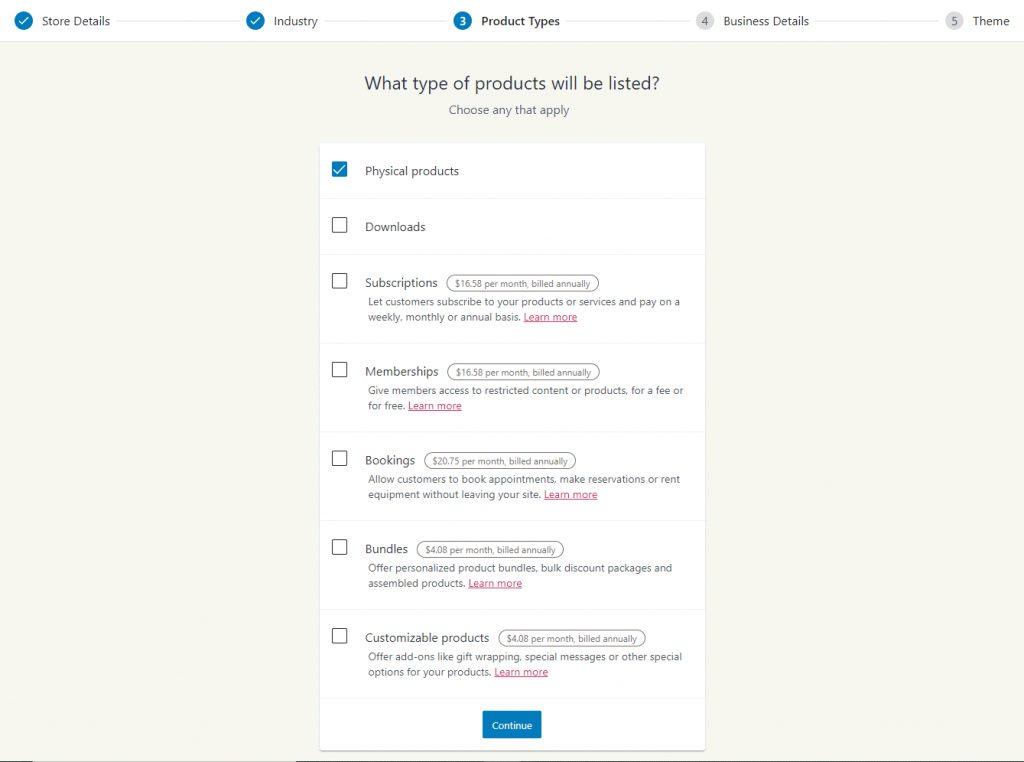
Деловая информация
На следующем шаге вам нужно предоставить некоторые основные сведения о вашем бизнесе. Это в первую очередь для того, чтобы понять, есть ли у вас уже бизнес, или вы только начинаете. На основе информации, которую вы предоставляете здесь, WooCommerce настроит ваш опыт работы с платформой.
Здесь вы также найдете возможность включить три маркетинговых плагина. Они бесплатны и помогут вам с рекламой, маркетингом по электронной почте и маркетингом в социальных сетях. При необходимости их можно включить или обойтись без них.
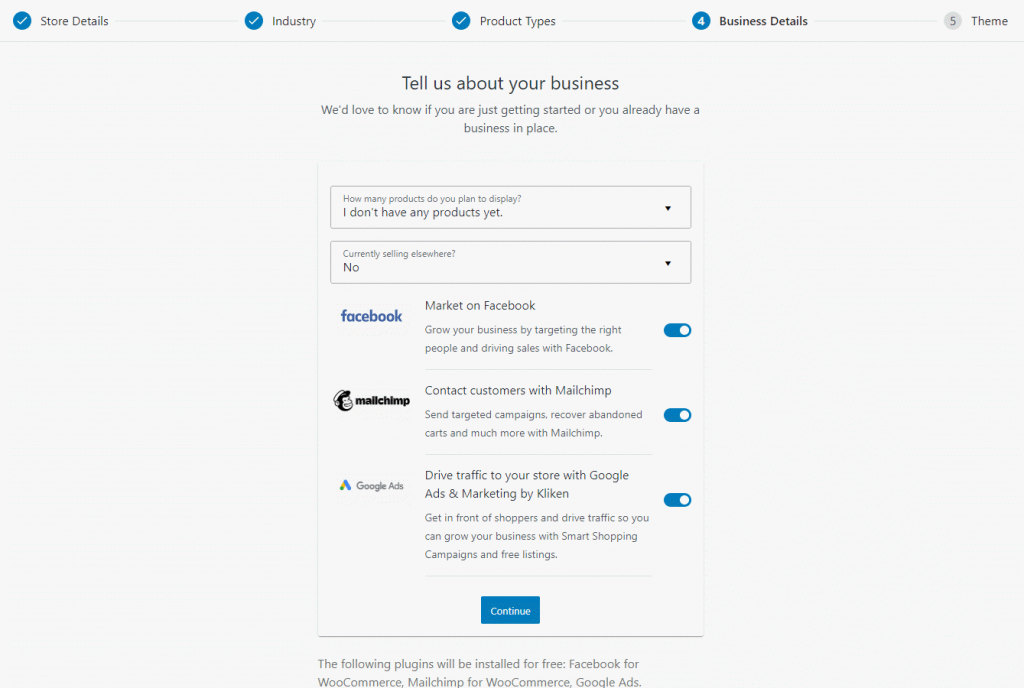
Темы
При необходимости вы можете обновить тему на следующем шаге. Если вы уже используете тему и довольны ею, нет необходимости обновлять тему на этом этапе. Однако, если вам нужна новая тема, вы можете выбрать один из бесплатных или премиальных вариантов.
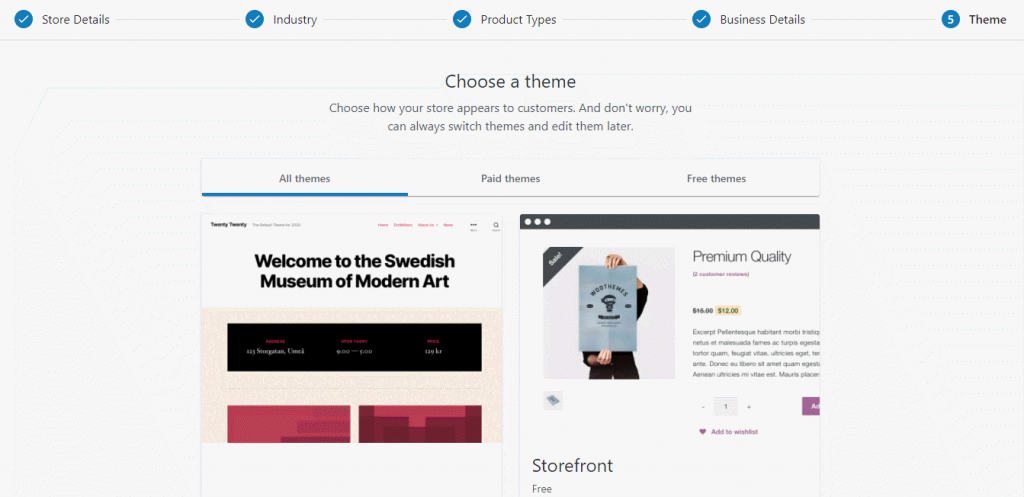
Сервисы Jetpack и WooCommerce
Мастер установки также дает вам возможность включить службы Jetpack и WooCommerce. Их включение поможет вам лучше управлять магазином, автоматическим расчетом налогов, помощью в доставке и большей безопасностью. Проверьте Jetpack для более подробной информации. Вы можете нажать «Да, пожалуйста» или «Нет, спасибо».
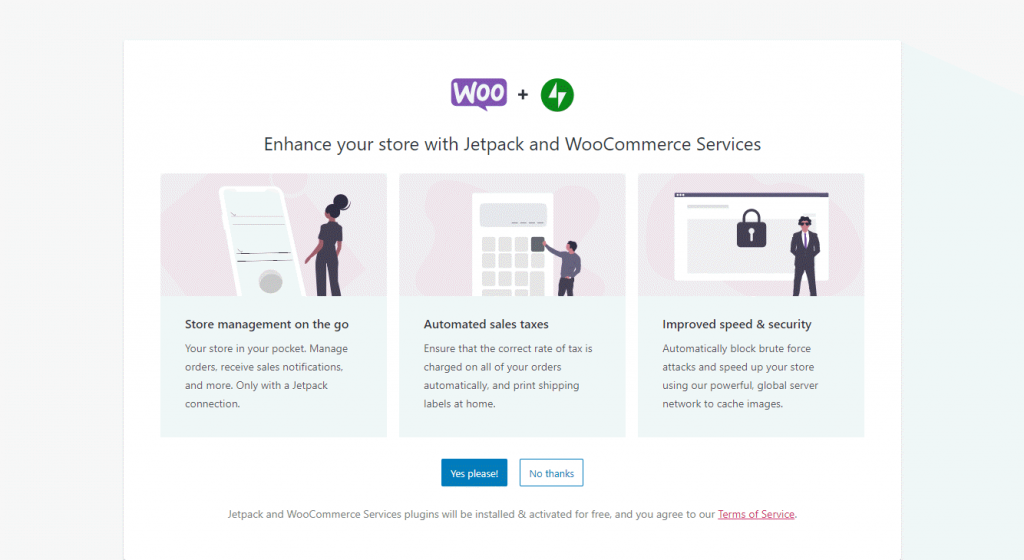
Настройка магазина
Итак, вы настроили свой базовый профиль магазина. Теперь вы можете перейти к следующим шагам настройки магазина.
Добавление продуктов
Следующим шагом будет добавление товаров. Вы можете сделать это тремя способами.
- Добавляйте товары вручную.
- Импорт.
- Мигрировать.
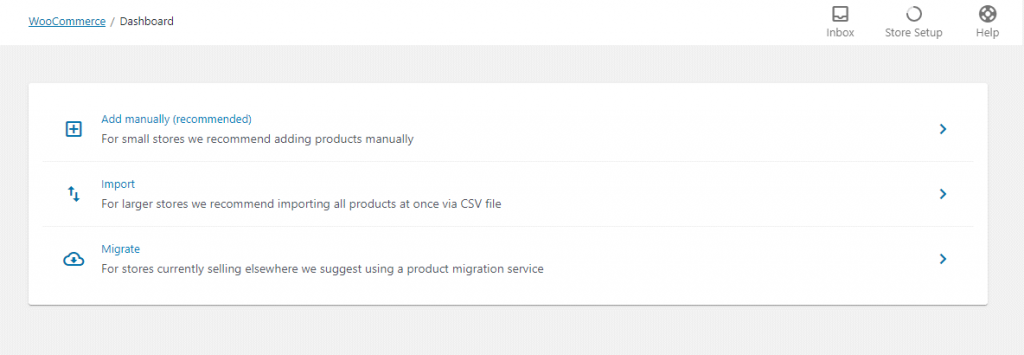
Если у вас есть только несколько продуктов для добавления, вы можете выбрать ручной вариант. Здесь вы увидите знакомый редактор WordPress, где вы можете добавить название, описание, цену, категории и т. д. продукта, а затем опубликовать его.

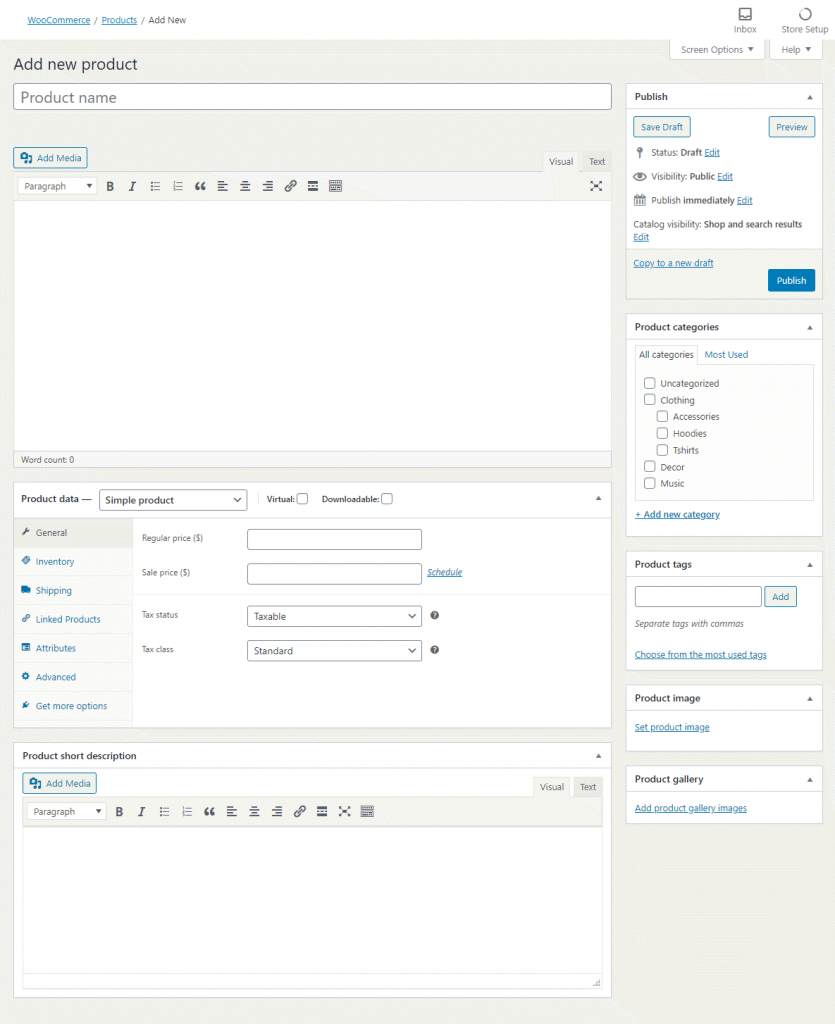
Или вы можете импортировать большое количество продуктов вместе, используя файл CSV. Для этого вам нужно выбрать опцию «Импорт», которая приведет вас к импортеру CSV. Здесь укажите путь к файлу, а затем сопоставьте различные столбцы в файле CSV с соответствующими полями продукта WooCommerce.
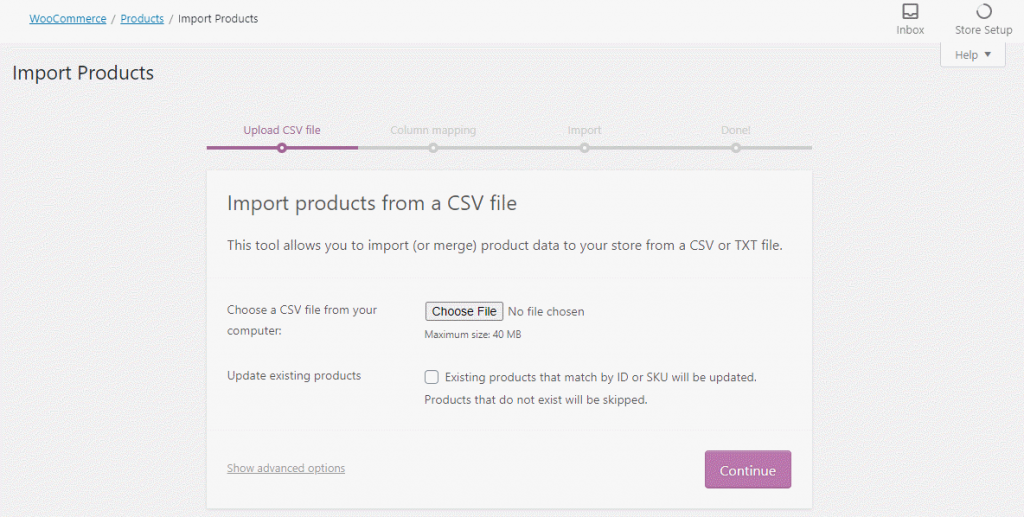
Если у вас уже есть другой магазин, который вы хотите перенести на платформу WooCommerce, вы можете выбрать вариант миграции. Это приведет вас к решению для переноса корзины под названием Cart2Cart.
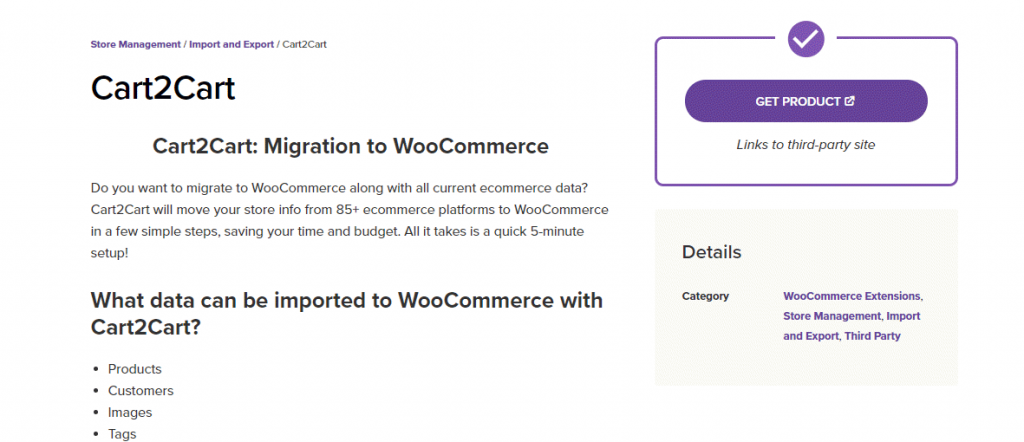
Платежи
Следующий шаг определяет, как вы будете принимать платежи в своем магазине.
Есть два офлайн-варианта — наложенный платеж и прямой банковский перевод. Вы можете просто оставить кнопки включенными, чтобы они были доступны на странице оформления заказа. Здесь вы также найдете несколько вариантов онлайн-платежей, позволяющих принимать платежи через кредитные/дебетовые карты и другие кошельки. Вы можете настроить один из этих параметров в соответствии с вашими требованиями. В мастере настройки магазина есть платежи WooCommerce, Stripe и PayPal Checkout. Вы можете настроить их сразу или установить позже. Есть несколько других платежных расширений, которые вы можете установить позже в зависимости от вашего местоположения и клиентов.
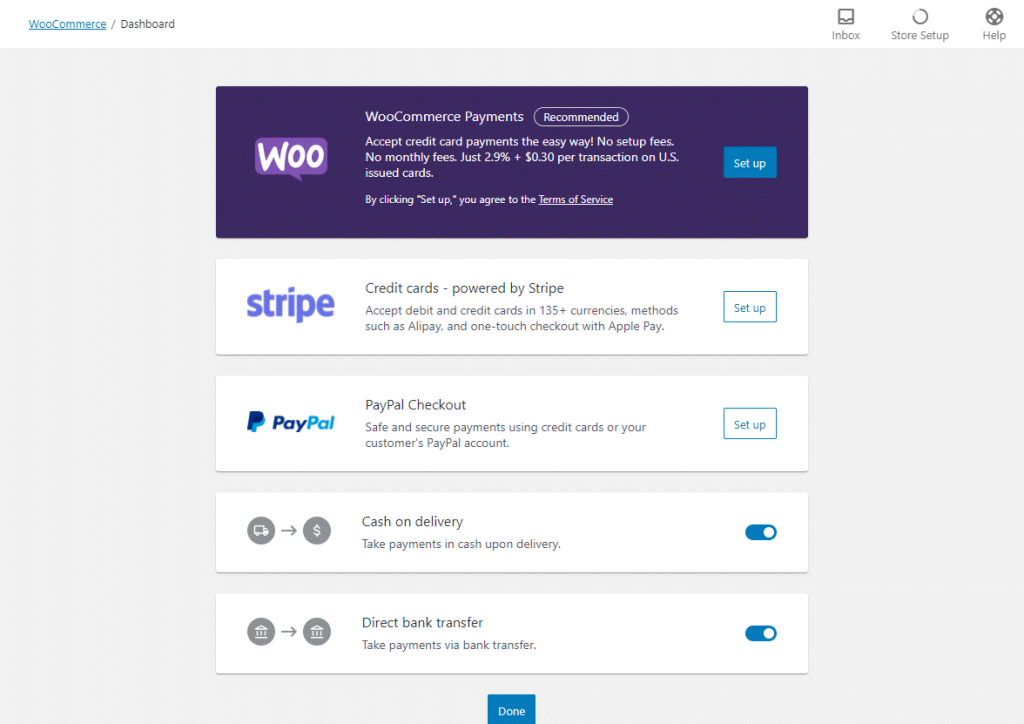
Налоги
WooCommerce предлагает автоматические расчеты налогов через сервисы Jetpack и WooCommerce. Вы можете либо включить их, либо выбрать «Установить налоговые ставки вручную».
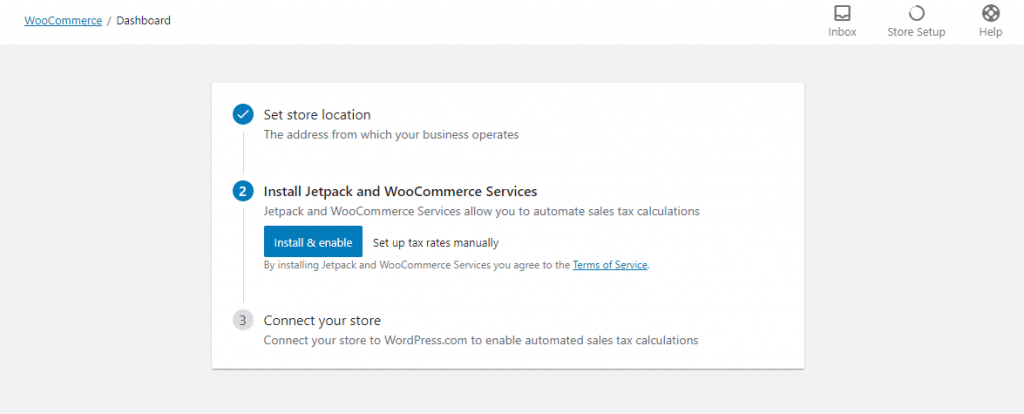
Если вы решите добавить налоговые ставки вручную, вы можете добавить новую строку и ввести соответствующие данные и ставку. Вы также можете импортировать налоговые ставки с помощью CSV-файла.
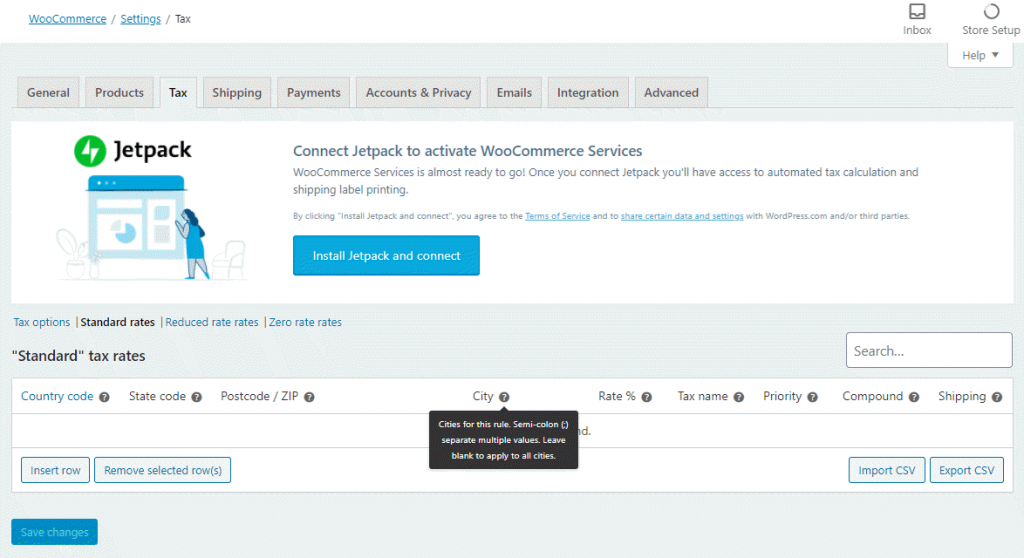
Перевозки
Доставка — довольно сложный аспект интернет-магазина, продающего физические товары. Вам необходимо определить стоимость доставки в зависимости от местоположения вашего магазина и целевых рынков. В настройках магазина вы можете установить некоторые базовые ставки, если ваши проблемы просты. Вы можете добавить тариф доставки для страны, в которой находится ваш магазин, и другой тариф для остального мира.
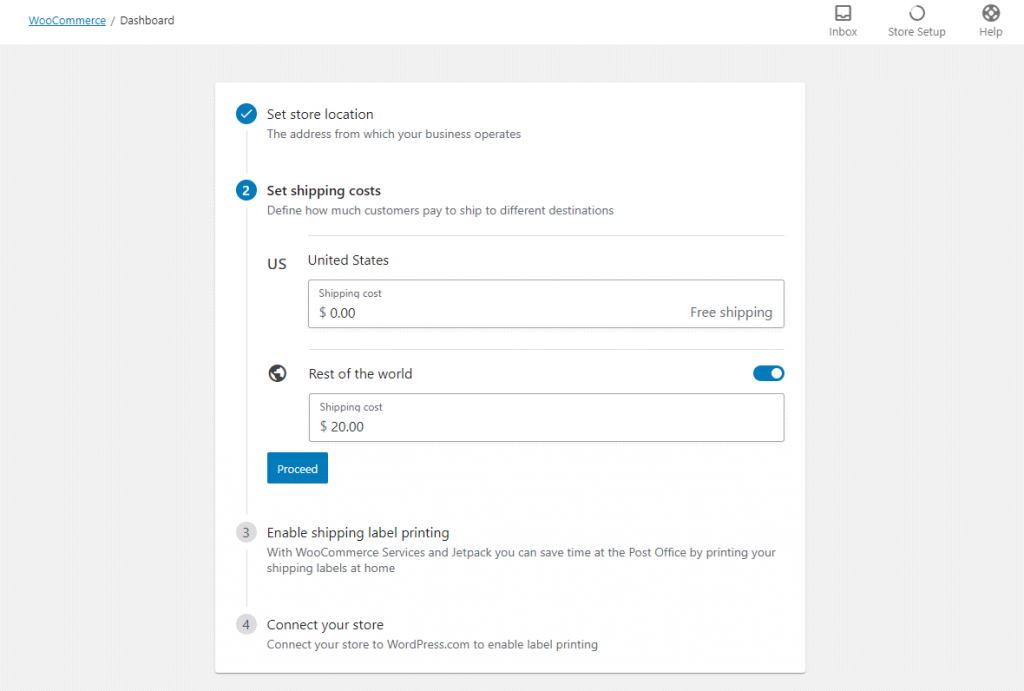
Если вы хотите всесторонне настроить тарифы на доставку, вы можете ознакомиться с некоторыми из приведенных ниже статей.
- Как настроить фиксированную доставку WooCommerce?
- Как настроить бесплатную доставку WooCommerce?
- Лучшие плагины доставки WooCommerce.
Персонализация
Здесь вы также можете управлять некоторой базовой персонализацией. Есть три варианта:
- Пользовательская домашняя страница.
- Загрузить логотип.
- Настройте уведомление магазина.
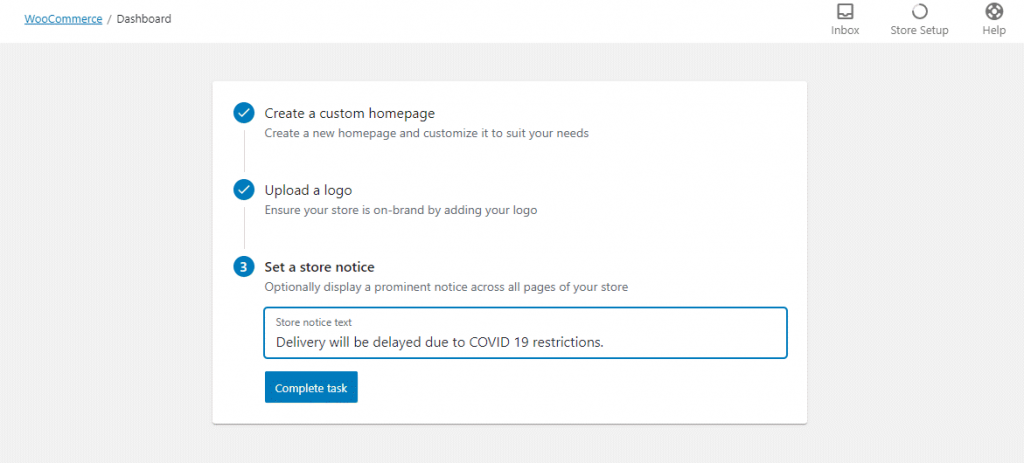
Управление заказами
Выполнив все эти шаги, вы сможете начать продавать на своем веб-сайте. Когда клиенты посещают ваш сайт, они смогут выбрать товар, произвести оплату и оформить заказ.
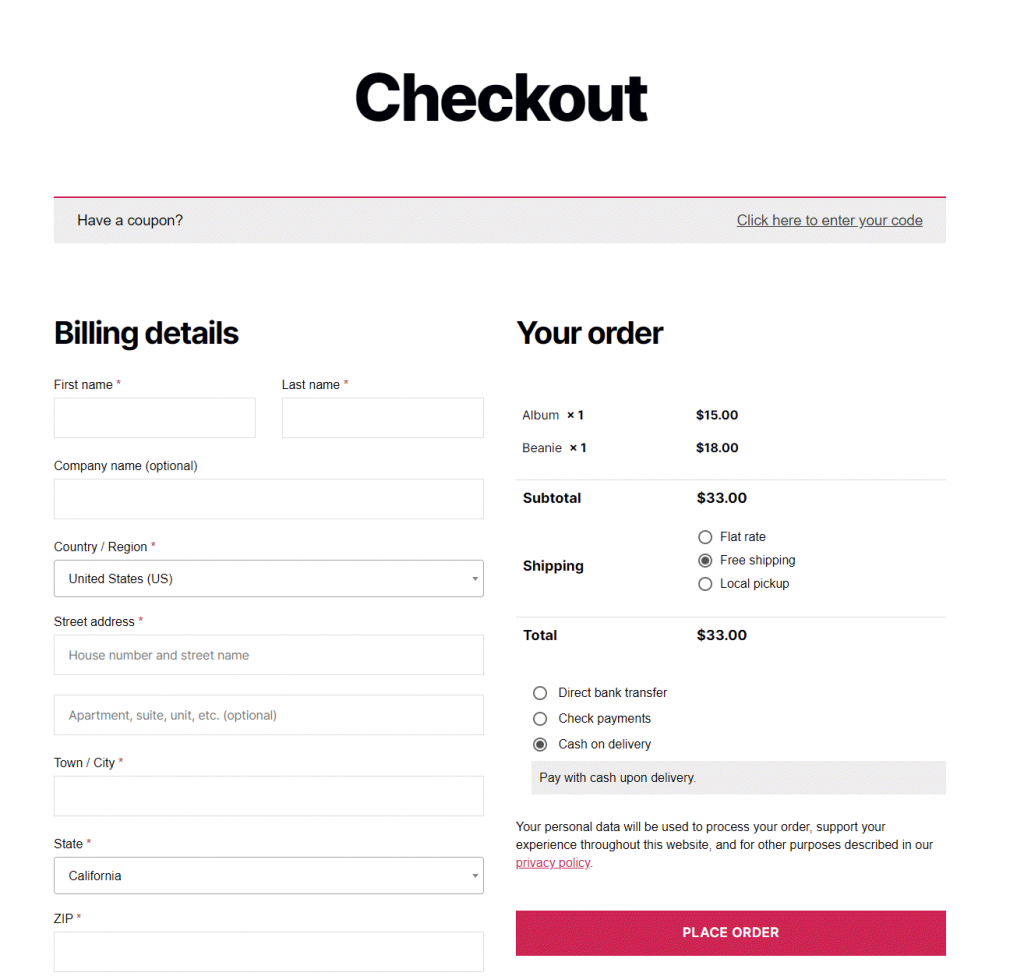
После оформления заказа вы найдете подробную информацию в разделе «Заказы».
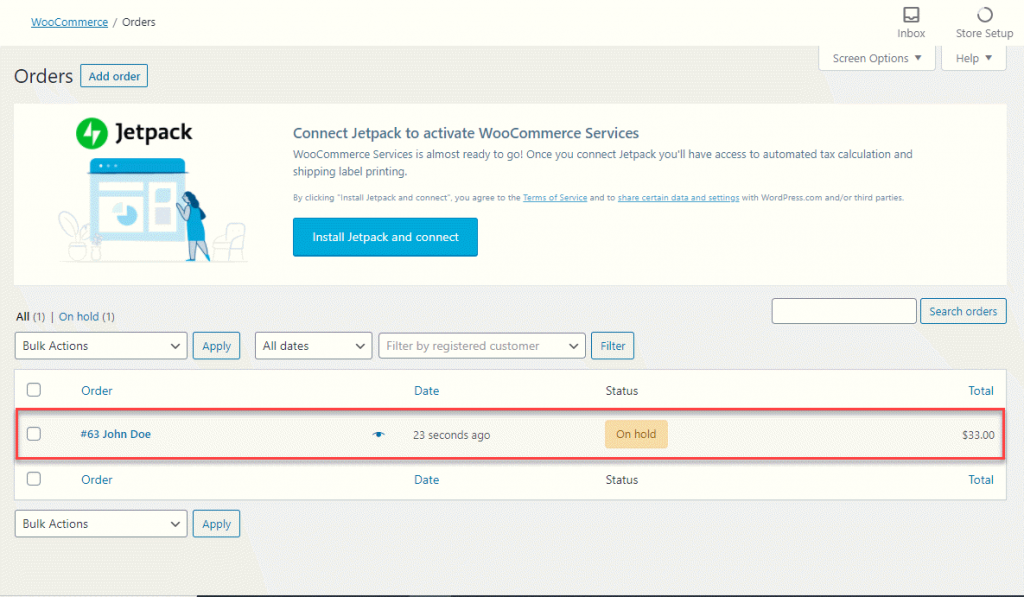
Отчеты
В разделе «Отчеты» вы можете получить доступ к отчетам о продажах по продуктам, категориям, датам и т. д.
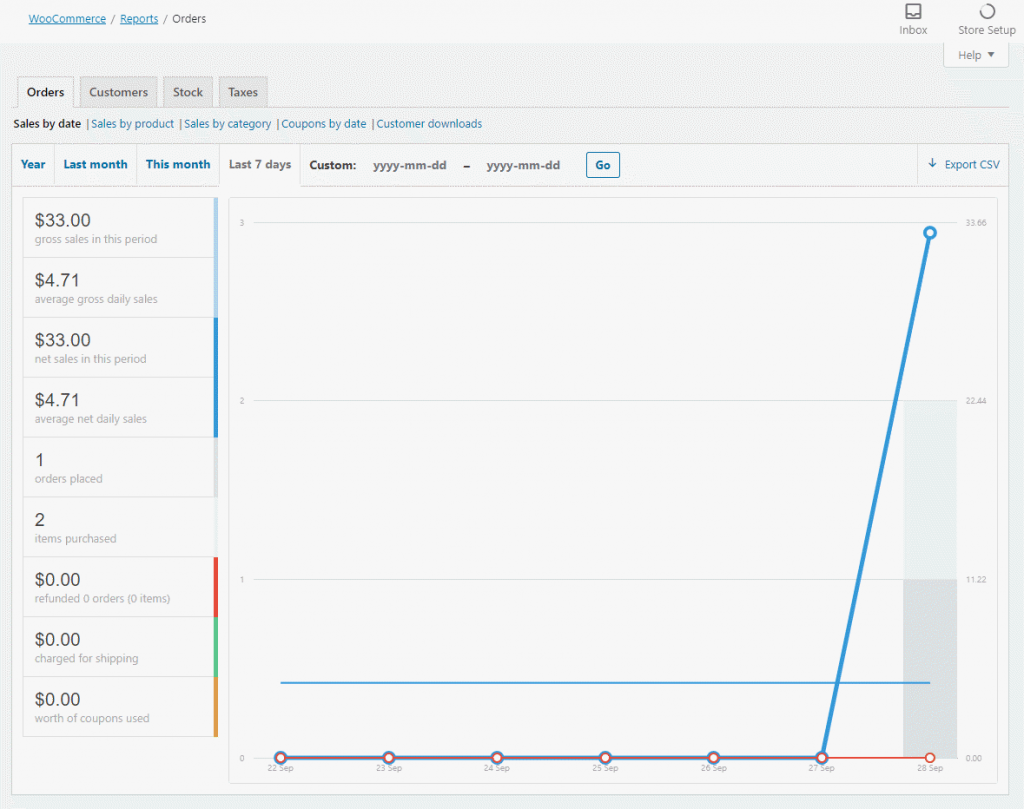
Создание купонов
Одной из основных маркетинговых стратегий, которую вы найдете в WooCommerce, будут купоны.
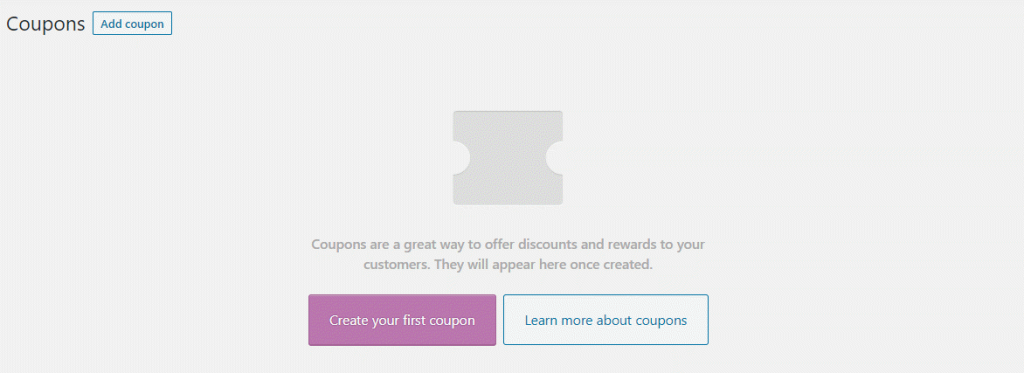
Это основной процесс загрузки WooCommerce и настройки магазина электронной коммерции WordPress. Вы можете проверить многочисленные расширения, чтобы добавить функции и возможности в ваш магазин.
дальнейшее чтение
- Как установить Вордпресс?
- Как установить плагин WooCommerce?
