Cum se schimbă serverele de nume pe GoDaddy, Namecheap, HostGator, Bluehost
Publicat: 2022-04-10Te lupți cu cum să schimbi serverele de nume pentru numele tău de domeniu?
Serverele de nume ale domeniului dvs. controlează setările DNS importante pentru domeniu, cum ar fi direcționarea browserelor vizitatorilor către serverul pe care se află site-ul dvs. real. De obicei, va trebui să le schimbați dacă schimbați găzduirea web sau implementați un serviciu de securitate/performanță, cum ar fi Cloudflare sau Sucuri.
Deoarece este un proces oarecum tehnic, a descoperi cum să schimbi serverele de nume poate fi copleșitor pentru mulți webmasteri.

Nu vă faceți griji, suntem aici pentru a vă ajuta – vă vom arăta pas cu pas cum să schimbați serverele de nume la patru dintre cei mai populari registratori de domenii:
![]()

![]()
![]()
Din păcate, procesul exact este diferit pentru fiecare registrator de domeniu, așa că nu vă putem arăta „un tutorial” care funcționează pentru toți registratorii. Dar există șanse mari să utilizați una dintre opțiunile de mai sus, caz în care tot ce trebuie să faceți este să faceți clic mai sus pentru a sări direct la acea secțiune.
Singurul lucru pe care îl vom presupune este că știți noile servere de nume pe care doriți să le utilizați – de obicei, arată cam așa:
ns1 .example .com ns2 .example .com Limbajul codului: CSS ( css )Veți avea cel puțin două servere de nume, dar în unele situații este posibil să aveți trei sau chiar patru.
Dacă nu sunteți sigur unde să găsiți noile servere de nume pe care trebuie să le utilizați, vă vom împărtăși câteva sfaturi rapide în acest sens înainte de a intra în ghidurile pentru registratorii de domenii populare.
Cum să găsiți noile servere de nume
Înainte de a putea schimba serverele de nume ale domeniului dvs., trebuie mai întâi să cunoașteți noile servere de nume pe care doriți să le utilizați.
Deci, de unde obțineți aceste noi servere de nume?
Ei bine, asta depinde de acțiunea pe care o luați.
Dacă treceți la o nouă gazdă web, veți primi serverele dvs. de nume de la noua dvs. gazdă. Câteva zone comune în care puteți găsi aceste noi servere de nume sunt:
- E-mailul dvs. de bun venit.
- Tabloul de bord pentru găzduire.
- Documentația de asistență a gazdei dvs.
De exemplu, Bluehost își publică serverele de nume într-un articol de ajutor:
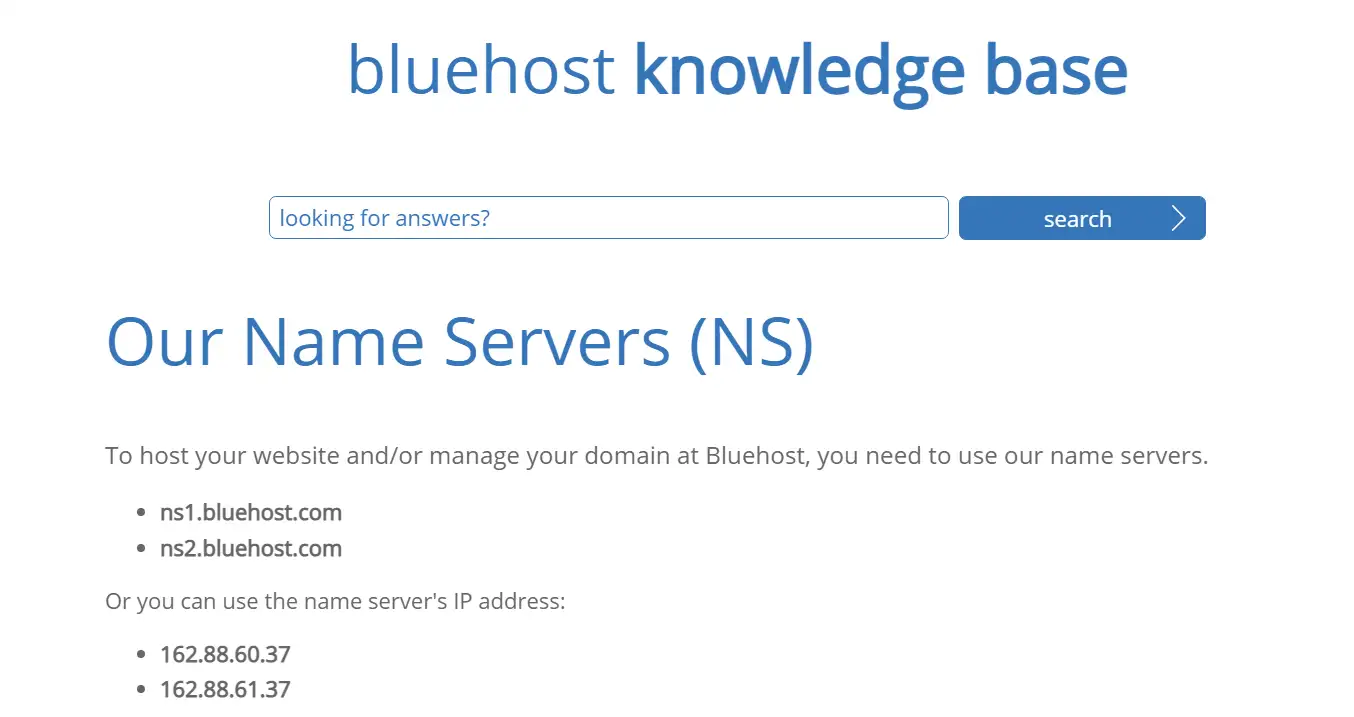
De asemenea, poate fi necesar să vă schimbați serverele de nume dacă treceți la un serviciu de securitate proxy inversă sau de rețea de livrare a conținutului (CDN), cum ar fi Cloudflare, firewall Sucuri sau alte servicii similare. Dacă acesta este cazul, ar trebui să obțineți noile servere de nume ca parte a procesului de configurare atunci când adăugați domeniul la acel serviciu.
De exemplu, dacă configurați Cloudflare, Cloudflare vă oferă noile servere de nume pe care să le utilizați în vrăjitorul de configurare:
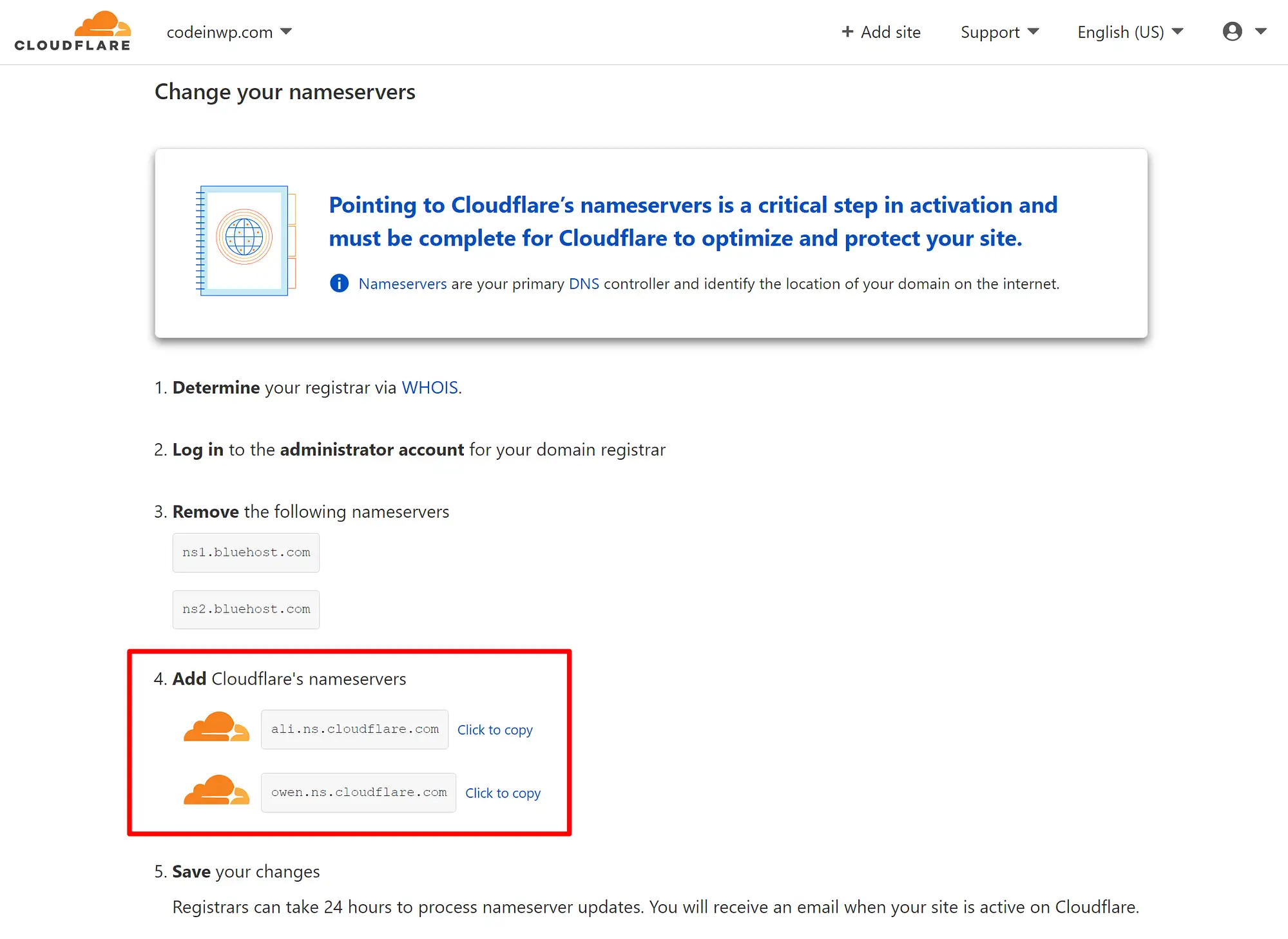
Câte servere de nume ar trebui să ai?
Ar trebui să aveți întotdeauna cel puțin două servere de nume. Cu toate acestea, este posibil să aveți trei, patru sau chiar mai multe servere de nume. Fiecare server de nume adaugă doar un alt nivel de redundanță, așa că unele servicii vă oferă mai mult de două doar pentru a fi mai sigur că există întotdeauna un server de nume funcțional.
Ar trebui să adăugați toate serverele de nume pe care vi le oferă gazda/serviciul. În mod normal, vor fi doar două servere de nume, dar dacă sunt mai mult de două, asigurați-vă că le adăugați pe toate.
Odată ce aveți noile servere de nume, puteți face clic mai jos pentru a trece la tutorialul pentru un anumit furnizor:
- Hai tăticu
- Namecheap
- Bluehost
- HostGator
Cum se schimbă serverele de nume: GoDaddy
Pentru a schimba serverele de nume la GoDaddy, începeți conectându-vă la contul dvs. GoDaddy. Dacă accesați zona Produsele mele , ar trebui să vă puteți găsi domeniul acolo în secțiunea Domenii .
După ce găsiți numele domeniului dvs., faceți clic pe pictograma cu trei puncte pentru a extinde opțiuni suplimentare și alegeți Gestionare DNS :
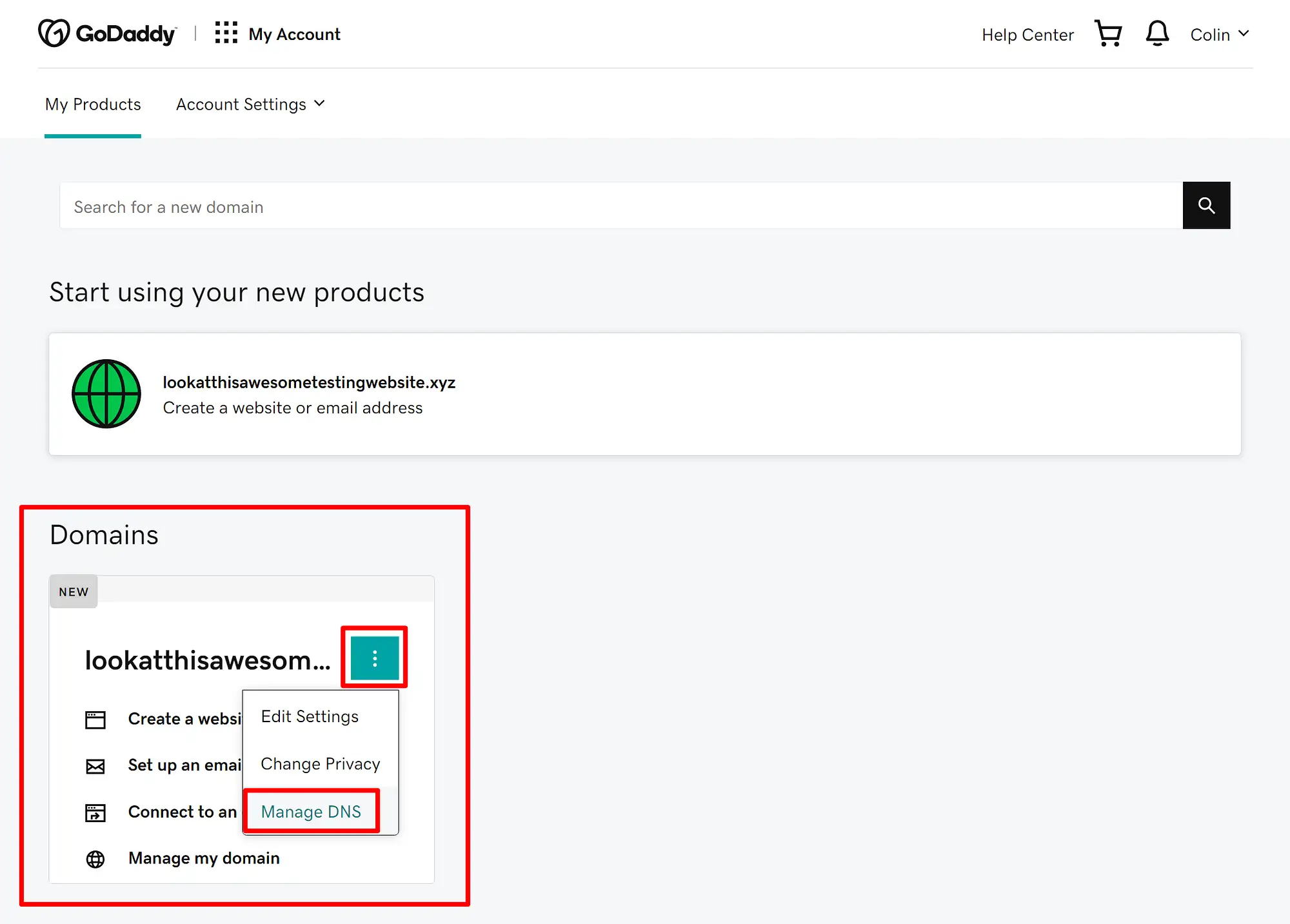
În zona de gestionare a DNS , căutați secțiunea Servere de nume și faceți clic pe butonul Modificare :
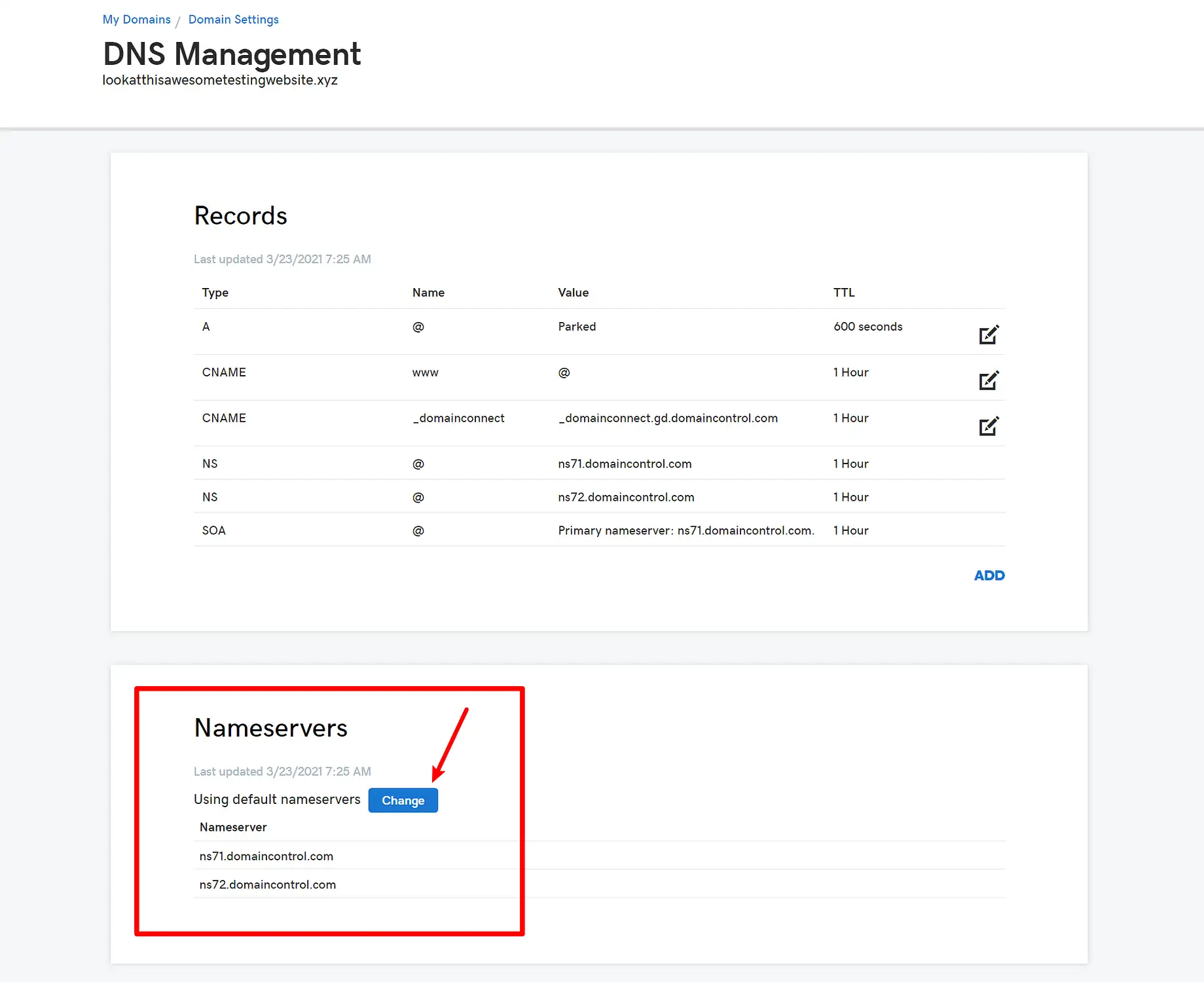
Pe ecranul următor, alegeți opțiunea mică Introduceți propriile servere de nume (avansat) ( dacă v-ați setat deja propriile servere de nume personalizate înainte, veți putea sări peste acest pas ).
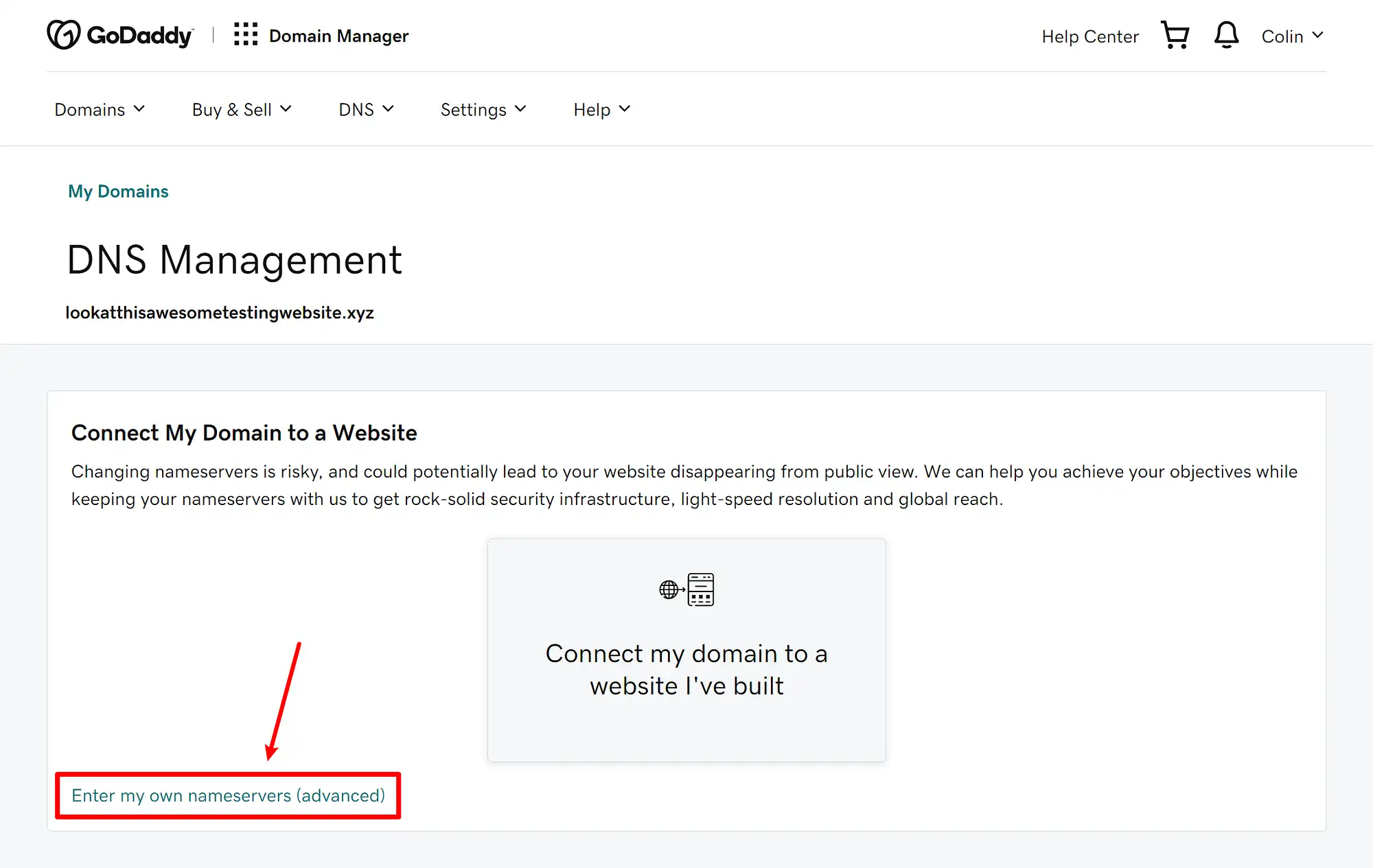
Apoi, veți putea introduce noile servere de nume. Dacă aveți mai mult de două servere de nume, puteți face clic pe butonul Adăugare server de nume pentru a adăuga mai multe câmpuri de introducere.
După ce ați introdus toate serverele de nume, asigurați-vă că faceți clic pe butonul Salvare pentru a face modificările live:
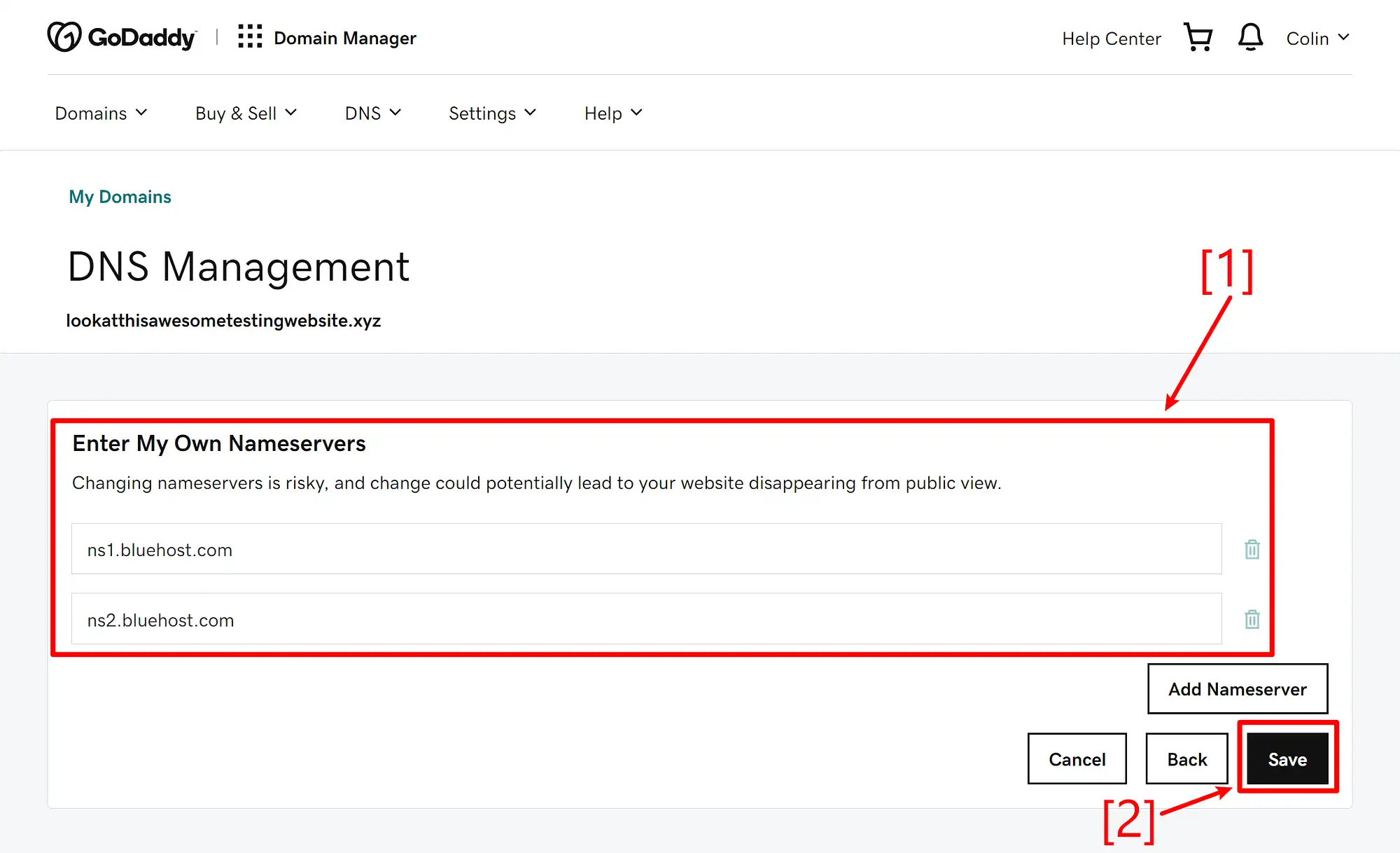
Dacă este prima dată când schimbați serverele de nume, GoDaddy ar putea afișa o fereastră pop-up care vă avertizează că este „riscant”. Bifați caseta pentru a fi de acord și apoi faceți clic pe Continuare :

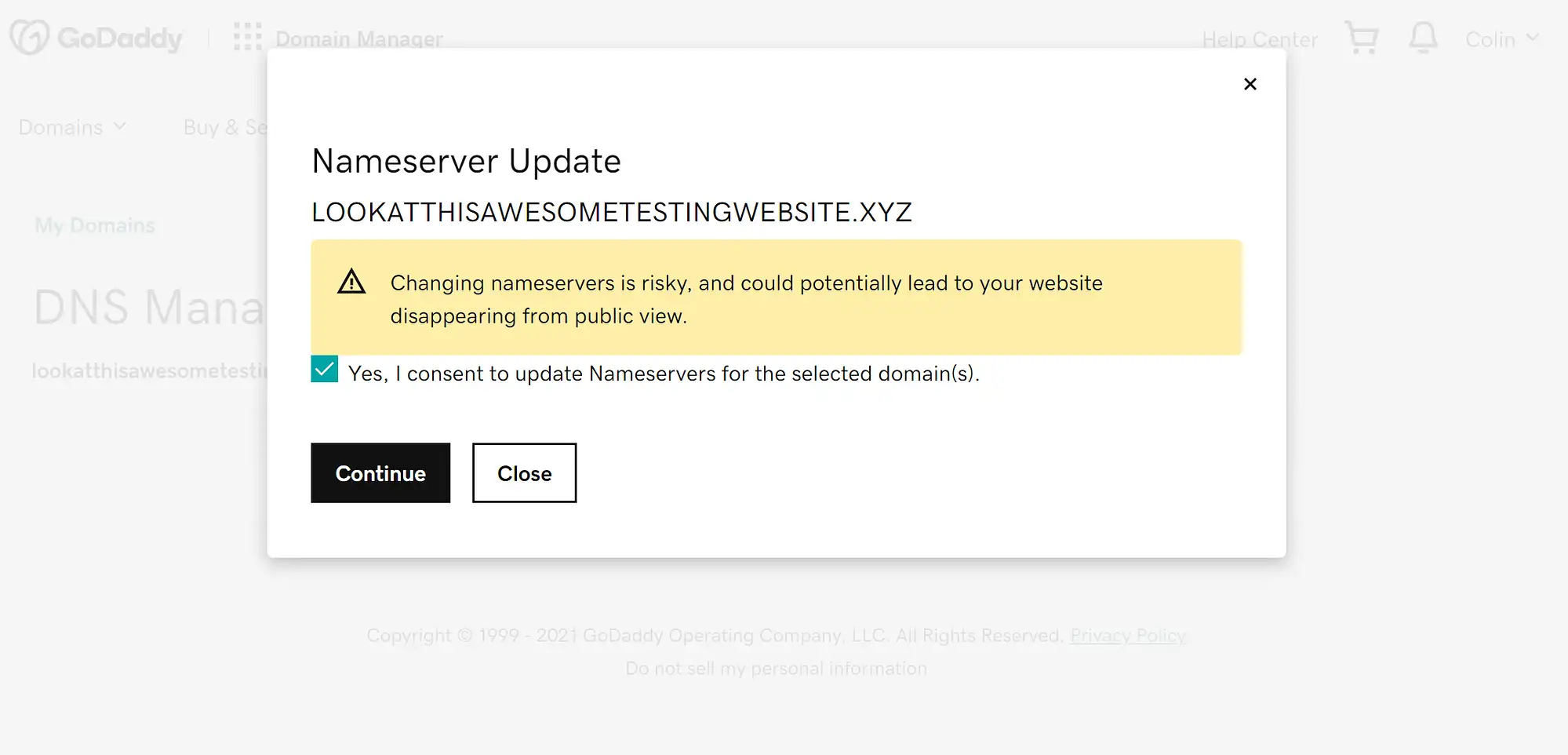
Si asta e! Tocmai ți-ai schimbat serverele de nume la GoDaddy. Este posibil să dureze până la 24 de ore pentru ca modificările să intre în vigoare.
În cazul în care căutați o soluție de găzduire mai ieftină sau mai optimizată pentru WordPress, atunci iată cele mai bune alternative GoDaddy de pe piață.
Cum se schimbă serverele de nume: Namecheap

Pentru a schimba serverele de nume la Namecheap, începeți prin a vă conecta la contul dvs. Namecheap. Apoi, accesați zona Lista de domenii din tabloul de bord și faceți clic pe Gestionare lângă numele domeniului pentru care doriți să schimbați serverele de nume:
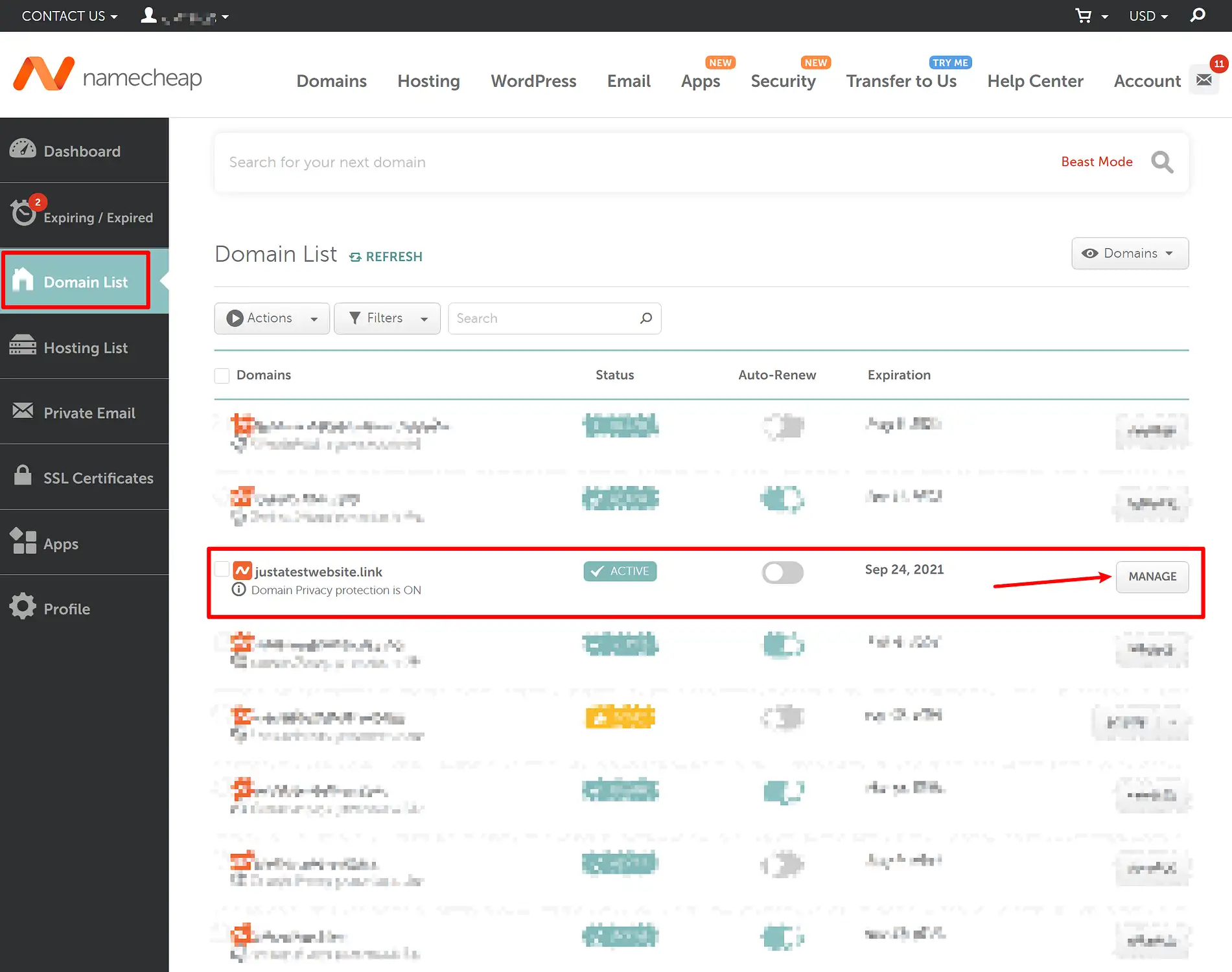
Apoi, căutați setarea Nameserver în zona de setări a domeniului. S-ar putea să vezi unul dintre cele două lucruri:
- Dacă nu ați schimbat încă serverele de nume ale domeniului, veți vedea Namecheap BasicDNS .
- Dacă ați setat deja serverele de nume ale domeniului dvs., este posibil să vedeți DNS personalizat și serverele de nume existente ale domeniului dvs.
Dacă vedeți Namecheap BasicDNS în meniul drop-down, mai întâi va trebui să utilizați meniul drop-down pentru a trece la Custom DNS .
Odată ce ați făcut asta, puteți adăuga noile servere de nume ( sau suprascrie serverele de nume existente dacă acestea există deja ).
Dacă aveți mai mult de două servere de nume, puteți utiliza butonul Adăugare server de nume pentru a adăuga mai multe câmpuri pentru acele servere de nume suplimentare.
După ce ați introdus noile servere de nume, asigurați-vă că faceți clic pe bifa verde pentru a salva noile setări:
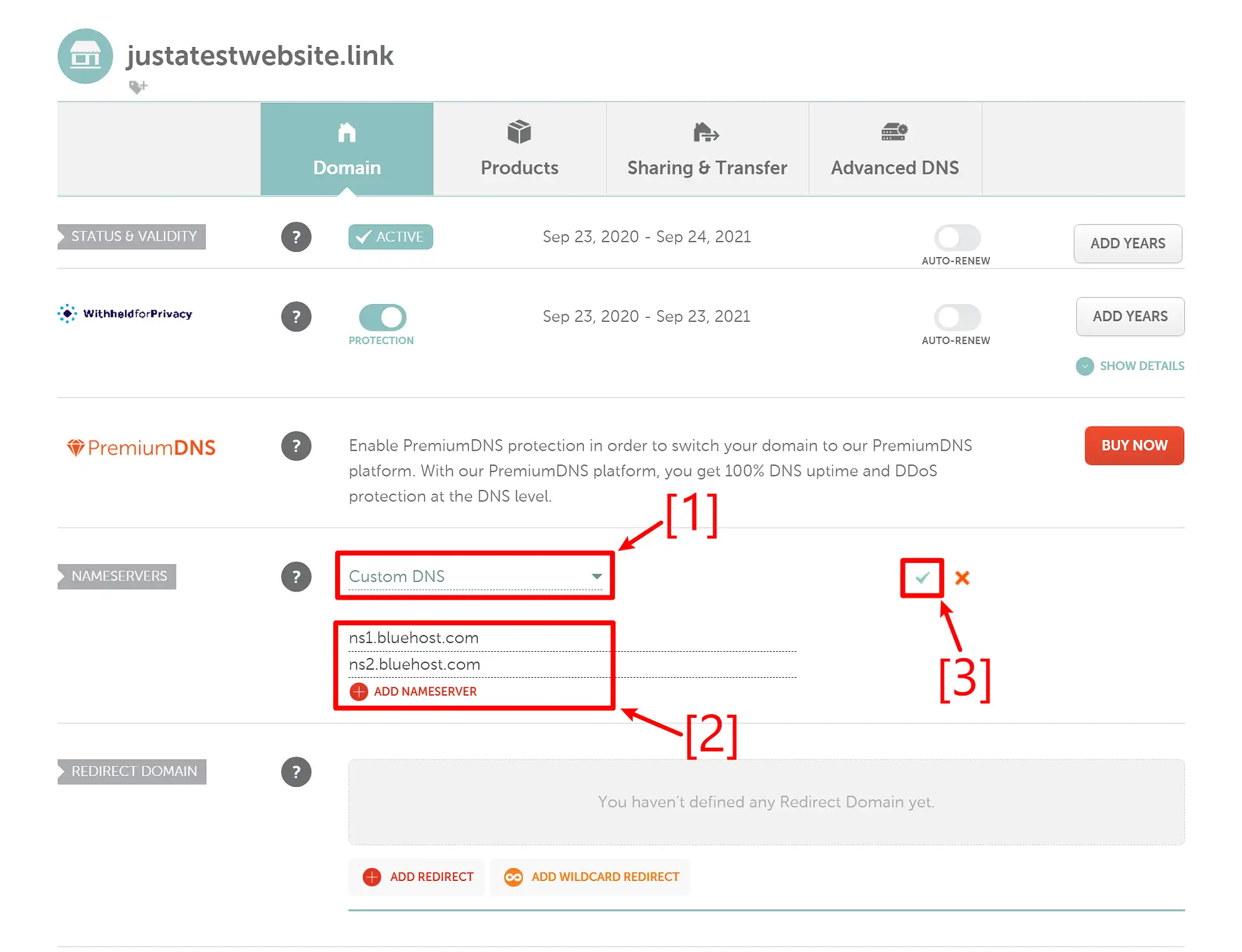
Si asta e! Tocmai ți-ai schimbat serverele de nume la Namecheap. Este posibil să dureze până la 24 de ore pentru ca noile modificări să intre în vigoare ( dar de obicei este mult mai rapid ).
Cum se schimbă serverele de nume: Bluehost
Pentru a schimba serverele de nume la Bluehost, conectați-vă la tabloul de bord Bluehost. Apoi, accesați zona Domenii din tabloul de bord Bluehost.
Odată ajuns în zona de domenii, faceți clic pe săgeata de lângă butonul Gestionare pentru domeniul pentru care doriți să schimbați serverele de nume. În meniul derulant care apare, alegeți DNS :
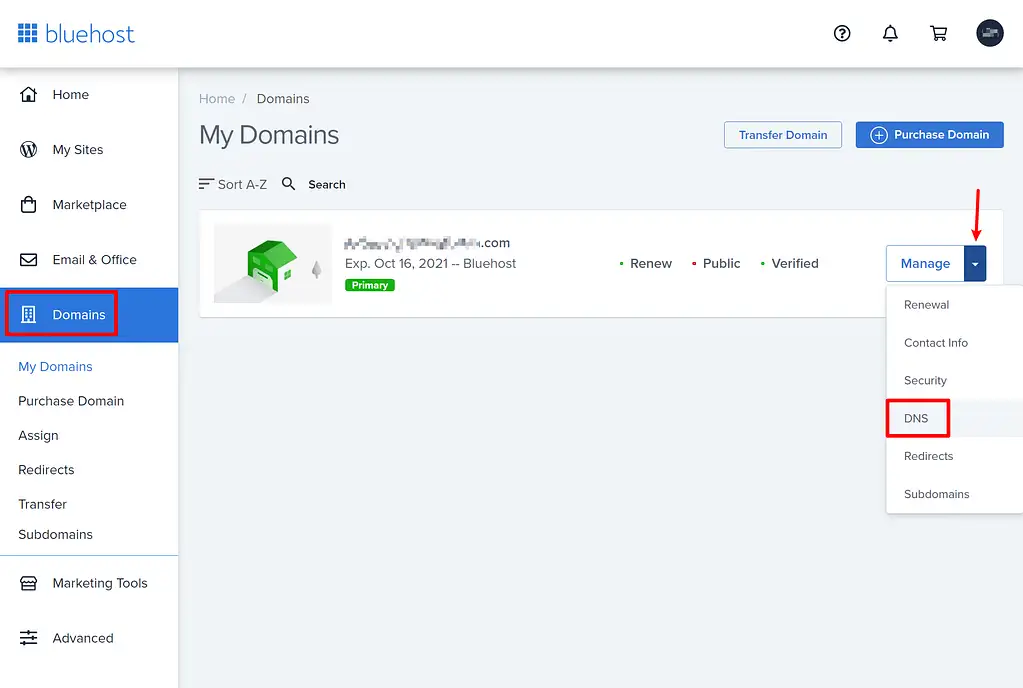
Pe ecranul următor, faceți clic pe butonul Editare de lângă secțiunea Servere de nume :
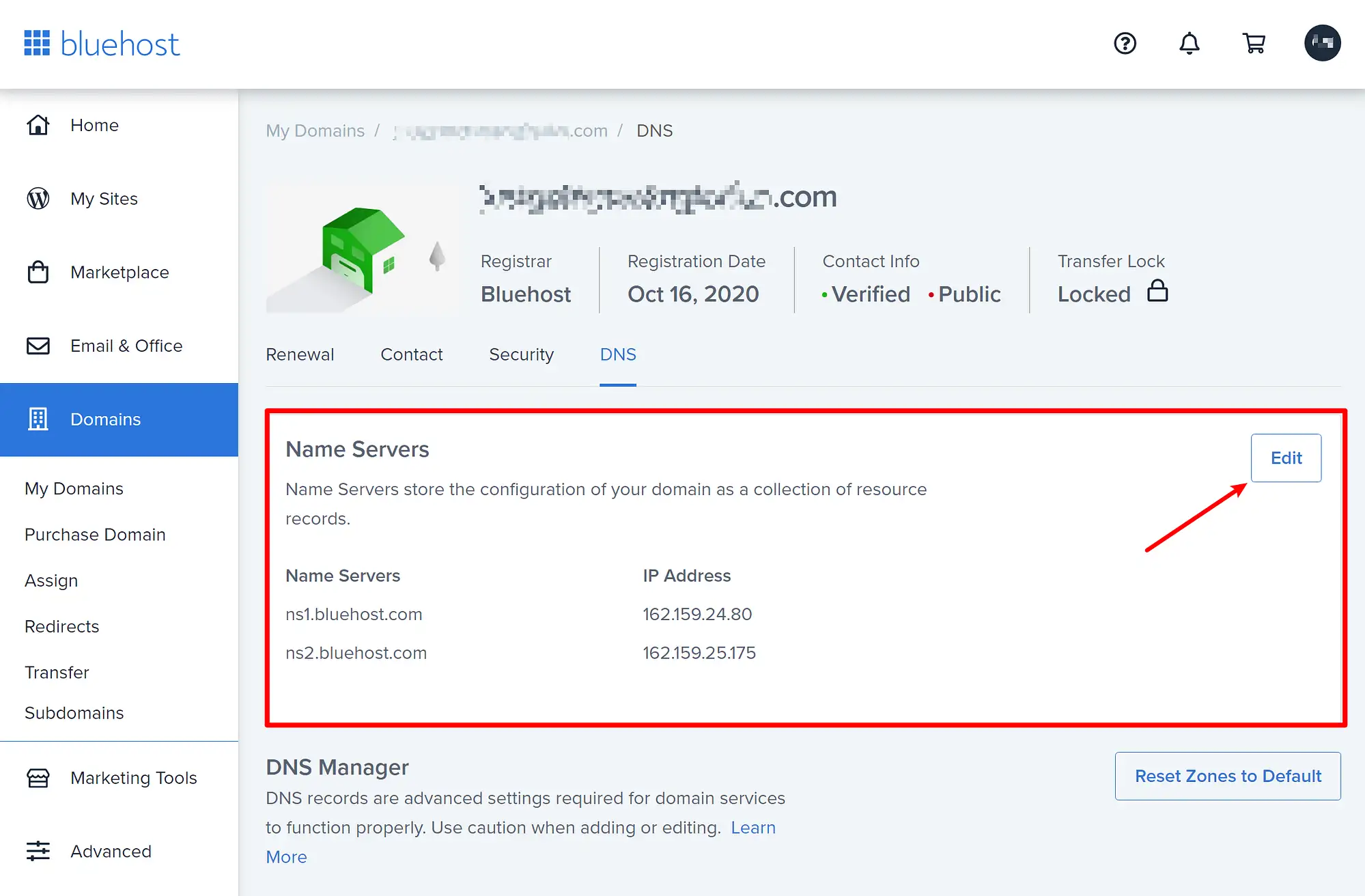
Apoi, alegeți Personalizat sub Tip de configurare în opțiunea care apare. După ce alegeți Personalizat , puteți introduce noile servere de nume în casetele de mai jos. Dacă aveți mai mult de două servere de nume, puteți face clic pe linkul Adăugați un server de nume pentru a adăuga mai multe înregistrări.
După ce ați adăugat toate noile servere de nume, asigurați-vă că faceți clic pe Salvare pentru a face modificările permanente:
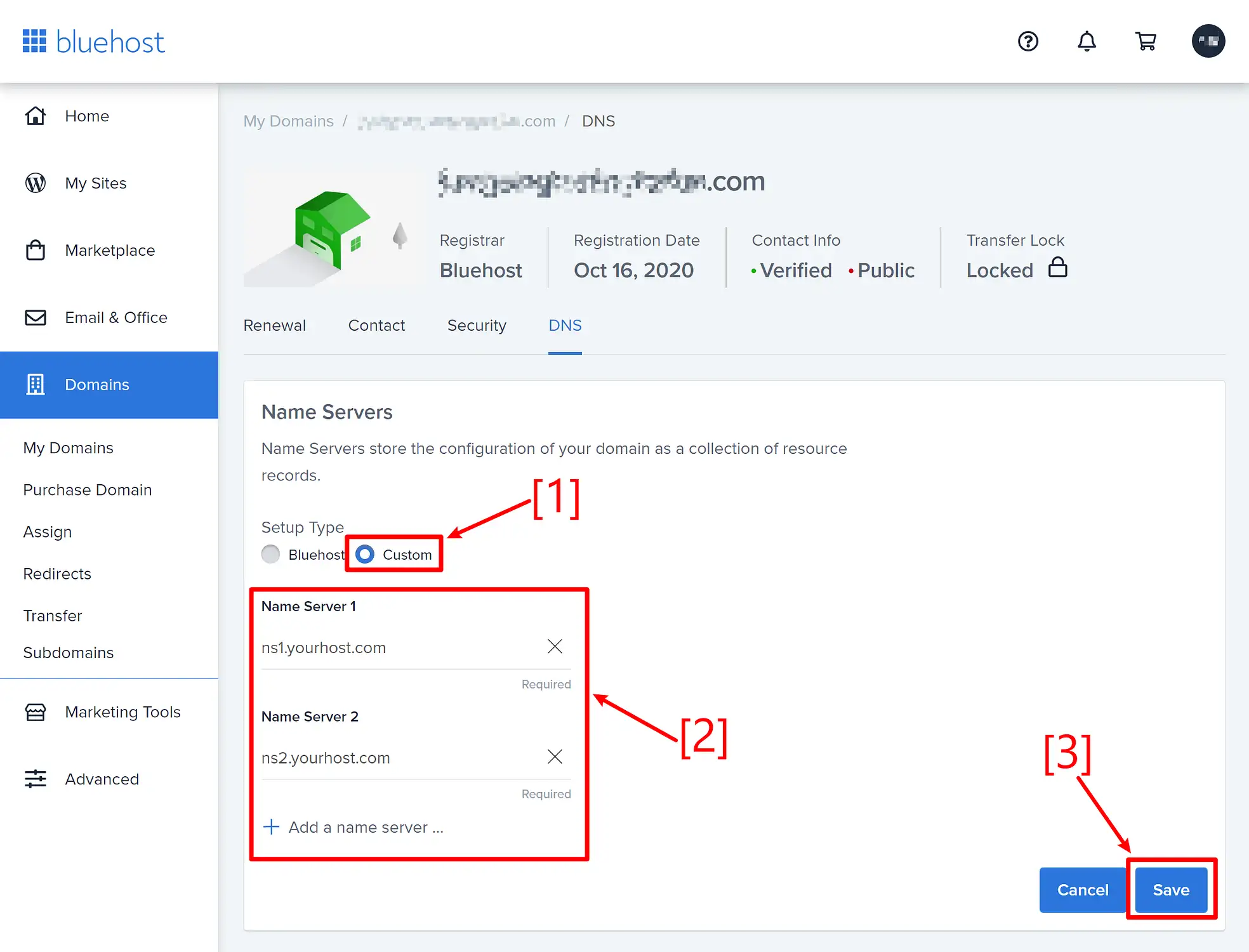
Asta e! Dar ar putea dura până la 24 de ore pentru ca noile modificări să intre în vigoare.
Cum se schimbă serverele de nume: HostGator
Pentru a schimba serverele de nume la HostGator, conectați-vă la portalul contului dvs. HostGator și accesați secțiunea Domenii . Apoi, faceți clic pe butonul Mai multe de lângă domeniul pentru care doriți să schimbați serverele de nume.
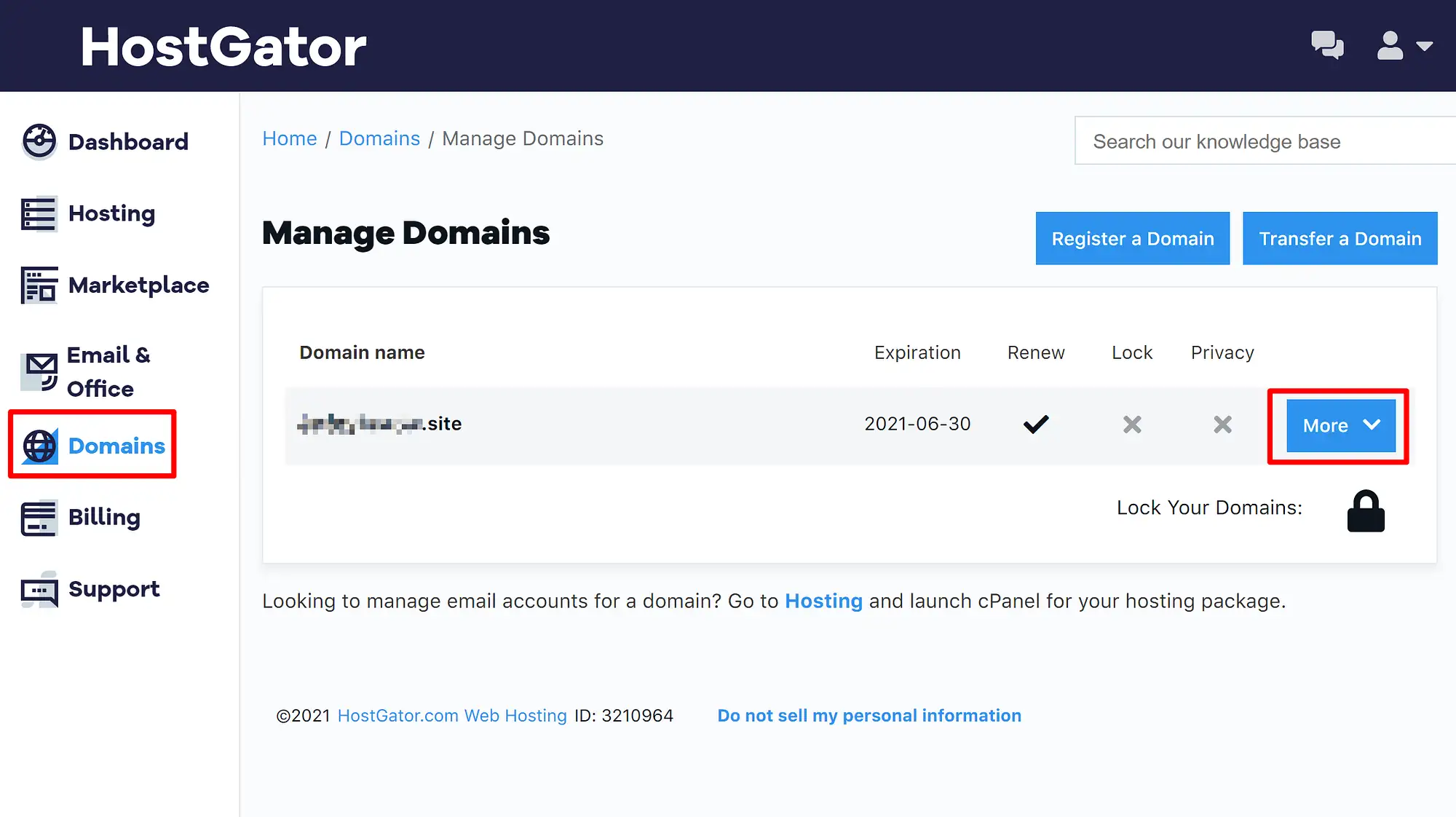
Aceasta va extinde o zonă suplimentară de setări fără a reîncărca pagina.
În această nouă zonă de setări, accesați fila Servere de nume . Apoi, selectați butonul radio Setați manual serverele mele de nume .
Odată ce faci asta, vei putea introduce noile servere de nume ale domeniului tău. Dacă aveți mai mult de două servere de nume, puteți utiliza pictograma plus pentru a adăuga mai multe câmpuri de introducere.
După ce ați adăugat toate serverele de nume, asigurați-vă că faceți clic pe butonul Salvare servere de nume pentru a salva modificările:
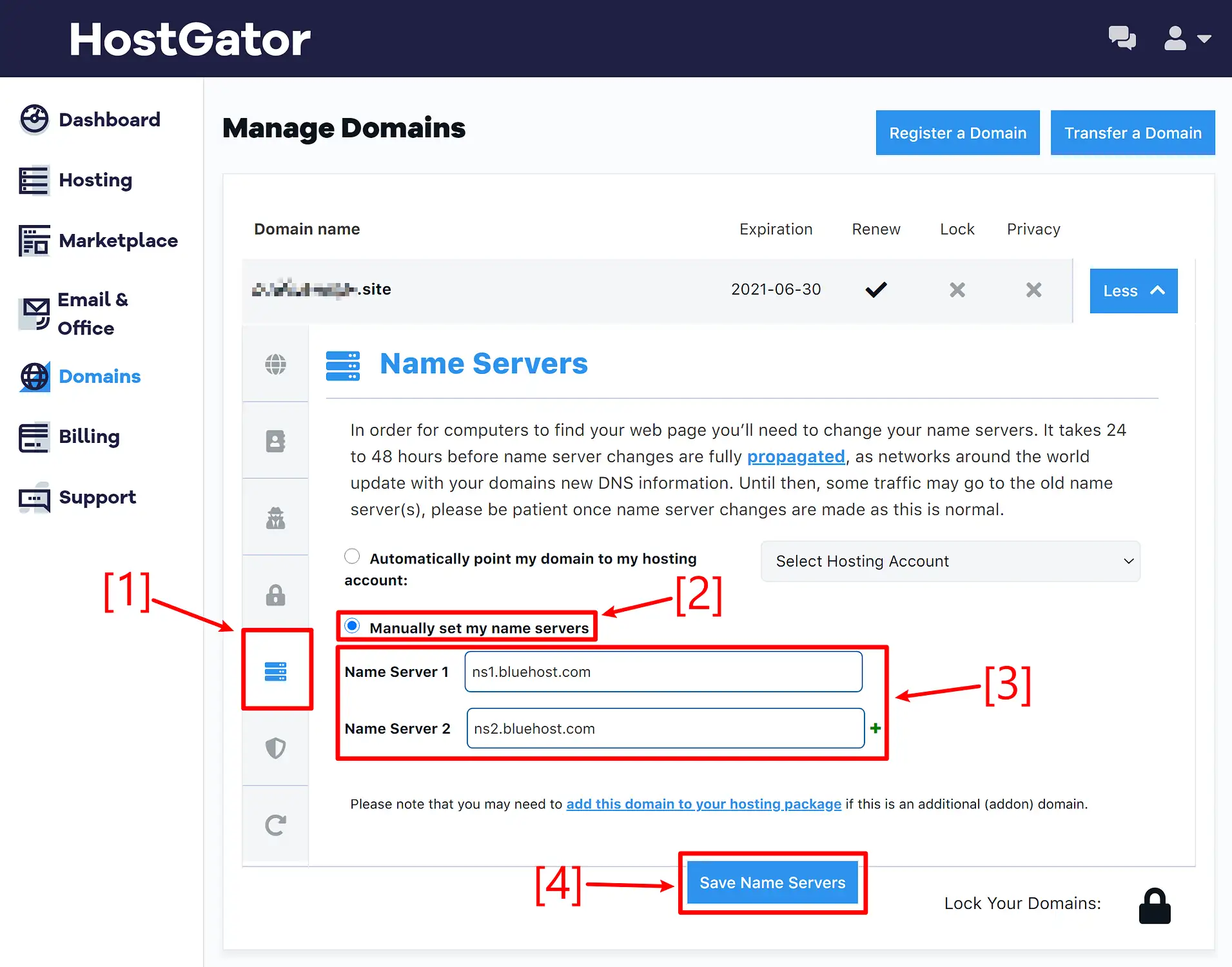
Asta e! Este posibil să dureze până la 24 de ore pentru ca noile modificări să intre în vigoare.
Gânduri finale și depanare
Pentru a termina lucrurile, să încheiem cu un memento că, așa cum am menționat în toate secțiunile de mai sus , modificările serverului de nume nu au loc întotdeauna imediat.
De fapt, poate dura până la 24 de ore pentru ca schimbarea serverului de nume să aibă efect, deși, de obicei, modificările vor fi active în aproximativ 30 de minute.
Cheia aici este că nu ar trebui să presupuneți neapărat că ați făcut ceva „greșit” doar pentru că noile dumneavoastră servere de nume nu au început să funcționeze imediat ce ați apăsat butonul de salvare. Așteptați puțin și ar trebui să vedeți noile servere de nume încep să funcționeze în aproximativ 30 de minute (deși poate fi mai lungă) .
Și asta termină postarea noastră – mai aveți întrebări despre cum să schimbați serverele de nume la GoDaddy, Namecheap, Bluehost sau HostGator? Anunțați-ne în secțiunea de comentarii și vom încerca să vă ajutăm!
…
Nu uitați să vă alăturați cursului nostru rapid despre accelerarea site-ului dvs. WordPress. Cu câteva remedieri simple, puteți reduce timpul de încărcare chiar și cu 50-80%:
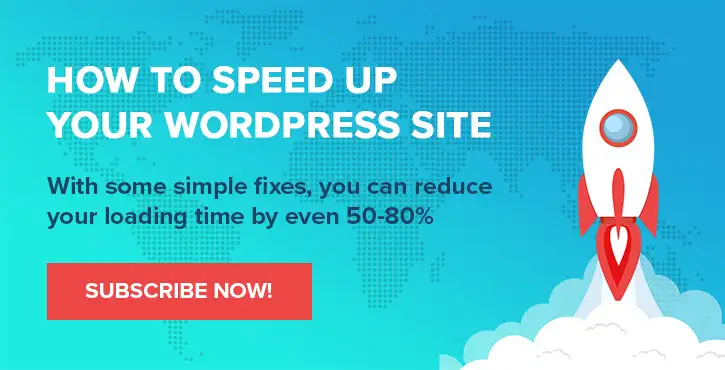
Aspect și prezentare de Chris Fitzgerald și Karol K.
