Client FTP WordPress: Acces și gestionare fișiere 101
Publicat: 2022-08-21Tabloul de bord al administratorului pare a fi un asistent atotputernic, deoarece vă ajută să gestionați aproape totul pe site-ul WordPress. Cu toate acestea, când vine vorba de transferul sigur de fișiere, FTP este mai mult ceea ce ar trebui să țineți cont. Ce ar trebui să fie un FTP sau un client FTP?
Clientul FTP este un software care vă permite să vă conectați site-ul WordPress la un server la distanță pentru a vă transfera fișierele. În plus, puteți face modificări direct pe fișierele dvs., ceea ce cu greu se face cu tabloul de bord al administratorului WordPress.
Datorită asistenței clienților FTP, procesul de transfer și organizare a fișierelor nu a fost niciodată mai ușor.
Să aflăm 5 cele mai bune software-uri FTP Client și cum să le operați.
- Cele mai bune 5 software-uri pentru client FTP
- 4 pași pentru a vă conecta site-ul WordPress la FTP
- Modalități alternative de a gestiona fișierele WordPress
Cele mai bune 5 software-uri pentru client FTP
#1 FileZilla
Recomandat de WordPress, FileZilla este probabil unul dintre cele mai recunoscute software pentru clienți FTP open-source. Datorită interfeței sale suprasimplificate, FileZilla este cel mai bun client FTP pentru începători. În plus, funcționează atât pe Windows, cât și pe Mac.
FileZilla oferă utilizatorilor o capacitate mare de transfer de fișiere de peste 4 GB, ceea ce îi oferă un avantaj față de alți clienți FTP. Afișajul său alăturat acceptă destul de bine comparația drag-and-drop. Cu FileZilla, vă puteți localiza cu ușurință fișierele datorită funcțiilor de marcare și căutare de fișiere de la distanță.
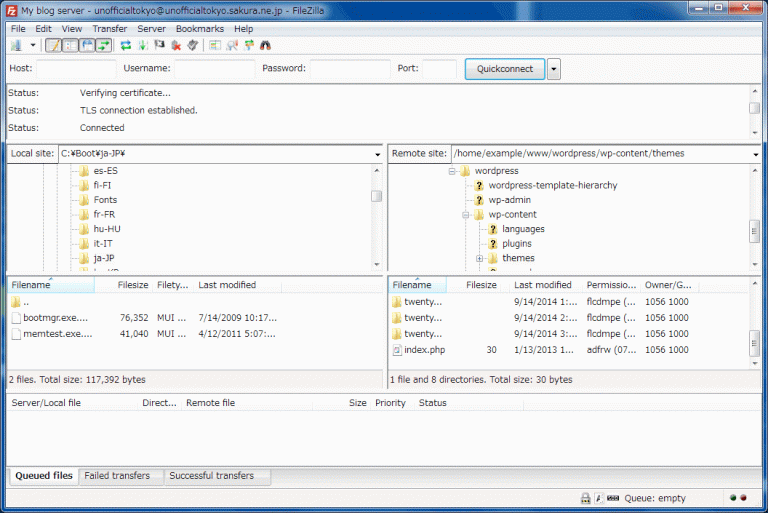
În cele din urmă, FileZilla are o comunitate activă în care puteți interacționa eficient cu alți utilizatori și dezvoltatori. Asistența FileZilla este excelentă, deoarece are ajutor pentru dezvoltare, întrebări frecvente, o pagină de asistență și un forum.
Deoarece acesta este un software client FTP gratuit cu caracteristici bune, îl vom folosi pentru a vă ghida.
# 2 Cyberduck
În ciuda compatibilității sale cu platformele Windows și Mac, Cyberduck pare să favorizeze MacOS. Ajută utilizatorii MacOS să găsească fișiere în Finder și să stocheze acreditările de conectare în Keychain.

Cel mai tare lucru este că Cyberduck acceptă servicii de stocare în cloud terțe, cum ar fi Google Drive, Dropbox și Microsoft Azure. De asemenea, acordă prioritate securității, deoarece fișierele și transferurile dvs. sunt criptate de Cryptomator. În plus, puteți partaja fișiere cu terțe părți datorită generatorului de URL-uri Cyberduck.
# 3 Stivuitor
Cyberduck este o alegere solidă, dar dacă doriți un software premium original pentru Mac, ForkLift ar putea fi o opțiune. ForkLift este o pictogramă printre utilizatorii de Mac, deoarece se integrează strâns cu sistemul de operare MacOS, chiar din design. Deși costă cel puțin 29,95 USD, ForkLift încurajează învățarea oferind reduceri rezonabile pentru educație.
Similar cu alți clienți FTP, ForkLift are o interfață cu două panouri pentru a suporta modulul drag and drop. Rămân mai multe conexiuni la distanță și protocoale, în special Dropbox.
În plus, puteți selecta și redenumi un grup de fișiere prin instrumentul de redenumire multiplă. Acesta este ceea ce face ca ForkLift să iasă în evidență.
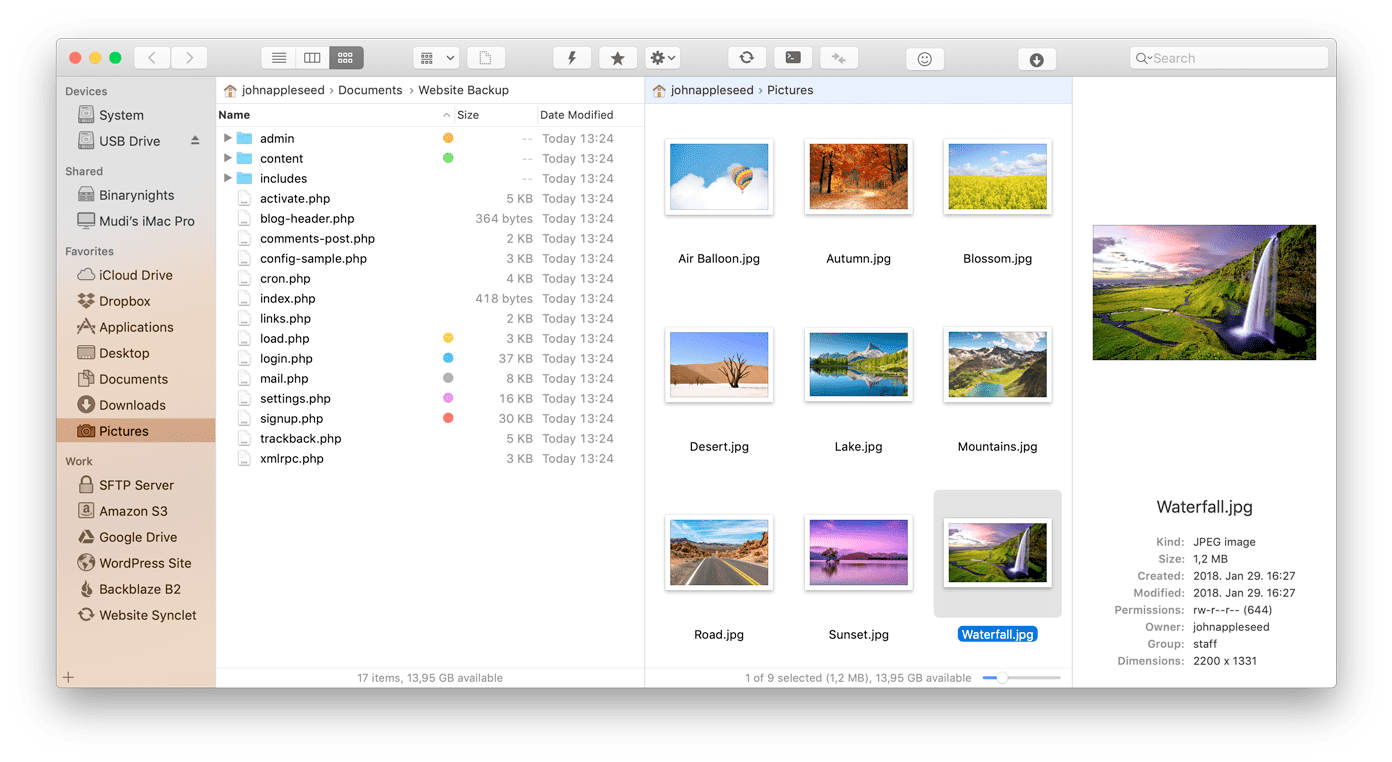
#4 WinSCP
Evident, utilizatorii pot spune deja că platforma țintă a WinSCP este Windows. Majoritatea utilizatorilor consideră acest lucru fascinant datorită compatibilității dintre întreaga dezvoltare a software-ului și sistemul de operare. În special, WinSCP oferă utilizatorilor:
- Asistență mai bună pentru utilizatori
- Multe metode de transfer, cum ar fi WebDAV3, S3, SFTP, SCP, FTP și FTPS
- Criptarea fișierelor
- Integrarea editorului de text
- Automatizare sarcini și scripturi
- Personalizare gratuită a interfeței
- Configurarea restricțiilor administrative
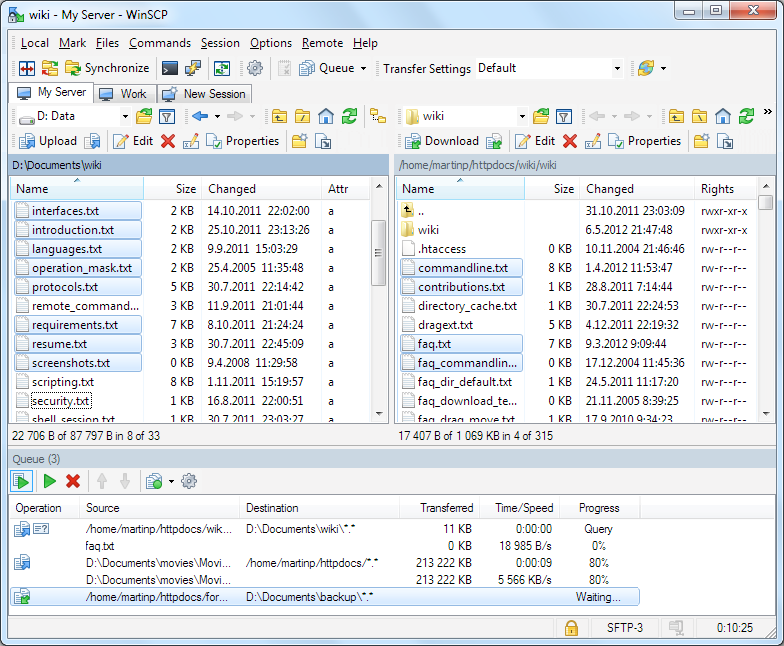
Cu o interfață de bază și caracteristici remarcabile, WinSCP merită să fie o alegere de top de clienți FTP open-source pentru iubitorii de Windows.
# 5 Transmite
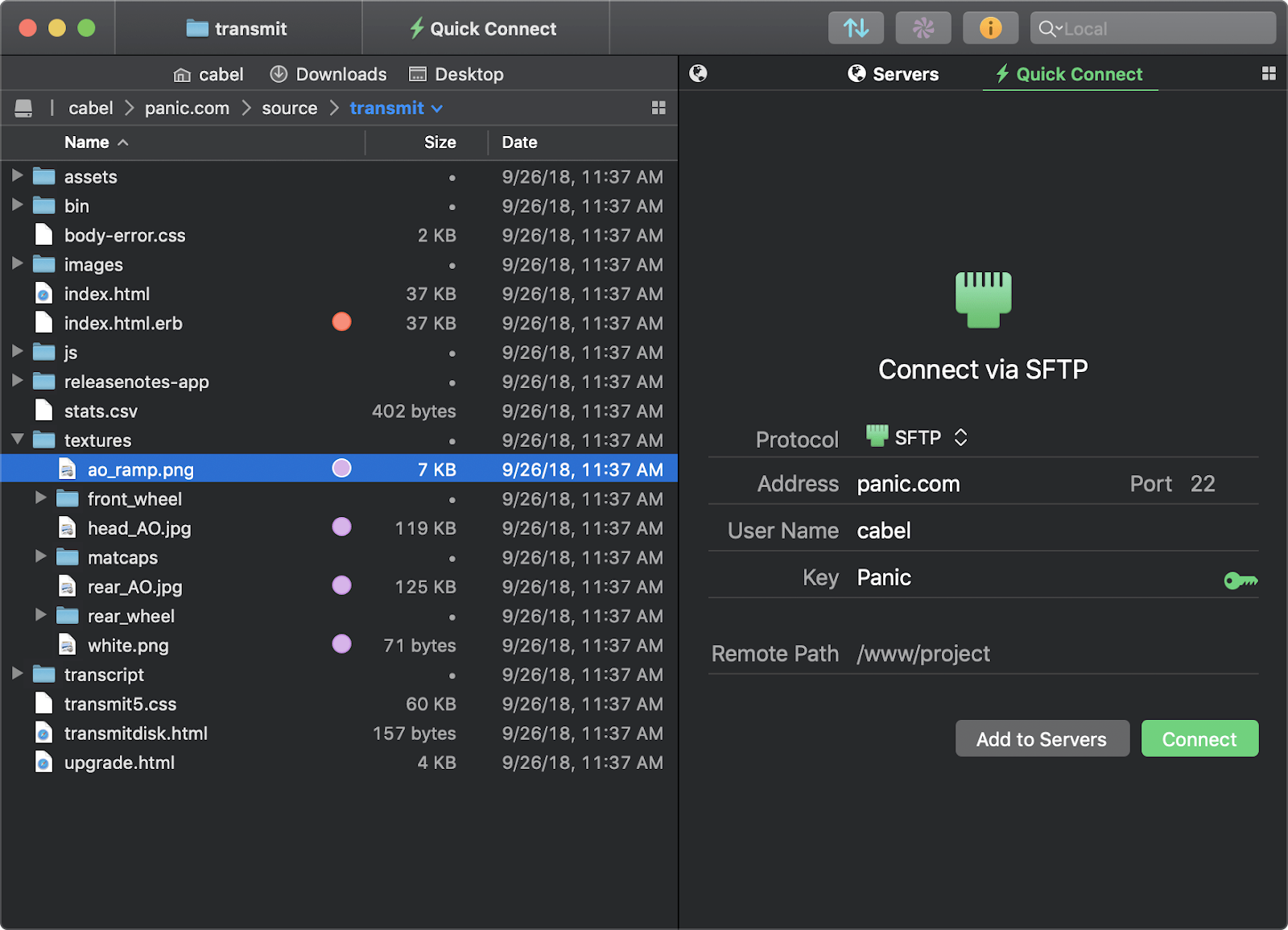
În comparație cu un alt reprezentant MacOS - ForkLift, Transmit este un software client FTP preferat, în special printre dezvoltatorii web. Care sunt motivele?
- Transmit este frecvent actualizat, ceea ce înseamnă că funcționalitatea și performanța sa sunt din ce în ce mai bune.
- Software-ul are reduceri pentru răscumpărări.
- Transmit are un modul drag-and-drop mai rapid pentru descărcarea, încărcarea și sincronizarea fișierelor.
- Utilizatorii pot gestiona fișierele prin mai multe servere.
- Transmit gestionează bine căutarea complicată în foldere și multithreading.
- În cazul în care ceva nu merge bine cu serverele, instrumentul Transmit Panic Sync va bloca datele.
- Transmit prezintă o interfață curată, cu informații bine afișate.
- Pentru editările de fișiere de urgență, utilizatorii pot utiliza editorul de coduri
4 pași pentru a vă conecta site-ul WordPress la FTP
Pasul 1. Instalați FileZilla
- Vizitați site-ul FileZilla și faceți clic pe butonul Download FileZilla Client . FileZilla oferă butonul Descărcare bazat pe sistemul de operare detectat.
- Alegeți între FileZilla și FileZilla cu manual și continuați descărcarea.
- Deschideți și rulați fișierul de instalare după ce terminați descărcarea. Parcurgeți pașii pentru a finaliza instalarea.
Pasul 2. Faceți copii de rezervă ale fișierelor
Deoarece setările FTP fac modificări permanente direct în fișierele dvs., puteți întâmpina probleme oricând. Prin urmare, este extrem de necesară realizarea de copii de rezervă a fișierelor. Site-ul WordPress conține 3 factori de care ar trebui să fii atent: nucleul WordPress, folderul wp-content și baza ta de date.

Există 3 moduri de a vă face backup fișierelor: prin pluginuri WordPress, prin software terță parte sau prin backup-urile încorporate ale gazdei dvs. Fiecare metodă are propriile sale avantaje.
Pasul 3. Conectați-vă/Conectați-vă
- Deschideți FileZilla după ce ați terminat instalarea și backupul fișierului.
- Pentru a vă autentifica și a vă conecta la serverul dvs. de la distanță, completați aceste câmpuri: Gazdă, Nume de utilizator, Parolă și Port. Puteți obține aceste acreditări de la gazda dvs. web. Tot ce trebuie să faceți este să întrebați gazda despre acreditările. Mai mult, îl puteți găsi conectându-vă în contul personal și verificând tabloul de bord al gazdei. Nu uita nici măcar e-mailul tău de bun venit.
- După ce aveți informațiile, reveniți la FileZilla, lipiți-le în câmpuri și faceți clic pe Conexiune rapidă .
- Dacă există o conexiune prin cerința SFTP, accesați Site Manager în FileZilla.
- Lipiți acreditările dvs. în câmpuri și lăsați-le pe celelalte implicite, apoi faceți clic pe Conectare .
Pasul 4. Gestionați fișierele
În cele din urmă, este timpul să transferați fișiere, începând cu Încărcare :
- În primul rând, găsiți directorul care include date pentru încărcare în panoul local
- Acum, navigați la directorul țintă dorit de pe server (folosind listele de fișiere din panoul serverului ).
- Pentru a încărca datele, selectați și trageți fișierele/directoarele dorite din local și plasați în panoul de la distanță .
- Fișierele vor fi adăugate la coada de transfer din partea de jos și vor dispărea odată ce a fost încărcat cu succes.
- Fișierele/directoarele încărcate ar trebui să fie acum în lista de conținut de server din partea dreaptă a ferestrei.
Odată terminat, pentru a descărca , trageți fișierele/directoarele din panoul de la distanță și plasați-le în panoul local, opus procedurii de încărcare .
Modalități alternative de a gestiona fișierele WordPress
Utilizarea clienților FTP nu este singura modalitate de a gestiona fișierele de pe site-ul dvs. WordPress. Este doar cel mai optimizat mod dintre toate. Pentru referință, vom introduce încă 2 soluții:
# 1 Activați pluginul WP File Manager
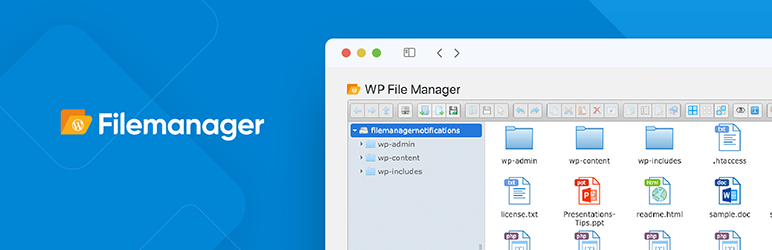
File Manager este un plugin gratuit WordPress cu o structură și o interfață bine construite pentru a gestiona fișierele în WordPress. Are o versiune avansată pentru a crea foldere private și a controla accesul la fișiere pentru diferite roluri de utilizator. Cu File Manager, puteți:
- Trageți și plasați pentru a muta fișiere
- Vizualizați, copiați, lipiți, redenumiți și ștergeți fișiere
- Editați codurile și verificați sintaxa
- Creați, arhivați și extrageți fișiere
În general, dacă doriți să gestionați fișierele/folderele direct pe tabloul de bord WordPress, Managerul de fișiere nu este o idee rea. Vă poate acoperi preocupările legate de buget, timp și simplitate.
# 2 Utilizați Managerul de fișiere cPanel
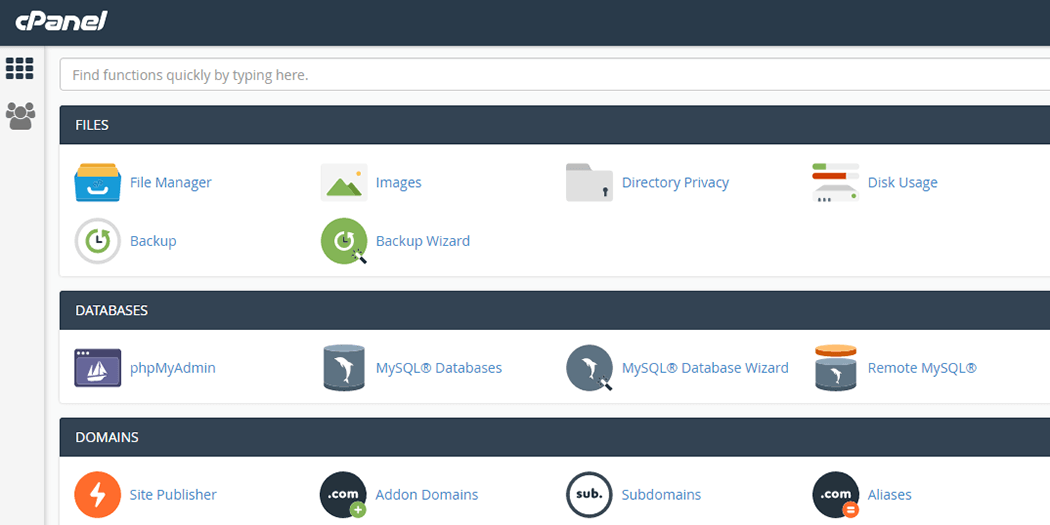
cPanel se referă la un panou de control pentru găzduirea web bazat pe Linux pentru a simplifica și gestiona site-urile web. Autorizează utilizatorii să organizeze site-uri web și fișiere web, să gestioneze domenii și multe altele.
Instrumentul cPanel File Manager vă oferă opțiuni utile pentru a vă gestiona eficient fișierele web prin HTTP. Are toate acțiunile de bază asupra fișierelor, cum ar fi crearea, duplicarea, mutarea, ștergerea, editarea, comprimarea și restaurarea.
Deși cPanel pare să nu fie o modalitate prioritară de a gestiona fișierele web, totuși gestionează destul de bine toate sarcinile necesare.
Ce sa aleg?
După cum sa observat, există doar 3 metode cunoscute și tone de software și tehnologie pe piață în prezent. Criteriile care ar trebui să vă ajute să vă alegeți managerul de fișiere sunt: nivelul de securitate, interfața, caracteristicile și prețul.
V-am ajutat să vă decideți soluția de gestionare a fișierelor? Vă rugăm să ne anunțați.
Ați putea fi interesat de cum să încărcați fișiere folosind FTP.
