Jak skonfigurować WordPress Multisite dla witryn wielojęzycznych (z wideo)
Opublikowany: 2021-04-27
Ostatnia aktualizacja - 10 grudnia 2021
Jeśli Twoja witryna udostępnia swoje treści wielojęzycznej publiczności składającej się z osób z kilku różnych krajów, możesz skorzystać z wyświetlania swoich treści w więcej niż jednym języku. Możesz nie tylko wyświetlać swoją witrynę w ojczystym języku odwiedzającego, ale także udostępniać zlokalizowane treści.
Na przykład, jeśli masz bloga sportowego, amerykański gość będzie czytać artykuły sportowe związane ze Stanami Zjednoczonymi w języku angielskim, podczas gdy gość z Niemiec może uzyskać dostęp do historii związanych z ich krajem w języku niemieckim. Jednym ze sposobów, aby to zrobić, jest utworzenie multisite WordPress i skonfigurowanie go jako wielojęzycznej sieci stron internetowych.
W tym artykule skonfigurujesz WordPress multisite dla witryn wielojęzycznych, poznając multisites WordPress i dodając funkcje wielojęzyczne do podstron.
Co to jest WordPress Multisite?
WordPress Multisite umożliwia użytkownikom tworzenie wielu powiązanych witryn za pomocą jednej instalacji WordPress. Pozwala utworzyć administratora sieci, w ramach którego możesz tworzyć i zarządzać dowolną liczbą podwitryn.
Te podstrony udostępniają zasoby, takie jak wtyczki i motywy, dzięki czemu można je z łatwością budować i nimi zarządzać. Co więcej, możesz strukturyzować podstrony za pomocą subdomen, podkatalogów, a nawet zupełnie innych domen najwyższego poziomu dzięki Mapowaniu Domen.
Rzućmy okiem na kroki, aby skonfigurować multisite WordPress dla witryn wielojęzycznych.
Krok 1: Tworzenie sieci wielostanowiskowej
Najpierw musisz utworzyć sieć wielostanowiskową, która będzie składać się z podstron specyficznych dla języka. Jeśli masz już witrynę internetową, możesz przekonwertować ją na wielowitrynową, używając kodu.
Zanim jednak przejdziesz dalej, upewnij się, że masz kopię zapasową swojej witryny. Powinieneś także wyłączyć wszystkie wtyczki, dopóki nie wykonasz pierwszego kroku.
Uzyskaj dostęp do pliku wp-config.php za pomocą klienta FTP, takiego jak FileZilla. Otwórz plik i dodaj kod następujący po kodzie na dole pliku, tuż nad wierszem, który mówi: „To wszystko, przestań edytować! Miłego publikowania”.
/* Wiele witryn */ zdefiniuj ('WP_ALLOW_MULTISITE', prawda);
Kiedy skończysz, zapisz plik. Po odświeżeniu obszaru administracyjnego WordPress w zakładce „Narzędzia” pojawi się nowa opcja „Ustawienia sieci”.
Po kliknięciu będziesz musiał wybrać, czy chcesz stworzyć swój multisite za pomocą subdomen czy podkatalogów. Jeśli zaczynasz od zera multiwitrynę WordPress dla witryn wielojęzycznych, możesz wybrać jedną z nich w zależności od swoich preferencji. Ale musisz użyć subdomen dla ustanowionej witryny, aby zapobiec kolizji między adresami podkatalogów.
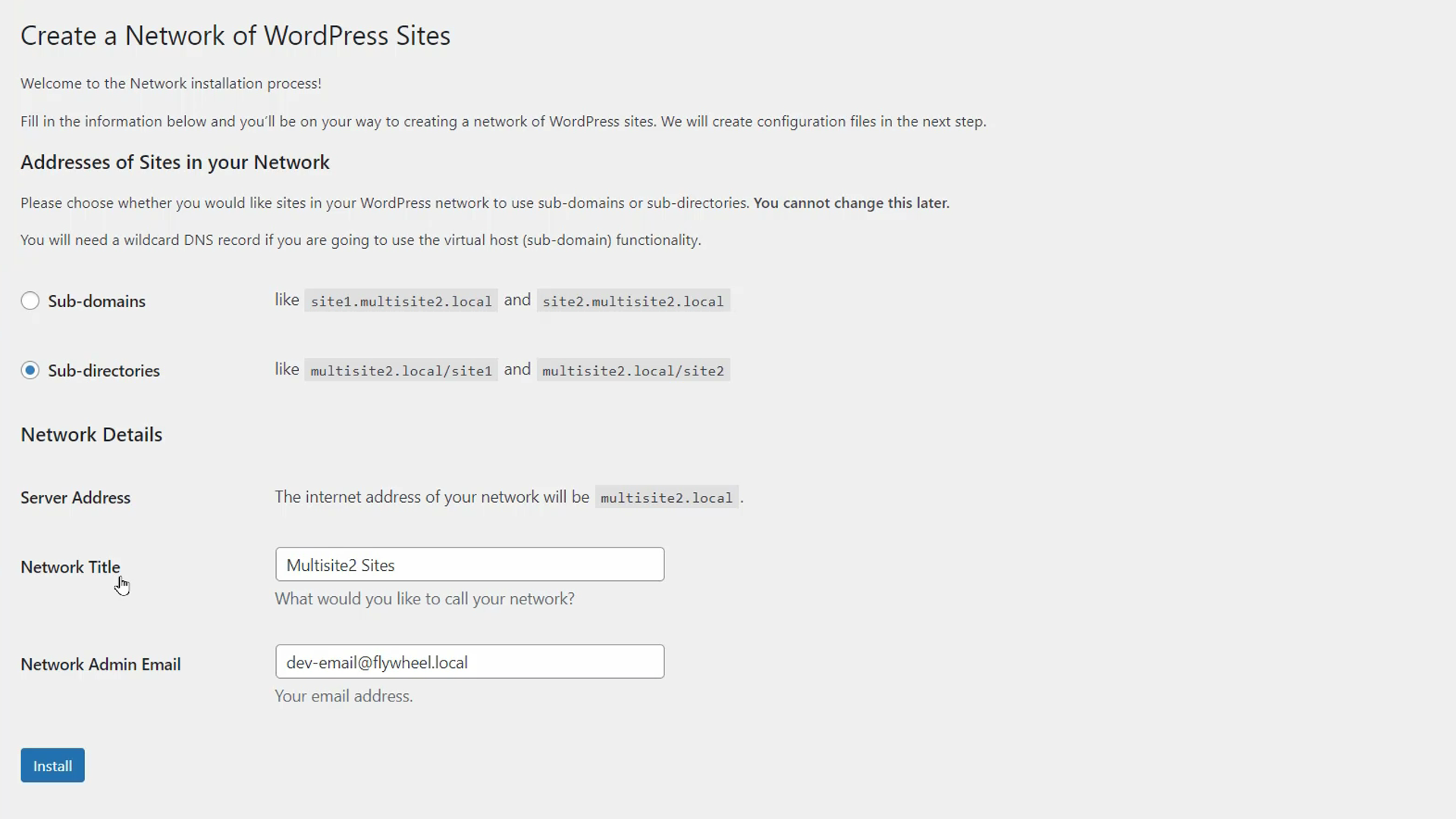
Dokonaj wyboru i podaj tytuł sieci oraz adres e-mail administratora. Po zakończeniu kliknij „Zainstaluj”.
Otrzymasz wtedy zestaw instrukcji do wykonania, chociaż mogą się one nieznacznie różnić w zależności od witryny. Najprawdopodobniej będziesz musiał skopiować i wkleić kod w plikach wp-config.php i .htaccess za pomocą swojego FTP. Po wprowadzeniu zmian i zapisaniu obu plików kliknij przycisk „Zaloguj się” pod instrukcjami.
Podaj swoje dane logowania administratora WordPress i zaloguj się ponownie do obszaru administracyjnego. Zobaczysz teraz opcję „Moje witryny” na pasku bocznym i pasku narzędzi, za pomocą którego możesz uzyskać dostęp do podwitryn w swojej sieci.
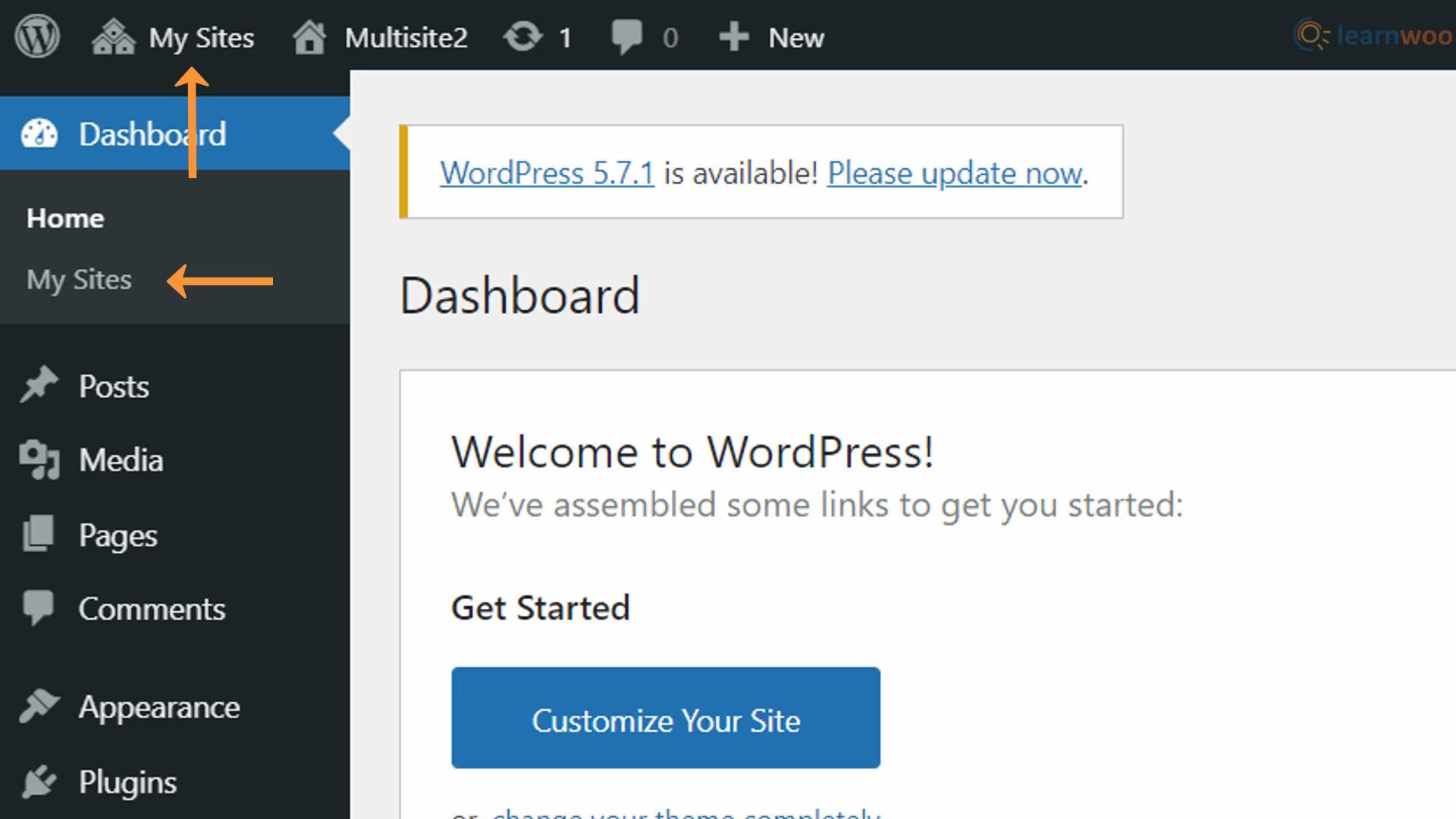
Możesz teraz włączyć wtyczki, które zostały wyłączone przed rozpoczęciem tego procesu. Jeśli jednak instalujesz WordPress na zupełnie nowej domenie, możesz w podobny sposób przekonwertować go na multisite, edytując plik wp-config.php .

Krok 2: Skonfiguruj swoje podstrony
Włączyłeś WordPress multisite i utworzyłeś sieć dla podwitryn. Teraz musisz utworzyć i skonfigurować każdą z tych podstron, aby odpowiadała ich celom.
Aby rozpocząć konfigurację, wybierz Moje witryny Tutaj zobaczysz główną witrynę internetową, która istniała przed utworzeniem multisite. Kliknij „Dodaj nowy”, aby utworzyć nowe podstrony dla różnych języków.
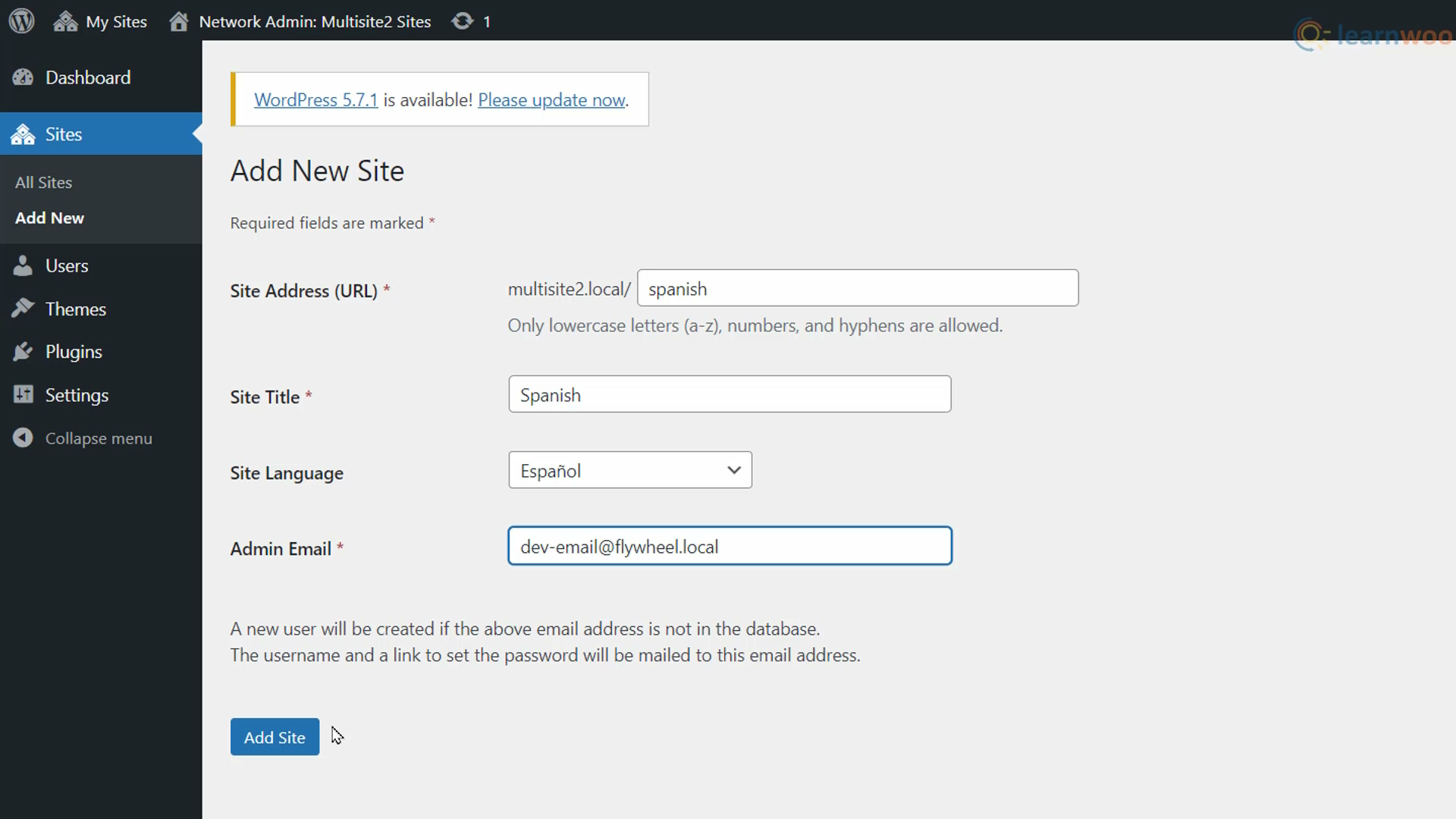
Podaj podstawowe szczegóły podwitryny, takie jak jej adres URL, tytuł, domyślny język i adres e-mail administratora. Następnie kliknij „Dodaj witrynę”. Twoja pierwsza podwitryna została utworzona. Przejdź do niego przez Moje witryny Tutaj musisz zlokalizować podwitrynę, aby pasowała do docelowej grupy demograficznej. Upewnij się, że ustawiłeś właściwy język, strefę czasową oraz lokalne formaty czasu i daty.
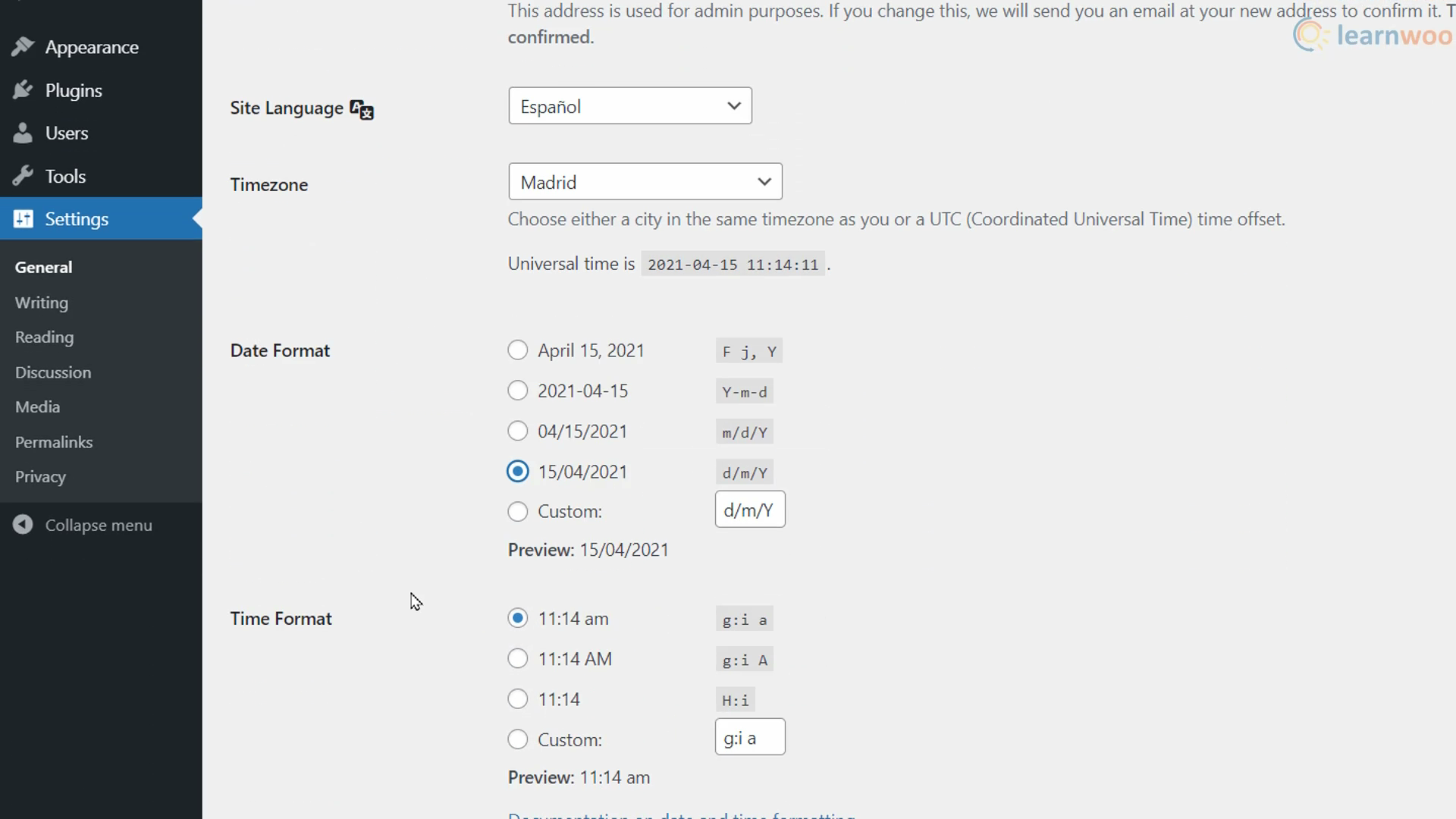
Gdy skończysz, zapisz ustawienia na dole. Następnie powtórz ten proces dla wszystkich swoich podwitryn.
Krok 3: Importowanie i tłumaczenie treści
Teraz musisz wyeksportować zawartość z witryny głównej do podwitryn. Najłatwiej to zrobić, wybierając Narzędzia> Eksportuj w obszarze administracyjnym WordPress głównej witryny. Tutaj upewnij się, że wybrano „Cała zawartość” i kliknij „Pobierz plik eksportu”, aby pobrać go na swój komputer.
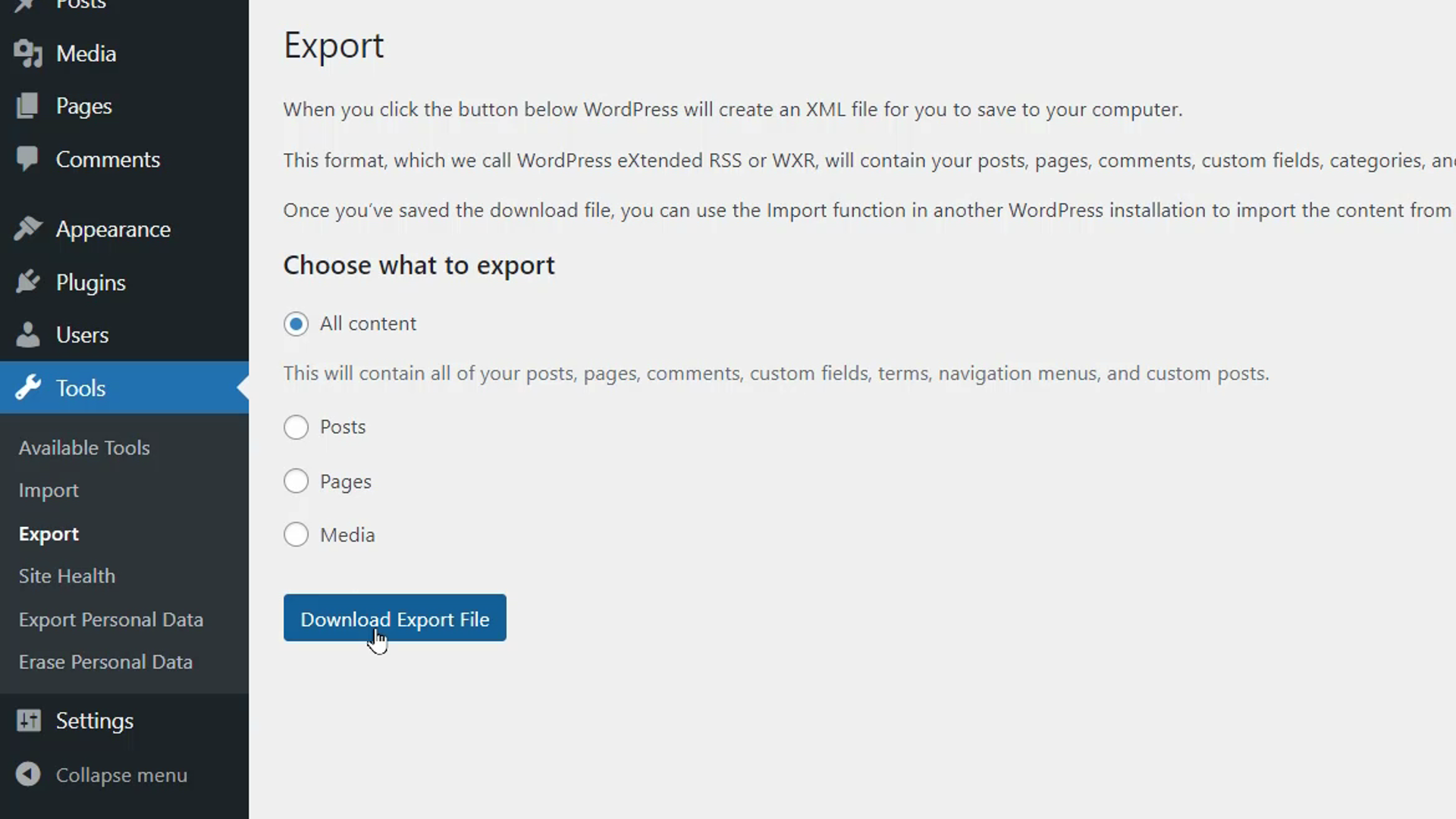
Następnie przejdź do podstrony, w której musisz dodać treść. Przejdź do Narzędzia> Importuj . Tutaj kliknij przycisk „Zainstaluj teraz” pod WordPrest, aby pobrać i aktywować instalator. Następnie uruchom importera i wybierz wyeksportowany plik zip na swoim komputerze. Cała zawartość z głównej witryny będzie również dostępna na Twojej podwitrynie.
Możesz także użyć wtyczek, takich jak WP All Import i WP Import Export Lite , aby łatwo przenosić zawartość z głównej witryny do podstron.
Po przesłaniu treści należy ją przetłumaczyć na różne języki. Możesz to zrobić na trzy sposoby:
- Możesz ręcznie przetłumaczyć treść wiersz po wierszu na podstawie własnej wiedzy lub użyć narzędzi, takich jak Tłumacz Google, aby przetłumaczyć i wkleić treść porcjami.
- Możesz wynająć profesjonalne usługi tłumaczeniowe innych firm lub tłumaczy zewnętrznych z platform takich jak Upwork i Fiverr.
- Możesz używać wtyczek, takich jak Translate WordPress z G-Translate i TranslatePress , aby automatycznie tłumaczyć swoje strony za pomocą sztucznej inteligencji.
Bez względu na to, której metody używasz, nie zapomnij również przetłumaczyć menu, stopek i widżetów na swoich stronach.
Dzięki temu Twój multisite WordPress został skonfigurowany dla witryn wielojęzycznych. Twoi użytkownicy mogą teraz zobaczyć Twoje treści w swoim języku. Możesz pozwolić im przełączać się na treści w ich własnym języku lub automatycznie przekierowywać użytkowników na podstawie geolokalizacji za pomocą wtyczek.
Jeśli masz więcej pytań, skontaktuj się z poniższymi komentarzami.
Jeśli wolisz wersję wideo, obejrzyj poniższy film:
Dalsza lektura
- 7 najlepszych wielojęzycznych wtyczek WooCommerce
- Jak łatwo zarządzać wieloma witrynami WordPress
- Objaśnienie pliku WordPress .htaccess
- Recenzja Weglota
