Jak skonfigurować płatności Stripe dla WordPress
Opublikowany: 2022-05-05Czym jest Stripe dla WordPressa?
Stripe to rozwiązanie e-commerce przypominające PayPal, skupiające się na narzędziach programistycznych i interfejsach API typu open source. Narzędzia te umożliwiają firmom szybką integrację unikalnych, niestandardowych implementacji z ich witrynami WordPress. Dzięki tej elastyczności istnieje wiele opcji oferowania bezproblemowego korzystania z e-commerce w witrynie WordPress za pomocą Stripe.
Wtyczka Stripe jest bezpłatna i pobiera opłaty za transakcję, a nie wymaga opłaty abonamentowej. Oferuje bezpieczny sposób akceptowania płatności jednorazowych i cyklicznych w ramach swojej usługi podstawowej. Stripe obsługuje również Apple Pay, a nawet bezpiecznie przechowuje informacje o klientach, dzięki czemu użytkownicy mogą łatwo ponownie użyć tej samej karty w przyszłych transakcjach.
Integracja WordPressa ze Stripe jest zwykle realizowana za pomocą wtyczek, które zawierają interfejsy API Stripe. Jednak każda wtyczka jest wyjątkowa i oferuje nieco inny zestaw funkcji. Twój przebieg może się różnić w zależności od wybranej wtyczki innej firmy – więc upewnij się, że wszystkie potrzebne funkcje są wbudowane w wybrane rozwiązanie.
Aby używać Stripe na swojej witrynie WordPress, musisz najpierw upewnić się, że SSL jest skonfigurowany dla domeny, z której chcesz sprzedawać. Jest to wymóg dla wszystkich użytkowników Stripe, aby chronić bezpieczeństwo kupujących.
Jak skonfigurować Stripe dla WordPress
Aby dodać Stripe do WordPressa, musisz użyć istniejącej wtyczki WordPress Stripe lub stworzyć własną od podstaw. Wtyczki to dodatki do WordPressa, które rozszerzają jego podstawowe funkcje i funkcjonalność.
Wtyczki to dodatki do WordPressa, które rozszerzają jego podstawowe funkcje i funkcjonalność. Aby dodać Stripe do WordPressa, musisz użyć istniejącej wtyczki Stripe lub stworzyć własną od podstaw.
W większości sytuacji najlepszym rozwiązaniem jest użycie wtyczki stworzonej przez zaufanego programistę lub agencję. Z drugiej strony, jeśli masz zespół programistów, a Twoja firma ma bardzo specyficzne wymagania, najlepszym rozwiązaniem może być zbudowanie niestandardowej wtyczki.
Jeśli zdecydujesz się na istniejącą wtyczkę, zauważysz, że kilka dotyczy platformy o nazwie WooCommerce. Jest to popularne rozwiązanie e-commerce dla WordPressa, które ułatwia założenie sklepu internetowego. Warto to sprawdzić, ponieważ istnieją wtyczki, które umożliwiają używanie Stripe do automatycznego akceptowania płatności za pośrednictwem sklepu WooCommerce, z niewielką lub żadną dodatkową konfiguracją w samym Stripe.
Teraz, gdy już wiesz, czego szukasz, przyjrzyjmy się, jak zintegrować bramkę płatności Stripe z WordPress na kilka różnych sposobów.
Jak skonfigurować wtyczki Stripe WordPress
Wiele wtyczek Stripe WordPress jest tworzonych przez zewnętrznych programistów, którzy nie reprezentują ani Stripe, ani WordPress. Dlatego szczególnie ważne jest, aby wybrać wtyczkę zbudowaną i utrzymywaną przez zaufanego programistę lub agencję. Aby użyć którejkolwiek z tych wtyczek, potrzebujesz konta Stripe i kluczy API.
Za każdym razem, gdy szukasz wtyczki WordPress, wykonaj następujące kroki:
- Zaloguj się do WordPressa i przejdź do swojego pulpitu nawigacyjnego.
- Wybierz Wtyczki > Dodaj nowy z lewej strony.
- Wyszukaj żądaną wtyczkę eCommerce w prawym górnym rogu ekranu.
Jak skonfigurować Stripe dla WooCommerce?
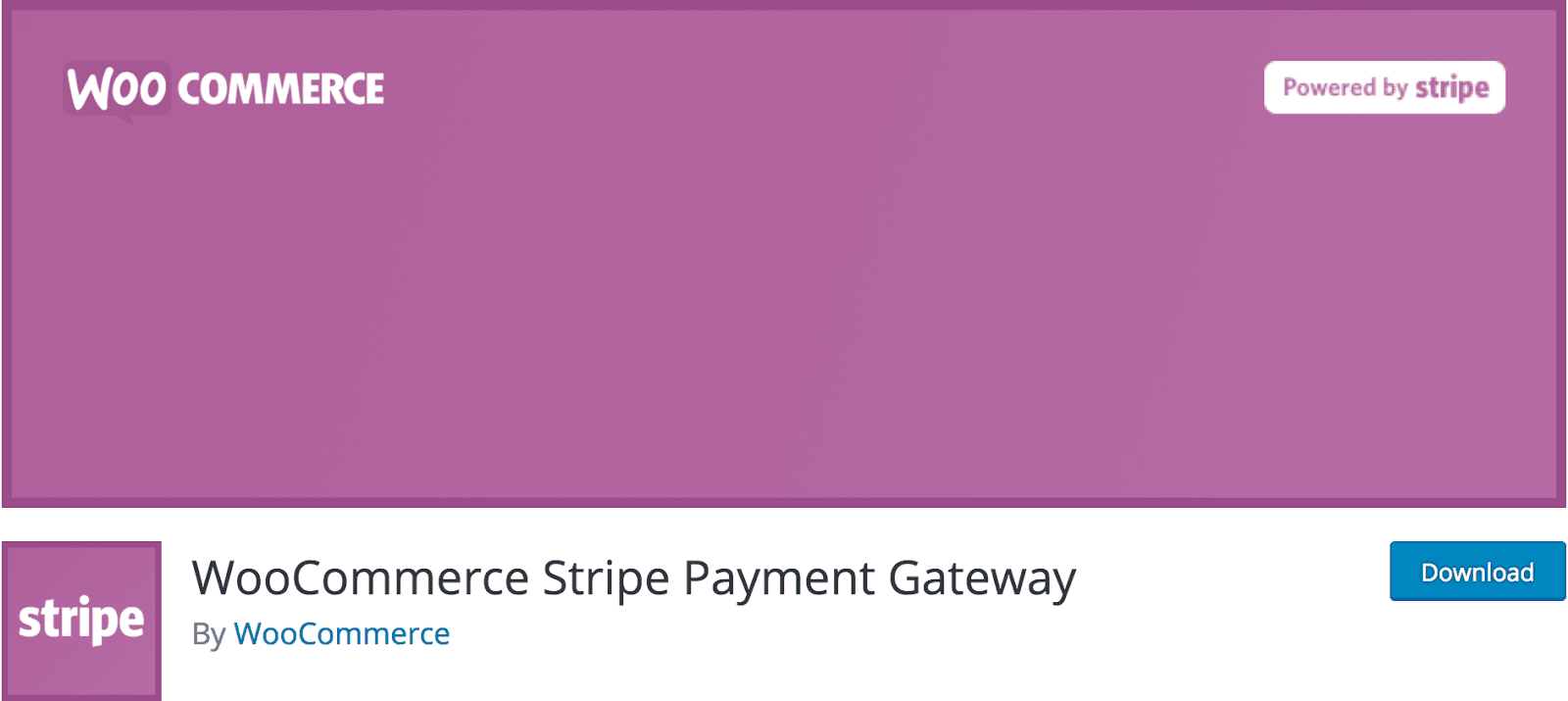
WooCommerce to jedna z najpopularniejszych platform e-commerce w sieci. To potężna, darmowa wtyczka WordPress, która pozwala zarządzać zapasami, sprzedażą i nie tylko. Twórcy WooCommerce oferują darmową wtyczkę integracyjną Stripe, dostępną w katalogu WordPress jako WooCommerce Stripe Payment Gateway. Możesz skonfigurować Stripe z WooCommerce w czterech krokach.
Krok 1
Aby rozpocząć korzystanie z tego narzędzia, musisz najpierw zainstalować i skonfigurować sam WooCommerce, jeśli jeszcze go nie masz . Pobierz wtyczkę WooCommerce , wyszukując „WooCommerce” w sekcji Wtyczki > Dodaj nowy pulpitu WordPress.

Krok 2
Po uruchomieniu WooCommerce musisz również pobrać i zainstalować wtyczkę WooCommerce Stripe Payment Gateway . Zlokalizuj tę wtyczkę, wyszukując ją według nazwy (tak jak w kroku 1).
Krok 3
Następnie przejdź do WooCommerce > Ustawienia i kliknij zakładkę Kasa. W podmenu powinieneś zobaczyć Stripe dostępny na końcu:

Zaznacz pole Włącz Stripe, a następnie dodaj klucze API Stripe w odpowiednich polach. Możesz znaleźć swoje klucze API w panelu Stripe Dashboard :
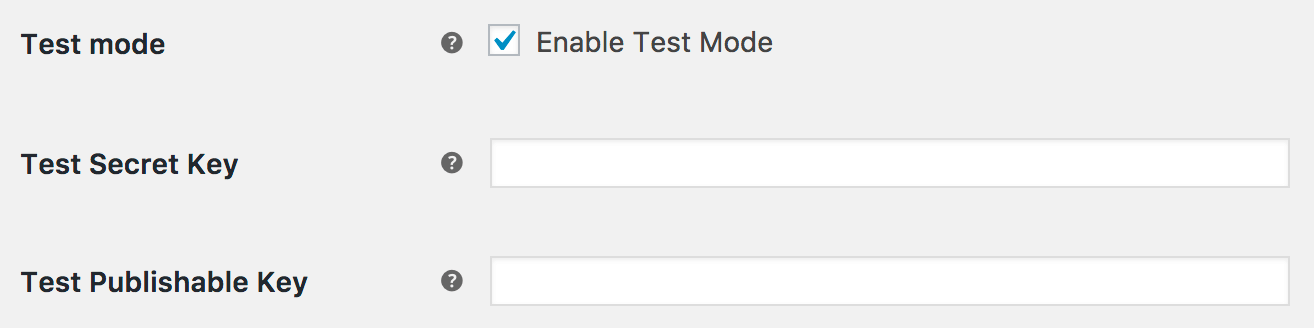
W tej sekcji możesz również włączyć opcję Stripe Checkout. Po wybraniu tej opcji klienci zobaczą formularz płatności Stripe z przyciskiem płatności i modalnym formularzem płatności kartą kredytową podczas realizacji transakcji (zamiast tradycyjnych pól karty kredytowej). Teraz naciśnij Zapisz zmiany.
Krok 4
Na koniec przejdź do zakładki Opcje kasy (wymienionej na niebiesko u góry). U dołu tej sekcji zobaczysz „Wymuś bezpieczną płatność”. Ponieważ wtyczka Stripe WordPress nie akceptuje kart kredytowych bez certyfikatu SSL , koniecznie zaznacz tę opcję.
Gdy skończysz, kliknij Zapisz zmiany. Otóż to! Integracja Stripe zakończona. WooCommerce zajmie się resztą automatycznie.
Prosta płatność WP
WP Simple Pay to samodzielna wtyczka, która umożliwia integrację Stripe bez konieczności korzystania z jakiejkolwiek innej platformy e-commerce i jest dostępna zarówno w wersji bezpłatnej, jak i płatnej . Po aktywacji możesz używać skrótów w dowolnym miejscu na swojej witrynie WordPress, aby sprzedawać swoje towary i usługi za pośrednictwem Stripe. To podejście jest idealne dla osób z prostymi potrzebami e-commerce lub którzy nie chcą korzystać z WooCommerce.
Rozpoczęcie korzystania z WP Simple Pay to bułka z masłem. Oto jak zintegrować Stripe z WordPress za pomocą wtyczki Simple Pay:
Krok 1
Wyszukaj WP Simple Pay w sekcji Dodaj nową wtyczkę na pulpicie WordPress. Pobierz i zainstaluj.
Krok 2
Po zainstalowaniu wtyczki przejdź do menu administracyjnego Simple Pay Lite , aby uzyskać dostęp do ustawień. Wprowadź klucze API Stripe w odpowiednich polach.
Kiedy będziesz gotowy na rozpoczęcie transmisji Stripe, możesz przełączyć ustawienie trybu na żywo z Wył. na Wł. Na razie naciśnij Zapisz zmiany.
Krok 3
Kliknij na zakładkę Ustawienia domyślne u góry i skonfiguruj swoją witrynę. Na tej karcie możesz nazwać swoją witrynę, wybrać domyślną walutę, dodać przekierowania i nie tylko.
Zapisz zmiany i gotowe! Możesz teraz użyć shortcode, aby dodać prosty przycisk płatności w dowolnym miejscu swojej witryny WordPress .
