Jak naprawić błąd DNS_PROBE_FINISHED_NXDOMAIN?
Opublikowany: 2022-12-15Jak naprawić błąd DNS_PROBE_FINISHED_NXDOMAIN? Jeśli napotkasz błąd DNS_PROBE_FINISHED_NXDOMAIN, otrzymasz komunikat informujący, że Twoja przeglądarka internetowa nie może zlokalizować adresu IP serwera.
Ten problem może być frustrujący, ponieważ nie możesz uzyskać dostępu do witryny. Jednak ten problem można szybko rozwiązać dzięki wielu prostym rozwiązaniom.
W tym artykule wyjaśniono DNS_PROBE_FINISHED_NXDOMAIN, odmiany błędów i ich główne przyczyny. Ponadto zostanie udostępnionych dziewięć metod rozwiązania tego problemu.
Co to jest DNS_PROBE_FINISHED_NXDOMAIN?
Błąd DNS_PROBE_FINISHED_NXDOMAIN jest zazwyczaj wynikiem błędu lub problemu z konfiguracją DNS.
System nazw domen (DNS) to usługa, która pomaga kierować ruchem internetowym poprzez łączenie nazw domen z prawdziwymi serwerami hostingowymi. Konwertuje przyjazne dla człowieka żądanie na przyjazny dla komputera adres IP dla serwera.
System DNS łączy adres URL wprowadzony przez użytkownika w przeglądarce internetowej z adresem IP danego serwera.
Proces ten jest znany jako rozpoznawanie nazw DNS. Składa się z rekursora DNS wysyłającego zapytania do wielu serwerów nazw w celu określenia adresu IP serwera.
Błąd DNS_PROBE_FINISHED_NXDOMAIN może zostać wyświetlony, jeśli DNS nie może rozpoznać nazwy domeny lub adresu. „NXDOMAIN” oznacza nieistniejącą domenę.
DNS_PROBE_FINISHED_NXDOMAIN Zmiany błędów w przeglądarkach?
Ten błąd może pojawić się na kilka różnych sposobów, w zależności od używanej przeglądarki:
Google Chrome
Przeglądarka Google Chrome wyświetli błąd jako DNS_PROBE_FINISHED_NXDOMAIN , wskazując, że „ nie można uzyskać dostępu do tej witryny ”, a następnie „ nie można znaleźć adresu IP serwera ”.
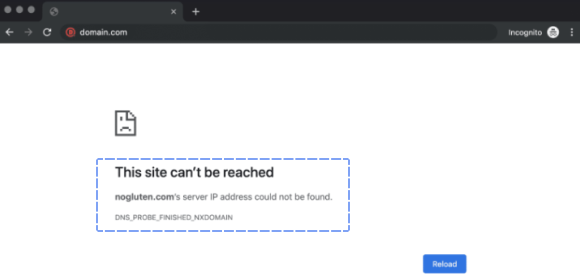
Mozilla Firefox
Mozilla Firefox wyświetli ten błąd jako „ Hmm. Mamy problem ze znalezieniem tej strony .'
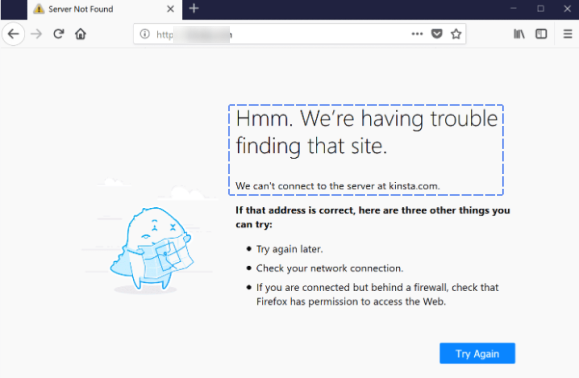
Microsoft Edge
Microsoft Edge wyświetli błąd jako „ Hmm… nie można dotrzeć do tej strony”, co nie jest zbyt przydatne.
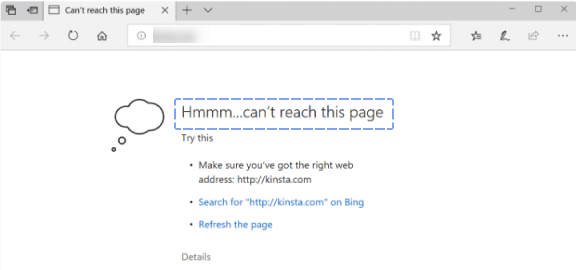
Safari
Safari wyświetli ten błąd jako „ Safari nie może znaleźć serwera ”.
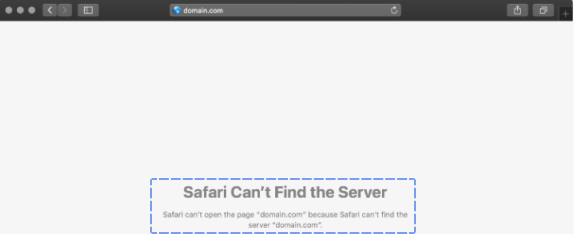
Główne przyczyny błędu DNS_PROBE_FINISHED_NXDOMAIN
Istnieje kilka powodów, dla których występuje DNS_PROBE_FINISHED_NXDOMAIN, takich jak:
- Strona docelowa nie może zostać zlokalizowana przez przeglądarkę internetową z powodu niezarejestrowanych lub wygasłych nazw domen.
- Do domeny nie jest przypisany żaden adres IP.
- W ustawieniach DNS komputera użytkownika występuje błędna konfiguracja, która uniemożliwia komputerowi rozpoznanie nazwy domeny.
- Ustawienia sieci kolidują z VPN lub oprogramowaniem antywirusowym.
- Wystąpił problem z dostawcą internetu.
Możliwe jest ustalenie przyczyny DNS_PROBE_FINISHED_NXDOMAIN na dwa sposoby:
Upewnij się, że domena jest aktywna
DNS_PROBE_FINISHED_NXDOMAIN może zostać wywołany przez problem z nazwą domeny witryny. Na przykład, jeśli błędnie wpiszesz adres URL, przeglądarka nie będzie mogła zlokalizować prawidłowego adresu IP w DNS systemu nazw domen.
Jeśli pisownia adresu URL jest poprawna, a błąd nadal występuje, najprawdopodobniej domena wygasła lub jest niezarejestrowana. Możesz odwiedzić narzędzie wyszukiwania ICANN, aby sprawdzić, czy domena jest aktywna.
Wykonaj następujące kroki, aby użyć tego narzędzia:
- Wprowadź adres URL witryny .
- Kliknij przycisk Wyszukaj .

- Sprawdź dane ICANN , aby zobaczyć, czy jest aktywny.
Jako właściciel witryny możesz zapobiec błędom DNS_PROBE_FINISHED_NXDOMAIN, wykonując następujące czynności:
- ICANN może zawiesić Twoją domenę, jeśli nie zweryfikujesz informacji o właścicielu w ciągu 15 dni od rejestracji domeny. Aby cofnąć zawieszenie domeny, postępuj zgodnie ze wskazówkami w e-mailu weryfikacyjnym wysłanym na Twoją skrzynkę odbiorczą.
- Niezbędne jest korzystanie z serwerów nazw dostarczonych przez dostawcę usług hostingowych, aby upewnić się, że domena wskazuje właściwą stronę internetową.
- Upewnij się, że rekordy DNS domeny są dokładne, w szczególności rekord A, który wskazuje nazwę domeny na adres internetowy.
- Rejestracje domen należy odnawiać przed datą ich wygaśnięcia. Z cyklu życia domeny można zaobserwować dwie rzeczy:
- Po wygaśnięciu domeny wchodzi w okres prolongaty od 0 do 45 dni. Nie poniesiesz dodatkowych opłat, jeśli odnowisz domenę w tym okresie.
- Po wejściu w okres wykupu, który trwa do 30 dni, ponowna aktywacja domeny wiąże się z dodatkową opłatą.
- Twoja nazwa domeny może być w trakcie usuwania, więc musisz poczekać, aż będzie można ją ponownie kupić.
Użyj serwera proxy do przetestowania witryny
Metoda pozwala określić, czy błąd DNS_PROBE_FINISHED_NXDOMAIN występuje u wszystkich użytkowników, czy w przeglądarce.
Wykonaj następujące kroki, aby przetestować witrynę:
- Przejdź do witryny serwera proxy, takiej jak hide.me lub HMA.
- Wprowadź adres URL witryny i wybierz lokalizację serwera.
- Kliknij przycisk Przejdź .
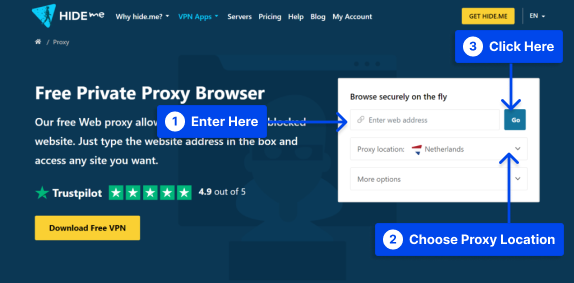
Problemy z urządzeniem lub przeglądarką częściej powodują ten błąd niż ze stroną internetową, jeśli jest ona dostępna z innych lokalizacji.
Jak naprawić błąd DNS_PROBE_FINISHED_NXDOMAIN (9 metod)
Należy zauważyć, że błąd DNS_PROBE_FINISHED_NXDOMAIN może wystąpić z powodu problemów związanych ze stroną internetową, komputerem klienta lub połączeniem internetowym, więc rozwiązanie będzie zależeć od głównego problemu, który należy rozwiązać.
Ta sekcja zawiera dziewięć metod naprawy komunikatu o błędzie DNS_PROBE_FINISHED_NXDOMAIN.
Metoda 1: Opróżnij pamięć podręczną DNS
Zdecydowanie zaleca się opróżnienie pamięci podręcznej DNS w celu rozwiązania błędu DNS_PROBE_FINISHED_NXDOMAIN.
Wszystkie adresy IP stron internetowych, które klient wcześniej odwiedził przy użyciu tego samego komputera, są przechowywane w pamięci podręcznej DNS.
W niektórych przypadkach komputer może nie być w stanie zlokalizować właściwej strony internetowej z powodu nieaktualnych adresów IP w pamięci podręcznej DNS.
Jeśli występuje błąd DNS_PROBE_FINISHED_NXDOMAIN w systemie Windows, macOS lub Google Chrome, opróżnij pamięć podręczną DNS, aby rozwiązać problem.
Wykonaj następujące kroki, aby to zrobić w systemie Windows :
- Wyszukaj wiersz polecenia w menu Start .
- Kliknij opcję Uruchom jako administrator .
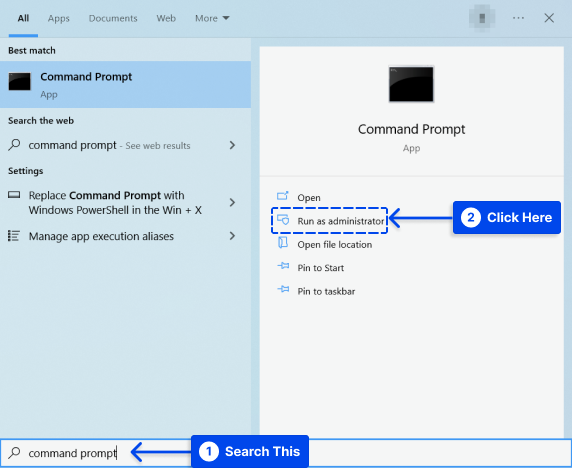
- Wpisz poniższe polecenia, gdy pojawi się nowe okno i naciśnij Enter :
ipconfig /flushdns- Sprawdź, czy komunikat o błędzie jest nadal wyświetlany w przeglądarce.
Wykonaj następujące kroki, aby zrobić to w systemie macOS :
- Przejdź do aplikacji Terminal .
- Wprowadź następujące polecenia:
sudo dscacheutil -flushcache; sudo killall -HUP mDNSResponder- Naciśnij klawisz Return .
- Wprowadź hasło i ponownie naciśnij klawisz Return .
- Sprawdź, czy błąd nadal występuje w przeglądarce.
Wykonaj następujące kroki, aby to zrobić w Google Chrome :
Pamięć podręczna DNS Chrome jest oddzielona od pamięci podręcznej DNS systemu operacyjnego, więc opróżnienie jej może rozwiązać błąd DNS_PROBE_FINISHED_NXDOMAIN w Chrome.
- Wpisz
chrome://net-internals/#dnsw pasku adresu Chrome i naciśnij Enter . - Kliknij przycisk Wyczyść pamięć podręczną hosta .
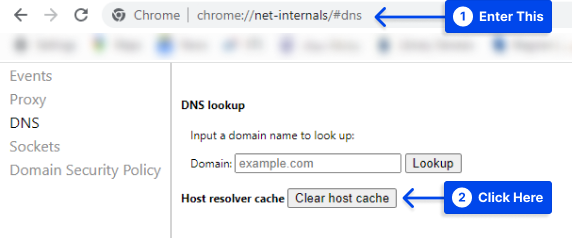
- Upewnij się, że błąd DNS_PROBE_FINISHED_NXDOMAIN został rozwiązany.
Metoda 2: Uruchom ponownie usługę klienta DNS
Użytkownicy systemu Windows mogą chcieć ponownie uruchomić usługi klienta DNS, które rozpoznają i buforują nazwy domen DNS.
- Naciśnij klawisze Windows + R , aby otworzyć Wiersz polecenia .
- Wpisz „
services.msc” i kliknij przycisk OK .
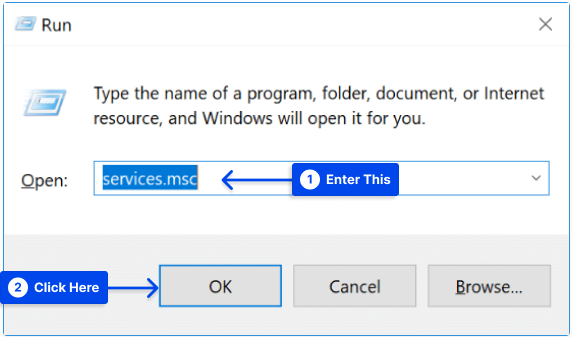
- Poszukaj klienta DNS , kliknij go prawym przyciskiem myszy i wybierz polecenie Uruchom ponownie .
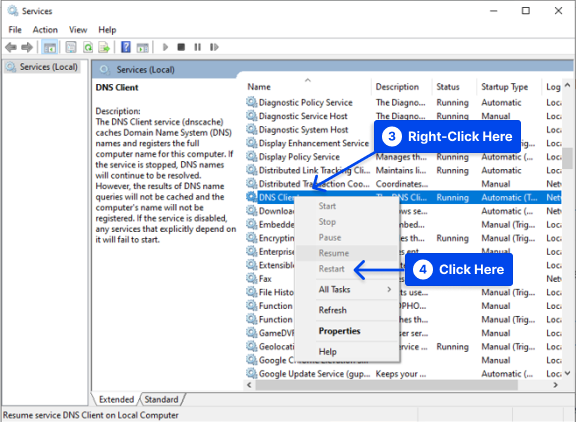
Jeśli opcja ponownego uruchomienia jest wyszarzona, możesz zamiast tego użyć wiersza polecenia.
- Naciśnij klawisze Windows + R , aby otworzyć Wiersz polecenia .
- Wpisz „ cmd ” i kliknij przycisk OK .
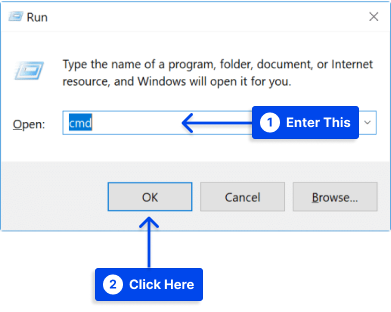
- Wprowadź następujące polecenia:
net stop dnscache net start dnscacheW zależności od używanej wersji systemu Windows może zostać wyświetlony komunikat o błędzie z informacją: „ Żądana pauza, kontynuacja lub zatrzymanie jest nieprawidłowe dla tej usługi ”.
Jeśli tak się stanie, jest to najprawdopodobniej spowodowane tym, że CMD musi być uruchamiany jako usługa sieciowa, aby wykonywać polecenia.
Alternatywnie, jeśli masz ten błąd, zalecamy wypróbowanie alternatywnych metod wymienionych poniżej.
Metoda 3: Zmień serwery DNS
Możesz również rozważyć zmianę serwera DNS jako alternatywę naprawy błędu. Twój dostawca usług internetowych domyślnie automatycznie przypisuje serwery DNS.
Możesz jednak tymczasowo przełączyć je na publiczny serwer DNS, taki jak Google lub Cloudflare.
Niektórzy czasami wolą publiczny DNS Google (8.8.8.8 i 8.8.4.4), ponieważ jest on bardziej niezawodny niż inni dostawcy publicznego DNS. Ponadto Cloudflare uruchomił nowy zestaw bezpłatnych serwerów DNS, 1.1.1.1 i 1.0.0.1.
Ponadto, jeśli chcesz korzystać z serwerów DNS Google, musisz zastąpić adres serwera DNS adresem Google DNS.
Alternatywnie możesz rozwiązać problemy, usuwając istniejący bezpłatny serwer DNS i przywracając serwery DNS dostawcy usług internetowych.
Ani Google, ani Cloudflare nie są doskonałe przez cały czas, a przy kilku okazjach zaobserwowano, że powrót do Google rozwiązał problem.

Wykonaj następujące kroki, aby zmienić serwery DNS w systemie Windows :
- Naciśnij klawisze Windows + R , aby otworzyć Wiersz polecenia .
- Wpisz „ panel sterowania ” i kliknij przycisk OK .
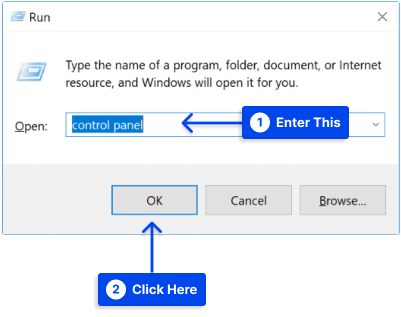
- Kliknij opcję Centrum sieci i udostępniania .

- Kliknij „ Zmień ustawienia adaptera ” po lewej stronie.
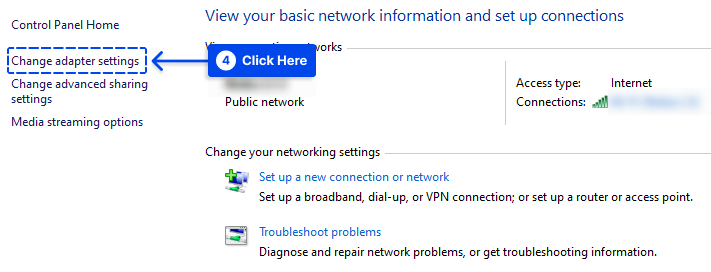
- Kliknij prawym przyciskiem myszy bieżące połączenie.
W zależności od sposobu łączenia będzie to połączenie lokalne (LAN) lub połączenie sieci bezprzewodowej (WNC).
- Kliknij opcję Właściwości .
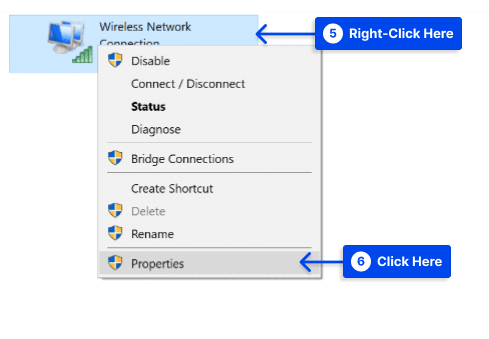
- Wybierz Protokół internetowy w wersji 4 lub IPv6 i kliknij Właściwości .
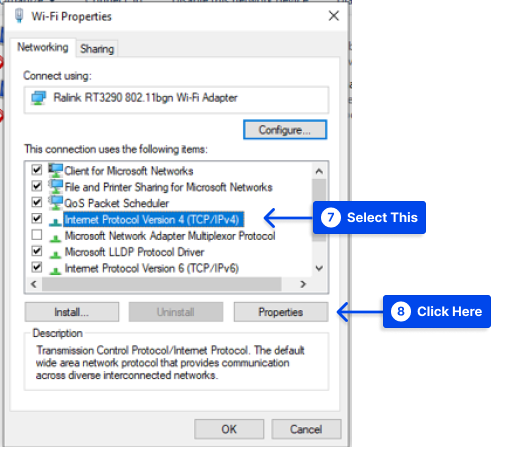
- Zanotuj wszelkie istniejące ustawienia na wypadek konieczności ich przywrócenia.
- Wybierz opcję „ Użyj następujących adresów serwerów DNS ”.
- Wprowadź swoje serwery DNS .
- Kliknij przycisk OK i uruchom ponownie przeglądarkę.
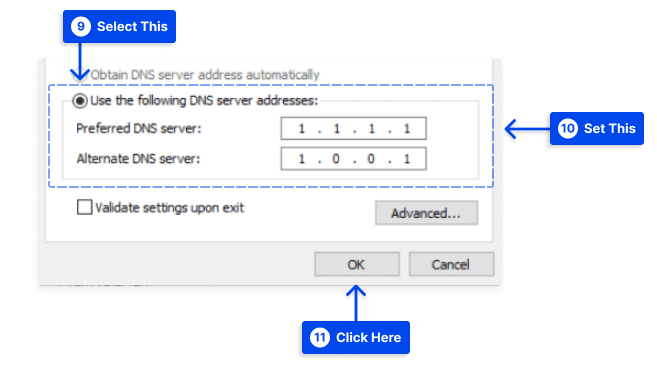
Wykonaj następujące kroki, aby zmienić serwery DNS na komputerze Mac :
- Przejdź do Preferencji systemowych .
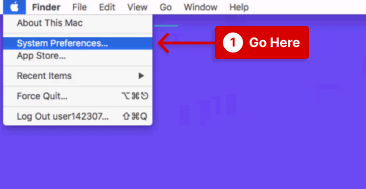
- Kliknij ikonę sieci, a następnie kliknij przycisk Zaawansowane .
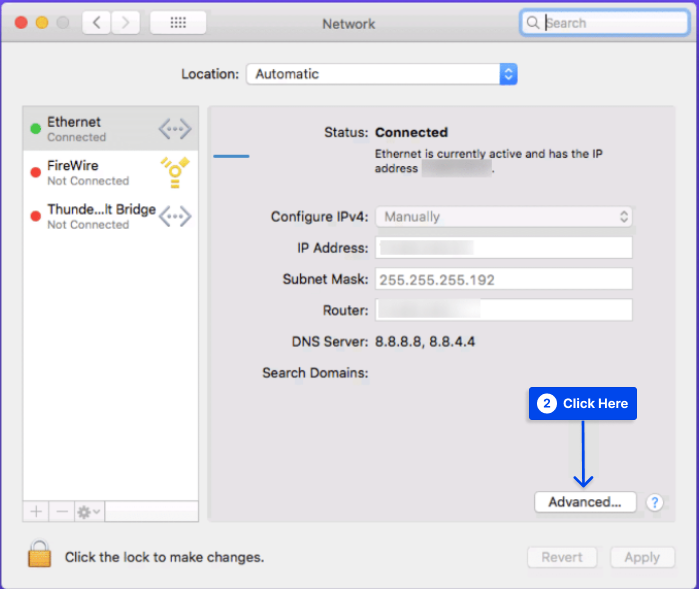
- Kliknij kartę DNS .
- Dodaj adresy swoich serwerów DNS.
- Kliknij przycisk OK .
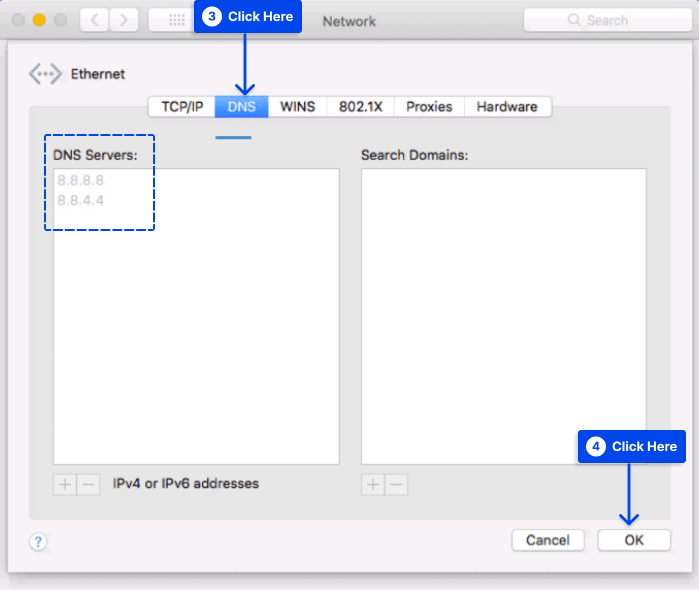
Metoda 4: Sprawdź plik lokalnych hostów
Komputery używają plików hostów lokalnych do powiązania nazwy domeny z jej adresem IP, dzięki czemu po otwarciu witryny internetowej mogą wyświetlić właściwą stronę.
Czasami określona nazwa domeny lub adres IP może zostać nieświadomie oznaczony jako niedostępny przez plik hostów. Proste sprawdzenie i edycja pliku może rozwiązać błąd DNS_PROBE_FINISHED_NXDOMAIN.
Wykonaj następujące kroki, aby sprawdzić plik hostów w systemie Windows :
- Kliknij prawym przyciskiem myszy aplikację Notatnik i wybierz Uruchom jako administrator .
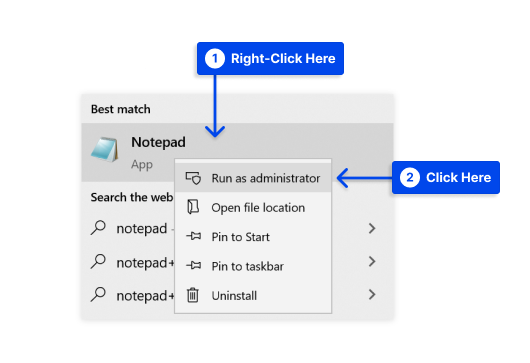
- Przejdź do Plik , a następnie Otwórz.
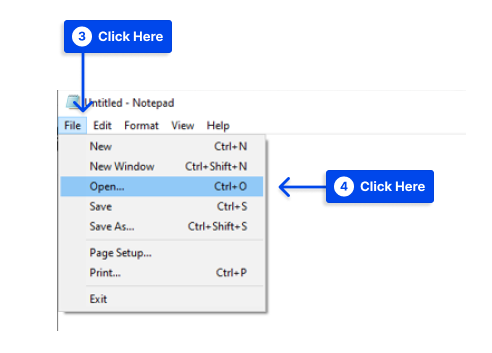
- Zmień filtr plików z Dokumenty tekstowe (*.txt) na Wszystkie pliki .
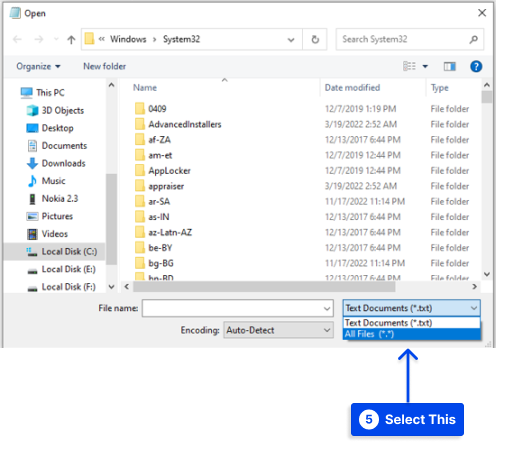
- Wprowadź tę ścieżkę w pasku nazwy pliku :
C:\Windows\System32\drivers\etc\- Wybierz plik hostów i kliknij przycisk Otwórz .
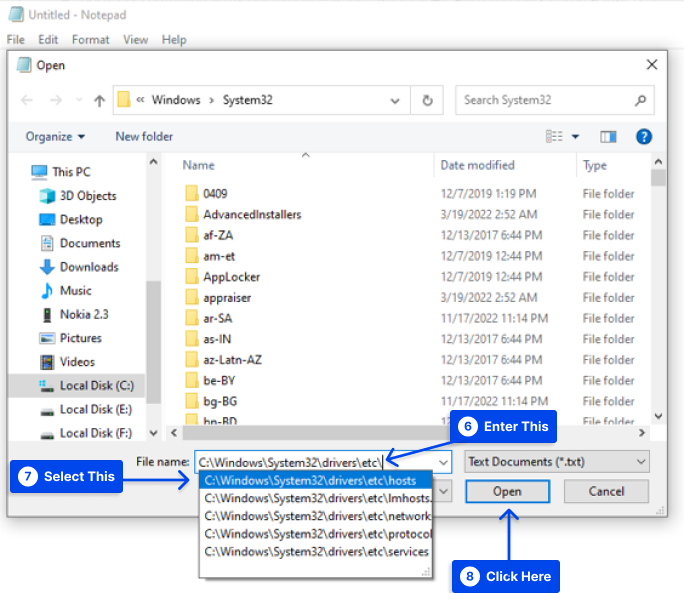
Używając symbolu # w pliku, pod ostatnim wierszem pojawi się lista stron internetowych z czarnej listy.
- Usuń nazwę domeny docelowej witryny i adres IP w wierszu: :1 localhost i zapisz zmiany, jeśli je widzisz.
- Sprawdź wcześniej zablokowane strony internetowe, aby zobaczyć, czy powiadomienie DNS_PROBE_FINISHED_NXDOMAIN nadal się pojawia.
Wykonaj następujące kroki, aby sprawdzić plik hostów w systemie macOS :
- Otwórz aplikację Terminal .
- Wpisz to polecenie:
sudo nano /private/etc/hosts- Wpisz swoje hasło. Następnie zostaniesz przekierowany do pliku hosts.
- Usuń witryny wymienione poniżej ostatniego ::1 wiersza.
- Usuń informacje dotyczące niedostępnej witryny i zastąp plik hosts, naciskając Command + O.
- Naciśnij Return, aby potwierdzić zmiany.
- Naciśnij Command + X, aby zamknąć plik hostów.
- Sprawdź poprzednie witryny z czarnej listy, aby zobaczyć, czy problem został rozwiązany.
Metoda 5: Zresetuj flagi Chrome
Należy zauważyć, że flagi Google Chrome to funkcje eksperymentalne, które nie zostały jeszcze włączone do domyślnego sposobu przeglądania, ale zostały udostępnione do testów.
Błędne konfiguracje mogą w niektórych przypadkach powodować błąd DNS_PROBE_FINISHED_NXDOMAIN Chrome.
Wykonaj następujące kroki, aby wyłączyć flagi Chrome:
- Wpisz
chrome://flagsw pasku adresu i naciśnij Enter .
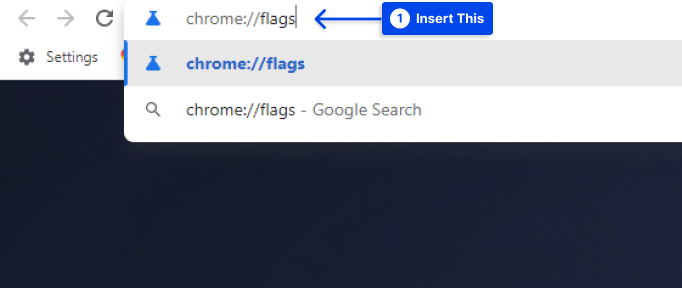
Aplikacja umożliwia przeglądanie nowych funkcji, które są aktualnie aktywne.
- Kliknij przycisk Resetuj wszystko u góry, aby przywrócić ustawienia przeglądarki do stanu domyślnego lub zmień Włączone flagi Chrome na Wyłączone.
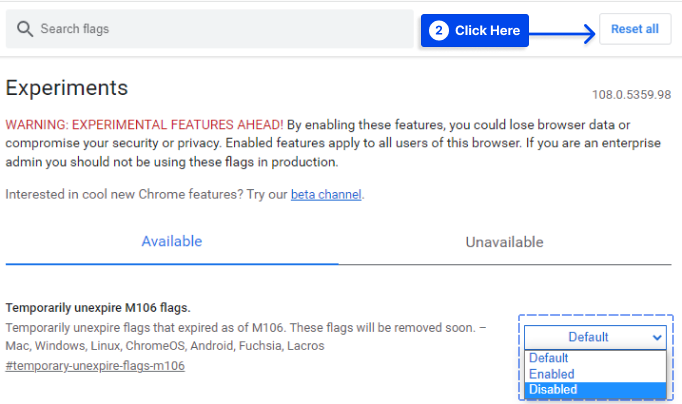
- Po zakończeniu zamknij i ponownie otwórz przeglądarkę.
Metoda 6: Tymczasowo wyłącz VPN i program antywirusowy
Jeśli żadna z pozostałych opcji nie jest skuteczna, możesz rozważyć wyłączenie VPN, zapór ogniowych i oprogramowania antywirusowego.
Szczególnie w przypadku programów VPN błędy DNS mogą wystąpić, gdy rozszerzenia są instalowane w przeglądarce i używane zewnętrznie.
DNS_PROBE_FINISHED_NXDOMAIN może być spowodowane tym, że jeden z tych programów ingeruje w ustawienia serwera DNS, dlatego wyłączenie ich w celu tymczasowego rozwiązania problemu może być pomocne.
Zapory ogniowe lub programy antywirusowe mogą blokować dostęp do witryny, jeśli błąd jest spowodowany blokadą przez jeden z tych programów.
Dlatego przed dezaktywacją jednego z tych programów upewnij się, że witryna, którą zamierzasz odwiedzić, jest bezpieczna.
Można to osiągnąć, sprawdzając, czy witryna nie znajduje się na globalnych czarnych listach. W takim przypadku możesz wprowadzić adres i sprawdzić, czy inni użytkownicy zgłosili tę witrynę jako niebezpieczną.
Metoda 7: Uruchom ponownie komputer
Jest w tym coś irytującego, ale trzeba to zauważyć. Ponadto możesz spróbować ponownie uruchomić komputer i być może router.
Chociaż większość ludzi ma otwarte setki kart i aplikacji, ponowne uruchomienie urządzenia powoduje wyczyszczenie dużej ilości tymczasowej pamięci podręcznej i może naprawić błąd.
Metoda 8: Uruchom ponownie router lub modem
Jeśli uzyskujesz dostęp do Internetu przez router lub modem, ponowne uruchomienie może pomóc w rozwiązaniu błędu „dns_probe_finished_nxdomain”.
Wyłączenie, a następnie włączenie modemu lub routera spowoduje wyczyszczenie pamięci podręcznej adresów IP, co na dłuższą metę naprawi błąd.
Wykonaj poniższe czynności, aby ponownie uruchomić router lub modem:
- Znajdź przycisk zasilania i naciśnij długo, aby go wyłączyć.
- Zaczekaj kilka minut.
- Ponownie naciśnij i przytrzymaj, aby włączyć.
Metoda 9: Napraw błąd DNS_PROBE_FINISHED_NXDOMAIN w systemie Android
Załóżmy, że występuje błąd DNS_PROBE_FINISHED_NXDOMAIN w systemie Android po sprawdzeniu, czy system lub przeglądarka nie wymagają aktualizacji. W takim przypadku możesz chcieć wyczyścić pamięć podręczną przeglądarki i usunąć pliki cookie.
Ewentualnie załóżmy, że ta procedura nie działa. Możesz ręcznie skonfigurować serwery DNS przy użyciu publicznych serwerów DNS, takich jak serwery Google.
Wykonaj następujące kroki, aby to zrobić:
- Uzyskaj dostęp do ustawień sieci Wi-Fi, z którą jesteś połączony.
- Zmień ustawienia adresu IP na Statyczny .
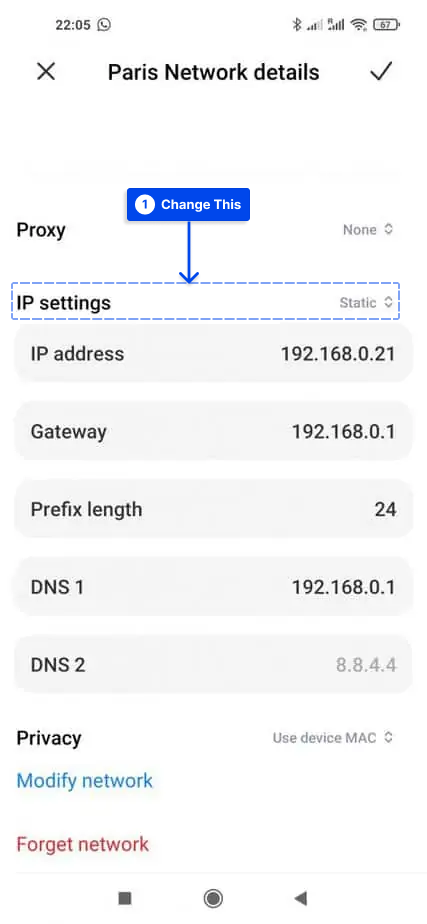
- Zastąp DNS 1 i 2 serwerami Google DNS 8.8.8.8 i 8.8.4.4 .
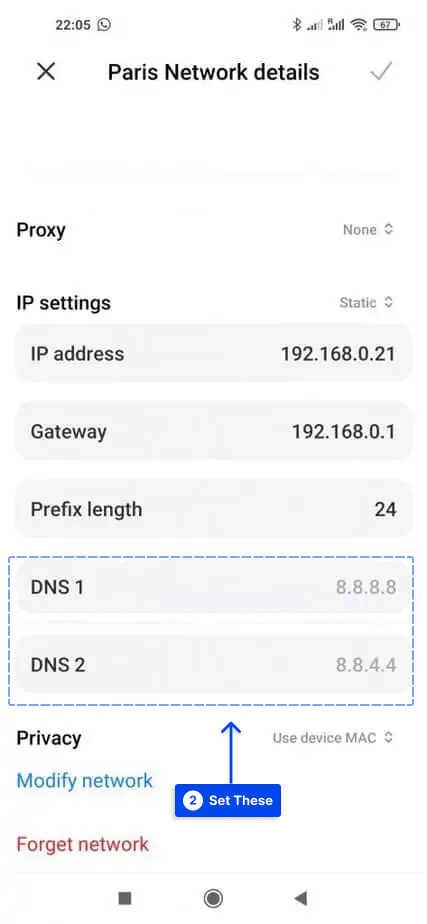
Ogólne często zadawane pytania dotyczące DNS_PROBE_FINISHED_NXDOMAIN
Ten artykuł zawiera odpowiedzi na często zadawane pytania, które pomogą Ci naprawić błąd DNS_PROBE_FINISHED_NXDOMAIN.
Co to jest DNS_PROBE_FINISHED_NXDOMAIN?
Ten błąd występuje, gdy adres IP nie jest zgodny z adresem DNS komputera. Cała wiadomość jest konwertowana na adres IP przez DNS na poziomie technicznym.
Kiedy osoba wprowadza adres URL w swojej przeglądarce, konsultuje się z DNS w celu określenia odpowiedniego adresu IP dla serwera kanału informacyjnego.
Co oznacza dns_probe_finished_nxdomain?
Gdy komputer użytkownika nie może rozpoznać adresu docelowej witryny, powoduje to błąd i ma to znaczenie dns_probe_finished_nxdomain. Jest to błąd związany z DNS, który można szybko naprawić.
Jak naprawić kod błędu DNS_PROBE_FINISHED_NXDOMAIN?
Jeśli wystąpi błąd DNS_PROBE_FINISHED_NXDOMAIN, adres IP powinien zostać zwolniony i odnowiony. Zaleca się ponowne uruchomienie usługi klienta DNS i zmianę serwerów DNS.
Twój komputer musi zostać ponownie uruchomiony po zresetowaniu flag Chrome, wyłączeniu VPN i antywirusa oraz sprawdzeniu pliku lokalnych hostów i DNS dla Twojej domeny.
Jak naprawić DNS_PROBE_FINISHED_NXDOMAIN na telefonie komórkowym?
Poniżej przedstawiono kilka zaleceń i rzeczy, które należy sprawdzić, aby rozwiązać problem na urządzeniu mobilnym:
- Uruchom ponownie urządzenie.
- Sprawdź dostępność aktualizacji aplikacji Chrome.
- Wyczyść dane przeglądarki Chrome i dane aplikacji.
- Utrzymuj swój system, sprawdzając dostępność aktualizacji.
- Upewnij się, że ustawienia sieciowe Twojego urządzenia mobilnego są prawidłowe.
Wniosek
W tym artykule wyjaśniono DNS_PROBE_FINISHED_NXDOMAIN, odmiany błędów i ich główne przyczyny. Ponadto zostanie udostępnionych dziewięć metod rozwiązania tego problemu.
Jest nam niezmiernie miło, że przeczytałeś ten artykuł. Komentarze i pytania można zamieszczać w sekcji komentarzy.
Nasze strony na Facebooku i Twitterze są regularnie aktualizowane o nowe informacje, dlatego zachęcamy do obserwowania nas w celu uzyskania najnowszych aktualizacji.
