W obliczu białego ekranu śmierci WordPressa? Napraw to za pomocą tych wskazówek (z wideo)
Opublikowany: 2020-07-18
Ostatnia aktualizacja - 8 lipca 2021
Biały ekran śmierci WordPressa to jeden z najbardziej frustrujących błędów, jakie możesz napotkać w swojej witrynie. Problem z tym błędem polega na tym, że nie będziesz mógł uzyskać dostępu do swojej witryny zarówno z poziomu front-endu, jak i backendu. Czasami może to dotyczyć tylko jednej części witryny, gdy wszystko inne działa poprawnie. Niezależnie od scenariusza, może to być nieprzyjemne doświadczenie dla właściciela witryny, szczególnie jeśli jesteś nowy w WordPressie. W tym artykule omówimy niektóre z porad ekspertów, których możesz użyć, aby naprawić przerażający biały ekran śmierci WordPress.
Co to jest biały ekran śmierci WordPress?
Według ekspertów, biały ekran śmierci WordPressa to brązowy błąd spowodowany problemami w kodzie PHP lub nieodpowiednimi limitami pamięci. Ważne jest, aby zrozumieć naturę błędu, aby móc użyć najbardziej odpowiedniej strategii, aby go naprawić. Jeśli front-end Twojej witryny działa i nie możesz uzyskać dostępu do administratora WordPressa, jest to spowodowane głównie błędnym kodem PHP.
Jak naprawić biały ekran śmierci WordPressa?
Podobnie jak w przypadku innych problemów, z którymi się borykasz, zawsze istnieją różne podejścia do rozwiązania. Tutaj omówimy niektóre z typowych strategii zalecanych przez ekspertów, aby naprawić biały ekran śmierci WordPress.
Napraw problem związany z wtyczką
W wielu przypadkach ten błąd jest spowodowany wadliwą wtyczką. Jeśli jesteś w stanie zidentyfikować wtyczkę, która ją powoduje, możesz po prostu wyłączyć tę wtyczkę i rozwiązać problem. Jeśli nadal możesz uzyskać dostęp do swojego administratora WordPress, będzie to łatwe. Możesz po prostu wyłączyć wszystkie wtyczki i sprawdzić, czy błąd nadal występuje. Jeśli problem zostanie rozwiązany, możesz włączać wtyczki jeden po drugim, dopóki nie zidentyfikujesz tego, który powoduje problem.
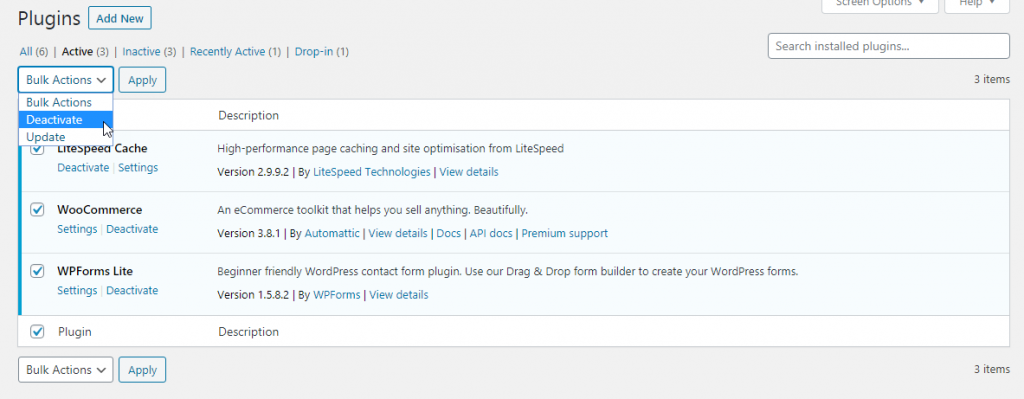
Jeśli jednak nie możesz uzyskać dostępu do administratora WordPress, będziesz musiał uzyskać dostęp do folderu wtyczek za pomocą FTP i zmienić jego nazwę, aby wyłączyć wszystkie wtyczki. Jeśli problem wydaje się pochodzić z wtyczki, możesz zmienić nazwy poszczególnych folderów wtyczek, aby go zidentyfikować.
Sprawdź swój motyw
Może to być również spowodowane wadliwym zestawem kodu w pliku motywu. Możesz przełączyć się na domyślny motyw WordPress, aby określić, czy jest to problem z motywem. Podobnie jak w przypadku wtyczek, możesz to zrobić za pośrednictwem administratora WordPress, jeśli jest dostępny. Jeśli nie, będziesz musiał użyć FTP, aby zmienić motyw. Będziesz mógł sprawdzić, czy Twój motyw powoduje problem. Jeśli wynika to z motywu, możesz skontaktować się z zespołem pomocy technicznej firmy zajmującej się motywem i poprosić o poprawkę.
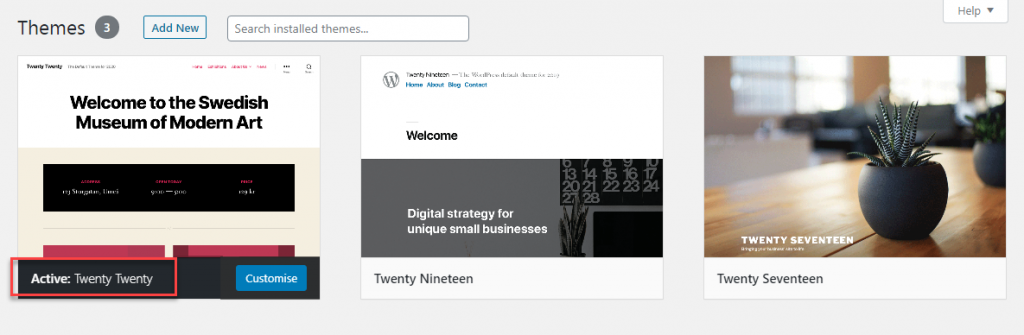
Błąd w kodzie
Czasami przyczyną tego błędu może być błąd składni w kodzie WordPress. Gdy próbujesz dokonać dostosowania za pomocą fragmentu kodu, może się to łatwo zdarzyć. Jeśli wiesz, gdzie dokonałeś zmiany, możesz ją łatwo cofnąć ręcznie. Jednak w niektórych sytuacjach nie będziesz w stanie wykryć wadliwego kodu. Świetnym rozwiązaniem w tym przypadku będzie przywrócenie witryny do wcześniej zapisanej kopii zapasowej.
Sprawdź niektóre z najlepszych rozwiązań do tworzenia kopii zapasowych WordPress, które pomogą Ci przywrócić witrynę w przypadku błędów, takich jak biały ekran śmierci WordPress.
Przeczytaj także nasz artykuł, aby zrozumieć, jak zarządzać kopiami zapasowymi plików i bazy danych WordPress.
Tryb odzyskiwania WordPress
W najnowszych wersjach WordPressa istnieje możliwość wykrywania błędów wtyczek i motywów. Dzięki opcji wykrywania błędów krytycznych WordPress wykryje i wyświetli błąd zamiast wyświetlać pusty biały ekran. Podczas próby uzyskania dostępu do witryny pojawi się komunikat „Witryna ma problemy techniczne”. A WordPress wyśle wiadomość e-mail na Twój identyfikator e-mail administratora z wyszczególnieniem błędu. W wiadomości e-mail zidentyfikuje wtyczkę, która powoduje błąd, a także poda link, który pomoże Ci dezaktywować wtyczkę. Link pomoże Ci uzyskać dostęp do witryny w trybie odzyskiwania i dezaktywować wtyczkę.
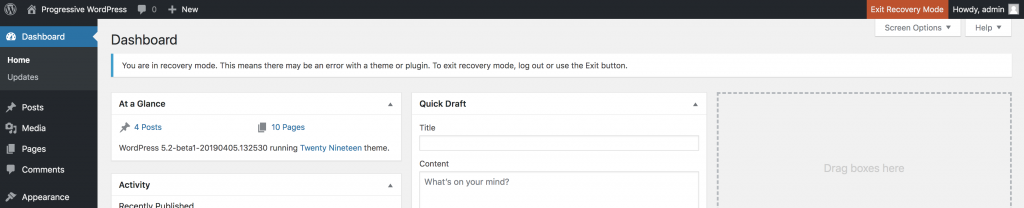
Możesz dezaktywować wadliwą wtyczkę i uchronić witrynę przed całkowitym wyłączeniem, korzystając z trybu odzyskiwania. Jednak nadal będą zdarzały się przypadki, w których napotkasz biały ekran śmierci WordPressa. W takich przypadkach będziesz musiał wypróbować różne opcje ręczne, aby rozwiązać problem.
Spróbuj debugowania
Jeśli nie jesteś w stanie zlokalizować dokładnej przyczyny białego ekranu zgonu WordPress, czasami pomocne może być włączenie debugowania. Gdy wystąpi ten błąd, skrypt przestanie wykonywać, w wyniku czego nie będzie wyświetlana żadna treść, która dawałaby wskazówkę dotyczącą błędu. Dzięki debugowaniu będziesz w stanie zrozumieć błąd i być może wiedzieć, co go powoduje.

Możesz włączyć debugowanie w pliku wp-config instalacji WordPress. W pliku pojawi się wiersz z napisem define ('WP_DEBUG', false). Możesz po prostu zmienić wartość false na true, aby włączyć debugowanie.
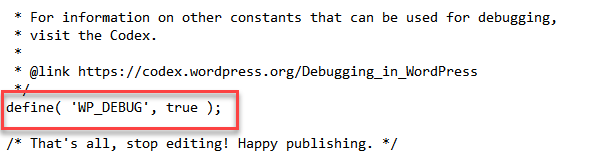
Po włączeniu debugowania będziesz mógł zobaczyć komunikat o błędzie, który da ci jasny obraz rodzaju błędu. Jeśli zauważysz, że błąd pochodzi z określonej wtyczki, możesz łatwo nim zarządzać, bezpośrednio go wyłączając. Możesz również skontaktować się z twórcą wtyczki, aby naprawić ją przed ponownym aktywowaniem jej w swojej witrynie.
Wzmocnienie limitów pamięci
W wielu przypadkach nieodpowiednia alokacja pamięci jest przyczyną błędów WordPressa. Kiedy skrypt jest wykonywany, limity pamięci zmuszą go do zatrzymania się w połowie i spowoduje błąd. Musisz przydzielić więcej pamięci, aby móc ominąć ten błąd. Możesz to zrobić na różne sposoby. W pliku wp-config znajdziesz kod limitu pamięci
define( 'WP_MEMORY_LIMIT', '32M' );
Możesz zmienić wartość na „64M”, aby przydzielić więcej pamięci do wykonania skryptu.
Eksperci sugerują również możliwość zmiany limitu pamięci w pliku .htaccess poprzez modyfikację poniższej linii.
php_value memory_limit 64M
Inną opcją jest modyfikacja limitu pamięci w pliku php.ini. W tym celu możesz określić w następujący sposób:
memory_limit = 64M
Jeśli aplikacja nadal wymaga więcej pamięci do wykonania, może występować z nią problem i lepiej skorzystać z pomocy eksperta, aby go rozwiązać. Czasami zwrócenie się o pomoc do dostawcy usług hostingowych może być sposobem na radzenie sobie z nieodpowiednią alokacją pamięci.
Wyczyść pamięć podręczną
Kiedy używasz wtyczki buforującej, możesz mieć dostęp do administratora WordPressa. W tym przypadku biały ekran śmierci WordPressa wpłynie tylko na front-end witryny. Możesz wyczyścić pamięć podręczną, a problem zniknie. Najpierw możesz wyczyścić pamięć podręczną w przeglądarce. Następnie, w zależności od używanej wtyczki, może być konieczne wykonanie innego procesu, aby wyczyścić pamięć podręczną wtyczki.
Przeczytaj nasz artykuł na temat najlepszych wtyczek do buforowania WordPress, których możesz użyć.
Sprawdź konflikty z CDN i SSL
Biały ekran śmierci WordPress może wystąpić również z powodu konfliktów z integracjami stron trzecich, takimi jak CDN i certyfikaty SSL. Czasami dwie integracje stron trzecich mogą ze sobą kolidować, tak jak między dwiema wtyczkami. Możesz zidentyfikować potencjalne konflikty, wyłączając wszelkie integracje skonfigurowane w ciągu 24 godzin.
Skontaktuj się z dostawcą usług hostingowych
Jeśli nie możesz znaleźć rozwiązania dla białego ekranu śmierci WordPress, dobrym pomysłem będzie skontaktowanie się z dostawcą usług hostingowych. Będą w stanie dostarczyć przydatnych informacji, aby zidentyfikować problemy z Twoją witryną. Jest to bardziej istotne, jeśli korzystasz z wspólnego planu hostingowego, ponieważ problem z inną witryną może również powodować problemy.
Kroki, aby zapobiec białemu ekranowi śmierci WordPress
Ponieważ ten błąd nie daje jasnej wskazówki na temat przyczyny, może to być dość frustrujące. Jako właściciel witryny WordPress możesz wziąć pod uwagę poniższe środki ostrożności sugerowane przez ekspertów.
Korzystaj z niezawodnych usług hostingowych
Upewnij się, że korzystasz z usług dostawcy wysokiej jakości usług hostingowych, który szybko zaoferuje usługi wsparcia, gdy napotkasz problemy. W razie potrzeby powinieneś być w stanie łatwo się z nimi skontaktować.
Przetestuj dokładnie przed wprowadzeniem jakichkolwiek zmian
W większości przypadków witryny napotykają ten błąd w wyniku niedawnej zmiany wprowadzonej w witrynie. Jednym z ważnych kroków, które należy wykonać przed wprowadzeniem jakichkolwiek zmian, jest wykonanie ich w środowisku testowym. To da ci jasne wyobrażenie, czy istnieją jakiekolwiek potencjalne konflikty lub problemy. Powinieneś użyć środowiska testowego przed aktualizacją wtyczek, motywów i podstawowych plików WordPress, aby upewnić się, że nie ma żadnych problemów. Przetestuj również wcześniej wszelkie zmiany w kodzie lub skorzystaj z pomocy ekspertów.
Inwestowanie w dobre rozwiązanie do tworzenia kopii zapasowych
Niezależnie od podjętych środków ostrożności, istnieje ryzyko problemów podczas zarządzania witryną. W końcu ostatnia kopia zapasowa uchroni Cię przed większymi problemami. Dlatego upewnij się, że masz niezawodny plan tworzenia kopii zapasowych.
Mam nadzieję, że ten artykuł dostarczył ci rozwiązań irytującego białego ekranu śmierci WordPressa. Zostaw nam komentarz, aby podzielić się swoimi przemyśleniami.
Obejrzyj poniższy film:
Dalsza lektura
- Najlepsi dostawcy usług serwisowych WordPress
- Najlepsze wtyczki do tworzenia kopii zapasowych WordPress
- Podstawowe kroki rozwiązywania problemów z witryną WordPress
