WordPress での PHP メモリ枯渇エラー: メモリ制限を増やすためのステップバイステップ ガイド
公開: 2023-11-21WordPress で恐ろしい PHP メモリが枯渇したエラーに遭遇すると困惑するかもしれませんが、心配する必要はありません。 このガイドでは、PHP のメモリ制限を増やし、スムーズでエラーのない WordPress エクスペリエンスを確保するためのさまざまな方法を説明します。
このガイドでは、「256M」などの例を使用してメモリ制限を説明します。 ただし、これらは単なる例であることに注意することが重要です。 Web サイト固有の要求により、異なるメモリ値が必要になる場合があります。 これらの例を開始点として考慮し、サイトのパフォーマンスを監視し、機能が最適になるようにこれらの値を調整します。
クイックフィックス: wp-config.php の変更
wp-config.php とメモリ割り当てにおけるその役割について理解する
WordPress の中核は、サーバーサイドのスクリプト言語である PHP に依存しています。 WordPress サイトのルート ディレクトリに配置される wp-config.php ファイルは、PHP メモリ制限などのさまざまな設定を構成する際に重要な役割を果たします。 この制限は、WordPress が操作を実行するために消費できるサーバー メモリの量を決定します。 重要なのは、wp-config.php でこの制限を調整すると、それが属する特定の WordPress サイトにのみ影響し、サーバー全体に影響を与えることなく、カスタマイズされたソリューションが提供されることです。 サブフォルダーに別の WordPress インストールがネストされている場合、各インストールは独立して動作し、一方で行われた変更はもう一方には影響しません。
ステップバイステップ ガイド: PHP メモリを増やす
1. ルート ディレクトリにアクセスします。
FTP クライアントまたはホスティング コントロール パネルを使用して、WordPress インストールのルート ディレクトリを見つけます。 多くの場合、ルート ディレクトリは Web サイトにちなんで名付けられるか、 「public_html」または「www」という名前のフォルダーに配置され、サイトのすべてのファイルが存在します。
2. wp-config.php を見つけます。
ルート ディレクトリに移動したら、 wp-config.phpファイルを見つけます。 このファイルには、WordPress サイトの重要な情報が含まれています。
3. wp-config.php を編集します。
テキストエディタを使用してwp-config.phpを開きます。 「以上です。編集はやめてください!」という行を見つけてください。 ブログを楽しんでください。」 この行のすぐ上に、次のコードを挿入します。
define( 'WP_MEMORY_LIMIT', '256M' );この行は、WordPress にメモリ制限を 256 メガバイトに増やすよう指示します。
4. 保存してアップロード:
コードを挿入した後、変更を wp-config.php ファイルに保存します。 ファイルマネージャーで、 「変更を保存」ボタンまたは同様のオプションをクリックして変更を確認します。 FTP クライアントを使用している場合は、ファイルをローカルに保存し、更新されたファイルをルート ディレクトリにアップロードして戻します。
即時的な影響
おめでとう! Web サイトにさらに多くのメモリを追加することに成功しました。 これらの変更を加えた後、WordPress サイトを更新します。 おそらく、PHP のメモリが枯渇したというエラーが表示されなくなるでしょう。 この方法で PHP のメモリ制限を増やすと、WordPress に「思考スペース」が与えられ、問題なくスムーズに実行できるようになります。
代替アプローチ – .htaccess の編集
.htaccess とその PHP メモリへの影響について
wp-config.php は WordPress 固有の設定を管理しますが、.htaccess ファイルは、Apache サーバーが PHP メモリ設定などの Web サイトのさまざまな側面を処理する方法に影響を与えます。 WordPress インストールのルート フォルダーにある .htaccess は、サーバーによる PHP スクリプトの処理方法を制御する強力な構成ファイルです。
重要なのは、.htaccess ファイルに加えられた変更は、メインの WordPress サイトだけでなく、同じディレクトリ構造内のサブフォルダーや追加のインストールにも影響するということです。 WordPress サイトがサブフォルダーにネストされている場合、メイン インストールの .htaccess ファイルを調整すると、サーバーがメイン サイトとサブフォルダーの両方で PHP を処理する方法に影響を与える可能性があります。
ステップバイステップ ガイド: .htaccess の編集
1. .htaccess を見つけます。
WordPress インストールのルート フォルダーに移動します。 .htaccess ファイルはここに配置されます。 このファイルは非表示になっている可能性があるので、ファイル エクスプローラーまたは FTP クライアントが隠しファイルを表示するように設定されていることを確認してください。
2. メモリ制限ディレクティブを挿入します。
テキスト エディタを使用して.htaccessファイルを開きます。 「# END WordPress」という行を探してください。 この行のすぐ上に、次のコードを挿入します。
php_value memory_limit 256Mこのディレクティブは、PHP スクリプトに 256 MB のメモリを割り当てるようにサーバーに指示します。
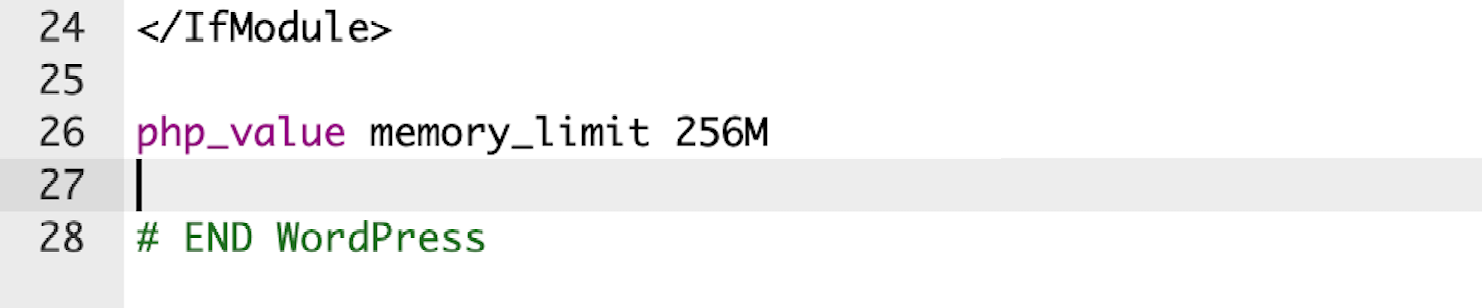
3. 保存してアップロード:
.htaccess に加えた変更を保存し、変更したファイルをサーバーにアップロードして戻します。 このアクションにより、サーバーは指定された量のメモリを PHP プロセスに確実に割り当てます。
即時的な影響
.htaccess ファイルを編集して PHP メモリ制限を増やすと、変更はすぐに有効になります。 WordPress サイトは指定された量のメモリにアクセスできるようになり、リソースを大量に消費するタスクをより効率的に処理できるようになります。 これにより、パフォーマンスが向上し、PHP メモリが枯渇したエラーの発生が減少する可能性があります。
php.ini とその PHP 設定へのグローバルな影響について
wp-config.php のサイト固有の設定や .htaccess のサーバー全体の指示とは異なり、php.ini ファイルはサーバー全体でグローバルに PHP 設定を管理します。 php.ini の値を調整すると、サーバー上のすべての PHP アプリケーションの動作に影響を及ぼし、より広範囲に影響を及ぼします。 php.ini の値を変更すると、より広範な影響が及ぶため、ほとんどの共有ホスティング環境では、セキュリティ上の理由から、このファイルへの直接アクセスが制限されています。 このような場合、ホスティングプロバイダーに問い合わせる必要があります。

ステップバイステップ ガイド: php.ini の編集
1. php.ini を見つけます。
サーバー上の WordPress インストールのルート ディレクトリに移動します。 php.ini ファイルを探します。 サーバーの構成に依存するため、すべてのサーバーにこのファイルがあるわけではありません。 存在しない場合は、ホスティング プロバイダーに連絡して、作成または変更できるかどうかを問い合わせることを検討してください。
2. php.ini を編集します。
テキスト エディタで php.ini ファイルを開きます。 Memory_limit を含む行を検索し、要件に応じて値を変更します。 たとえば、256 メガバイトのメモリを割り当てるには、 memory_limit = 256Mに設定します。 変更を保存します。
3. 変更を確認します。
Web サーバーを再起動して、変更を適用します。 WordPress サイトをチェックして、調整されたメモリ制限が反映されていることを確認してください。 サイトのパフォーマンスを監視して、PHP メモリ割り当ての増加による影響を確認します。
重要な注意:ホスティング環境で php.ini への直接アクセスが許可されていない場合は、ホスティング プロバイダーに問い合わせる必要がある場合があります。 一部の共有ホスティングプロバイダーは、PHP 設定を変更する別の方法を提供している場合があります。
テーマのfunctions.phpでini_setを使用する:
サーバー全体の設定を変更することに抵抗がある場合は、WordPress がテーマの function.php ファイル内の ini_set 関数を使用する、よりローカライズされたアプローチを提供します。
1.functions.php を開きます。
WordPress ダッシュボード内で、 「外観」 、 「テーマエディター」の順に移動します。 編集するfunction.phpファイルを選択します。
2. ini_set コードを挿入します。
次のコード スニペットを追加して、PHP メモリ制限を設定しますini_set('memory_limit', '256M');
3. 変更を保存します。
変更したfunctions.phpファイルを保存します。 このアプローチにより、WordPress テーマ専用のメモリ制限を調整できます。
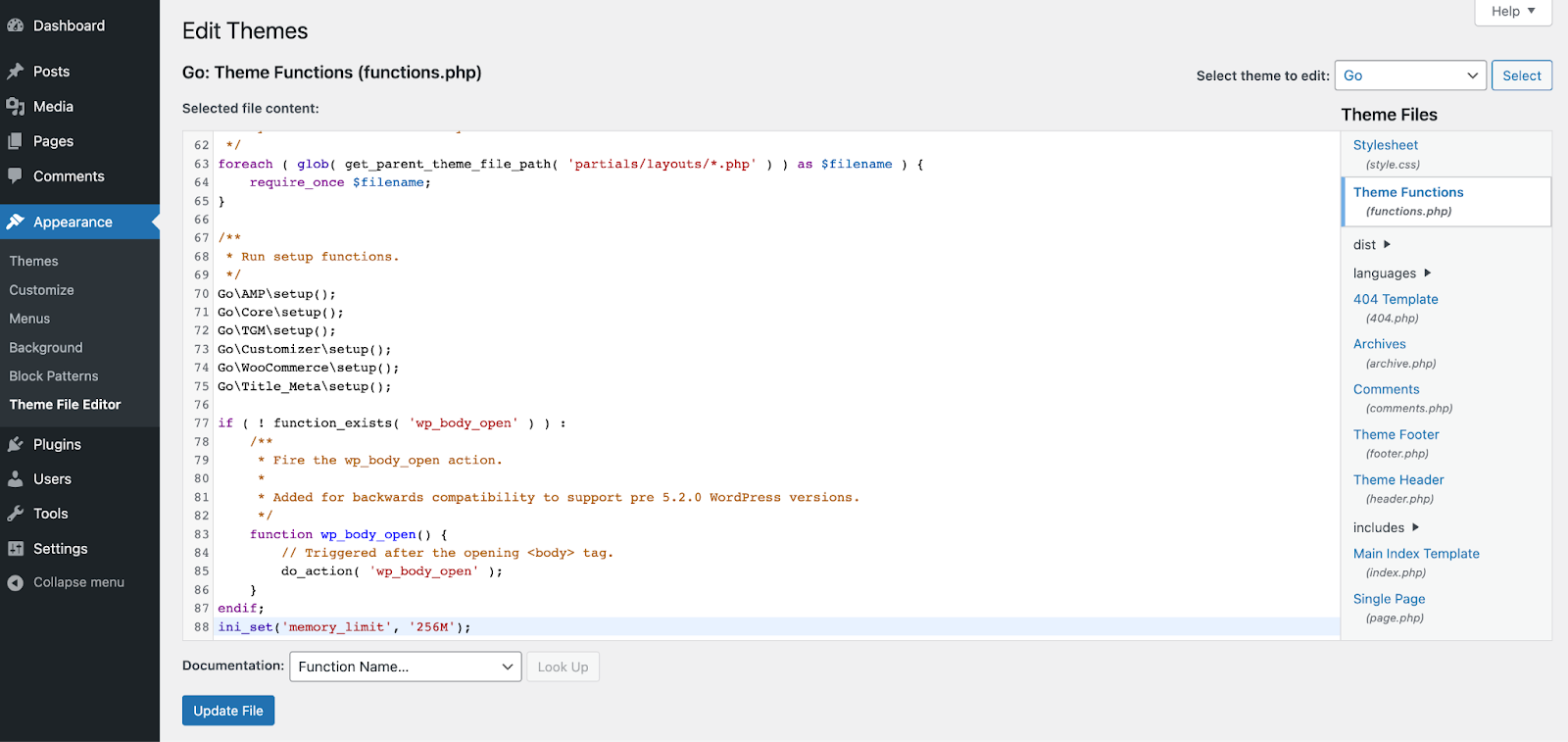
即時的な影響:
これらの調整により、PHP メモリ割り当てをより微妙に制御できるようになります。 php.ini はサーバー全体に影響しますが、functions.php 内の ini_set 関数はメモリ設定を WordPress テーマに合わせて調整し、特定のテーマがアクティブである限りメモリ関連の問題を解決できる可能性があります。
あまり知られていないアプローチ – .user.ini ファイル
.user.ini の作成と利用
.user.ini ファイルは、他の方法ほど広く認識されていませんが、同じサーバー上の個々のユーザーが PHP 設定をパーソナライズする方法を求める共有ホスティング シナリオでよく使用されます。 ホスティング プロバイダーがこのアプローチをサポートしている場合 (すべてのホスティング プロバイダーがサポートしているわけではないことに注意してください)、.user.ini ファイルは貴重なツールになります。 これは WordPress サイトのルート フォルダーに常駐し、ユーザーがサーバー全体に影響を与えることなく、より個人的なレベルで PHP 設定を調整できるようにします。 この方法は、php.ini への直接アクセスが制限される可能性がある共有ホスティング環境で特に役立ちます。
ステップバイステップ ガイド: .user.ini の作成と使用
1. .user.ini を作成します。
テキスト エディタを使用して、.user.ini という名前の空のファイルを作成します。 このファイルは、パーソナライズされた PHP 構成ツールとして機能します。
2. メモリ制限を調整します。
新しく作成した .user.ini ファイル内に次の行を挿入してメモリ制限を指定します。
memory_limit = 256Mサイトの要件に応じて値をカスタマイズします。
3. 保存してアップロード:
.user.ini に加えた変更を保存し、ファイルをサーバーにアップロードして、WordPress インストールのルート フォルダーに置きます。 このアプローチにより、個人の PHP 設定がサーバー上の他のユーザーの設定と区別されることが保証されます。
ホスティング サポートにいつ助けを求めるべきかを知る
上記の手順により、WordPress サイトの PHP メモリ設定を管理できるようになりますが、ホスティング サポートへの連絡が重要になる場合もあります。 PHP メモリが枯渇したエラーが頻繁に発生し、問題の根本原因に対処するのではなく、エラーの発生を防ぐために一貫して PHP メモリ制限をより高い値に増やしている場合は、根本的な問題を隠しているだけである可能性があります。 これは、非効率的なコード、メモリ リーク、またはその他のパフォーマンスの問題である可能性があります。 中心的な問題に対処しないと、Web サイトは依然としてパフォーマンスの問題に直面する可能性があり、メモリ制限の増加のみに依存すると、誤った安定性が得られる可能性があります。 このため、ホスティング プロバイダーのサポート チームにいつ支援を求めるべきかを知ることが重要です。 彼らは、サーバー構成をナビゲートし、潜在的な制限のトラブルシューティングを行い、カスタマイズされたソリューションを提供する専門知識を持っています。 ホスティングのサポートは、セキュリティ上の理由から特定のアクセス許可やファイル アクセスが制限される可能性がある共有ホスティング環境で特に役立ちます。 PHP メモリ関連の問題を確実にスムーズかつ安全に解決するために、必要に応じて遠慮せずに専門知識を活用してください。
結論として、このガイドでは、WordPress での PHP メモリ枯渇エラーに対処するための実用的な解決策を提供しました。 WordPress のさまざまなエラーを解決するための追加の洞察については、WordPress の一般的な問題に関するガイドが役立つ場合があります。 これらのリソースを参照して、Web サイトのパフォーマンスを向上させ、よりスムーズなユーザー エクスペリエンスを確保してください。
