Cricut Design Space にフォントをアップロードするには?
公開: 2022-10-29Cricut Design Spaceにフォントをアップロードする方法を知りたいですか? Cricut Design Space には多数の無料の Cricut フォントが用意されていますが、そのうちの 1 つまたは 2 つだけを使用したい場合があります。
Cricut Design Space に慣れていない場合、フォントのアップロードは思ったより簡単です。 Cricut Design Space には、いくつかのフォントがバンドルされています。 Cricut Access メンバーシップをお持ちの場合は、さらに多くのフォント オプションを利用できます。
ただし、完璧なフォントを探すために別の場所を探す必要がある場合もあります。 デザイン スペースは、フォントを Cricut プロジェクトにアップロードするためにも使用でき、プロジェクトでフォントを使用できるようになります。
この記事では、Cricut Design Space にフォントを追加して、プロジェクトに特別なパーソナライゼーションを加える方法を学びます。
Cricut Design Space にフォントをアップロードするには?
Design Space で新しいフォントを使用する場合は、コンピューターにフォントをダウンロードしてインストールする必要があります。
このプロセスを完了すると、Cricut Design Space で新しいフォントを使用できるようになります。
Cricut Design Space でフォントにアクセスするには?
以下は、Cricut Design Space 内で新しいフォントをダウンロードしてアクセスするための基本的な手順です。
- 使用したいフォントをダウンロードし、フォントがダウンロードされたフォルダに注意してください。
無料または有料のフォントをダウンロードするために、多数の Web サイトが利用可能です。 たとえば、無料のフォントは、ブランド フォント コレクションや fonts.google.com や dafont.com などの Web サイトで見つけることができます。
Creative Market など、美しい高品質のフォントを見つけるために、いくつかの Web サイトをお勧めします。
- フォント ファイル フォルダーを解凍したら、個々のフォント ファイルをダブルクリックし、コンピューターの指示に従ってインストールします。
- フォントをインストールしたら、Cricut Design Space を開きます。
- 新しいプロジェクトを作成し、それに新しいテキスト レイヤーを追加します。
- テキスト ツールを選択して、キャンバスに新しいテキスト ボックスを作成します。
- フォントを変更するには、上部ツールバーのフォント ドロップダウン メニューをクリックします。
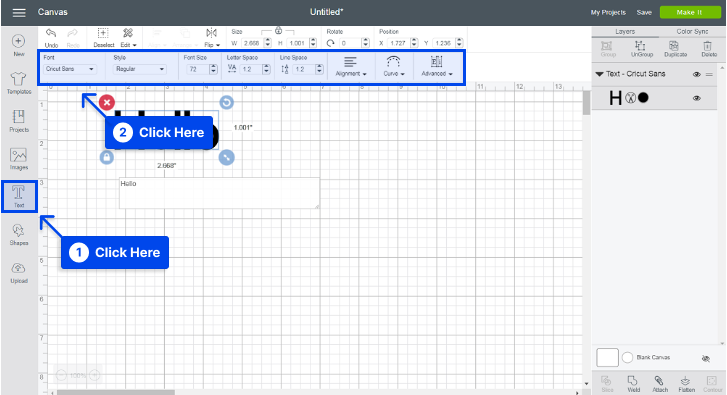
- 検索フィールドにフォントの名前を入力して、フォントを見つけます。
また、「システム」フィルターをクリックすると、コンピューターにインストールされているすべてのフォントを表示できます。
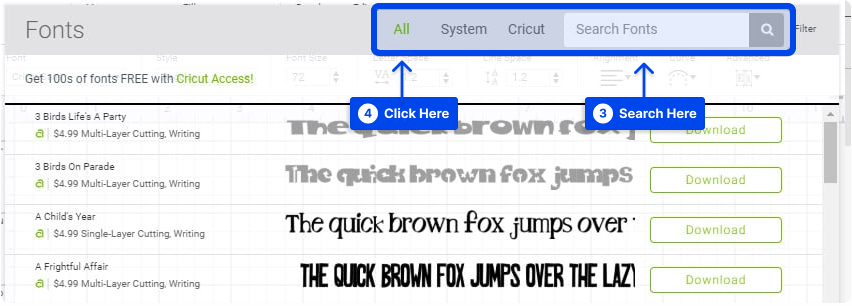
Windows で Cricut Design Space にフォントを追加する方法
Windows の Circut Design Space にフォントを追加するには、次の手順に従います。
- フォントファイルをダウンロードします。
- ファイルが .zip ファイルに圧縮されている場合は、ファイルを抽出します。
- 右クリックメニューからフォントを選択してインストールします。
Windows コンピューターにフォントをインストールした後、Cricut Design Space でフォントを使用できるようになりました。
- Cricut Design Space を開きます。
- 上部ツールバーのフォント ドロップダウン メニューをクリックします。
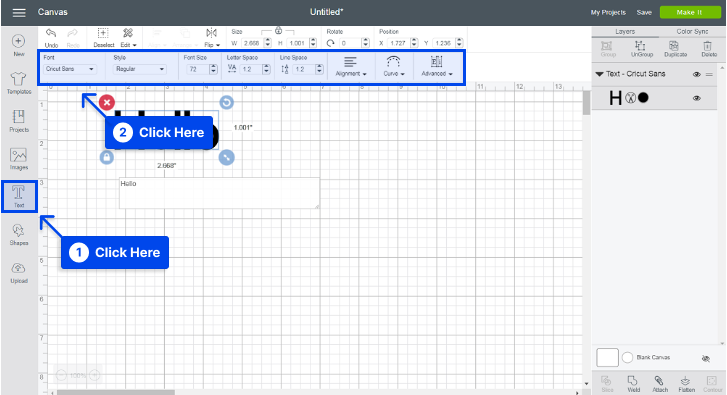
- 「システム」フィルターをクリックします。

その後、コンピューターにインストールしたすべてのフォントを表示して選択できます。
この方法で Windows 10 の Cricut にフォントを追加できます。 さらに、Windows 11 の Cricut にフォントを追加することも可能です。
Mac で Cricut Design Space にフォントを追加する方法
以下の手順に従って、Mac の Cricut Design Space にフォントを追加します。
- フォントファイルをダウンロードします。
- ファイルが .zip ファイルに圧縮されている場合は、ファイルを抽出します。
- Finderウィンドウでフォントをダブルクリックします。
- フォント プレビュー ウィンドウで [フォントのインストール] をクリックします。
フォントをインストールすると、Cricut Design Space 内で使用できるようになります。 これを行うには、次の手順に従います。

- Cricut Design Space を開きます。
- 上部ツールバーのフォント ドロップダウン メニューをクリックします。
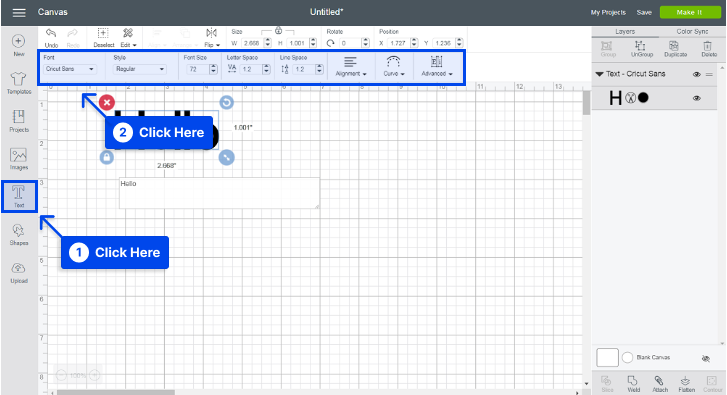
- 「システム」フィルターをクリックします。

コンピュータにインストールされているすべてのフォントを表示した後、使用するフォントを選択できます。
iPad で Cricut Design Space にフォントを追加する方法
iPad では、フォントをインストールする前に、無料のフォント マネージャー プログラムをインストールする必要があります。 無料の iFont アプリを App Store からダウンロードする必要があります。
これを行うには、次の手順に従います。
- iFontなどのフォント管理プログラムをインストールします。
- フォント ファイルをダウンロードし、必要に応じて解凍します。
- iFontを開き、 Font Finderを選択します。
- [ファイルを開く] タブを選択し、インストールするフォント ファイルに移動します。
- [取得] ボタンをタップして、ファイルを取得します。
- インストールするフォントの横にある[インストール] ボタンをタップし、 [続行] 、 [許可]の順に押します。
- iFont を閉じて、設定アプリを開きます。
- プロファイルのダウンロードをタップします。
フォントのリストに、インストールしたいフォントが表示されます。
- インストール を押します。
- 「プロファイルがインストールされました」というメッセージが表示されたら、[完了] をタップします。
選択したフォントがインストールされ、Cricut Design Space プログラムで使用できるようになりました。
iPhone の Cricut Design Space にフォントを追加する方法
iPad と同様に、iPhone にフォントをインストールするには、iFont などの無料のフォント マネージャー アプリケーションを使用する必要があります。
- iFontなどのフォント管理プログラムをインストールします。
- フォント ファイルをダウンロードし、必要に応じて解凍します。
- iFontを開き、 Font Finderを選択します。
- インストールするフォント ファイルに移動します。
- [取得] ボタンをタップして、ファイルを取得します。
- インストールするフォントの横にある[インストール] ボタンをタップし、 [続行] 、 [許可]の順に押します。
- iFont を閉じて、設定アプリを開きます。
- プロファイルのダウンロードをタップします。
フォントのリストに、インストールしたいフォントが表示されます。
- インストール を押します。
- 「プロファイルがインストールされました」というメッセージが表示されたら、[完了] をタップします。
選択したフォントをインストールしたので、Cricut Design Space プログラムで使用できます。
Android の Cricut Design Space にフォントを追加する方法
Android デバイスの場合、フォントをインストールする前に、無料のフォント マネージャー プログラムをインストールする必要があります。 フォントをインストールするには、iFont アプリをインストールすることをお勧めします。
- iFontなどのフォント管理プログラムをインストールします。
- フォント ファイルをダウンロードし、必要に応じて解凍します。
- iFont を開き、 My 、次にMy Fontに移動します。
- フォントをタップしてプレビューし、デバイスにインストールします。
- [設定] をタップしてインストールを完了します。
選択したフォントをインストールすると、Cricut Design Space で使用できます。
結論
この記事では、さまざまなオペレーティング システムやデバイスの Cricut Design Space にフォントを追加して、プロジェクトに個性を加える方法を説明しました。
この記事がお役に立てば幸いです。 コメント セクションでは、コメントや質問を受け付けています。
最新の記事は、Facebook や Twitter などのソーシャル メディア プラットフォームに投稿されます。 これらのプラットフォームでフォローして、新しい記事を入手してください。
