WordPressの変更を元に戻す方法(投稿とお問い合わせフォーム)
公開: 2022-04-15WordPressでの変更を元に戻し、投稿またはフォームを以前のバージョンに復元しますか?
投稿のセクションやフォームのフィールドを誤って削除してしまいました。 良い点は、WordPressはデフォルトでコンテンツの複数のバージョンを保存するので、いつでも前の状態に戻ることができます。
この投稿では、投稿またはWordPressフォームへの変更を元に戻し、古いバージョンに復元する方法を紹介します。
投稿履歴とバックアップが役立つ理由
コンテンツを作成するとき、最初のドラフトが完璧になることはめったになく、通常は少なくともいくつかの変更が必要です。 実際、最高のコンテンツは通常、多くの編集と改良の結果です。
ありがたいことに、WordPressは60秒(クラシックエディター)または10秒(ブロックエディター)ごとに投稿のコピーを自動的に保存します。 自動保存機能により、ブラウザがフリーズしたり、何らかの理由でコンピュータが再起動したりした場合でも、変更が確実に保存されます。
WordPressは、[ドラフトの保存]、[更新]、または[公開]をクリックすると、コンテンツのバックアップも作成します。
当然、あなたや他のユーザーがあなたのサイトのコンテンツに加えたすべての変更の記録を持つことは非常に価値があります。 WordPressリビジョンの重要性を強調するいくつかの理由は次のとおりです。
- 間違いを元に戻す:バックアップを使用すると、いつでも簡単にエラーを元に戻し、コピーを古いバージョンに復元できるため、ストレスのないコンテンツを自由に作成できます。
- 複数の作成者サイトの管理が容易:同じサイトに複数の作成者がいる場合、編集者はリビジョンを使用して投稿への変更の完全な履歴を追跡し、必要に応じて間違いを元に戻すことがはるかに簡単になります。
- 効率的なSEOおよびCROの実験:時間の経過とともに行われたすべての変更のバックアップがある場合、最適化実験の実行は非常に便利です。 リビジョンを使用して、投稿またはWordPressフォームの最もパフォーマンスの高いバージョンに簡単に戻すことができます。
WordPressには、投稿用の機能リビジョン機能が組み込まれています。 ただし、連絡先フォームの場合、フォームビルダープラグインがサポートしている場合にのみリビジョンにアクセスできます。
投稿やお問い合わせフォームのWordPressの変更を元に戻す方法
以下に、WordPressの投稿またはお問い合わせフォーム内の変更を元に戻すためのステップバイステップのチュートリアルを示します。
- WordPressでの投稿リビジョンの復元
- WordPressでお問い合わせフォームのリビジョンを復元する
すぐに飛び込みましょう。
WordPressでの投稿リビジョンの復元
WordPressで投稿を編集するときは、下の画像に示すボタンを使用して、すばやく元に戻すことで最後のいくつかの変更を消去できます。
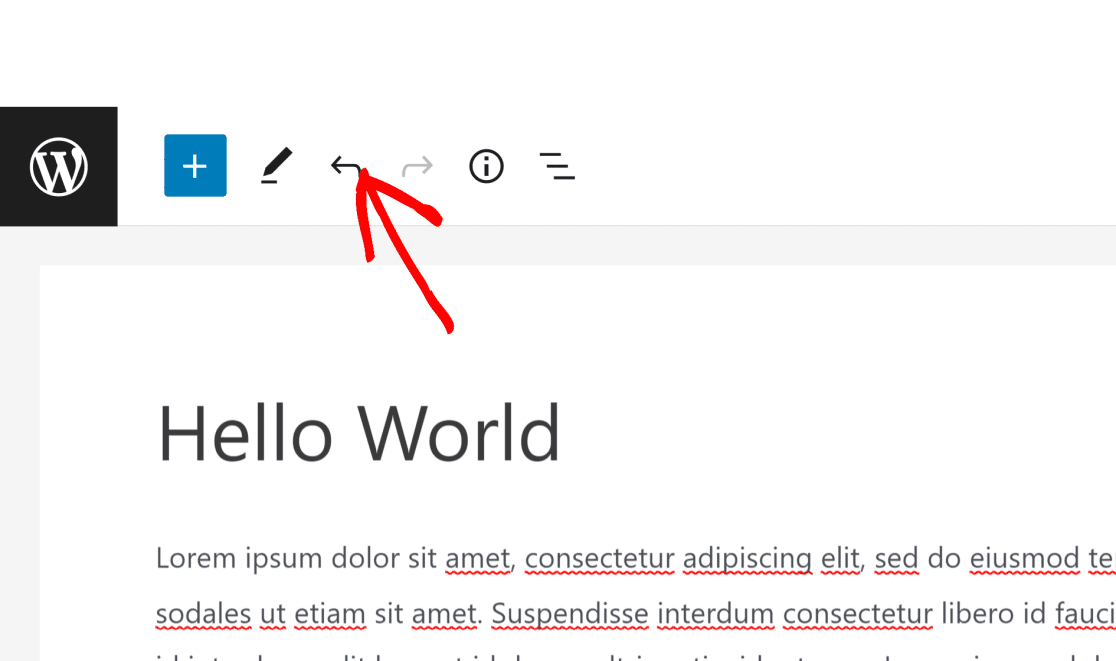
キーボードショートカット(Windowsの場合はCtrl + Z、Macの場合はCommand + Z)を使用して変更を元に戻すこともできます。
ただし、以前に保存したバージョンまたは前の日付にロールバックする場合、このクイックアンドゥは機能しません。
保存したバージョンのコンテンツを復元するには、WordPressコンテンツエディターの右側のペインを確認してください。 [改訂]オプションは[投稿]の下にあります。 投稿の保存履歴にアクセスするには、[リビジョン]をクリックします。
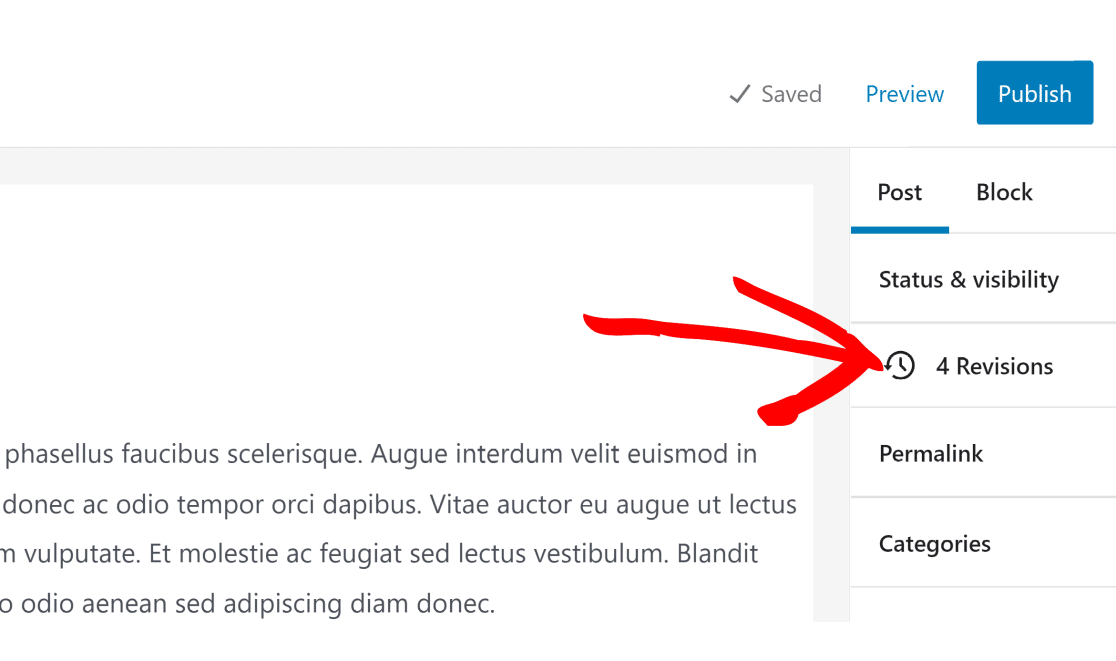
改訂画面内に、デフォルトで選択されている投稿の現在のバージョンが表示されます。 以前のバージョンを表示するには、ページ上部の水平スライダーを使用します。 スライダーを動かすと、保存された各リビジョンと、左側の列に以前のバージョン、右側に選択されたバージョンとの前後の比較が表示されます。
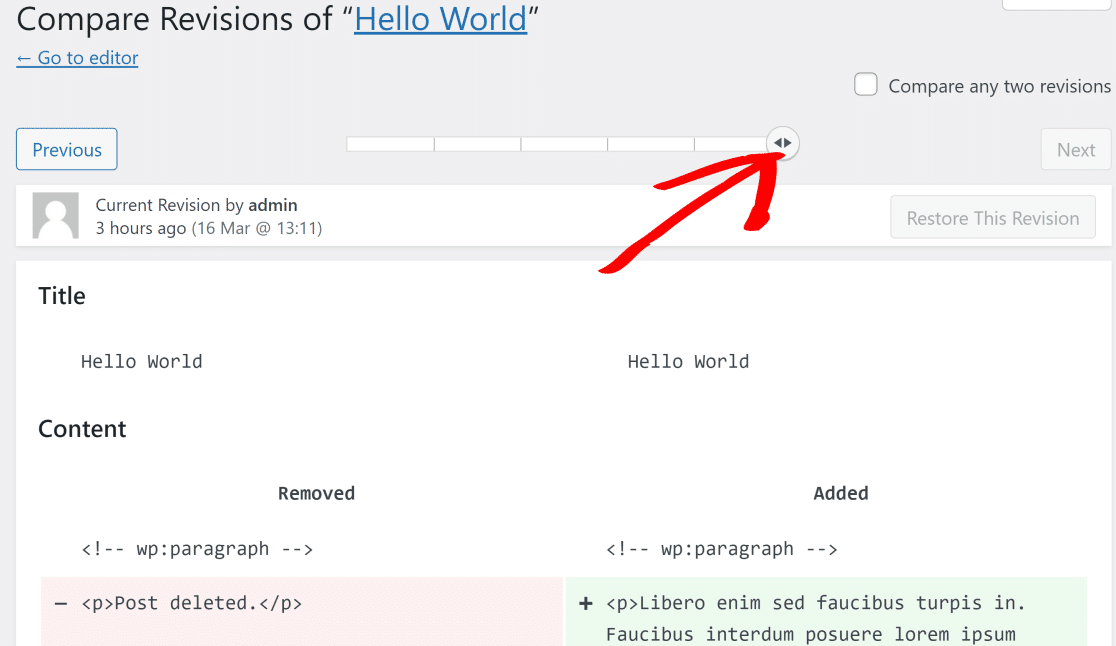
1つの投稿には、投稿の古さや保存回数に応じて、さまざまなバージョンを含めることができます。 [任意の2つのリビジョンを比較する]の横のチェックボックスをオンにして、任意の2つのリビジョンを比較することもできます。 これにより、水平バーに別のスライダーが追加され、保存した履歴の任意の2つの異なる時点からのリビジョンを比較するために移動できます。
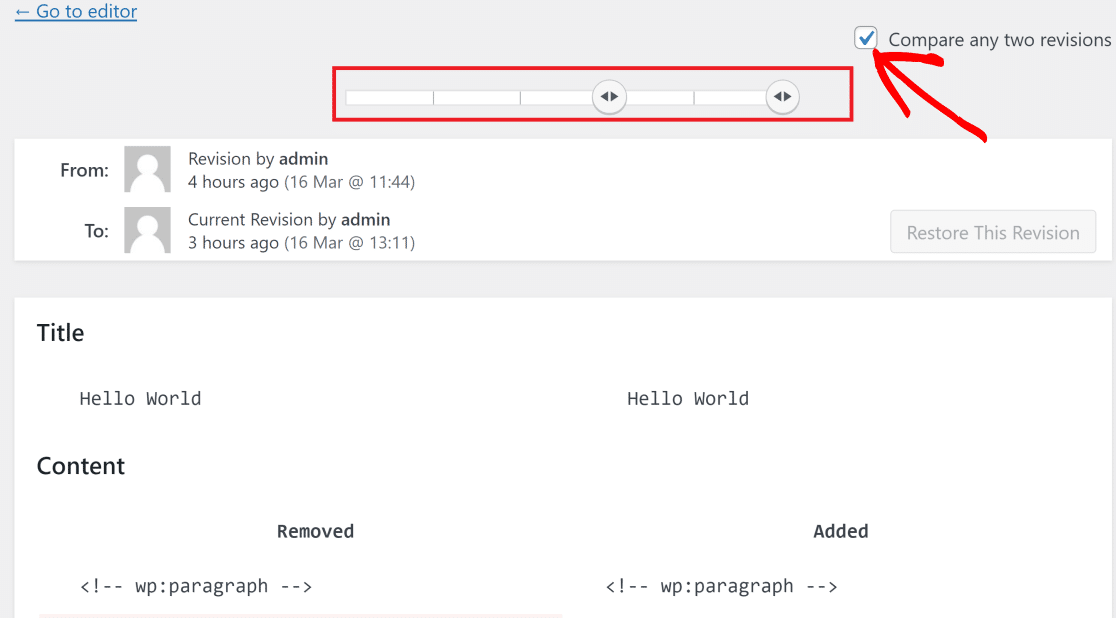
投稿を復元するバージョンが見つかったら、[このリビジョンを復元]をクリックします。
従来のWordPressエディターでリビジョンを投稿する
従来のWordPressエディターをまだ使用している場合は、リビジョンインターフェイスが少し異なります。 右側のペインの[公開]メニューに[リビジョン]オプションが表示されます。 投稿の保存された履歴にアクセスするには、[リビジョン]の横にある[参照]リンクをクリックします。

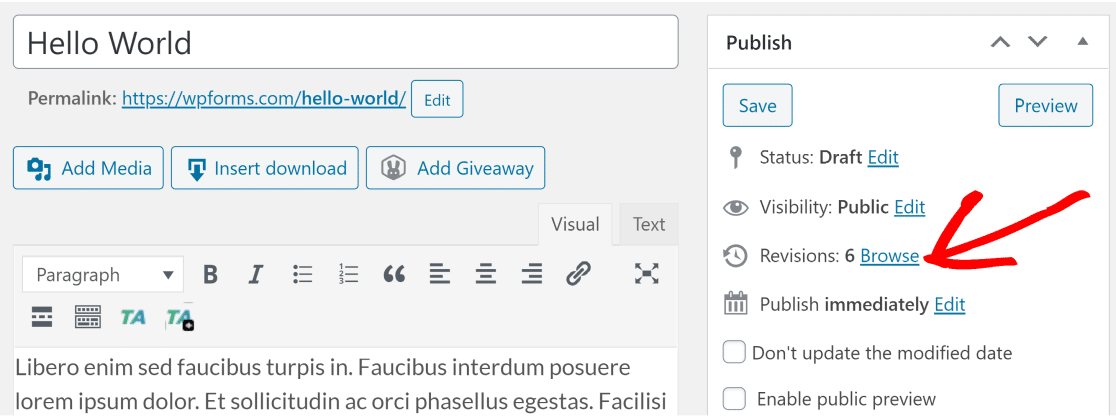
改訂画面は、ここではグーテンベルクエディタとまったく同じです。 上部のスライダーを使用してリビジョンを選択し、復元するだけです。
WordPressでお問い合わせフォームのリビジョンを復元する
投稿と同様に、さまざまなフィールドを追加し、時間の経過とともにさまざまな方法でフォームをカスタマイズしようとすると、単一の連絡先フォームにもさまざまなバージョンが含まれる可能性があります。
ただし、フォームのバックアップを保存して変更を元に戻すことができるWordPressフォームビルダープラグインは多くありません。
WPFormsは、フォームのリビジョンをサポートする最高のWordPressお問い合わせフォームプラグインです。 WPFormsを使用して、連絡先フォームを保存されたバージョンにロールバックする方法を見てみましょう。
ただし、もちろん、最初に、サイトにWPFormsがインストールされていることを確認してください。 ヘルプが必要な場合は、WPFormsの手順をインストールする方法を参照してください。
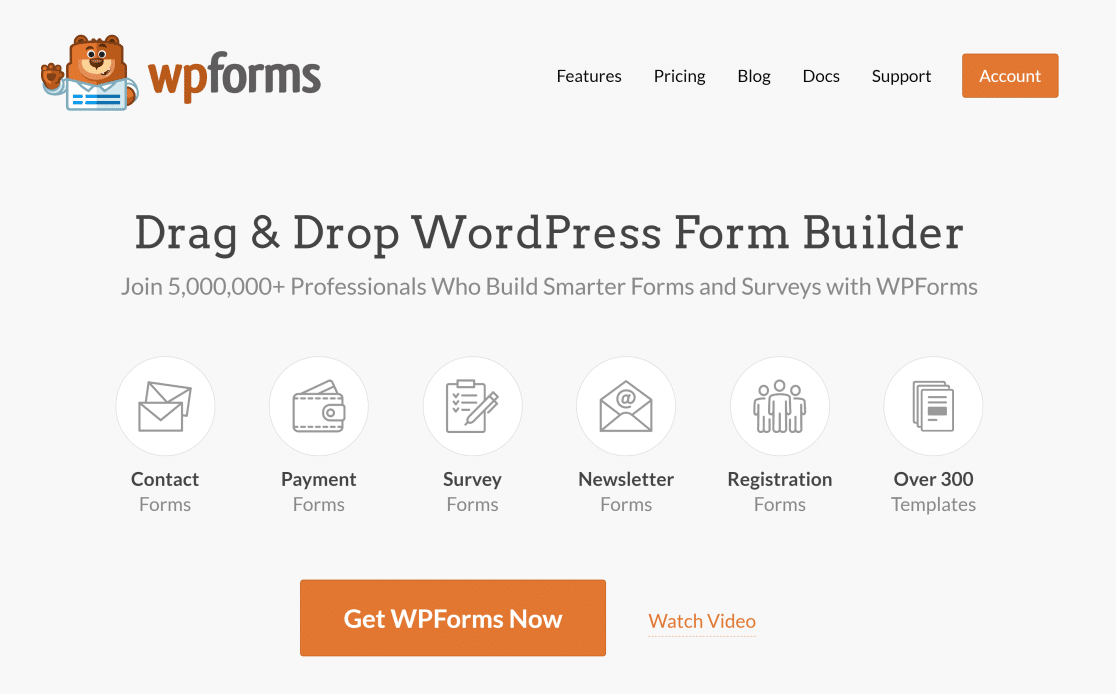
インストールしてフォームの編集を開始すると、WPFormsは、新しい変更を加えた後にフォームを保存するたびに、フォームのコピーをバックアップします。 フォームの改訂履歴にアクセスするには、WPFormsインターフェースの左下隅にあるフォームの改訂アイコンをクリックするだけです。
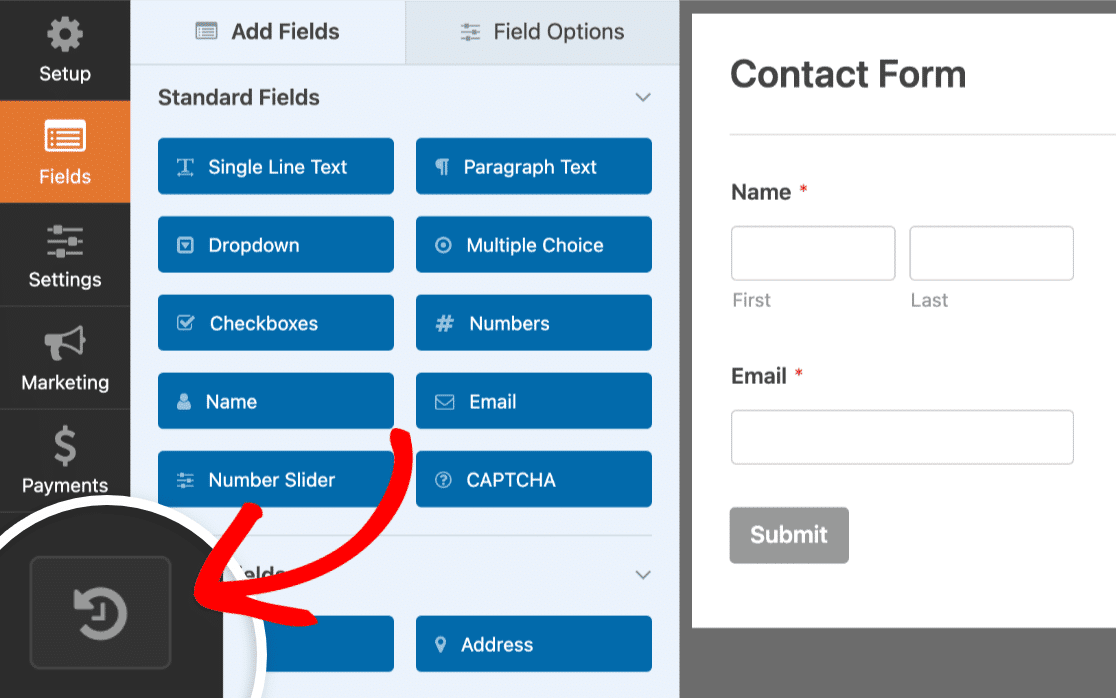
これにより、[フォームの改訂]パネルが開き、保存されているすべてのバージョンのフォームのリストが表示されます。
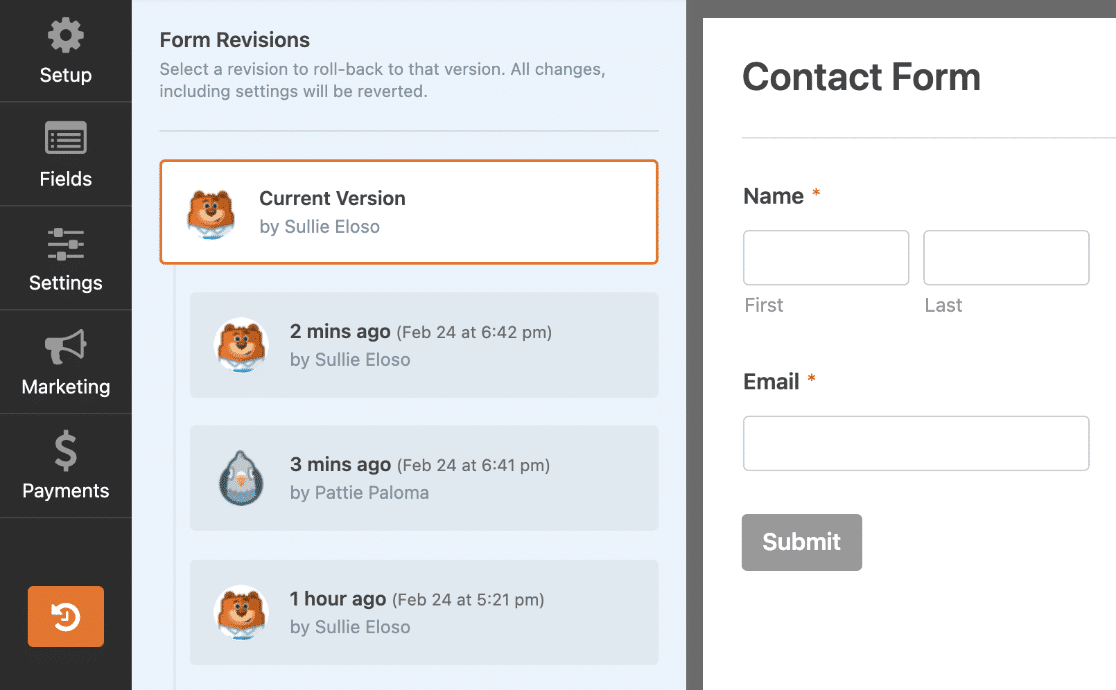
リストには、フォームリビジョンを保存したユーザーの名前と、フォームが作成された日時が表示されます。 クリックすると、リビジョンを表示できます。
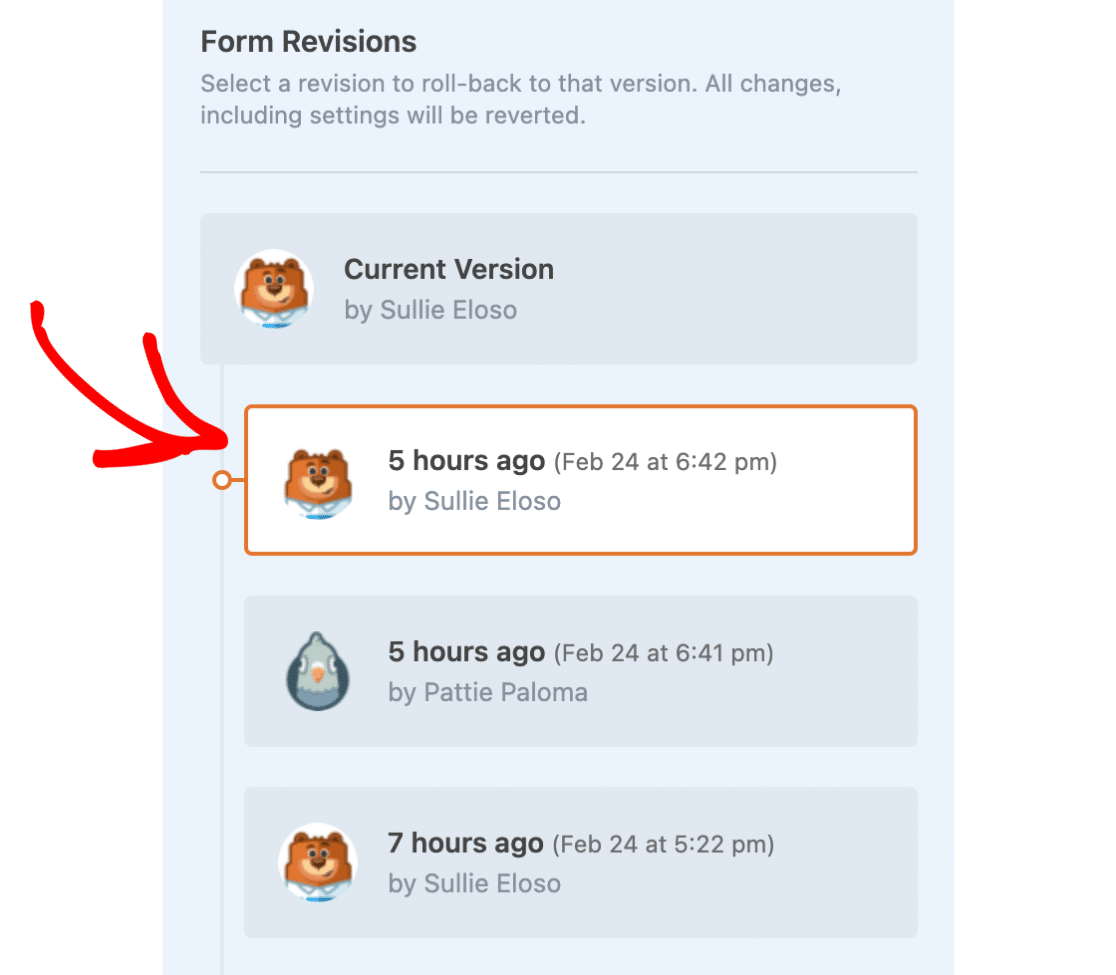
リビジョンをクリックすると、保存時の正確なフィールドと設定を含むバージョンのフォームが表示されます。 このプロセスを繰り返して、フォームのさまざまなバージョンを循環させることができます。
ロールバックするバージョンを見つけたら、[フォームのリビジョン]パネルからそのリビジョンをクリックし、フォームの上部にあるアラートバーの[このリビジョンを復元]リンクをクリックします。
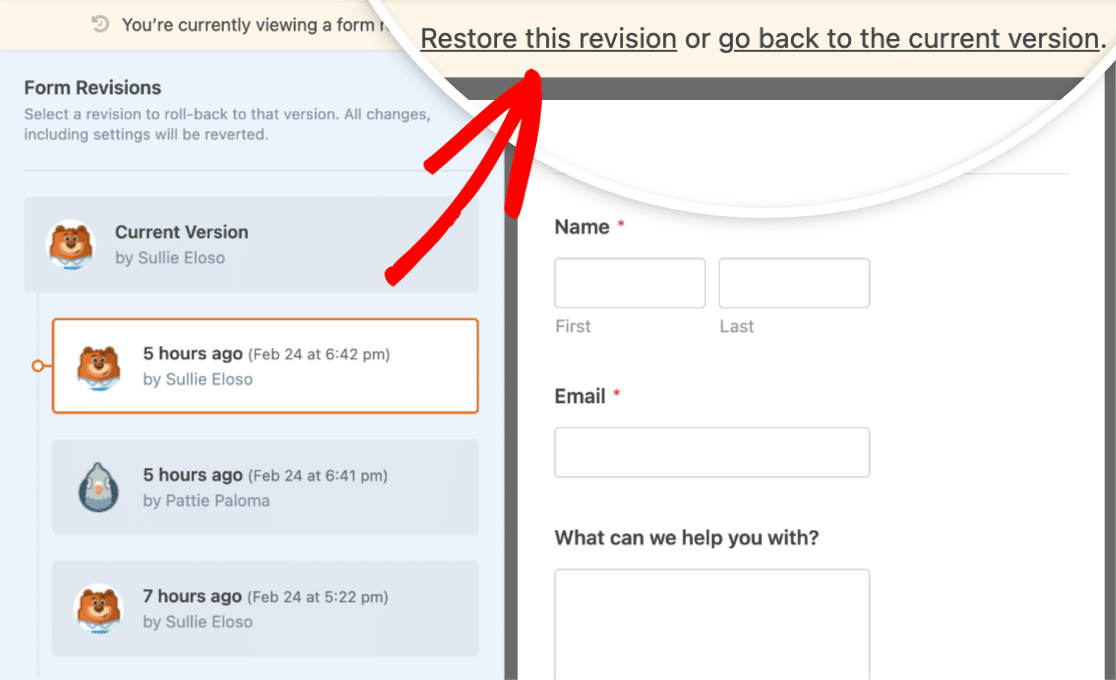
これで、このフォームバージョンをそのまま使用することも、通常どおりに新しいフィールドを追加したり設定を変更したりして編集することもできます。 変更を加えたら、必ず[保存]をクリックしてください。
フォームのリビジョンを表示しているときに、アラートバーの[現在のバージョンに戻る]リンクをクリックして、現在のバージョンに戻ることもできます。
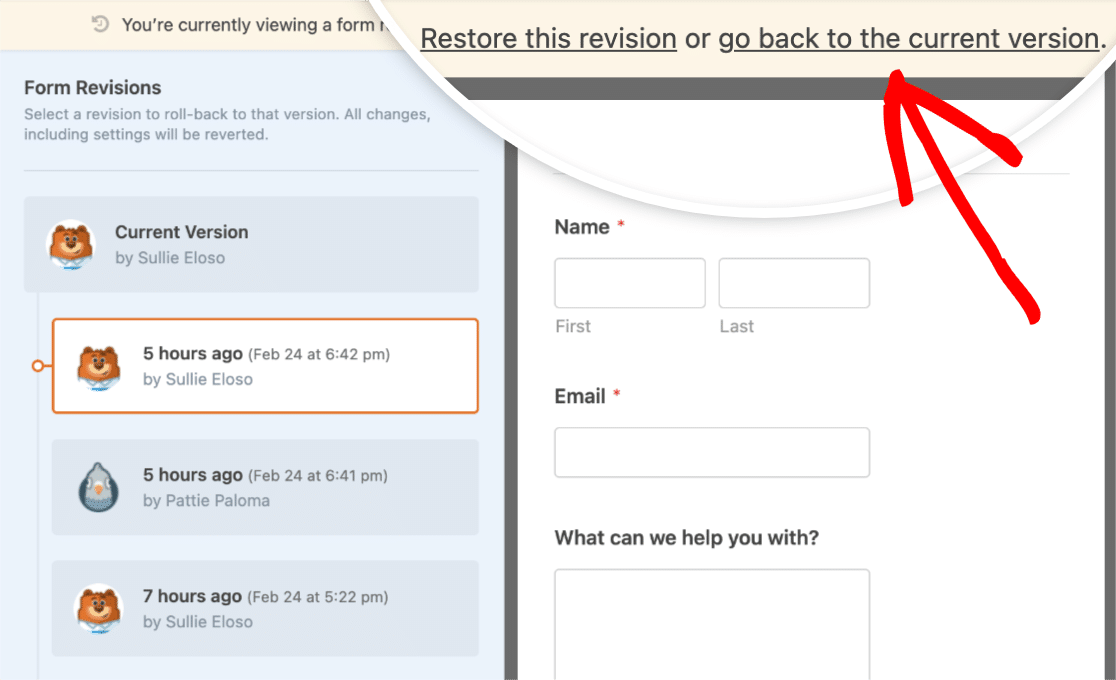
そして、あなたはそれを持っています! WordPressで変更を元に戻す方法をマスターしました。 以前のバージョンにロールバックしたい投稿であろうと、復元したいお問い合わせフォームのリビジョンであろうと、いくつかのWordPress設定を知っていて、適切なプラグインがあれば、それはすべて可能です!
次に、生徒のアンケートでクラスのフィードバックを収集します
WPFormsを使用すると、クラス調査を簡単に作成できます。 ただし、質問する適切な質問がわからない場合は、インスピレーションを探している場合は、学生調査の質問の例を参照してください。
また、Instagramプロフィールをお持ちの場合、Instagramでは略歴に1つのリンクしか許可されていないことがわかります。 LinktreeはInstagramのバイオリンクページを作成するための優れた方法ですが、チェックアウトしたいいくつかの優れたLinktreeの代替手段があります。
今すぐWordPressフォームを作成する
フォームを作成する準備はできましたか? 最も簡単なWordPressフォームビルダープラグインを今すぐ始めましょう。 WPForms Proには多くの無料テンプレートが含まれており、14日間の返金保証があります。
この記事が役に立った場合は、FacebookとTwitterでフォローして、無料のWordPressチュートリアルとガイドを入手してください。
