WordPress Web サイトのストレス テストを行う方法 – 決定版ガイド
公開: 2024-01-13WordPress Web サイトのストレステストをしてみませんか? ストレス テストは、オンライン ストアや個人のブログを運営している場合に、Web ホスティング サーバーがすべてのトラフィックを処理できるかどうかを判断する優れた方法です。 WordPress でストレス テストを実行するための段階的な手順が必要な場合は、この記事を読み続けてください。 ここでは、WordPress ウェブサイトのストレステストを無料で行う方法を紹介します。
ただし、先に進む前に、WordPress Web サイトのストレス テストを行う必要がある理由を見てみましょう。
WordPress Web サイトのストレステストを行う必要がある理由
さまざまな理由から、WordPress Web サイトまたは WooCommerce ストアでストレス テストを実施する必要があります。 考慮すべき主な要素は次のとおりです。
- サーバーが処理できるトラフィック量を確認する: Web ホスティングがすべての Web サイト トラフィックを処理するため、ストレス テストを実施することで、ホスティング会社がどの程度優れているかを確認できます。
- 高負荷時のユーザー エクスペリエンスを見つける:ストレス テスト ツールを使用すると、顧客や訪問者が Web サイトについてどのように感じるかを見つけることができます。 これは、Web サイトのパフォーマンスを次にどうするかを決定するのに役立ちます。
- サーバーを拡張する必要があるかどうかを検討してください。Webホスティング会社が許可している場合は、必要に応じて RAM を追加することを検討してください。 Web サイトに RAM を追加すると、常にサーバーの拡張に役立ちます。
- Web サイトに必要な適切なリソースを見つける:サーバーを拡張するときに、高負荷時のダウンタイムやパフォーマンス関連の競合などの問題をすぐに排除できます。
- 予期せぬトラフィックの急増から Web サイトを保護する:高負荷時にサーバーがどのように動作するかがすでにわかっているため、Web サイトに通常より多くのトラフィックが発生した場合でも安心できます。
これで、WordPress Web サイトのストレス テストを行う必要がある理由がわかりました。 次に、無料で行う方法を見てみましょう。
WordPress Web サイトのストレス テストを行う方法
サードパーティのツールなしではこれを行うことはできません。 複数のサードパーティ Web サイトを使用して、WordPress Web サイトのストレス テストを行うことができます。 このチュートリアルでは、Loader.io を使用します。
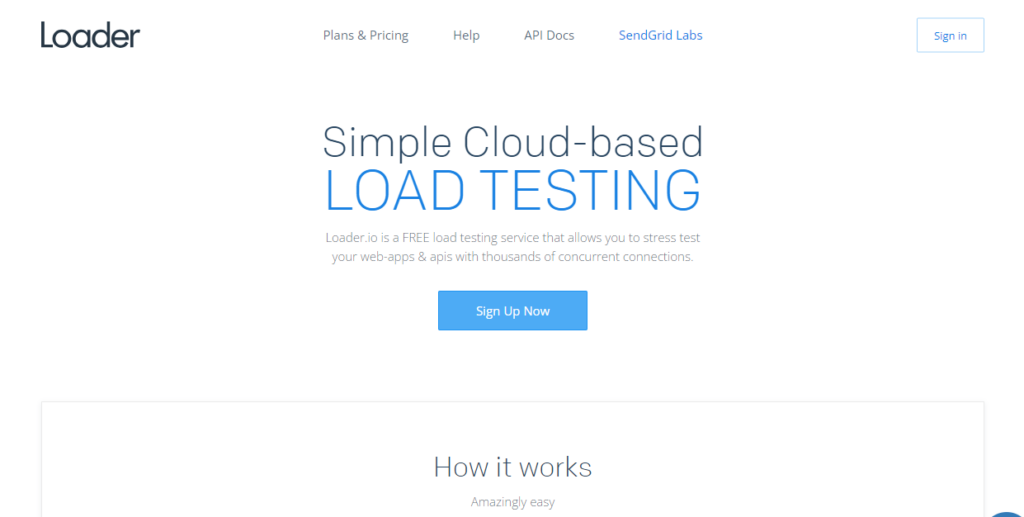
Loader.io は、Web サイトのストレス テストに使用できる無料のプラットフォームです。
登録
最初に行う必要があるのは、プラットフォームでアカウントを作成することです。 複数のサブスクリプション プランが利用可能です。 好みに応じて選択できます。
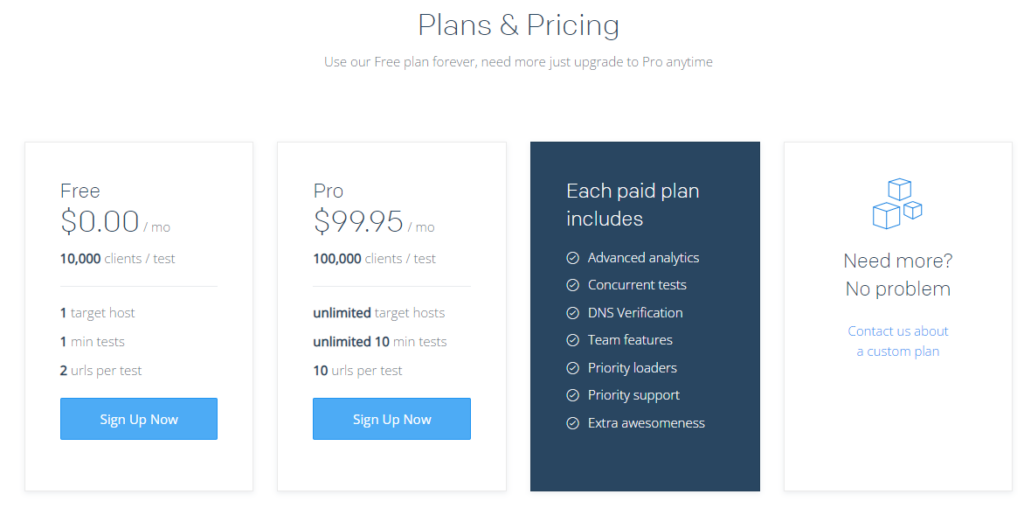
利用可能なプランは次のとおりです。
- 無料 – 月額0ドル
- プロ – 月額 99.95 ドル
- カスタム – 要件に基づいて
このチュートリアルでは、サブスクリプションの無料バージョンを選択します。
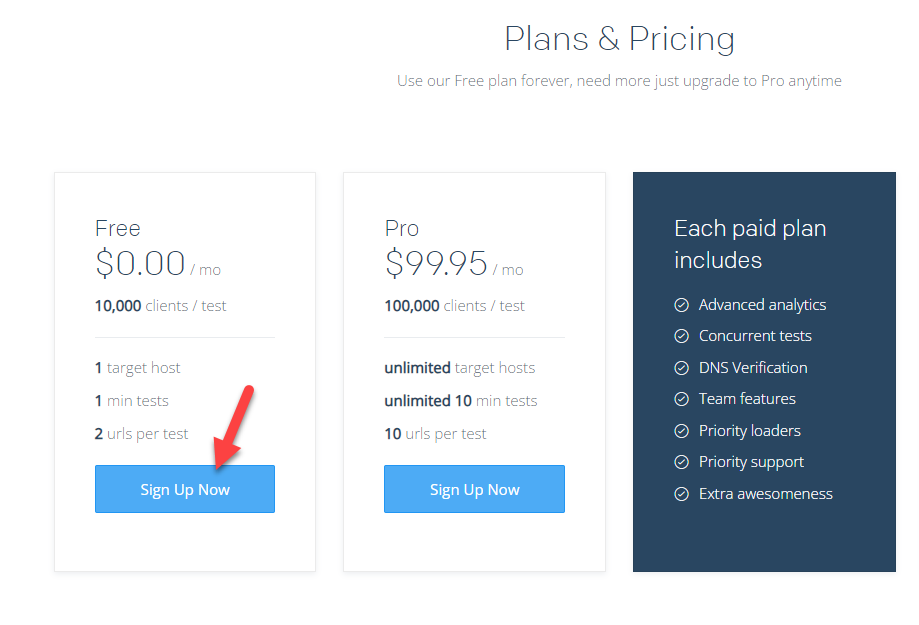
詳細を入力することでプロセスを完了できます。
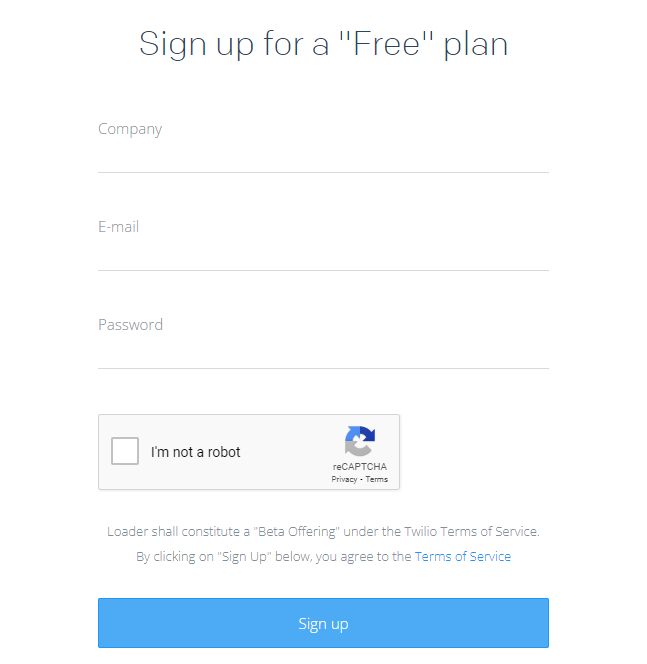
アカウントを作成したら、メールアドレスを確認してください。 それが完了すると、ユーザー資格情報を使用して Loader.io アカウントにログインできるようになります。
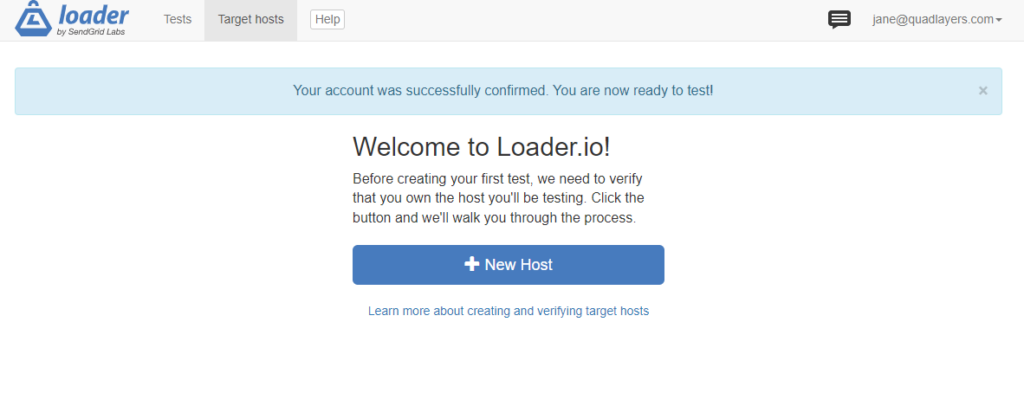
デフォルトでは、テストやホストはありません。 次に行う必要があるのは、ホストを作成することです。
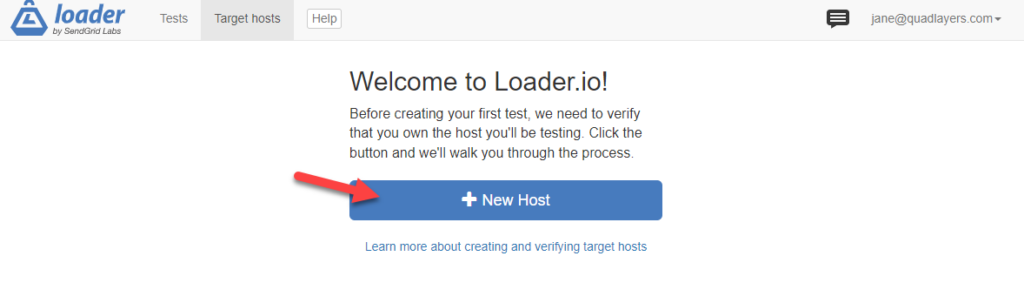
これは必須の手順です。 ウェブサイトにトラフィックのグループを送信しているため、サーバーがクラッシュする可能性があります。 したがって、このプラットフォームでは他の Web サイトに無制限のトラフィックを送信することはできません。 テストは当社のウェブサイトで実施できます。 次のステップでは、ドメイン名を入力できます。
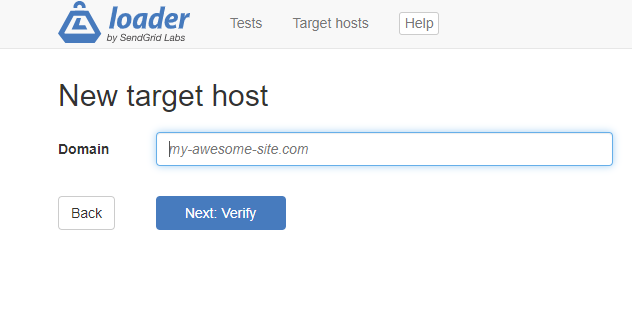
ドメイン名を入力した後、HTML ファイルをサーバーの public_HTML ディレクトリにアップロードする必要があります。
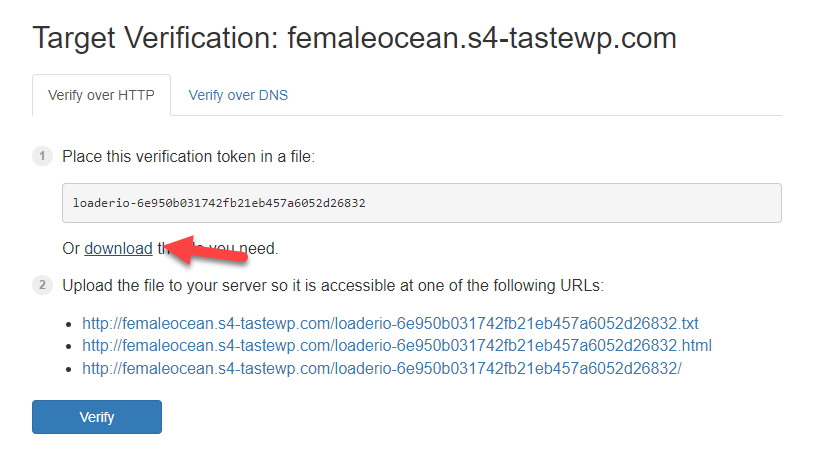
FTP または専用のファイル マネージャー プラグインを介してファイルを public_HTML ディレクトリにアップロードできます。
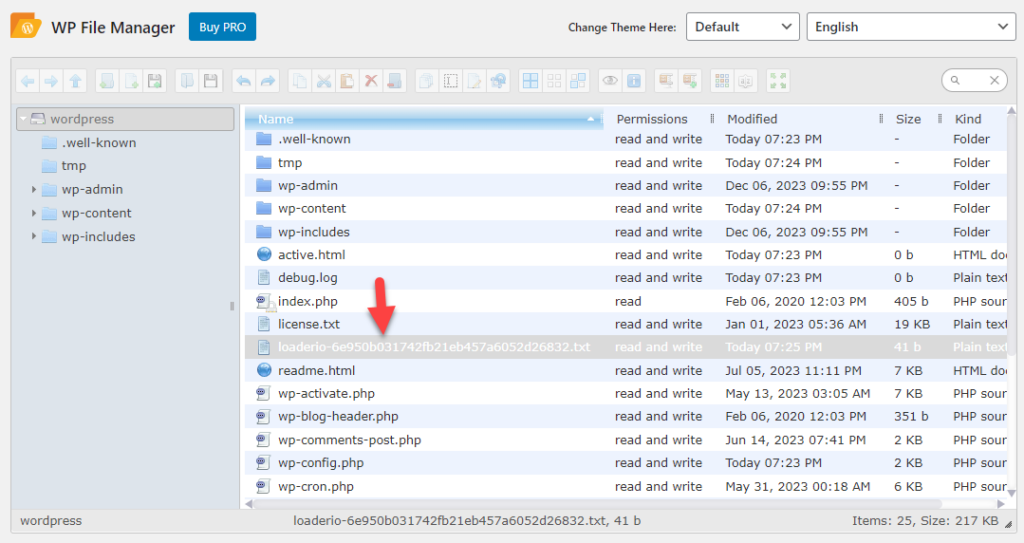
ファイルをアップロードした後、ホストを確認する必要があります。
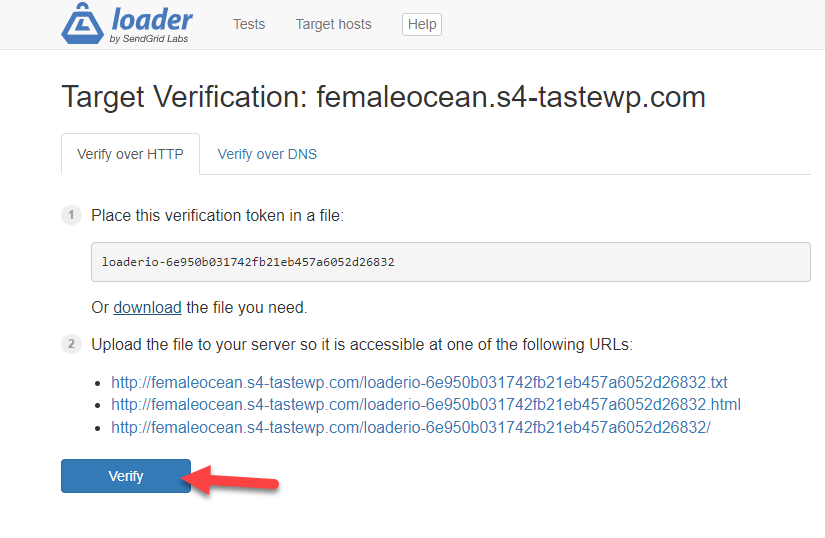
すべてが正しく行われた場合は、成功メッセージが表示されます。 これで、サーバー上で新しいテストの作成を開始することもできます。
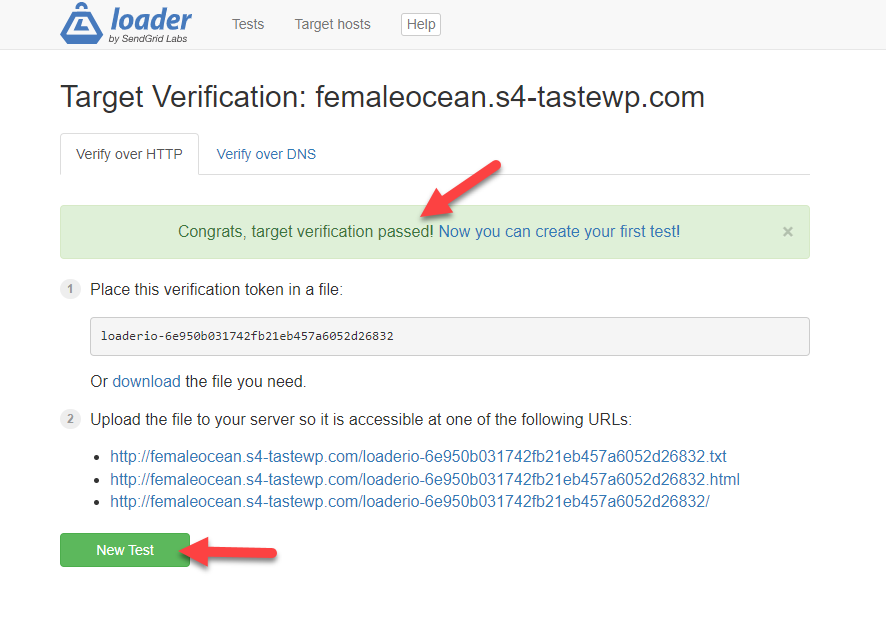
次のページでは、テストを実施するために追加する必要がある情報が表示されます。
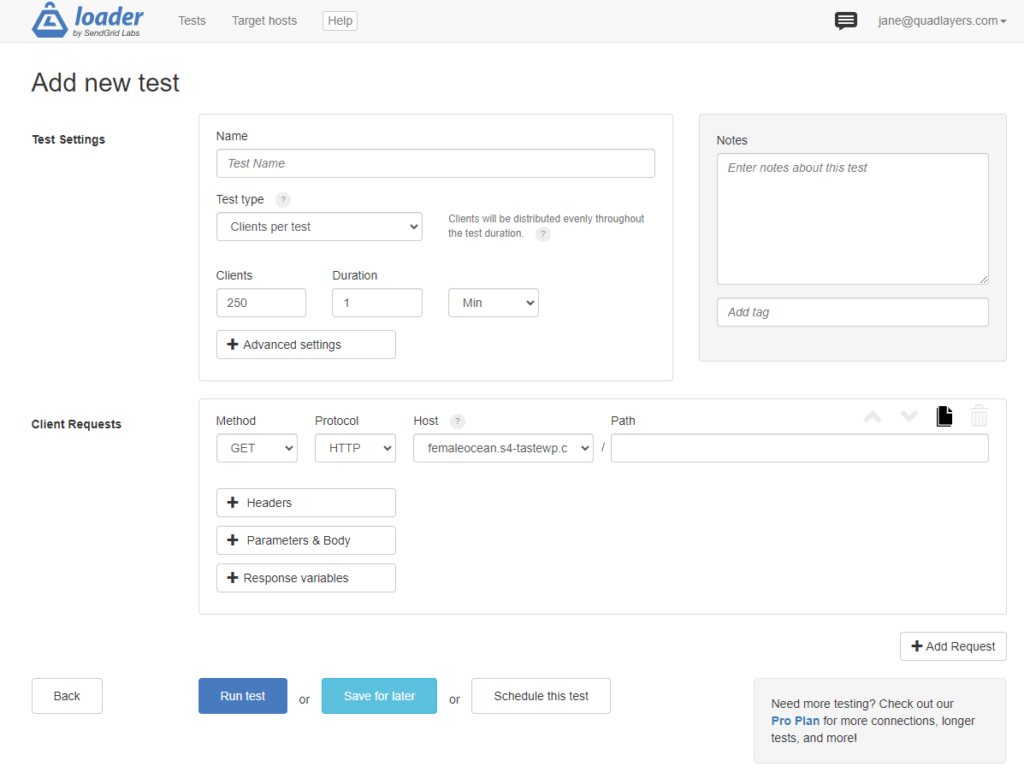
スクリーンショットでわかるように、次のように入力する必要があります。
- テストの名前
- テストの種類
- クライアント
- 間隔
- クライアントのリクエスト
等々。

テスト1
最初のテストとして、500 個のクライアントをサーバーに送信します。 したがって、テストに名前を付け、クライアントのタブに「500」と入力します。 テストを 1 分間実行します。 構成は次のようになります。
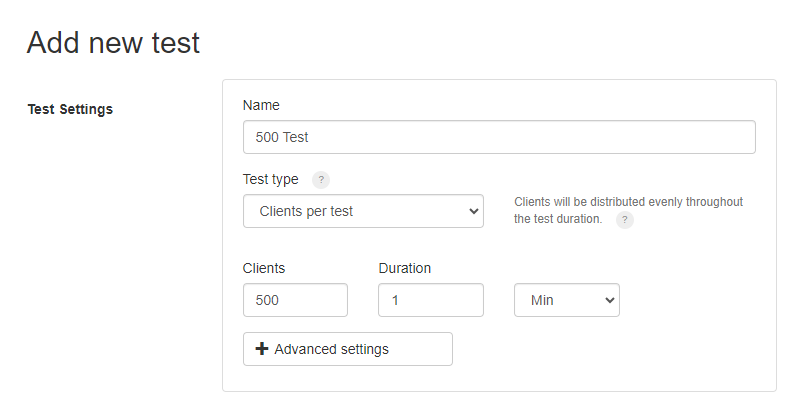
テストを構成したら、 「テストの実行」をクリックします。
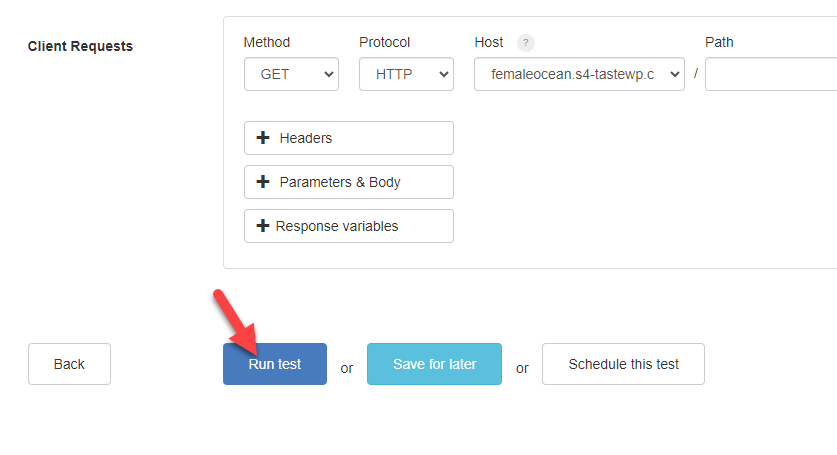
プラットフォームは数秒以内にドメインへのトラフィックの送信を開始します。 同じページでライブ統計を確認できます。
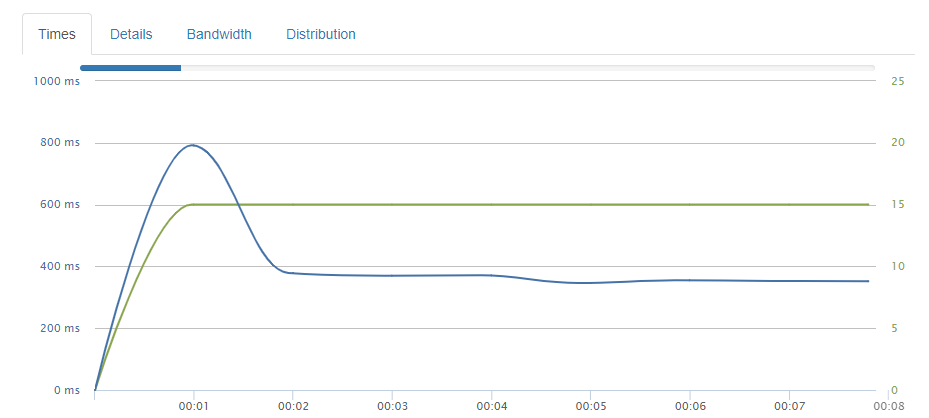
1 分後、テストが完了し、結果は次のとおりです。
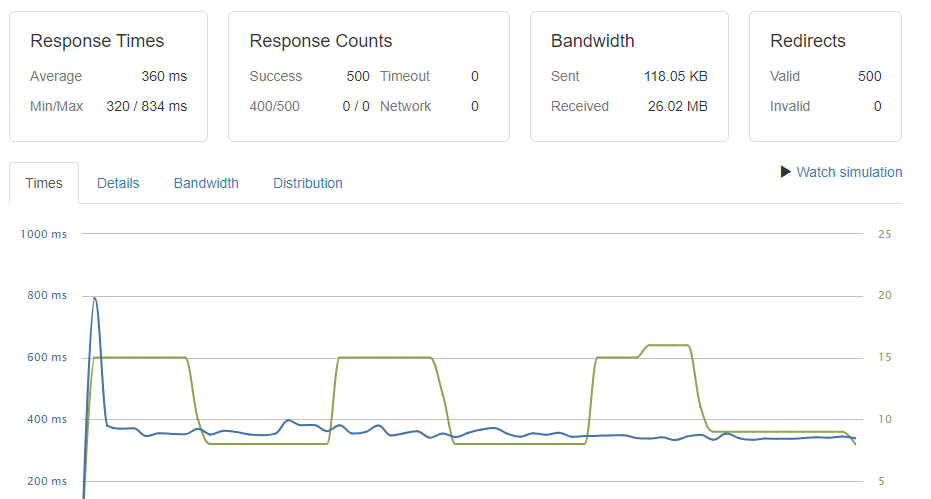
このスクリーンショットからわかるように、平均応答時間は 360 ミリ秒であり、非常に優れています。 次に、さらに進んで、より多くのユーザーを使用して別のテストを作成してみましょう。
テスト2
テスト番号 2 では、5000 クライアントを Web サイトに送信します (1 秒あたり)。 変更を加えて新しいテストを作成する必要があります。
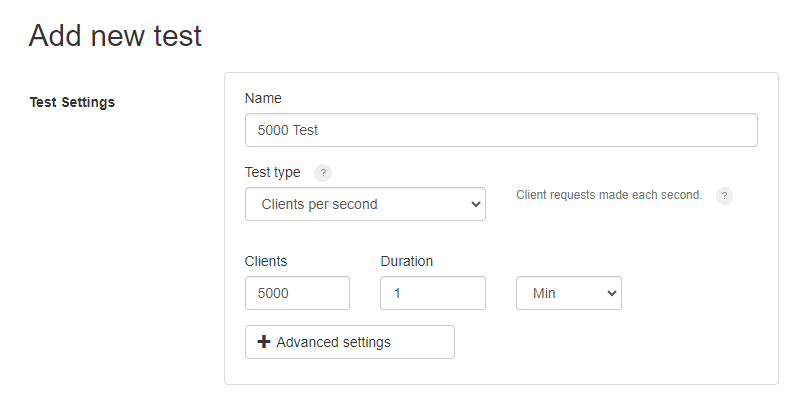
このスクリーンショットでわかるように、名前、テスト タイプ、クライアント数を変更しました。 データを変更したら、テストを実行します。
結果が得られるまで少し待つ必要があります。
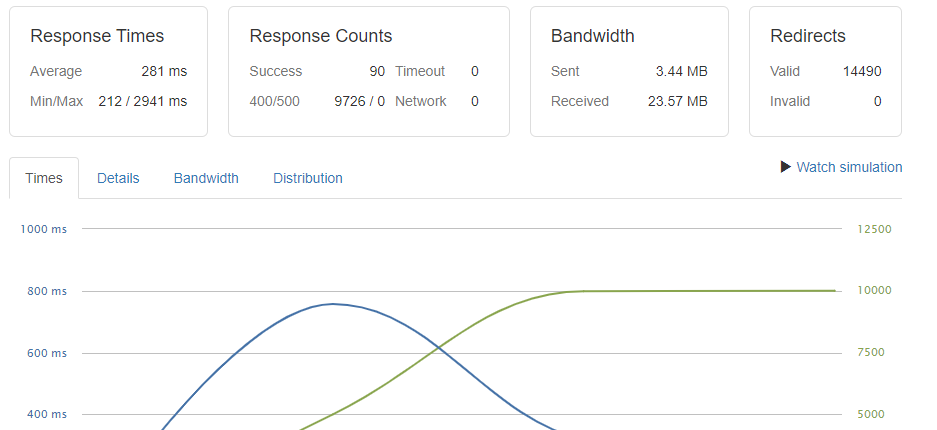
結果ページからわかるように、平均応答時間は 281 ミリ秒です。 次は最終テストに移ります。
テスト 3
この最終テストでは、10,000 人のユーザーを Web サイトに送信します。 テストを構成するときにクライアントの負荷も維持します。 構成は次のとおりです。
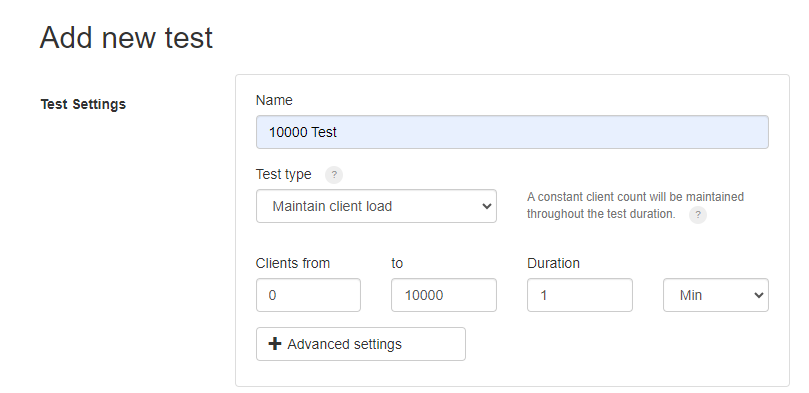
Loader.io ツールはクライアントの負荷を維持するため、Web サイトのパフォーマンスに影響を与える可能性があります。 1 分後の結果は次のとおりです。
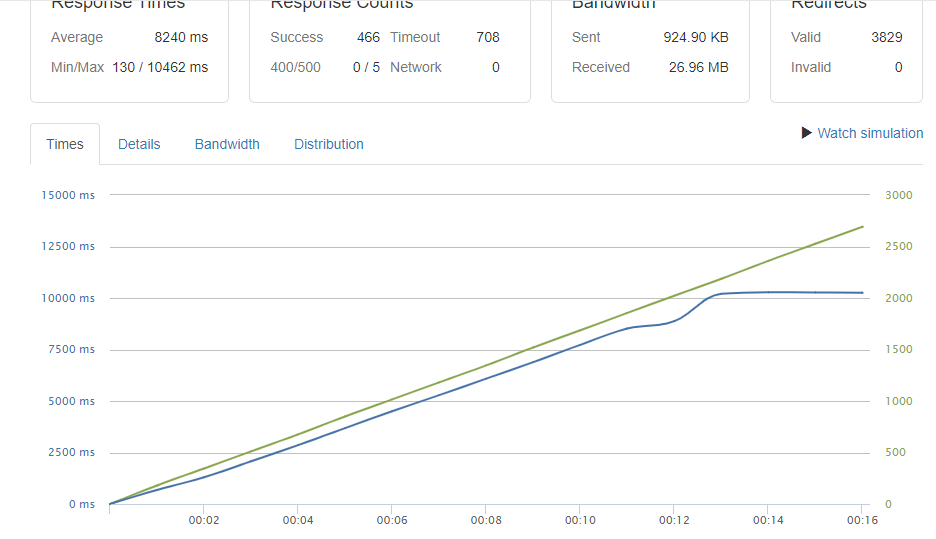
スクリーンショットでわかるように、平均応答時間は 8240 ミリ秒に達しました。 これは、サーバーがトラフィックの急増に対処できなくなり、パフォーマンスの問題が発生する可能性があることを意味します。
それでおしまい!
これは、WordPress Web サイトのストレス テストを行う方法です。 このチュートリアルでわかるように、WordPress Web サイトのストレス テストは簡単です。 このタスクを完了するために、紛らわしいツールを使用する必要はありません。
パフォーマンスの問題に対処する方法
Web サイトのストレス テストを実施し、パフォーマンスの問題が発生している場合は、次のオプションを検討してください。
- ホスティングを変更する
- リソースをスケールする
- キャッシュプラグインを使用する
- CDN を使用する
以下では、これらがどのように役立つかを説明します。
1. ホスティングの変更
拡張できないホスティング プロバイダーを使用している場合、最善の方法は、他の信頼できる Web ホスティング会社を選択することです。 市場には何百ものローカルおよび社内のホスティング会社があります。 地元企業は最適化されたサーバーを提供できないため、その利用はお勧めしません。
最先端の機能を提供するウェブホスティング会社はたくさんあります。 Kinsta、Cloudways、SiteGround などのマネージド WordPress ホスティング会社をお勧めします。これらのホスティング会社のほとんどは、トラフィックの多い Web サイトを処理するために使用できる十分なリソースを提供します。
2. リソースをスケールする
Cloudways のような Web ホスティング プロバイダーを使用すると、ユーザーがサーバーを拡張できるようになります。 アカウント設定からサーバーに RAM またはストレージを追加できます。 これにより、サーバーを問題なく実行できるようになります。 ただし、追加した RAM とストレージの量に応じて請求価格が変わります。
3. キャッシュプラグイン
Web サイトでキャッシュ プラグインも使用する必要があります。 これはパフォーマンスの最適化に役立ちます。 ここでは、試してみる必要がある最高の WordPress キャッシュ プラグインをいくつか紹介します。
- WPロケット
- WP最速キャッシュ
- WPスーパーキャッシュ
- W3 合計キャッシュ
- フライングプレス
キャッシュ プラグインには無料のものもありますが、有料のものもあります。 好みに応じて選択できます。
4. CDN を使用する
最後のオプションは、CDN プロバイダーを使用することです。 利用可能な CDN プロバイダーがいくつかあります。 人気のあるものには次のようなものがあります。
- クラウドフレア
- スタックパス
- キーCDN
- バニーネット
- スクリ
等々。
最高の WordPress CDN プロバイダーに関する詳細なガイドについては、この記事をご覧ください。
結論
常緑のコンテンツがある場合、またはストアで期間限定のセールを実行している場合は、トラフィックが突然急増することが予想されます。 その場合、予期せぬトラフィックの急増に備えて Web サーバーを最適化することは、必ず行うべきことの 1 つです。 ホスティング プラットフォームを購入すると、会社はデフォルトで一定量のリソースを提供します。
これらのリソースですべての Web サイト訪問者を処理できない場合は、サーバーのホスティングまたはスケーリングを変更することをお勧めします。 このチュートリアルでわかるように、Loader.io ツールを使用すると、ストレス テストのセットアップが簡単になります。 したがって、ツールを使用して Web サイトをテストし、サーバーが負荷の下でどのように動作するかを判断してください。
この記事が役に立ち、楽しんで読んでいただければ幸いです。 そうした場合は、ソーシャル メディアでこの投稿を友人やブロガー仲間と共有することを検討してください。
以下に、同様の記事をいくつか紹介します。
- WordPress をモバイルデバイス用に最適化する方法
- WP Rocket を正しく設定する方法
- 試してみるべき最速のWordPressテーマベスト9
