WordPress に YouTube 動画を埋め込む方法 (プラグインの有無にかかわらず)
公開: 2023-04-14ウェブサイトに YouTube 動画を表示しますか? これは、直帰率を減らし、全体的なユーザー エクスペリエンスを向上させる優れた方法です。 それを行うのに助けが必要な場合は、私たちがカバーします. この記事では、WordPress に YouTube 動画を埋め込む方法を説明します。
しかし最初に、YouTube の動画をブログの投稿やサイドバーに埋め込むことがなぜ良いのかを見てみましょう。
YouTube 動画をウェブサイトに埋め込む理由
ウェブサイトに YouTube 動画を埋め込むと、全体的なユーザー エクスペリエンスと直帰率が向上します。
動画は、ストーリーやメッセージを伝えるのに最適な方法です。 たとえば、カスタム ランディング ページの作成方法を教える Web サイトを扱っている場合、書面によるチュートリアルで方法を説明するよりも、ビデオでその方法を示す方がよい場合があります。 このようにして、視聴者は段階的なプロセスをすばやく学び、何を期待できるかを確認して、エンゲージメントとユーザー満足度を高めるのに役立ちます.
次に、ウェブサイトにアップロードするよりも、別のソースからの動画を埋め込むほうがよいでしょう。 動画を直接 WordPress にアップロードして表示すると、帯域幅の使用量が 10 倍になります。 サブスクリプション層に応じてストレージと帯域幅の使用を制限するホスティング会社を使用している場合、これは実行可能なオプションではありません.
YouTube に動画をアップロードして埋め込むと、この問題を解決できます。 YouTube はサーバーでビデオをホストしているため、ストレージや帯域幅の消費について心配する必要はありません。
これで、ウェブサイトに YouTube の動画を埋め込むことが良い選択肢である理由がわかりました。 次に、WordPress サイトでそれを行う方法を見てみましょう。
WordPress に YouTube 動画を埋め込む方法
WordPress で YouTube 動画を表示するには、いくつかの方法があります。
- 専用プラグインを使う
- 手動で
- クラシック エディター
- グーテンベルク編集者
この記事では、すべての方法を紹介します。 好みや要件に応じて、いずれかを選択できます。 これ以上苦労することなく、リストに入りましょう。
1) プラグインで YouTube 動画を埋め込む
WordPress に YouTube 動画を埋め込むツールはたくさんあります。
- 埋め込みプラス
- ビデオギャラリー
- YouTube ショーケース
- あなたのチャンネル
- その他多数
それらのほとんどには最小限の構成オプションが付属しており、コーディングの知識は必要ありません。 使いやすいソリューションを好む場合は、専用の YouTube プラグインを使用できます。
このチュートリアルでは、Embed Plus を使用します。
最初に行う必要があるのは、 Embed Plus を Web サイトにインストールしてアクティブ化することです。
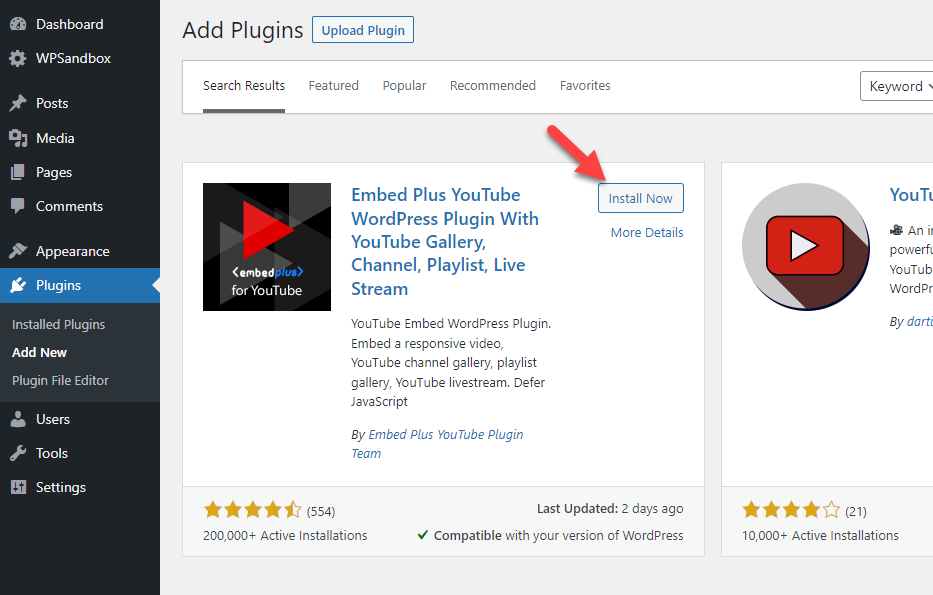
有効化すると、ダッシュボードの左側にプラグインの設定が表示されます。
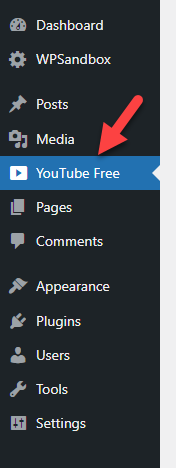
そこには、次のような構成オプションが表示されます。
- デフォルトの設定
- API キー
- ギャラリーのオプション
- パフォーマンスの最適化
- 互換性設定
- セキュリティオプション
- プライバシー オプション
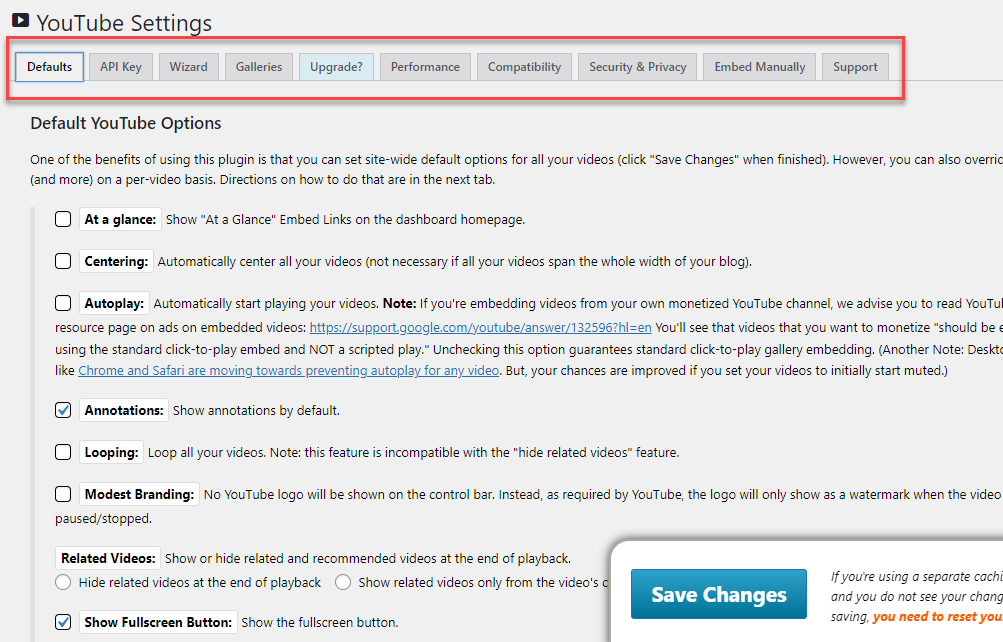
そこから、YouTube 埋め込みの表示方法、好みのサイズ、関連動画の表示/非表示などをカスタマイズできます。 要件に応じてオプションを微調整できます。 プラグイン設定を構成したら、保存します。 これで、Web サイトに動画を埋め込む準備が整いました。
1.1) 専用 Gutenberg ブロックの使用
Gutenberg エディタを使用する場合は、 YouTube ウィザード ブロックを検索します。
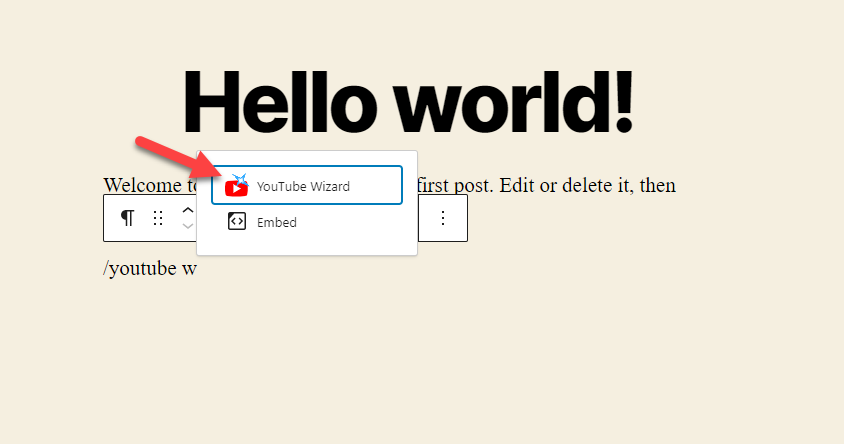
ブロックをエディターに追加する必要があります。 追加したら、ウィザードオプションを開きます。
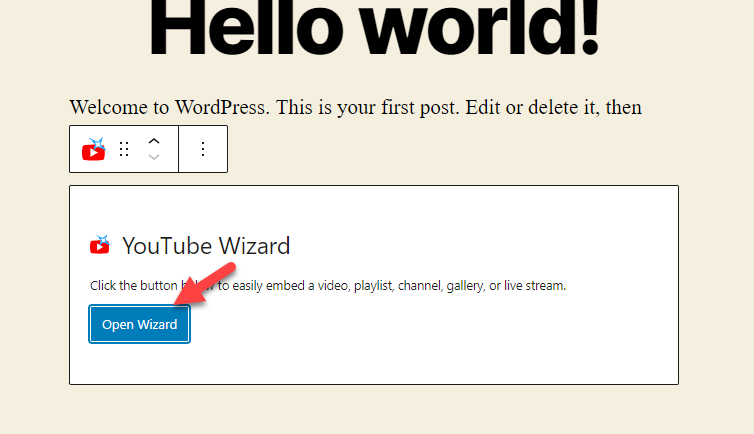
WordPress Web サイトに動画を埋め込むための複数のオプションが表示されます。
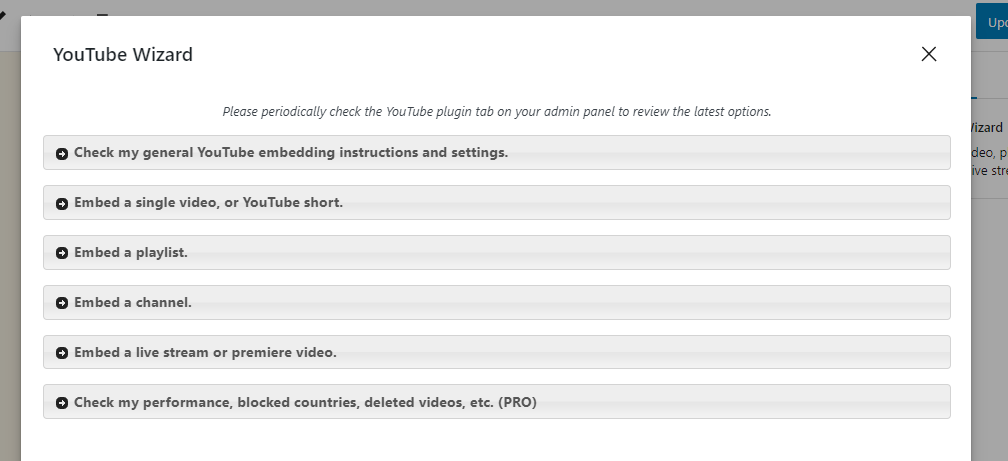
を埋め込むことができます
- 単一のビデオ
- YouTube ショート
- プレイリスト
- チャネル
- ライブ ストリーム
- プレミア動画
このチュートリアルでは、単一のビデオを埋め込む方法を示します。 まず、 Embed single video or a short buttonをクリックします。
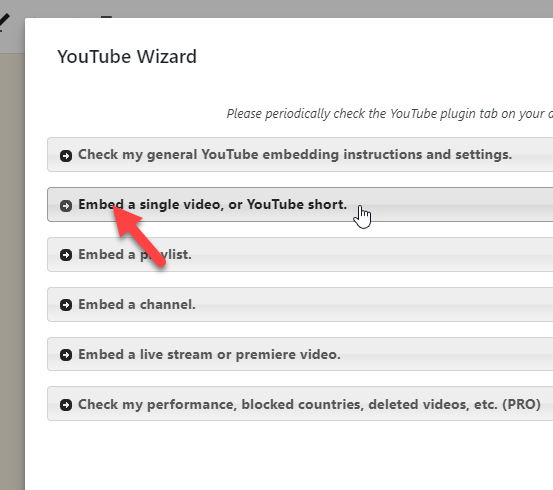
次に、動画の URL を貼り付けて、 embedをクリックします。
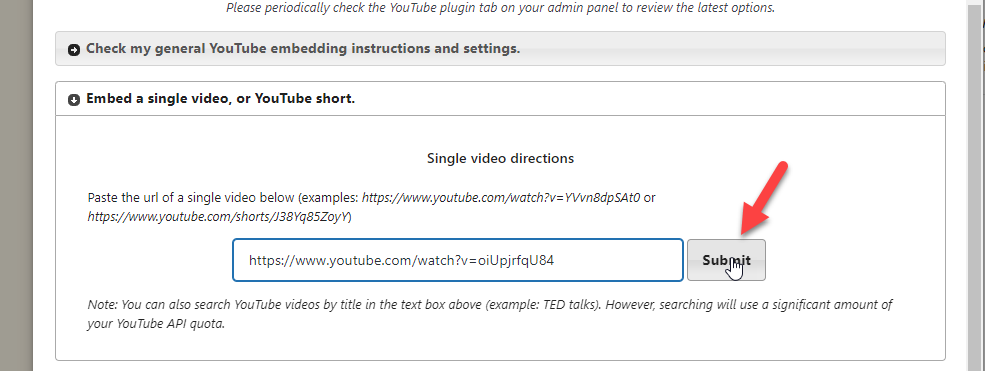
数秒以内に、埋め込みのライブ プレビューが表示されます。 問題がなければ、 Insert Into Editorをクリックしてください。
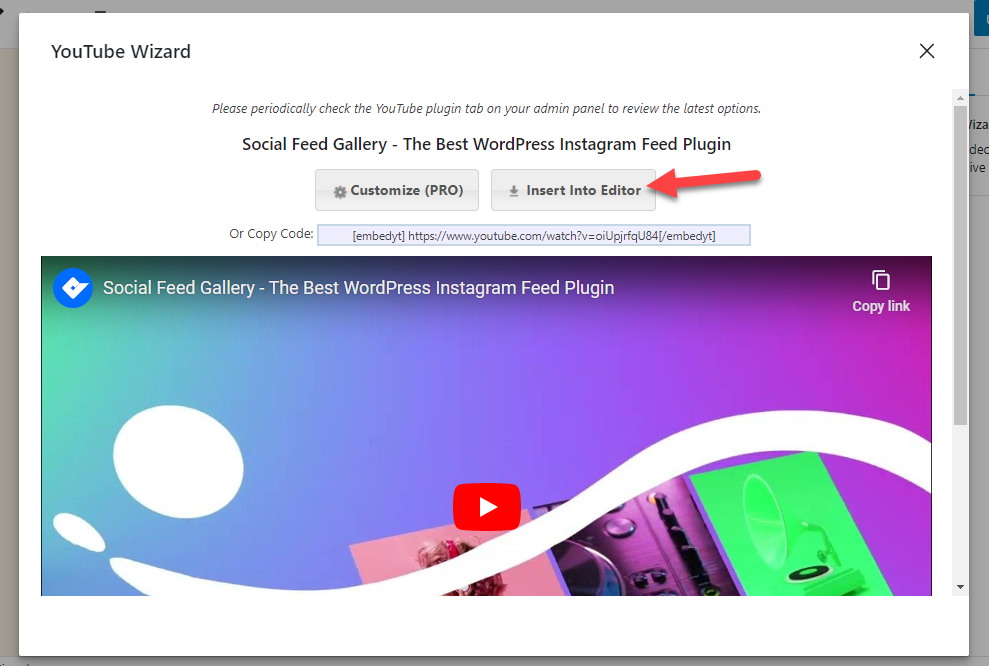
ボタンを押すと、Gutenberg エディターに埋め込みが表示されます。
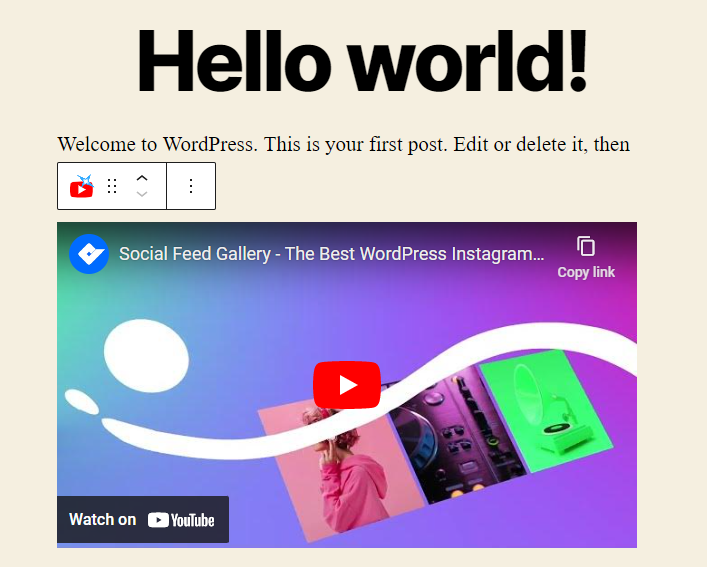
投稿を保存 (または更新) して、新しい変更を公開できます。
このようにして、Gutenberg ブロックを介して YouTube 埋め込みを完成させることができます。
1.2) Classic Editor ショートコードの使用
Gutenberg エディターに移行しておらず、まだクラシック エディターを使用している場合は、この方法に従ってください。
ビデオを埋め込む必要がある投稿またはページを開きます。 [メディアの追加] ボタンの右側に、YouTube の埋め込みを追加する新しいオプションが表示されます。
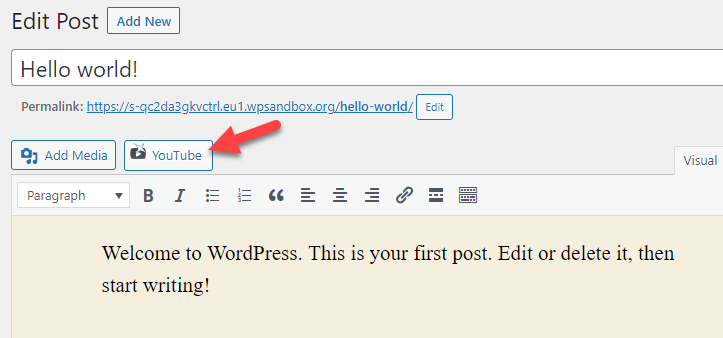
クリックすると、埋め込みオプションが表示されます。 先ほどと同じように、 YouTube 動画の URL をボックスに貼り付けて埋め込みます。
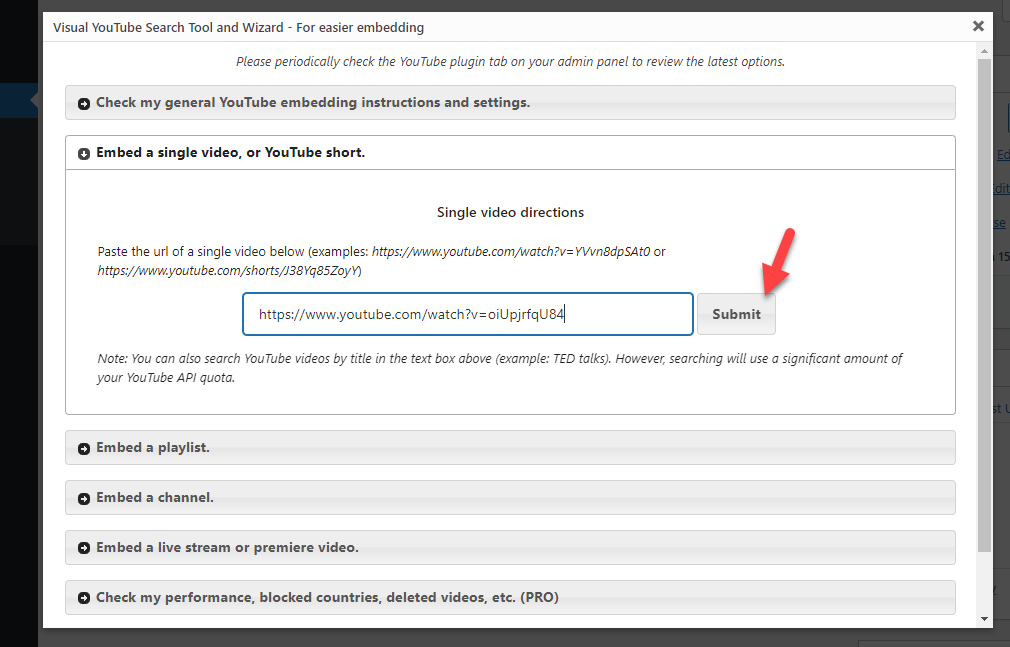
エディター内で、専用のショートコード内に URL が表示されます。

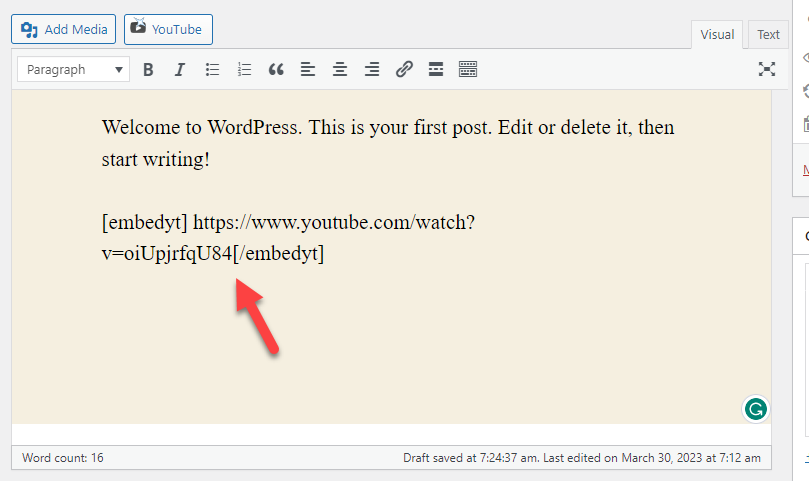
ブログ投稿を更新すると、ビデオがフロント エンドに表示されます。
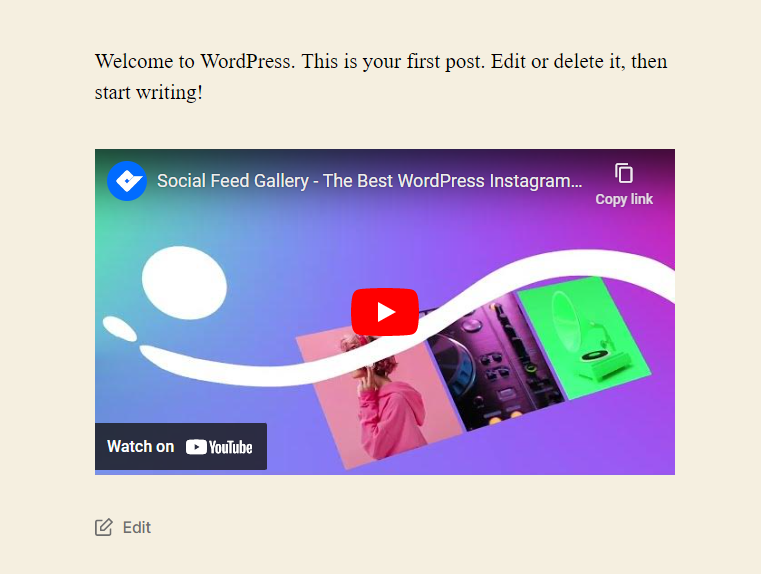
それでおしまい!
このようにして、ブログ投稿、ページ、またはカスタム投稿タイプに YouTube 動画を埋め込むことができます。 プラグインが Web サイトのフロント エンドにビデオを表示しない場合、おそらくキャッシュが原因です。 更新された結果を表示するには、WordPress キャッシュをクリアする必要があります。
これで、専用のプラグインを使用してタスクを完了する方法がわかりました。 次に、ビデオを手動で埋め込むオプションを見てみましょう。
2) プラグインなしで YouTube 動画を WordPress に埋め込む
プラグインを使用したくない場合は、YouTube 動画を手動で埋め込むこともできます。 このセクションでは、YouTube 動画を手動で適切に埋め込む方法について説明します。
2.1) グーテンベルク エディター
Gutenberg エディターには、動画を投稿またはページに直接埋め込むための専用のYouTube ブロックがあります。 タスクを完了するには、ビデオを追加する必要がある記事を開きます。
そこで、YouTube ブロックを検索します。 見つかったら、エディタに追加します。
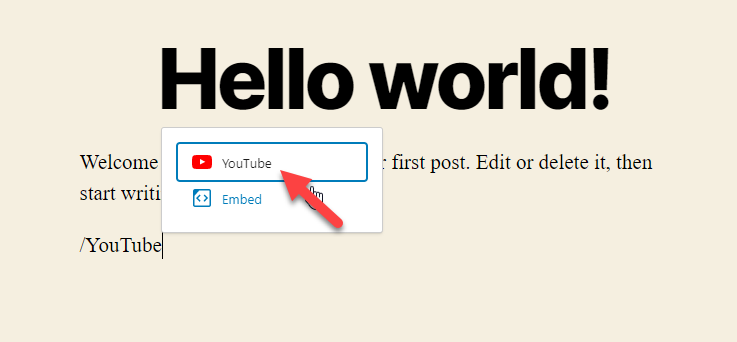
動画の URL を貼り付けて埋め込みます。
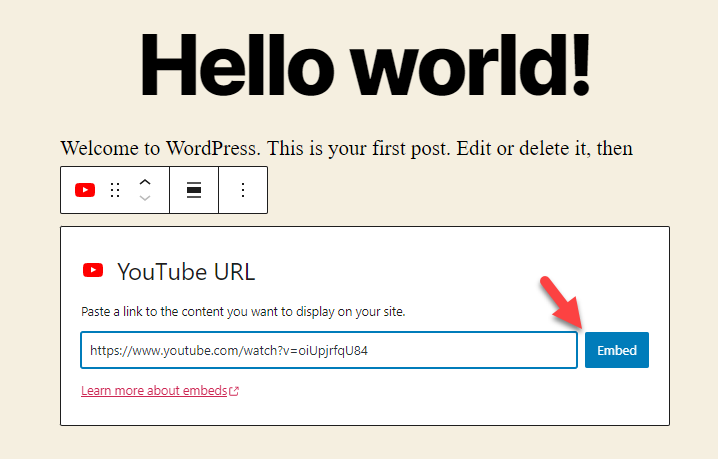
ビデオは数秒以内に投稿に追加されます。
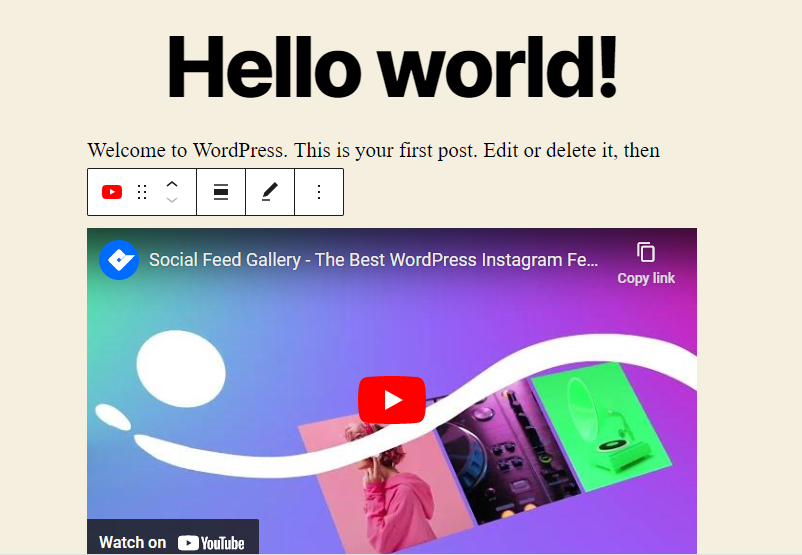
エディタの右側に、ビデオをモバイル フレンドリーにするオプションが表示されます。 このオプションは、適切なモバイル トラフィックを受信する場合に役立ちます。
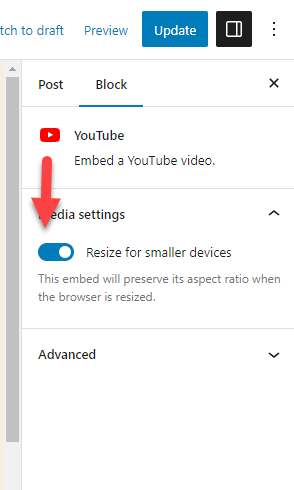
必要な変更を行った後、ページを公開します。
これは、Gutenberg エディターを使用して WordPress に YouTube 動画を埋め込む方法です。
2.2) クラシックエディター
このセクションでは、クラシック エディターを使用して YouTube 動画を埋め込む方法を説明します。 プロセスは簡単です。 埋め込む予定のビデオ URL のみが必要です。
まず、動画を埋め込む必要がある投稿を開きます。
YouTube 動画の URL を新しい段落に貼り付けて、数秒待ちます。
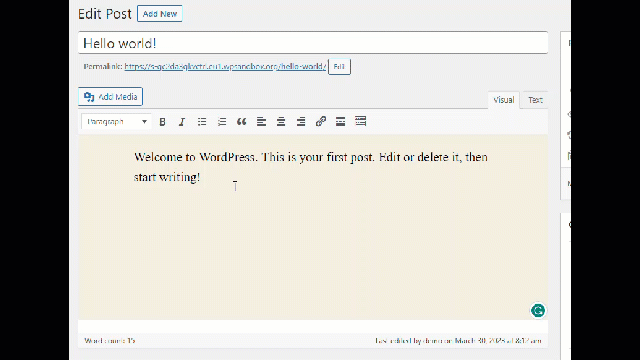
ご覧のとおり、とてもシンプルです!
おまけ: WordPress に最適な YouTube プラグイン
このセクションでは、動画の埋め込みプロセスを簡素化するための最適な YouTube プラグインを紹介します。
1) 埋め込みプラス
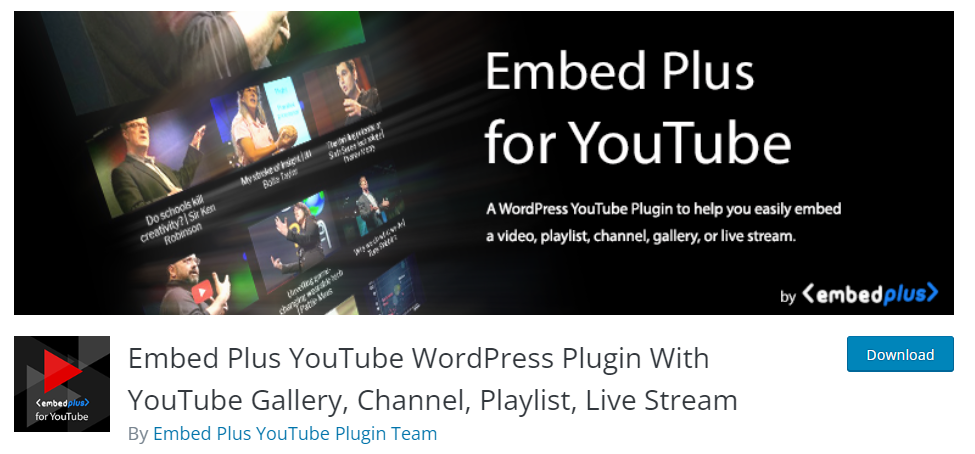
YouTube 動画を埋め込むための機能豊富なプラグインを探している場合は、 Embed Plusをチェックしてください。 Embed Plus は、ビデオ、ギャラリー、チャンネル、プレイリスト、またはライブ ストリームを Web サイトに表示するのに役立ちます。 プラグインには、自動再生、ビデオの自動センタリング、ビデオ プレーヤー オプションの表示/非表示などの機能があります。
Embed Plus では、ビデオ プレーヤーのカスタムの高さと幅を選択することもできます。 カスタムの幅と高さの機能を使用する予定がない場合は、テーマのコンテンツの幅が使用されます。 このプラグインはレスポンシブ ビデオを表示できるため、モバイル ユーザーとデスクトップ ユーザーにとって最適なソリューションです。
このプラグインは、Gutenberg エディター用にも最適化されています。 YouTube ビデオ/ショートまたはチャンネルを埋め込む必要がある場合は、専用の Gutenberg ブロックを使用できます。 これにより、訪問者は埋め込みに簡単にアクセスできます。
EmbedPlus はフリーミアム プラグインです。 無料版は WordPress リポジトリからダウンロードできます。 より堅牢な機能が必要な場合は、Embed Plus プレミアムの購入を検討してください。 彼らのプレミアム サブスクリプションは、年間 39.99 ドルからです。
2) YouTube ショーケース
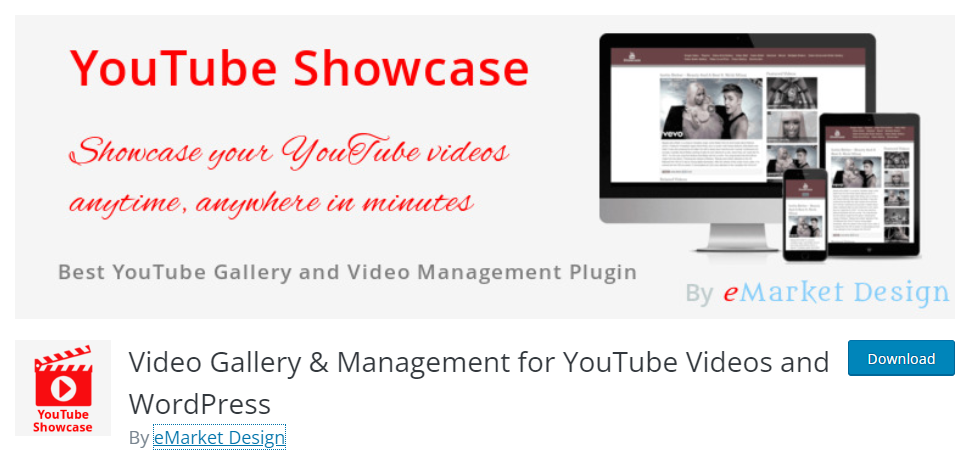
高度にカスタマイズ可能なプラグインが必要な場合は、 YouTube Showcaseを確認してください。 YouTube Shwcvase を使用すると、レスポンシブ ギャラリーを WordPress または WooCommerce Web サイトに表示できます。 YouTube チャンネルに多くの動画がある場合、または定期的に新しい動画をアップロードし続ける場合は、ギャラリーを設定するのが最適な選択肢の 1 つです。
このツールには、注目の YouTube ビデオと最近の YouTube ビデオの 2 つのサイドバー ウィジェット オプションがあります。 サイドバーのウィジェット領域やその他の場所でそれらを使用して、最小限の労力でビデオを表示できます. プラグインは翻訳にも対応しています。 したがって、YouTube ショーケースは多言語 Web サイトに追加するのに最適です。
YouTube ショーケースはフリーミアム ツールです。 無料版はリポジトリからダウンロードでき、プレミアム サブスクリプションは年間 99.99 ドルからです。
結論
ブログや WooCommerce ストアを運営する場合、直帰率を下げることに集中する必要があります。 直帰率が高いと、ビジネスや SERP の全体的なランキングに悪影響を及ぼす可能性があります。 直帰率を減らしてユーザー エクスペリエンスを向上させるために、役立つ YouTube ビデオをブログ投稿、ページ、またはカスタム投稿タイプに埋め込むことができます。
ビデオをより細かく制御する必要がある場合は、Embed Plus などの専用プラグインが役立ちます。 アスペクト比、自動再生、センタリング、フルスクリーン オプションなど、複数の項目を選択できます。したがって、多くの動画を埋め込み、それらを完全に最適化する必要がある場合、このプラグインは最適です。
一方、プラグインを追加するとウェブサイトの速度が低下すると思われる場合は、手動の方法が適しています。 手動プロセスを使用する場合、いくつかの制限があります。
ただし、どちらの方法でも問題なく機能し、手間をかけずにタスクを完了することができます.
この記事が役に立ち、WordPress に YouTube 動画を埋め込む方法を学んだことを願っています。 そうした場合は、この投稿を友人や仲間のブロガーと共有することを検討してください。 その他の関連記事については、ブログ アーカイブをご覧ください。
WordPress に YouTube 動画を埋め込むには、どの方法を使用しますか?
コメントでお知らせください!
あなたが好きかもしれない同様の記事:
- 最高の WordPress 速度最適化プラグイン – トップ 5
- WordPress に最適な遅延読み込みプラグイン – トップ 6
- WordPress ファイルを縮小する方法 (CSS、HTML、および JavaScript)
