WordPressフォームに確認用メールアドレスフィールドを表示する方法
公開: 2022-10-17WordPressフォームに確認メールアドレスフィールドを追加しようとしていますか?
ユーザーがフォームを送信するときに間違った電子メール アドレスを入力することがあります。 これにより、メッセージへの返信やリード パイプラインへの追加が難しくなる可能性があります。
これを修正する最も簡単な方法は、フォームにメール アドレス確認フィールドを追加することです。
この記事では、いくつかの簡単な手順で、フォームでメール アドレスの確認を有効にする方法を紹介します。
準備? 飛び込め!
住所確認フィールドのポイントは何ですか?
電子メール アドレスの確認を含めるポイントは、ユーザーがフォームを送信するときに正しい電子メール アドレスを入力できるようにすることです。
フォームは、人々があなたのビジネスに連絡するための 1 つの方法です。 しかし、間違ったメール アドレスでフォーム エントリを受信した場合、誤った見込み顧客が発生し、潜在的な顧客を失うことになります。
ユーザーに電子メール アドレスを 2 回入力するよう要求することは、ユーザーが再度確認して、入力したアドレスに入力ミスがないことを確認できるようにするための良い方法です。
WordPressフォームに確認用メールアドレスフィールドを表示する方法
WordPressフォームに確認メールアドレスフィールドを追加するのはとても簡単です。 実際、以下に示すように、必要なのは 4 つの簡単な手順だけです。
記事上で
- ステップ 1: WPForms をインストールする
- ステップ 2: フォームを作成する
- ステップ 3. メール フィールドを編集する
- ステップ 4. フォームを発行する
- メール検証の UX ベスト プラクティス: 2 つの追加のヒント
ステップ 1: WPForms をインストールする
WPForms があれば、WordPress であらゆる種類のフォームを作成するのは非常に簡単です。 WPForms は、フィールドのカスタマイズを非常に簡単にする WordPress 用の非常に柔軟なフォームビルダーです。
たとえば、以下に示すように、トグル スイッチを 1 つクリックするだけで、メール確認フィールドを追加できます。
最も人気のある機能のいくつかが満載の WPForms Pro から始めることをお勧めします。
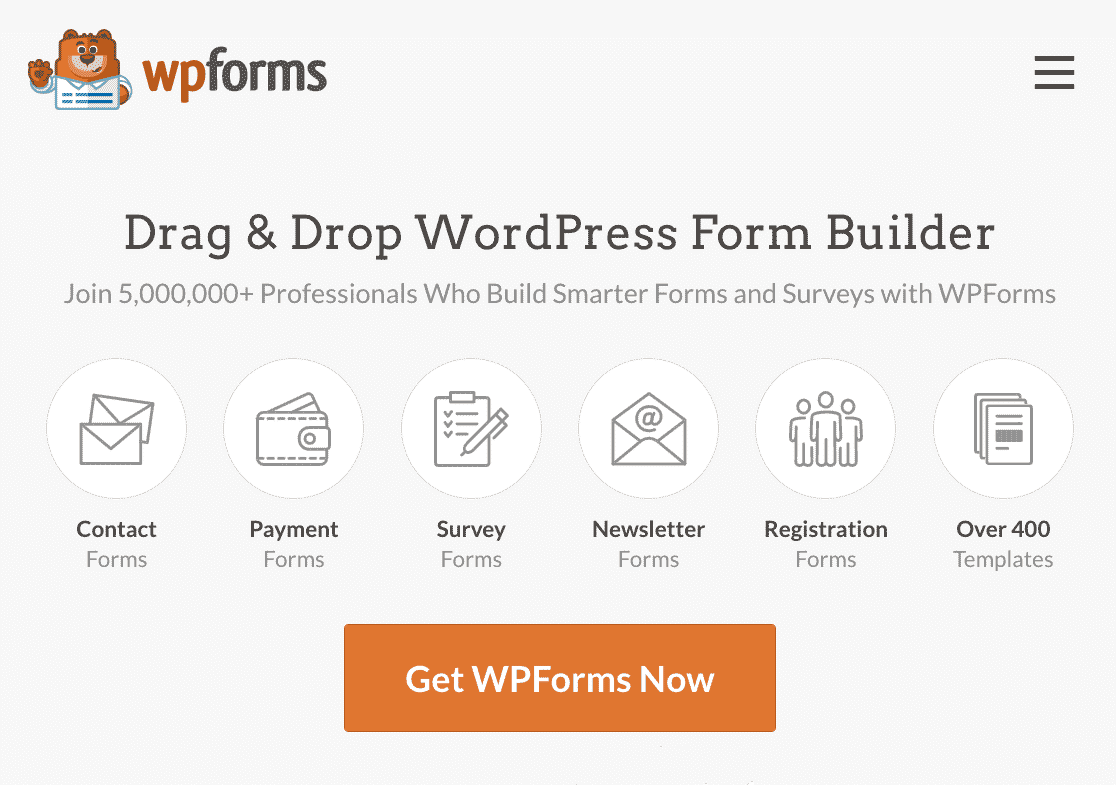
始めるのに少し助けが必要な場合は、WordPress プラグインをインストールするための便利なガイドをご覧ください。
ステップ 2: フォームを作成する
WPForms をインストールしてアクティブ化したら、フォームを作成して Web サイトのページに追加できます。
WPForms を使用すると、ドラッグ アンド ドロップ フォーム ビルダーを使用するか、400 を超える事前に作成されたフォーム テンプレートから選択するだけで、これを非常に簡単に行うことができます。
これを行うには、WordPress 管理エリアの左側のサイドバーにある WPForms タブをクリックします。 次に、 Add Newをクリックします。
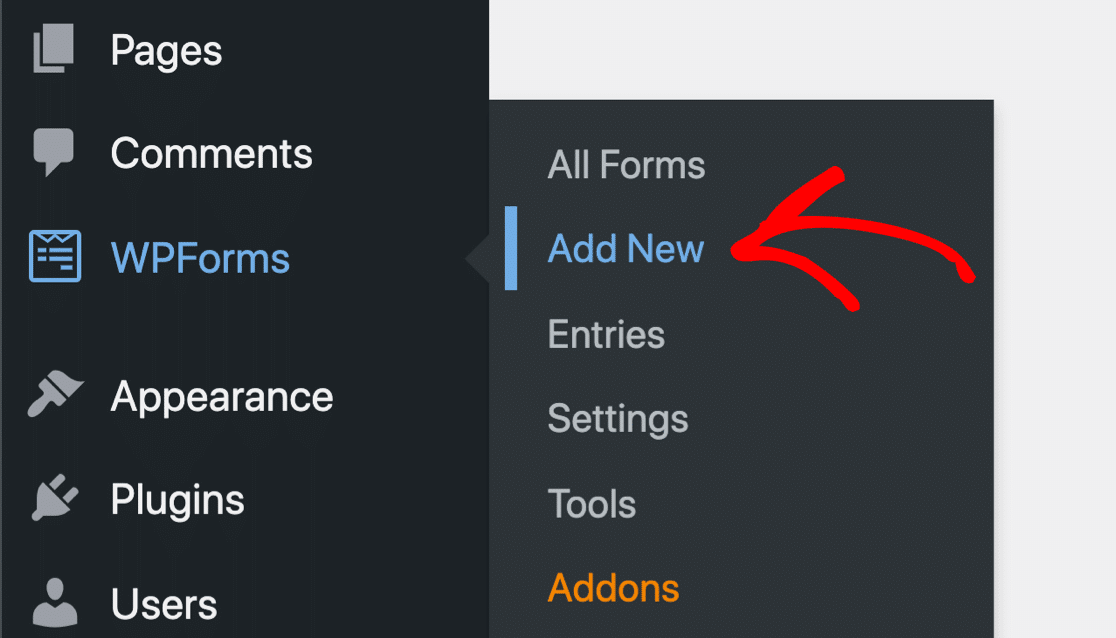
これにより、フォームに名前を付けてテンプレートを選択できる WPForms インターフェイスに移動します。 フォームのタイトルを入力することから始めます。これは好きなものにすることができます。
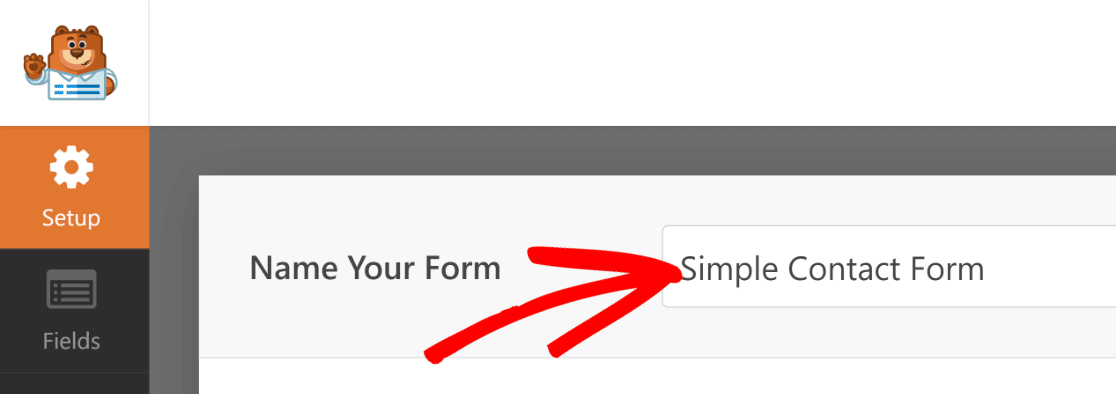
次に、自分に合ったテンプレートを選択します。 このガイドでは、 Simple Contact Form Templateを選択します。 目的のテンプレートにカーソルを合わせ、[テンプレートを使用] をクリックします。
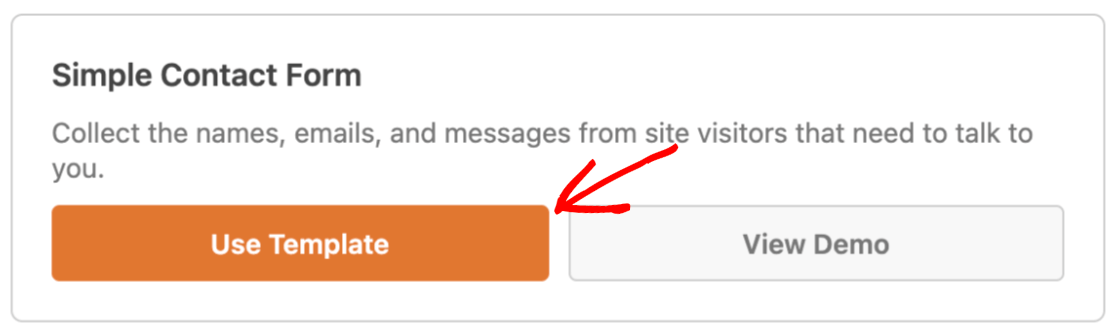
フォーム ビルダーでフォームが開き、右側にフォーム テンプレートが表示され、左側にフォーム フィールドを含むパネルが表示されます。
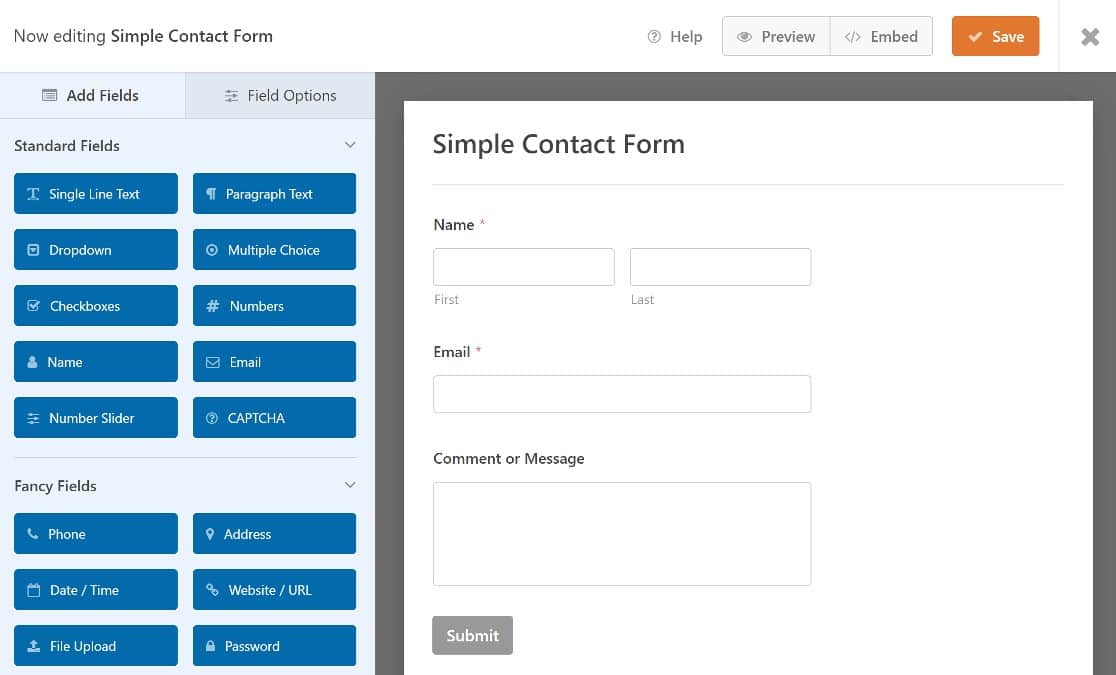
フォーム フィールドを追加する必要はありません。これは、必要なメール フィールドが既にシンプル フォーム テンプレートに追加されているためです。 ただし、フォームに必要な他のフィールドを追加することはできます。
WordPress フォームを操作するための段階的な手順については、簡単な連絡先フォームを作成するためのガイドをご覧ください。
ステップ 3. メール フィールドを編集する
確認メール アドレス フィールドを追加するには、メール フィールドを編集する必要があります。 それをクリックするだけで、左側のパネルに [フィールド オプション] が開きます。
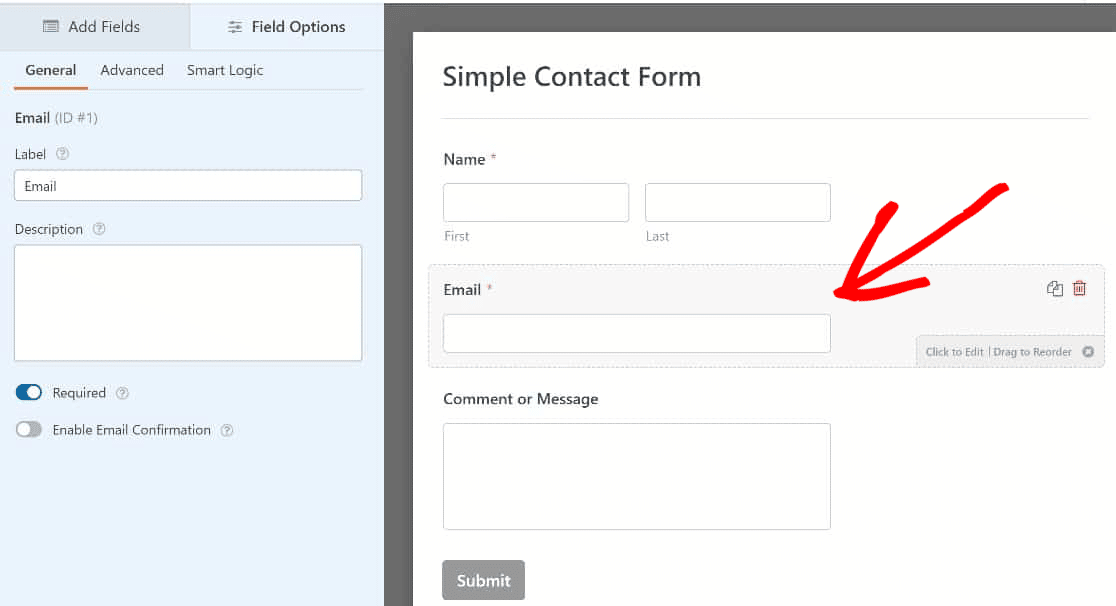
[電子メールの確認を有効にする] トグル ボタンをクリックして、このオプションを有効にします。
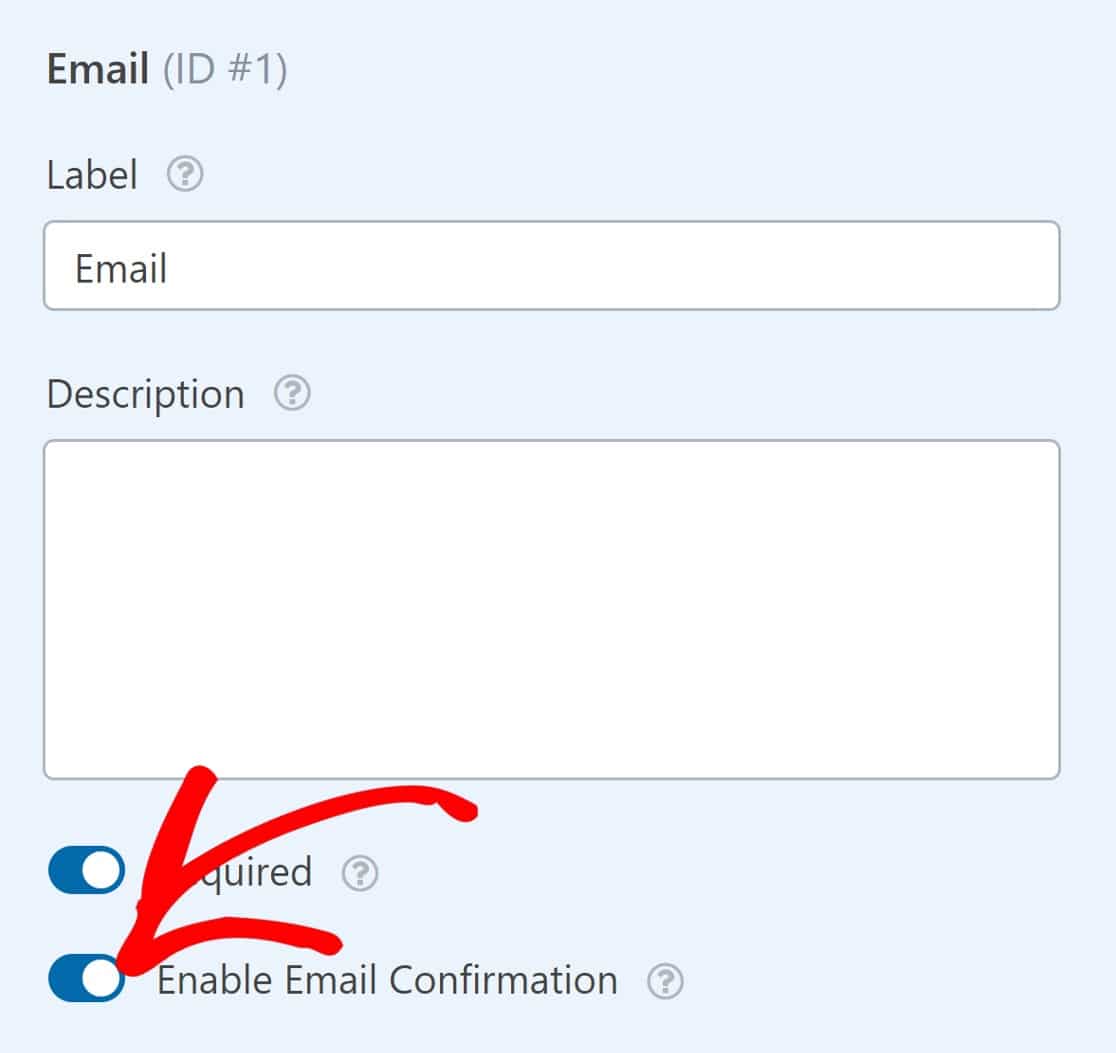

ここで行う必要があるのはこれだけです。 フォームを送信する前に、ユーザーはメール アドレスを確認する必要があります。
ステップ 4. フォームを発行する
最後のステップは、フォームを公開することです。 まず、ページの右上隅にある [保存] ボタンをクリックします。
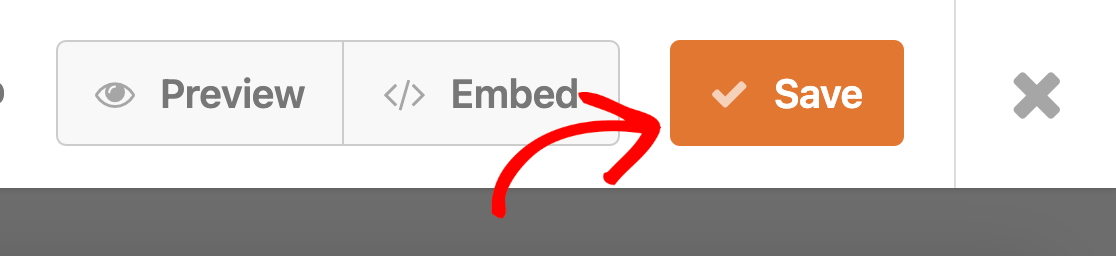
次に、[埋め込み] をクリックして、フォームを Web サイトのページに公開します。
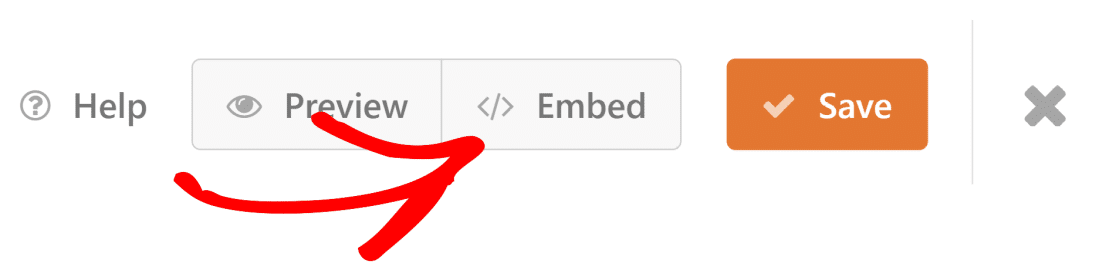
新しいページまたは既存のページにフォームを埋め込むオプションを提供するモーダルが表示されます。
Create New Pageをクリックして、このチュートリアルの新しいページにフォームを埋め込みます。
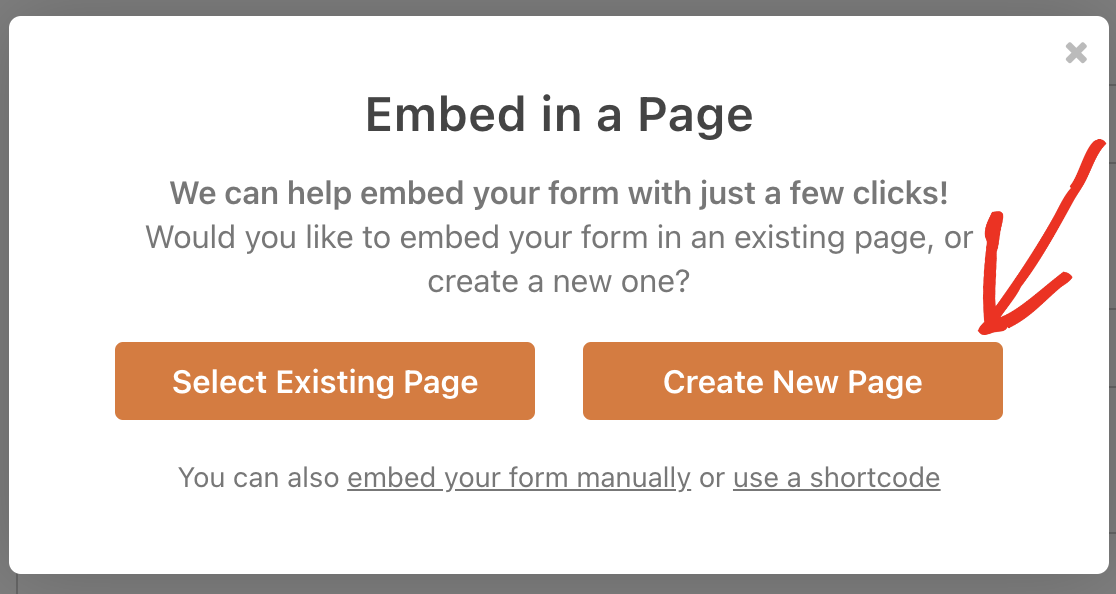
新しいページの名前を入力し、 Let's Goをクリックします。
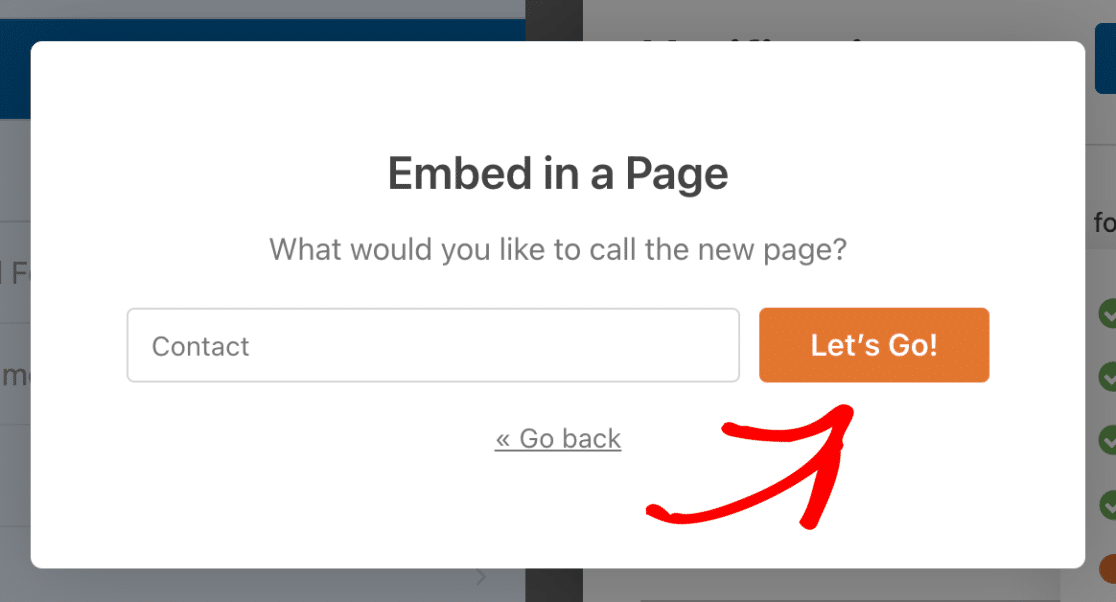
WordPress ページ エディターが開き、フォームがその中に配置されているはずです。 右上の [公開] ボタンを押して、フォームを公開します。
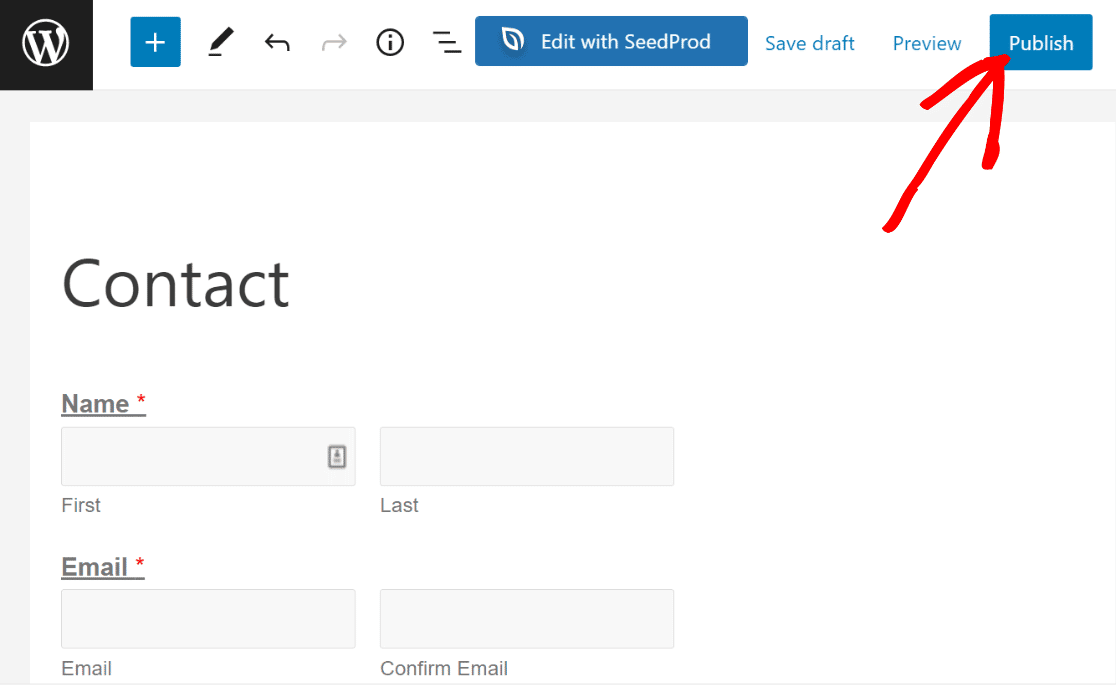
フロントエンドでフォームを表示すると、アドレスの確認フィールドが表示され、ユーザーは確認のために電子メールを 2 回入力する必要があります。
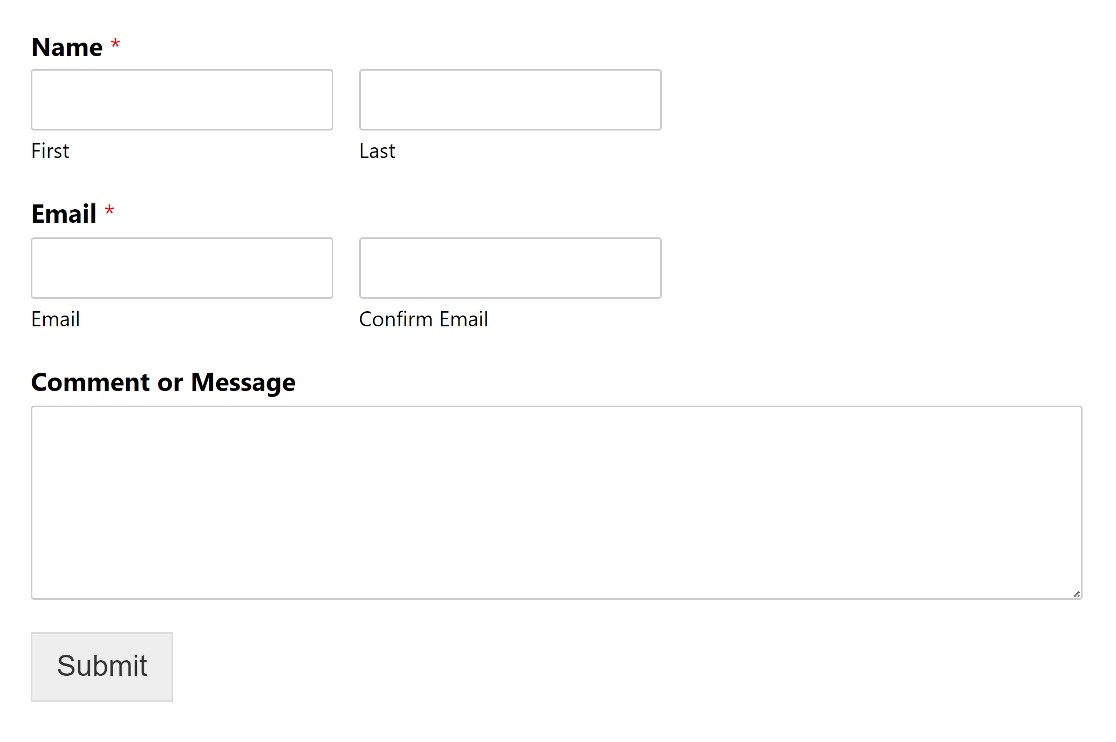
以上です! わずか 4 ステップで、WordPress フォームに確認メールアドレス フィールドを追加する方法がわかりました。
メール検証の UX ベスト プラクティス: 2 つの追加のヒント
メールアドレス確認フィールドは、間違ったメールアドレスの入力数を減らすのに非常に効果的ですが、ユーザーが同じフォームにメールアドレスを 2 回入力するのは少しイライラすることがあります。
電子メールの確認フィールドを追加すると訪問者のユーザー エクスペリエンスが損なわれると思われる場合は、次の 2 つのヒントを試してください。
メール欄を目立たせる
通常は、名前フィールドでフォームを開始します。 しかし、電子メール アドレス フィールドを最初に配置することは、ユーザーがより注意を払い、より慎重にフィールドに入力するように目立たせるための 1 つの方法です。
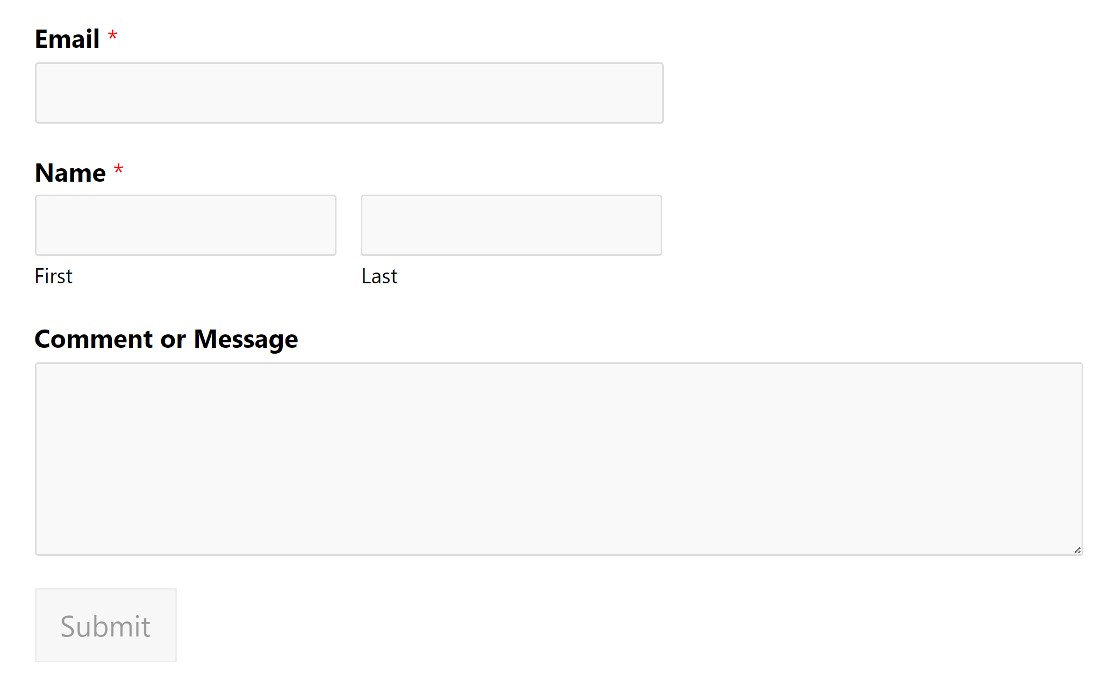
メール フィールド ラベルにリマインダーを追加する
もう 1 つの方法は、電子メール フィールドにリマインダーを追加して、ユーザーに電子メール アドレスが正しく入力されていることを確認するように求めることです。
これは、電子メール フィールドのフィールド オプション パネルから実行できます。 Labelフィールドを探して、 Emailと書かれている場所にテキストを追加するだけです。
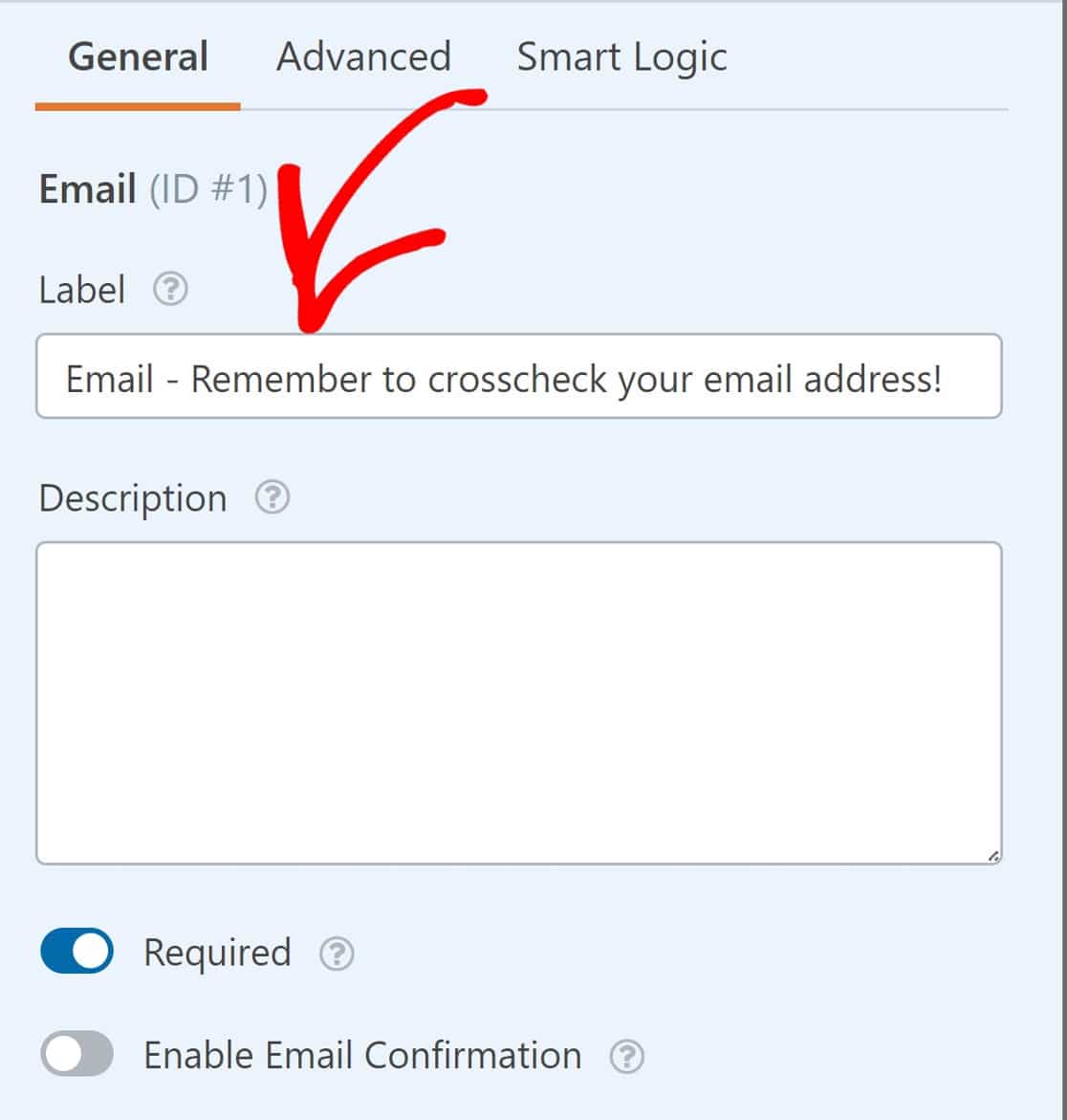
必要に応じて、これらのヒントを組み合わせて使用することで、最良の結果を得ることができます。
それだけです。
確認メール アドレス フィールドをフォームに追加する方法を示し、さらに 2 つの UX のヒントを共有しました。
さあ、試してみてください!
次に、紹介トラッキングをフォームに追加します
アフィリエイト マーケティングは、売り上げとインバウンド トラフィックを促進するための賢い方法です。 また、リードを増やすためにも使用できます。
これをサイトに実装したい場合は、WordPress フォームに参照追跡を追加するための完全なガイドをご覧ください。
強力で柔軟な WordPress フォームを作成する準備はできましたか? 最も簡単な WordPress フォーム ビルダー プラグインを今すぐ始めましょう。 WPForms Pro には、多くの無料のテンプレートと、人気のあるメール マーケティング サービスや CRM との統合が含まれています。 また、14日間の返金保証も提供しています。
WordPress フォームを今すぐ作成する
この記事が役に立った場合は、Facebook や Twitter でフォローして、無料の WordPress チュートリアルやガイドを入手してください。
