WordPressでPayPal支払いフォームを追加する方法(ステップバイステップ)
公開: 2022-03-28WordPressサイトにPayPal支払いフォームを追加したいとお考えですか?
PayPalを使用すると、Webサイトでの支払いを非常に簡単に受け入れることができます。 それは便利で、費用効果が高く、安全であり、世界中の何百万ものユーザーによってすでに使用されています。
この記事では、WordPressでPayPal支払いフォームを簡単に追加する方法を紹介します。
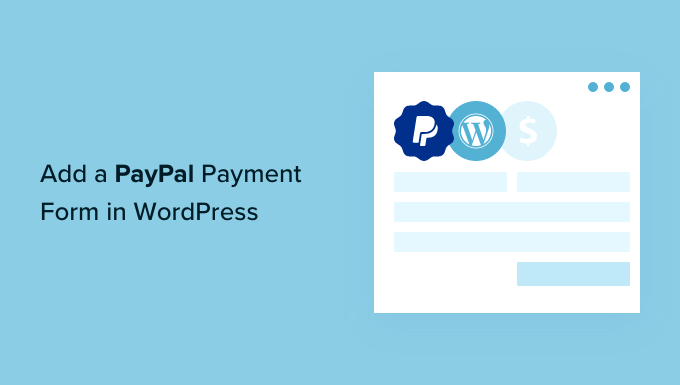
WordPressでPayPal支払いを受け入れる理由
WordPress Webサイトでの支払いを受け入れるために、本格的なeコマースストアは必要ありません。 単一の製品のみを販売している場合、またはコンサルティングやサービスの支払いを受け入れる場合は、支払いフォームの追加がはるかに簡単です。
PayPalは、間違いなく世界で最も人気があり、信頼できるオンライン決済ゲートウェイです。 また、PayPalがトランザクション全体を処理するため、セキュリティの問題、クレジットカード用の個別のマーチャントプロセッサの取得、またはPCIコンプライアンスについて心配する必要はありません。
そうは言っても、WordPressでPayPal支払いフォームを簡単に追加する方法を見てみましょう。
WordPressでPayPal支払いフォームを追加する方法
市場には多くのWordPressPayPalプラグインがあり、サイトに支払いボタンや注文フォームを追加できます。
しかし、注文フォームを作成し、コードなしでカスタマイズを追加する柔軟性に関しては、WPFormsが最良のオプションであると私たちは信じています。
WPFormsは、500万を超えるWebサイトで使用されているWordPress用の最高のドラッグアンドドロップフォームビルダープラグインです。 本格的なeコマースプラットフォームやショッピングカートプラグインを必要とせずに、簡単な請求または注文フォームを作成できます。
Stripe、Square、Authorize.netなどのクレジットカードサービスとの統合により、PayPalとクレジットカードの両方を同じフォームで受け入れることができるため、WPFormsの使用をお勧めします。
最初に行う必要があるのは、WPFormsプラグインをインストールしてアクティブ化することです。 詳細については、WordPressプラグインのインストール方法に関するステップバイステップガイドを参照してください。
彼らは無料のLiteバージョンを持っていますが、PayPalアドオンと注文フォームテンプレートにアクセスするには、Proプランが必要になります。
アクティベーション時に、 WPForms»設定ページにアクセスしてライセンスキーを入力する必要があります。 この情報は、WPFormsアカウントエリアにあります。 [キーの確認]ボタンをクリックして、ライセンスをアクティブ化してください。
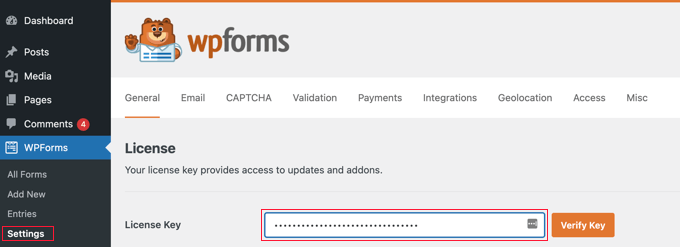
次に、 WPForms»アドオンページに移動します。 ここでは、PayPal標準アドオンをインストールする必要があります。 リストでそれを見つけて、その下にある[アドオンのインストール]ボタンをクリックするだけです。
アドオンは自動的にインストールされ、アクティブ化されます。
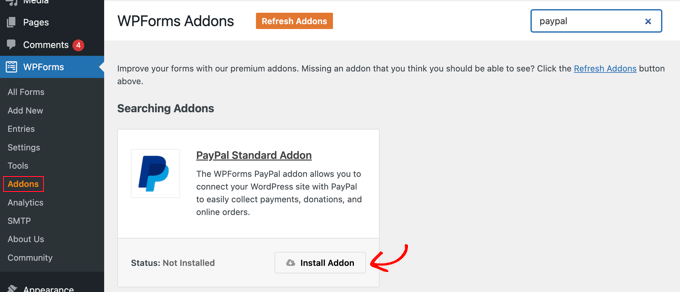
それでは、お支払いフォームを作成しましょう。
WordPressでPayPal支払いフォームを作成する
WPForms»WordPress管理エリアの新しいページを追加するだけでフォームビルダーを起動できます。
まず、フォームにタイトルを付けてから、[請求/注文フォーム]テンプレートまで下にスクロールして、[テンプレートを使用]ボタンをクリックする必要があります。
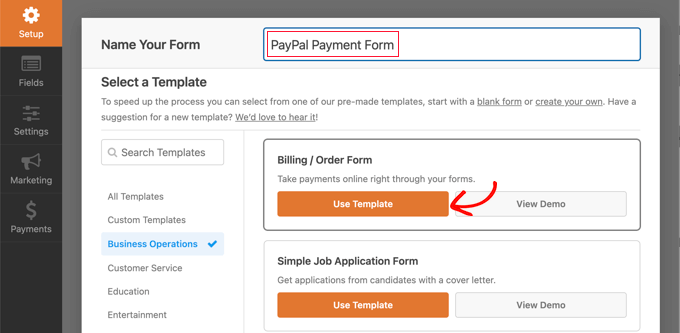
WPFormsは、ドラッグアンドドロップビルダーでフォームテンプレートを自動的にロードするようになりました。 フォームのフィールドを追加、削除、または変更するのは簡単です。
たとえば、複数のアイテムのリストがフォームに追加されたため、訪問者は支払いを希望する製品またはサービスを選択できます。 このフィールドをクリックすると、フィールドのラベルと各アイテムの名前と価格をカスタマイズできるようになります。
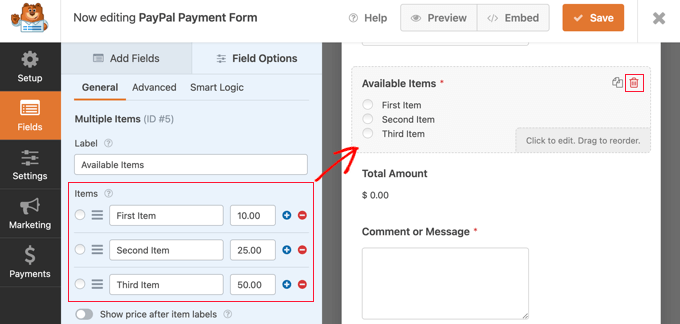
単一のアイテムのみを提供している場合は、フィールドの右上隅にあるゴミ箱アイコンをクリックして、[複数のアイテム]フィールドを削除する必要があります。
次に、[単一アイテム]フィールドまで下にスクロールして、フォームにドラッグします。
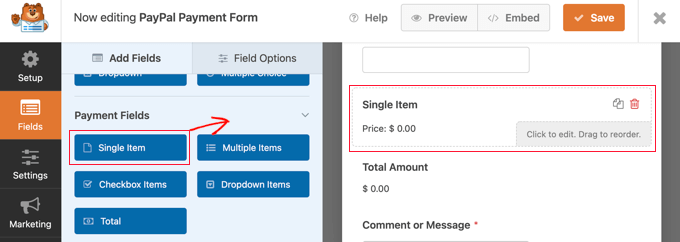
このフィールドをクリックしてカスタマイズできます。

たとえば、フィールドのラベル、説明、価格を変更できます。 右側のフォームのプレビューは自動的に更新されます。
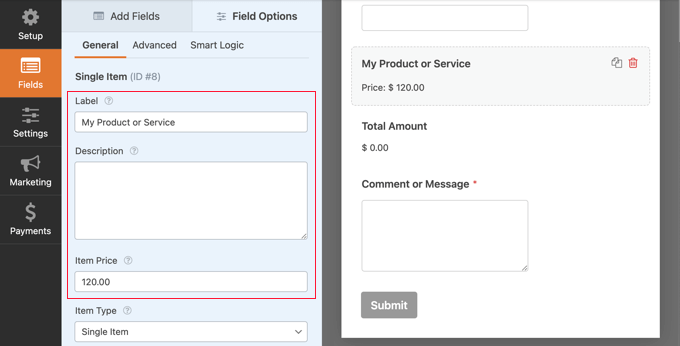
単一のアイテムのみを提供している場合、[合計]フィールドは不要です。 お気軽に削除してください。
次に、PayPalを設定するには、 [支払い]»[PayPal標準]に移動する必要があります。 [PayPal標準支払いを有効にする]チェックボックスをオンにするだけです。
![[PayPal標準支払いを有効にする]チェックボックスをオンにします Check the Enable PayPal Standard Payments Box](/uploads/article/33101/JfHaLMN6U6tPBEl8.png)
まだお持ちでない場合は、PayPalアカウントを作成する必要があります。 次に、PayPalのメールアドレスをWPForms設定に入力できます。
その後、他のPayPal設定を入力する必要があります。 お支払いフォームをテストする場合は、[テスト/サンドボックス]モードを選択する必要があります。 これにより、フォームが正しく機能していることを確認するために、ダミーのPayPal支払いを行うことができます。
テストが終了したら、モードオプションを「本番環境」に戻すことを忘れないでください。
ほとんどのWebサイトには、「製品とサービス」の支払いタイプが必要です。 もう1つのオプションは「寄付」です。PayPalの寄付ボタンを追加する方法については、ガイドをご覧ください。
URLを追加して、支払いを完了していないユーザーをリダイレクトし、配送先住所とメモが必要かどうかを判断することもできます。
最後に、「条件付きロジックを有効にする」オプションを使用して、複数の支払いタイプを受け入れることができます。 詳細については、ユーザーがWordPressフォームで支払い方法を選択できるようにする方法に関するガイドを参照してください。
完了したら、[保存]ボタンをクリックして設定を保存します。
![[保存]ボタンをクリックして設定を保存します Click the Save Button to Store Your Settings](/uploads/article/33101/8ClRE4ADTFHjShMD.png)
これでオンラインPayPal支払いフォームの準備が整い、Webサイトの任意のWordPress投稿またはページに追加できます。
あなたのウェブサイトにあなたのPayPal支払いフォームを追加する
WPFormを使用すると、Webサイトのどこにでもフォームを簡単に追加できます。
新しい投稿またはページを作成するか、既存のものを編集するだけです。 次に、上部のプラス(+)記号をクリックし、WordPressエディターでWPFormsブロックを追加します。
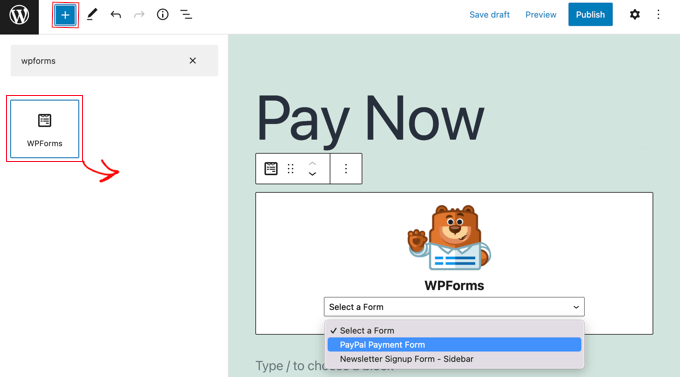
その後、WPFormsブロックのドロップダウンメニューから注文フォームを選択します。
終了したら、ページを保存または公開し、プレビューボタンをクリックして、フォームの動作を確認できます。
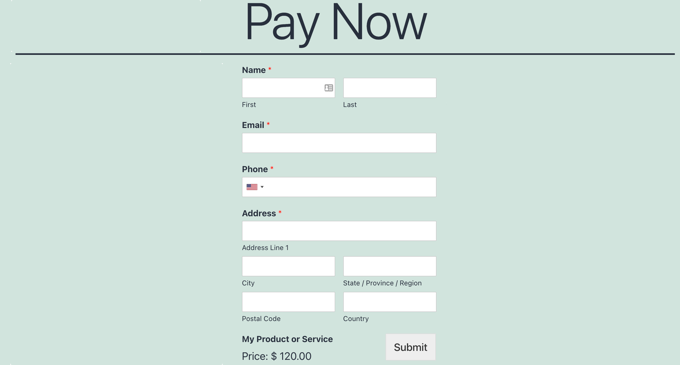
ユーザーがフォームに入力して[送信]ボタンをクリックすると、[PayPalで支払う]画面が自動的に表示されるため、ユーザーは支払いを完了することができます。
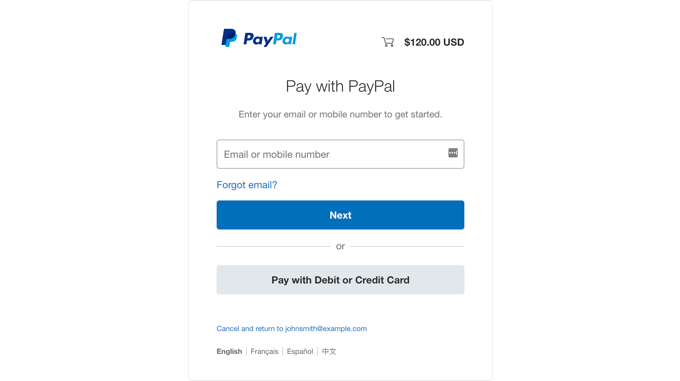
おめでとうございます。WordPressでPayPal支払いフォームを作成しました。
支払いフォームをメールマーケティングサービス、Googleスプレッドシート、その他のアプリに接続して、WPFormsのネイティブ統合を使用してワークフローをさらに合理化できます。
このチュートリアルが、WordPressでPayPal支払いフォームを追加する方法を学ぶのに役立つことを願っています。 また、無料の電子メールドメインを取得する方法を学習したり、サイトを成長させるために必要なプラグインのリストを確認したりすることもできます。
この記事が気に入った場合は、WordPressビデオチュートリアルのYouTubeチャンネルに登録してください。 TwitterやFacebookでも私たちを見つけることができます。
