WordPressメディアライブラリをクリーンアップする方法
公開: 2023-01-17ほとんどのホストはストレージ容量を制限していませんが、ウェブサイトをきれいにすることは良い考えです. そうしないと、使用しないメディア ファイルが多くなり、最終的に速度が低下する可能性があります。 WordPress サイトが拡大するにつれて、数百または数千の画像になる可能性があります。これが、WordPress メディア ライブラリをクリーンアップする必要がある理由の 1 つです。
WordPress では、メディア ファイルを簡単にアップロードおよび削除できます。これは良いことです。 つまり、未使用の画像を頻繁に削除しない理由はありません。 これを行うと、サイトの動作が改善され、ワークフローが改善されるはずです。
この記事では、WordPress メディア ライブラリを手動およびプラグインを使用してクリーンアップする方法を説明します。 さらに、メディア ライブラリを最適化するためのヒントも学びます。 それでは、始めましょう。
WordPress メディア ライブラリとは何ですか?
WordPress メディア ライブラリは、Web サイトにアップロードしたすべての画像、オーディオ ファイル、ビデオ ファイル、ドキュメントのコレクションです。 WordPress ダッシュボードからメディア ライブラリにアクセスできます。
メディア ライブラリにアクセスします。
- まず、 WordPress 管理ダッシュボードにログインします。
- [メディア]をクリックし、[ライブラリ] を選択します。
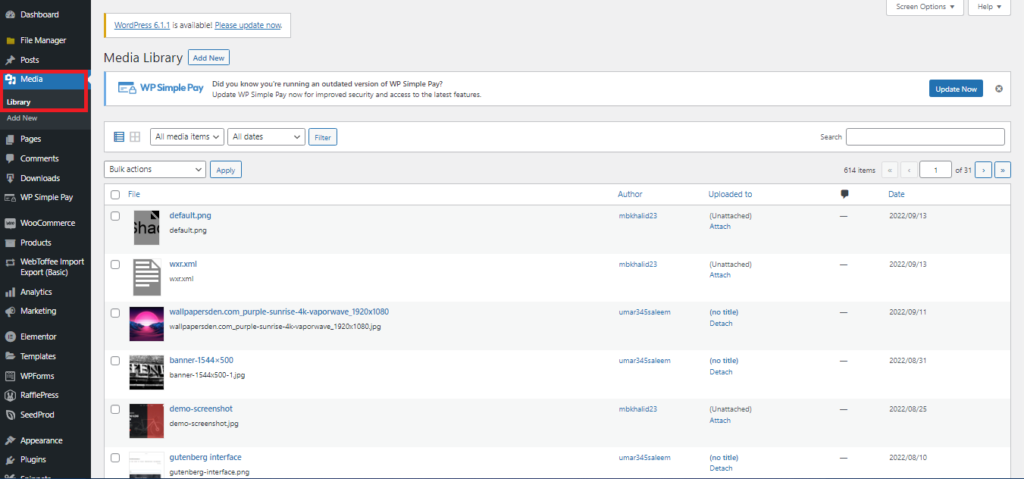
ここには、1 つの場所から管理できるすべてのメディア ファイルとドキュメントがあります。 では、次の大きな問題に取り掛かりましょう。 メディア ライブラリをクリーンアップする必要があるのはなぜですか? それを見つけてみましょう。
WordPress でメディア ライブラリをクリーンアップする必要があるのはなぜですか?
仕事で毎日使用しないファイルを保持する正当な理由はたくさんあります。 たとえば、必要な領収書や公的書類を保管する必要がある場合があります。 しかし、WordPress サイトに未使用のメディア ファイルが多数あることを正当化するのは困難です。
さて、Web サイトについて言えば、メディア ファイルは割り当てのかなりの部分を占めるファイルです。 新しい製品を追加したり、ランディング ページやブログ投稿を更新したりするときに、古いメディア ファイルが不要になる場合があります。 ただし、それらをライブラリに保持すると、そこにとどまり、スペースを占有し、正しいファイルを見つけるのが難しくなります.
さらに、必要な 1 枚の写真をすぐに見つけるために、何十ページものファイルを調べなければならないことも避けたいと思うでしょう。 きれいなオフィスのように、よく整理されたメディア ライブラリは、時間を節約し、毎日のストレスを軽減できるため、作業する価値があります。
さらに、Web ホスティング プランによっては、不要なファイルがすべて追加されると、サイトの実行が遅くなり、毎月のコストが高くなる可能性があります。 したがって、ホスト料金のコストを削減したい場合は、WordPress メディア ライブラリをクリーンアップしてみてください。
乱雑なサイズのメディア ライブラリで直面するもう 1 つの問題は、大きなバックアップです。 自動バックアップを選択した場合、バックアップ ファイルが大きくなり、処理が困難になるためです。
これらは、WordPress ライブラリから不要なメディア ファイルを削除する必要がある理由の一部です。 それでは、WordPress に最適なメディア クリーナー プラグインをいくつか見てみましょう。
WordPress に最適なメディア クリーナー プラグイン
サイトが大きくなるにつれて、WordPress データベースは不要なファイルを収集し始めます。 これには、スパム コメント、使用しなくなったメディア ファイル、古いバージョンの投稿、ごみ箱に入れられたアイテム、機能しないエントリが含まれます。 前述したように、データベースにこれらの不要なファイルが蓄積されると、サーバーに過負荷がかかり、Web サイトの速度が低下します。 ここで WordPress プラグインの出番です。
プラグインをインストールすると、データベース上のすべてのジャンク ファイルを見つけて削除するのに役立ちます。 これにより、未使用の画像やその他のファイルが削除され、ストレージ スペースが解放されます。 したがって、サーバーに不要な負荷がかかるのを防ぎます.
プラグインを使用する理由は、独自のアルゴリズムを使用して、Web サイトに保存されているすべてのジャンク ファイルを表示するためです。 また、システムに保持するファイルを選択できる詳細な制御にもアクセスできます。
それでは、WordPress 用のメディア クリーナー プラグインのリストから始めましょう。
1) メディアクリーナー
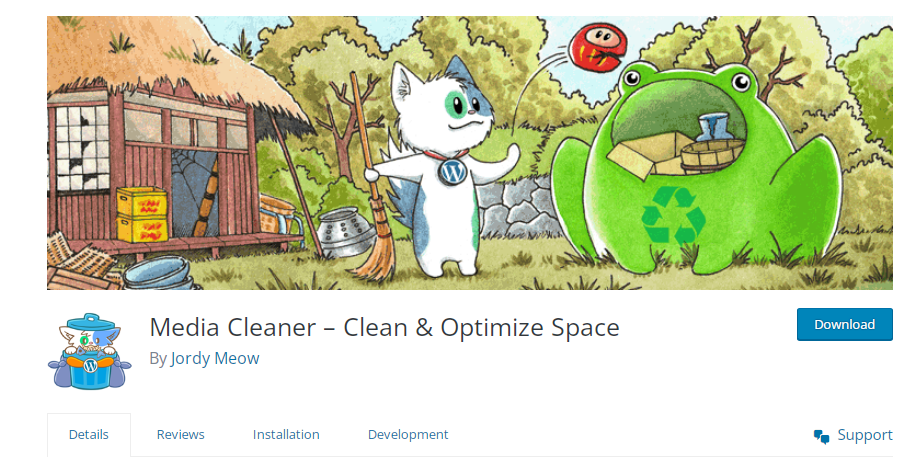
WordPress メディア ライブラリをクリーンアップするか、WordPress で使用されていない画像を削除するだけの場合は、 Media Cleanerが最適なオプションです。 Media Cleaner を使用すると、「未使用」と記載されているすべてのファイルがダッシュボードに表示され、そこで削除できます。 削除したすべてのファイルは内部のごみ箱に移動されるため、完全に削除する前に再確認できます。
Media Cleaner の主な機能の一部を次に示します。
特徴
- WordPress メディア ライブラリと壊れたファイルをクリーンアップするのに役立ちます。
- 特定された未使用のファイルを専用のダッシュボードから削除できます。
- 完全に削除する前に再確認できます。
- プレミアム バージョンでの WP-CLI サポート。
- Web サイトのオンライン バージョンを分析して、メディア ファイルを正確に推測します。 (プレミアム)
- メディア コレクションを物理/アップロード ディレクトリと比較します。 (プレミアム)
価格
Media Cleaner には無料版と有料版があります。 有料版は年間29ドルから。 さらに、開発者は最初の 2 週間以内に全額返金も提供します。
2) WP 最適化
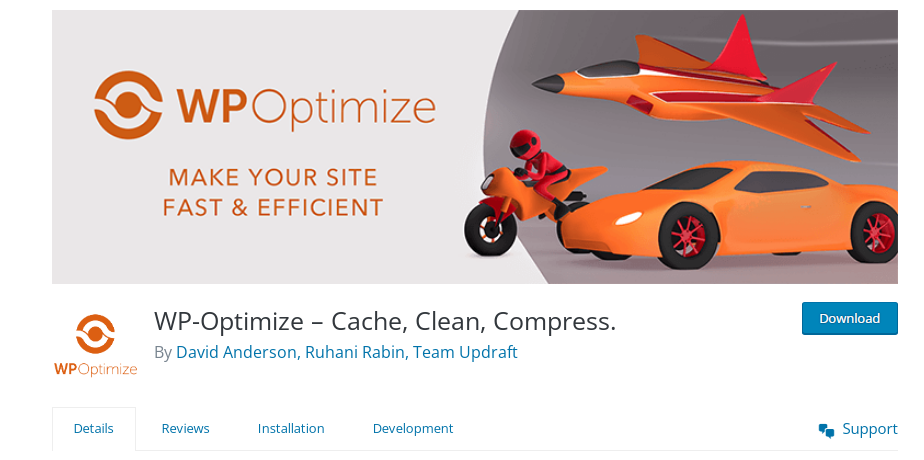
WP-Optimizeは、WordPress メディア ライブラリをクリーンアップし、画像を圧縮し、ウェブサイト全体をキャッシュして高速化するのに役立つ、人気があり広く使用されているもう 1 つのプラグインです。
このプラグインは、不要なファイルをすべて削除し、データベース テーブルを最適化し、MySQL クエリを使用せずにデータベースを最適化することで、WordPress メディア ライブラリを解放するのに役立ちます。 このプラグインを設定して、未使用の画像または特定のサイズに設定された画像を削除できます。 ウェブサイトに最適な最適化スケジュールを設定することもできます。
WP-Optimized のいくつかの機能を次に示します。
特徴
- メディア ライブラリをクリーンアップし、画像を最適化し、Web サイトをキャッシュします。
- 承認されていないコメント、ゴミ箱に移動されたファイル、pingback などの不要なデータを検出して削除できます。
- データベースを毎週自動的にクリーニングします。
- 節約されたスペースの量など、データベースに関する情報を表示します。
価格
WP-Optimize には、無料版と有料版の両方があります。 有料版は年間 $49 からです。
3. WP スイープ
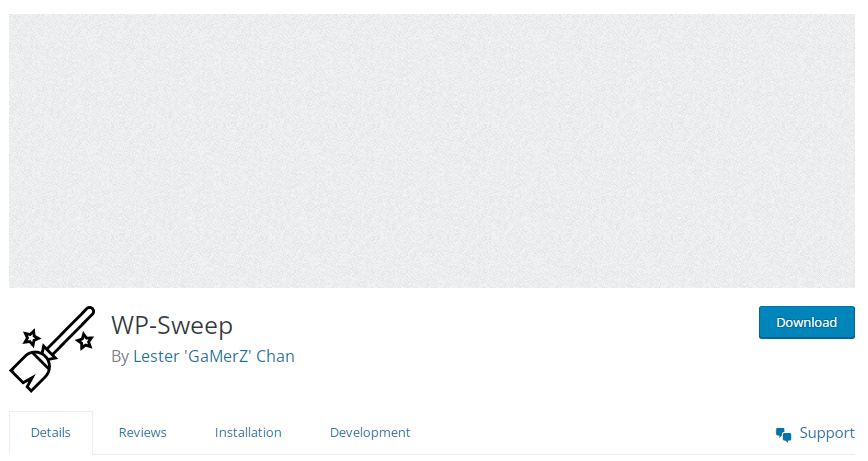
最後に、WordPress メディア ライブラリをクリーンアップするための最高の WordPress クリーナー プラグインの 1 つである WP-Sweep があります。 自動ドラフト、リビジョン、削除されたコメントなど、使用されていない画像を WordPress から削除するのに役立つ最も人気のあるプラグインの 1 つです。 このプラグインには、MySQL の削除クエリの代わりに WordPress の削除機能が組み込まれています。 ファイルを一度に 1 カテゴリずつ「スイープ」するか、「すべてスイープ」を選択してすべてを削除できます。
WP-Sweep の主な機能を次に示します。
特徴
- MySQL 削除クエリの代わりに、デフォルトの WordPress 削除関数を使用します。
- 自動ドラフト、重複ファイル、未使用のアイテム、削除されたコメントなどをクリーンアップします。
- WP-CLI コマンドで動作します。
- データベース テーブルの最適化に役立ちます。
価格
このプラグインは、WordPress プラグイン ディレクトリからダウンロードできます。
WordPressメディアライブラリをクリーンアップする方法
WordPress メディア ライブラリをクリーンアップするには、さまざまな方法があります。 手動またはプラグインを使用して行うことができます。 まず、手動の手順を見ていきます。
手動で
ダッシュボードから直接進み、WordPress メディア ライブラリを手動でクリーンアップできます。
- [メディア] > [ライブラリ] をクリックします。
アップロードしたすべての画像が表示されます。

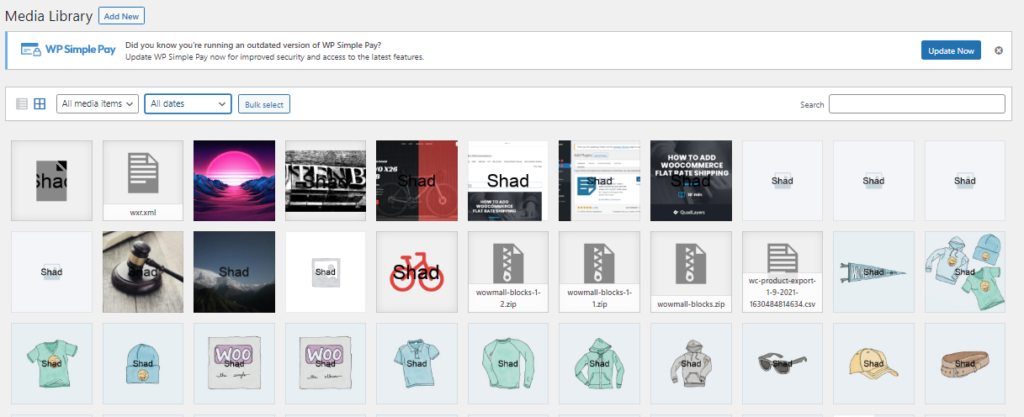
メディア ライブラリから 1 つの画像をすばやく削除できます。 削除したいビデオまたは写真をクリックすると、ウィンドウが開きます。 ウィンドウには、メディア ファイル、関連情報、および画像のメタデータが表示されます。
ウィンドウの右下隅に、「完全に削除」のオプションが表示されます。それをクリックして確認します。
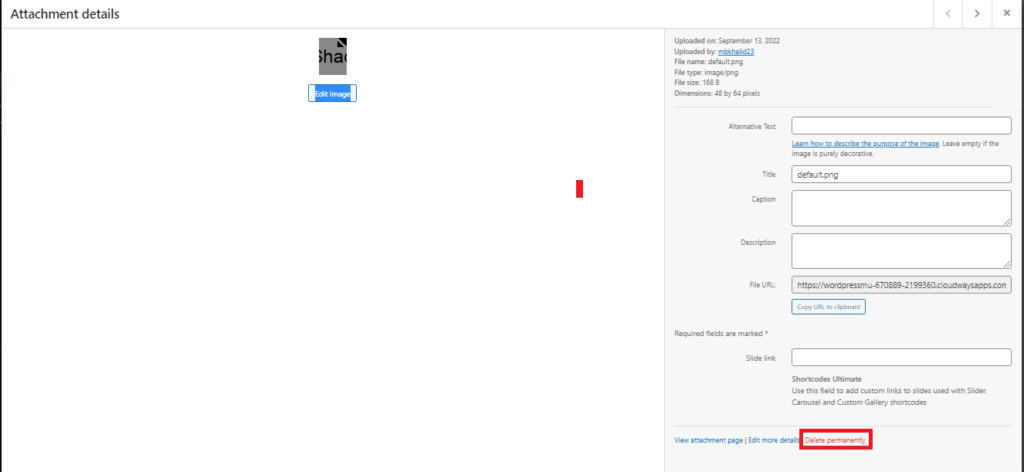
「一括選択」をクリックして、複数のメディア ファイルを削除することもできます。
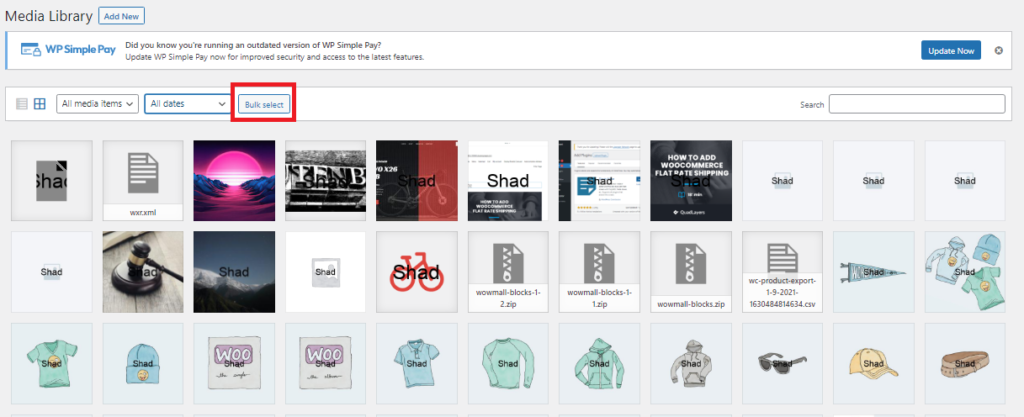
プラグインの使用
Media Cleaner プラグインを使用して、WordPress メディア ライブラリをクリーンアップします。 手順を 1 つずつ見ていきましょう。
プラグインをインストールします。
- WordPress 管理者にログインします。
- プラグイン>新規追加に移動します
- 検索バーに Media Cleaner と入力します。
- 「今すぐインストール」をクリックします。
- インストール後、プラグインを有効化します。
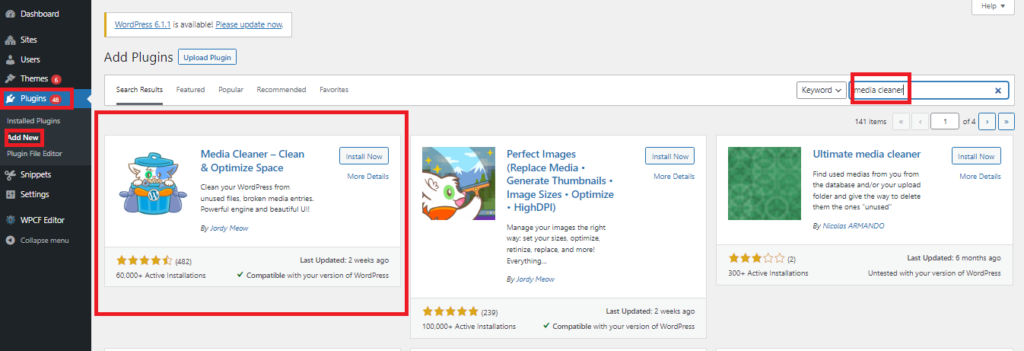
WordPress のバックアップ (オプション)
将来も使用したいものを誤って削除してしまったらどうしますか? Media Cleaner プラグインを使用する前に、WordPress サイトとデータベースのバックアップについて説明しましょう。 一般に、Web サイトとデータベースを定期的にバックアップすることをお勧めします。 たとえば、Media Cleaner などのプラグインを使用している場合、バックアップは必須です。 プラグインは、元に戻せないファイルをサーバーから削除します。
メディア クリーナーのセットアップ
ダッシュボード メニューで、[Meow アプリ] > [メディア クリーナー] をクリックします。
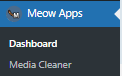
プラグインの無料版は、デフォルトでメディア ライブラリをスキャンできるため、ほとんどの設定をそのままにしておくことができます。 これにより、このプラグインは使いやすいため、優れた選択肢になります。
チェックボックスをオンにして、プラグインのアクティビティをログに記録します。 ログ情報を使用して、バックアップから削除されたファイルを復元できる場合があります。 そのため、ログセクションで「有効にする」をクリックします。
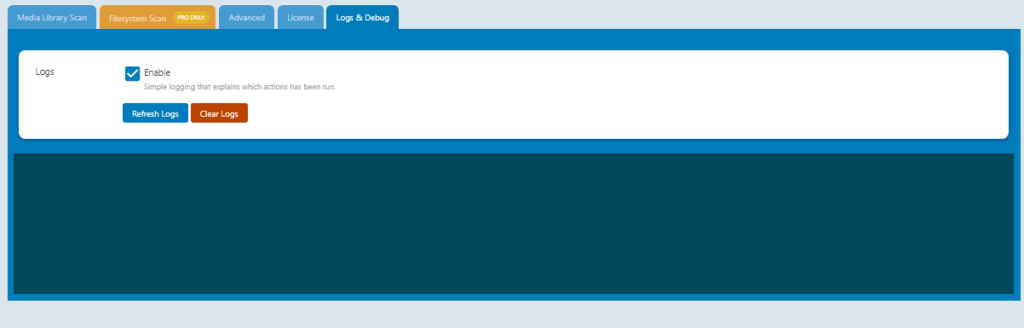
メディア ライブラリのクリーニング
「メディア」に移動し、「クリーナー」をクリックします。
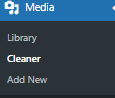
「スキャン」ボタンをクリックして開始します。
プラグインがページや投稿に属さない画像を見つけた場合、「問題が見つかりました」というメッセージが表示されます。
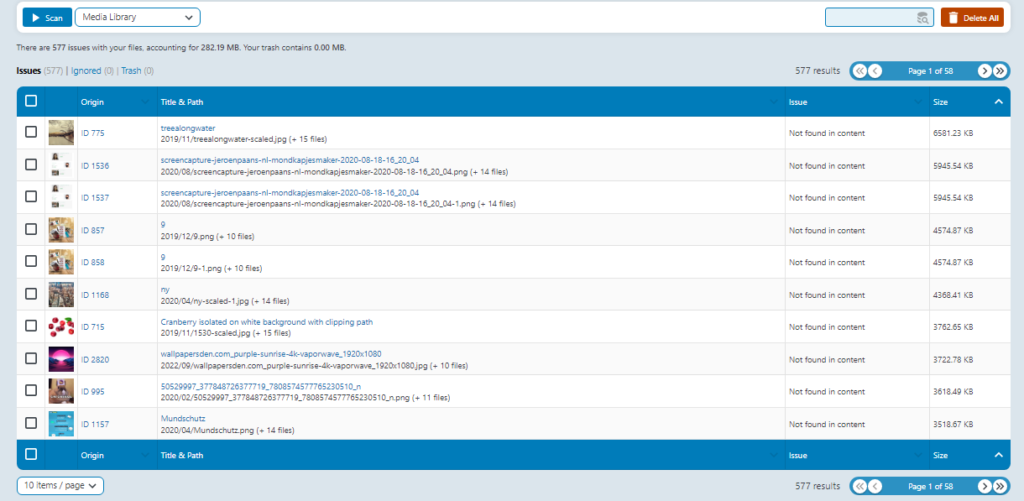
見つかった画像を削除する場合は、それらにチェックを入れて削除をクリックします。
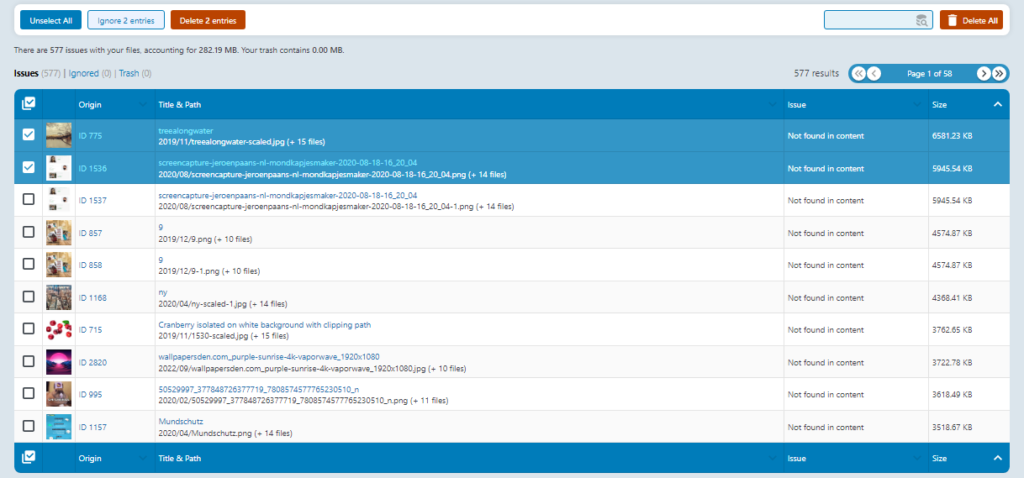
または、「すべて削除」をクリックします。
このプラグインは、画像が削除されると元に戻せないことを思い出させてくれます。 デフォルトでは、WordPress はメディア ファイルをゴミ箱に入れませんが、完全に削除します。 このコードを wp-config.php ファイルに追加すると、ゴミ箱機能が有効になります。
| define( 'MEDIA_TRASH', true ); |
閉じる前にテキストを追加する必要があることに注意してください。
これを行うと、ページが再び読み込まれます。 この時点で、スキャン結果ファイルを削除すると、完全に削除されるのではなく、ごみ箱に移動されます。
これにより、サイトをチェックして、重要な画像が削除されていないことを確認できます. 間違いがないことを確認したら、[ゴミ箱] をクリックし、[ゴミ箱を空にする] ボタンをクリックして、ゴミ箱内のファイルを削除します。
![]()
メディア ライブラリを最適化するためのヒント
ファイルを常に手元に置いておくことは常に良いことです。 ただし、メディア ライブラリがいっぱいになると、面倒になることがあります。 メディア ライブラリが大きくなりすぎないようにするために、次の予防措置を講じることができます。
アップロードする前に画像を圧縮する
画像やファイルの最適化に関して言えば、画像圧縮は不可欠な要素です。 WordPress メディア ライブラリにアップロードする前に、Adobe Photoshop またはその他のオンライン ツールを使用して画像を圧縮できます。
小さい画像をアップロードする
画像の最適化に関しては、画像のスケーリングも重要な要素です。 スマートフォンやカメラから画像や写真を直接アップロードする場合。 それらは通常高品質で、巨大なファイルサイズです。 これらの巨大な画像は通常、HTML または CSS で圧縮されていますが、訪問者のブラウザはフルサイズの画像をダウンロードします。 この種の画像は Web 用に最適化されていません。
メディア ライブラリのスペースを削減するには、Web サイトで使用するピクセル サイズに合わせて小さな画像をアップロードすることをお勧めします。
画像を最適化する
画像を最適化することは、ファイルのサイズと画像の品質の間で適切なバランスを見つけることです。 画像を最適化すると、Web サイトの読み込みが速くなり、使用するディスク容量が少なくなり、Web サイトのバックアップが速くなり、SEO ランキングが向上するなど、多くのメリットがあります。
定期健診
管理しやすくするために、WordPress メディア ライブラリを頻繁にチェックしてクリーンアップすることをお勧めします。 これを少なくとも月に 1 回行うと効果的ですが、より頻繁に行うほど効果的です。
PNG ではなく JPG 形式を使用します。
JPG と PNG は、画像ファイルを保存する最も一般的な方法です。 JPG ファイルは写真に適しています。PNG ファイルは、グラフ、テキストを含む画像、およびロゴなどの透明な背景が必要な画像に適しています。
ほとんどの場合、PNG ファイルの方が品質が高く、より目立ちます。 ファイル サイズの大きい画像を使用すると Web サイトの読み込みが遅くなり、訪問者に悪影響を与えるため、Web サイトの画像には JPG ファイルを使用することをお勧めします。
結論
ウェブサイトのホストは、特定のオンライン ストレージのみを許可することで、常にメディア ライブラリのサイズを削減します。 未使用の画像、オーディオ ファイル、ビデオ ファイル、およびドキュメントでこのスペースを無駄にすることは、決して賢明な決定ではありません。 そのため、この記事では、WordPress メディア ライブラリをクリーンアップする方法を紹介しました。 また、WordPress で使用されていない画像を削除するための 3 つの最適なプラグインについても説明しました。 次は、メディア ライブラリを手動で、またはプラグインを使用してクリーンアップし、タスクを自動化して時間を節約するためのステップバイステップ ガイドです。
どちらの方法を選択しても、何かを削除する前に必ずサイトをバックアップしてください。 完全に削除する前に、必ず再確認してください。
この記事が WordPress メディア ライブラリのクリーンアップに役立つことを願っています。 WordPress のメディア ライブラリを一掃することを考えたことはありますか? あなたはこの記事を読んだ後にいるはずです。
- CatFolders レビュー: プロのように WordPress メディア ファイルを整理する方法
- WordPress データベースを最適化する方法: 完全ガイド
- 商品画像を WooCommerce チェックアウトに追加する方法
