汗をかかないウェブサイトを構築する方法
公開: 2019-02-08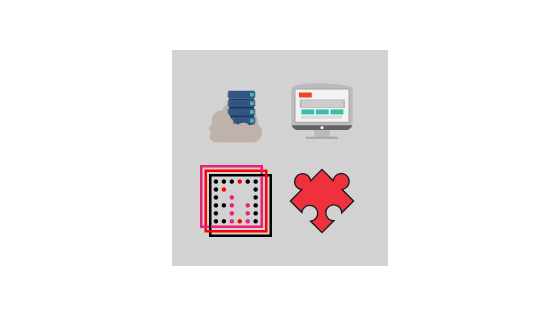
最終更新日-2021年7月8日
さて、これはHTML / CSSコーディングのような退屈なことを学ぶのに何ヶ月も費やす準備ができていない怠惰な人のためのガイドであり、お金の袋を支払います。 しかし、これは彼らが世界に伝えるものが何もないという意味ではありません。 それどころか、彼らの人生は世間の注目に値するスリリングな冒険に満ちています。
あなたはそれらの人の一人ですか? それから読んでください、そしてあなたはウェブサイト/ブログを速く、簡単にそして手頃な価格で始める方法を学びます。
始める前にこれを考慮してください
市場には非常に多くの異なるウェブサイト構築プラットフォームとウェブサイトビルダーがあります。
いくつか例を挙げると、WordPress、HTML、Magento、Joomla。
Webサイトを最初からコーディングすることもできますが、お勧めしません。
- コーディングに時間がかかりすぎます。
- 結果はすぐに失望するでしょう。
OK、どのプラットフォームを選ぶべきですか?
BuiltWithによって作成されたこれらの最近の統計が役立つと思います。
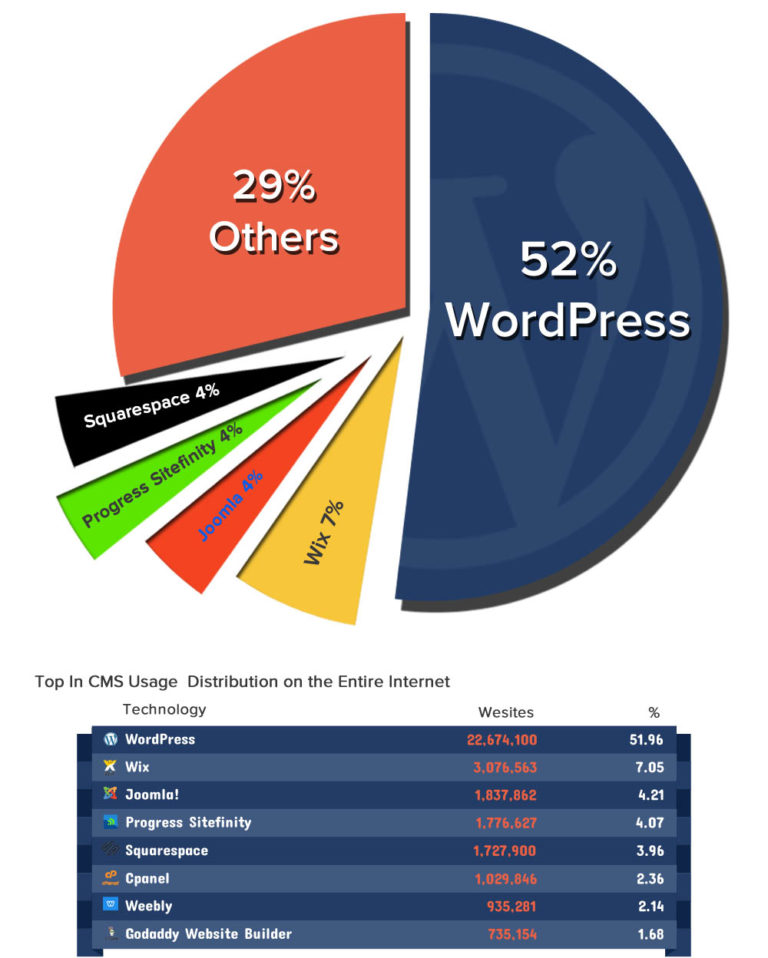
上のグラフから、2019年に最も人気のあるウェブサイトビルダー(またはコンテンツ管理システム)は次のとおりであることがわかります。
- WordPress(無料)52%
- Wix(有料)7%
- Joomla(無料)4%
- Progress Sitefinity(無料)4%
- Squarespace(有料)4%
- Weebly(有料)2%
考える時間が必要な場合は、今はプラットフォームを選択しないでください。 ほとんどのウェブホスティングサービスは、WordPress、Joomla、Drupalのワンクリックインストールを提供します。 後でそれについて決定を下すことができます。
読む時間/欲求がありませんか? あなたの代わりにすべてを行うのに十分公平な誰かが欲しいだけですか? このボタンをクリックするだけです
使用する準備ができて
そしてあなたのすべての問題はたったの149ドルで解決されます。
最初のステップ
- ウェブホスティングを取得し、ドメイン名を登録します
WordPressまたはその他のタイプのWebサイトをセットアップするには、次の2つのことが必要になります。
- YourSiteName.comのようなWebアドレスであるドメイン名
- あなたのサイトをインターネットに接続するサービスであるウェブホスティング
あなたのウェブサイトはウェブホスティングなしではインターネット上に表示されません。 画像、コンテンツ、ウェブサイトファイルを保存するために必要です。
yourbusiness.my-free-website.comのような他の誰かのドメインにサイトを置くよりも専門的に見えるので、ドメイン名を所有することをお勧めします。 さらに、それは手頃な価格です。 ほとんどのホスティングプロバイダーは、ドメインを1年間無料で提供しています。 通常、ドメイン名の費用は年間15ドル近くになります。
要点は–あなたのサイトはウェブホスティングとドメイン名なしでは存在しません。
ドメイン名を登録してウェブホスティングを取得する手順をスキップできると思います。 それらは非常に単純です。
たとえば、を使用することにした場合
使用する準備ができて
オファー、ドメイン名、ウェブホスティングはすでに含まれています。
2番目のステップ
- あなたのウェブサイトを設定します
ドメイン名とホスティングを設定したら、次に進みます。
それはあなたのウェブサイトを立ち上げて実行する時です。 最初に行う必要があるのは、WordPressをドメインにインストールすることです。
WordPressをインストールする方法は2つあります。 一方はもう一方よりもはるかに簡単です。
ほぼすべてのまともなホスティング会社は、WordPressのワンクリックインストールを統合しており、これは簡単なことです。
Inmotionホスティングまたは他の同様のホスティング会社にサインアップした場合は、アカウントのコントロールパネルに「ワンクリックインストール」が表示されます。
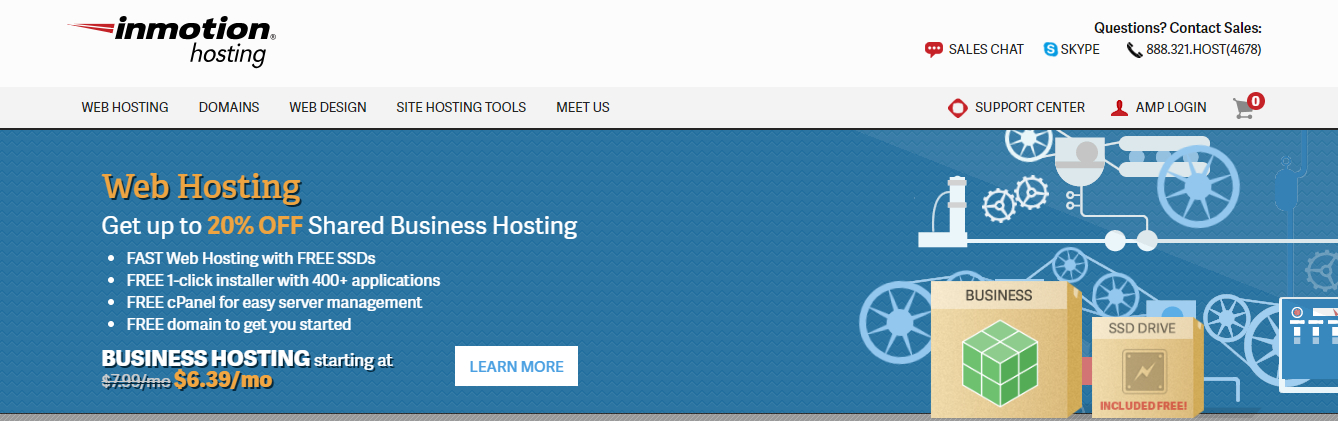
それを見つけたら、次の手順に従います。これは、すべての主要なWebホスティング会社で類似/同一である必要があります。
- ホスティングアカウントにログインします。
- コントロールパネルに移動します。
- 「WordPress」または「Website」アイコンを探します。
- Webサイトをインストールするドメインを選択します。
- 「今すぐインストール」ボタンをクリックすると、新しいWordPressWebサイトにアクセスできます。
なんらかの奇妙な理由で、ホスティング会社がWordPressのワンクリックインストールを提供していない場合は、手動でインストールする必要があります。 ただし、よく考えてみることをお勧めします。 単純な自動化されたプロセスを過度に複雑にする必要があるのはなぜですか? その会社は本当に最良の選択ですか?
3番目のステップ
- あなたのウェブサイトをデザインする
さて、WordPressがドメインに正常にインストールされると、非常に基本的なクリーンサイトが表示されます。
しかし、問題はあなたが他のみんなのようになりたくないということですよね?
必要なのはテーマです。 私たちはあなたのウェブサイトがどのように見えるべきかをWordPressに伝える既製のデザインテンプレートを意味します。 インストールできるプレミアムWordPressテーマの例を次に示します。
Imperion –多目的企業のWordPressテーマ
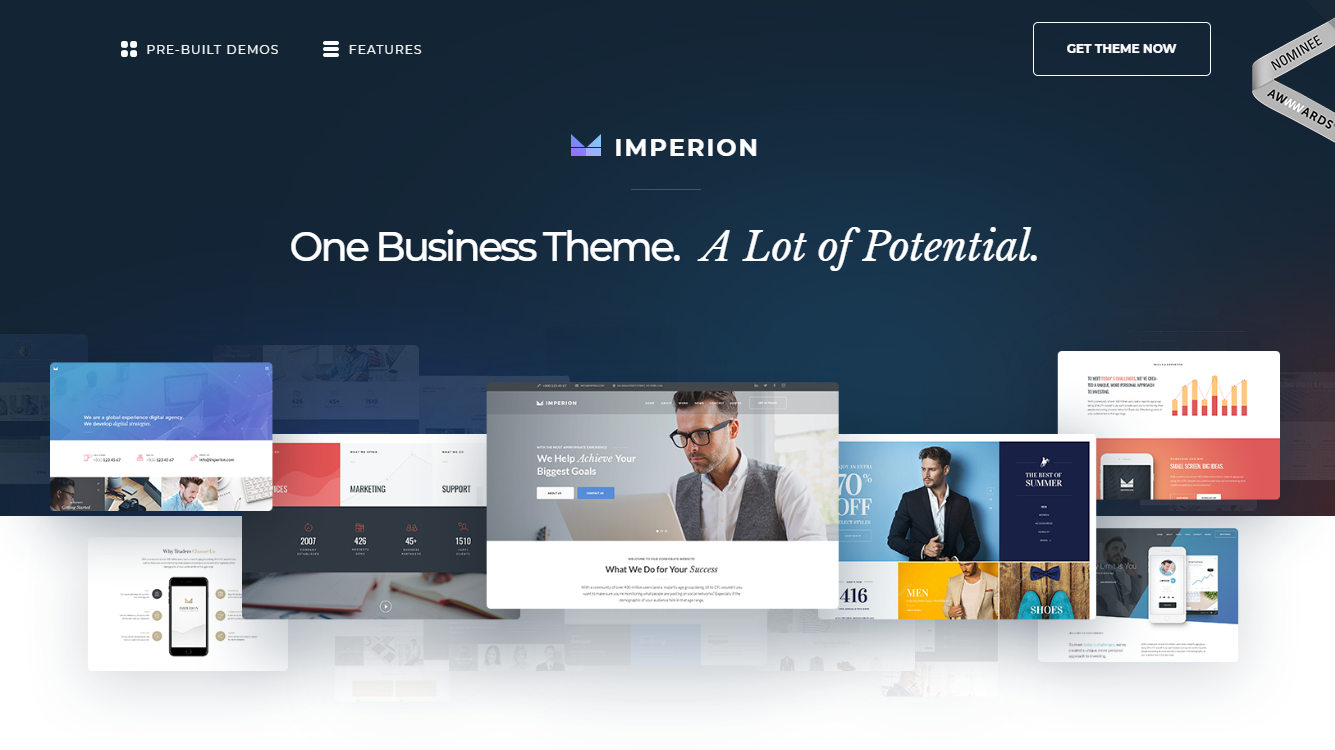
ここで楽しくなります。 インターネット上には、自分のニーズに合わせて選択およびカスタマイズできる、専門的に設計されたテーマがたくさんあります。
多くのWordPressテーマが無料で利用できます。 ここでは、無料およびプレミアムテーマのすべての長所と短所を検討する必要があります。 プレミアムのものはより機能が豊富で、24時間年中無休の無料サポートが付属しています(一流のプロバイダーについて話す場合)。
無料のテーマに関しては…ウェブデザインやウェブ開発のスキルがなくても、自分でテーマを扱うのはかなり難しいでしょう。 無料のテーマはサポートなしで提供されます。
新しいテーマをインストールします
あなたが好きなテーマを見つけたとしましょう。 インストールはとても簡単です。 「インストール」と「アクティブ化」をクリックするだけです。
テーマを変更しても、以前の投稿、ページ、コンテンツは削除されないことに注意してください。 作成したものを失うことを心配することなく、何度でもテーマを変更できます。
4番目のステップ
Webサイトにコンテンツを追加する
テーマがインストールされると、コンテンツの作成を開始する準備が整います。 いくつかの基本事項を簡単に説明します。

ページの追加と編集
「サービス」または「自己紹介」ページを追加しますか?
- WordPressダッシュボードのサイドバーに沿って見て、「ページ」->「新規追加」を見つけます。
- MicrosoftWordに似た画面が表示されます。 テキスト、画像、その他の要素を追加して、必要なページを作成します。 終わったら保存します。
メニューにページを追加する
新しいページをナビゲーションバーにリンクしますか?
- [更新]をクリックして、ページに加えた変更を保存します
- WordPressダッシュボードのサイドバーにある[外観]->[メニュー]をクリックします
- 作成したページを見つけて、その横にあるチェックボックスをクリックしてリストに追加し、[メニューに追加]をクリックします。
投稿の追加と編集
あなたはきっとあなたのウェブサイトにブログを持ちたいと思うでしょう。 したがって、「投稿」は次に進む場所になります。 異なるカテゴリを使用して、類似した投稿をグループ化します。
あなたのウェブサイトにブログを追加する必要がありますか? さまざまなカテゴリと投稿を使用します。 「ブログ」という名前のカテゴリを作成するとします。 メニューに追加して、投稿の作成を開始するだけです。
どうやってするの:
- 「投稿->カテゴリ」に移動して、新しいカテゴリを作成します
また
- b)「投稿->新規追加」に移動してブログ投稿を作成します。 ブログ投稿を書き終えたら、適切なカテゴリを追加する必要があります。
適切なカテゴリを作成したら、それをメニューに追加します。これで完了です。
カスタマイズと微調整
タイトルとタグラインの変更
ページタイトルは、あなたのウェブサイトが何であるかをユーザーに伝えます。 また、検索エンジンがランキングを決定する方法にも影響します。 あなたは確かにあなたが目標とするキーワードを詰め込みたいです。 自然にやって、実在の人のために書いてください。
サイトのすべてのページで一意のタイトルを使用してください。
すべてのページのタイトルの最後にタグラインを追加します。
ウェブサイトのタイトルとタグラインを変更するには、[設定]-> [一般]に移動し、関連するフォームに入力します。
投稿とページのコメントを無効にする
あなたの訪問者があなたのページにコメントを残したくないですか?
WordPressページでそれらをシャットオフする方法は次のとおりです。
- 新しいページを作成しているときに、右上隅にある[画面オプション]をクリックします。
- 「ディスカッション」ボックスをクリックします。 「コメントを許可」ボックスが下部に表示されます。
- 「コメントを許可」のチェックを外します。
すべての新しいページのコメントをデフォルトで無効にしたいですか?
- [設定]->[ディスカッション]に移動し、[ユーザーが新しい記事にコメントを投稿できるようにする]のチェックを外します
静的フロントページの設定
静的ページとは何ですか? 変わらないページです。 つまり、静的ページには、ユーザーがサイトにアクセスするたびに、設計したホームページのように同じコンテンツが表示されます。
静的フロントページを設定する方法は次のとおりです。
- 「設定->読み取り」に移動します
- 作成した静的ページを選択します。 「フロントページ」はあなたのホームページを意味します。 「投稿ページ」はブログのフロントページです(サイト全体がブログでない場合)。
静的ページを自分で選択しない場合、WordPressは最新の投稿を取得し、ホームページに表示し始めます。
サイドバーの編集
ほとんどのWordPressテーマには、右側または左側にサイドバーがあります。
それを取り除くか、「カテゴリ」、「メタ」、「アーカイブ」などの不要なアイテムを編集しますか? 方法は次のとおりです。
- WordPressダッシュボードの「外観->ウィジェット」に移動します。
- ここから、ドラッグアンドドロップを使用して、サイドバーにさまざまな「ボックス」を追加したり、不要なアイテムを削除したりできます。
「HTMLボックス」もあります。 これは、HTMLコードを使用できるテキストボックスです。 初心者の場合は、無視してください。 必要な要素をサイドバーにドラッグアンドドロップします。
プラグインをインストールしてWordPressを最大限に活用する
プラグインは、WordPressの機能を拡張し、機能を追加する拡張機能であり、すぐには使用できない機能をサイトに追加します。
機能を最初から作成しなくても、サイトを希望どおりに作成できます。
プラグインを使用して、フォトギャラリーや送信フォームの追加から、Webサイトの最適化やオンラインストアの作成まで、すべてを行うことができます。
新しいプラグインをインストールするにはどうすればいいですか?
「プラグイン->新規追加」に移動し、検索を開始します。
25,000を超えるさまざまな無料のWPプラグインがあるため、さまざまな選択肢があります。
プラグインのインストールは簡単です。 適切なものが見つかったら、「インストール」をクリックするだけです。
これは、WordPressストアに新しいプラグインをインストールするプロセスを理解するのに役立つビデオチュートリアルです。
ただし、このプラグインまたはそのプラグインを実際にインストールする必要がある場合は、Webサイトの速度が低下したり、害を及ぼす可能性があるため、よく考えてください。
他のウェブマスターがインストールする最も人気のあるプラグインの短いリストは次のとおりです。
- お問い合わせフォーム7–ユーザーが自分のメールプロバイダーにログインしなくても、フォームに入力してメールを送信できるので、すばらしい機能です。
- WordPress用のYoastSEO– WordPressサイトをさらにSEOに適したものにしたい場合、このプラグインは必須です。 それは無料で素晴らしいです。 タイトルタグやメタディスクリプションなどをすべてページ内から編集できるようになります。WordPressの設定に煩わされることはもうありません。
- Google Analytics –訪問者/トラフィックとその行動を追跡することに興味がありますか? プラグインをインストールしてGoogleアカウントに接続するだけで、この情報を手元に置くことができます。
起動する準備ができました
あなたは私たちに従ってきましたか? そうすれば、完全に機能するWordPressWebサイトができあがります。 それほど悪くはなかったでしょう?
これらすべてを台無しにしないために149ドルを支払う準備ができている人…急いで、これは期間限定のオファーです。 実は2月8日まで有効です。
このボタンをクリックしてすぐに使用できます
取得します

そして、はるかに。
この寛大なオファーの仕組みは次のとおりです。

提供する必要があるもの:

いいですね。
PSあなたのウェブサイトを改善することを決してやめないでください!
WordPressは高度にカスタマイズ可能です。 それをマスターしたい場合は、CMSの調査を続け、サイトを維持してください。 このようにあなたのオンラインビジネスは常に繁栄します。
参考文献
- WooCommerceの基本的なチュートリアル
- ストアを自動化するための最高のWooCommerceプラグイン。
