WordPress登録およびログインフォームにCAPTCHAを追加するにはどうすればよいですか?
公開: 2022-05-02登録とログインのプロセスを保護する一般的な方法は、WordPressの登録フォームにCAPTCHAを追加することです。
セキュリティは、WordPressの登録およびログインフォームに関して無視できない要素です。 結局のところ、ユーザーのアカウントとWebサイトがセキュリティの脅威から保護されていることを確認する必要があります。
登録フォームとログインフォームの両方にCAPTCHAを追加することは、外部からの攻撃からサイトを保護するのに簡単で効果的です。 しかし、どうすればこれができるのか疑問に思われるかもしれません。
さて、あなたが必要とするのは信じられないほどのユーザー登録プラグインだけです。 ユーザー登録プラグインを使用して、WordPressの登録フォームにCAPTCHAを追加する方法に関する詳細なガイドを用意しました。 それで、それについてすべてを学ぶために最後まで固執してください。
CAPTCHAとは何ですか? なぜ登録フォームとログインフォームに追加するのですか?
コンピューターと人間を区別するための完全に自動化されたパブリックチューリングテスト( CAPTCHAとしてよく知られています)は、ユーザーが人間であるかボットであるかを判断するために設計されたツールです。
このテストは、ユーザーの操作のさまざまな側面を分析することにより、コンピューターとは別に人間を識別します。 CAPTCHAの動作方法は、システムが使用するCAPTCHAの種類によって異なります。 今日使用されているいくつかの人気のあるものは次のとおりです。
reCAPTCHA v2: reCAPTCHA v2は、ユーザーに「私はロボットではありません」にチェックマークを付けるように要求します。 チェックボックスまたは完全な画像CAPTCHAチャレンジ。 システムはユーザーのアクションを分析して、ユーザーが人間であるかボットであるかを確認します。
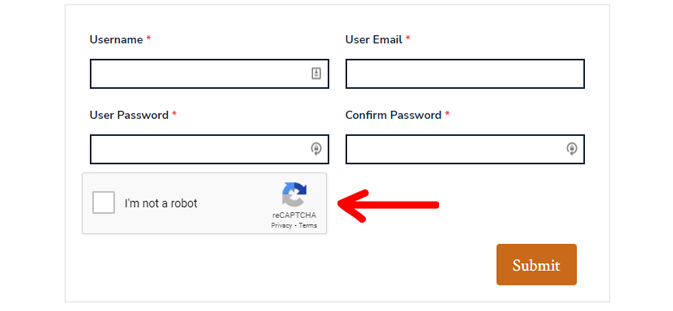
reCAPTCHA v3:このバージョンのreCAPTCHAは、ユーザーがWebサイトを操作する方法を評価します。 次に、ユーザーが本物または偽物であるかどうかを示すスコアを生成します。 スコアが高いほど、ユーザーは人間である可能性が高くなります。
reCAPTCHA v2とは異なり、バックグラウンドで動作します。 そのため、フォームには画像のキャプチャや「私はロボットではありません」は表示されません。 チェックボックス。
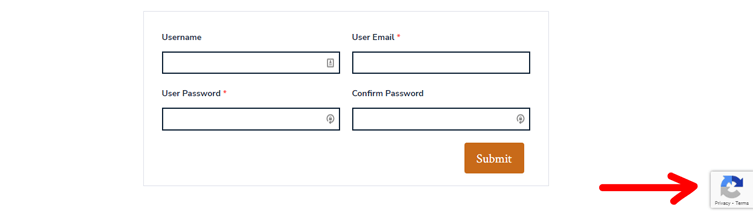
hCaptcha: hCaptchaはreCAPTCHAと非常によく似ています。 唯一の違いは、hCaptchaがユーザーが収集したデータをサードパーティに販売しないことです。
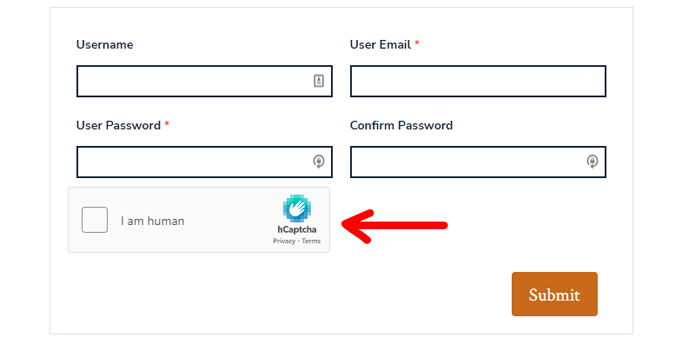
現在、CAPTCHAの主な目的は、スパムやデータ抽出からWebサイトを保護することです。 フォームにCAPTCHAを追加すると、この保護は登録フォームとログインフォームにまで及びます。
したがって、登録およびログインフォームでのCAPTCHA保護により、
- スパム登録を回避して、本物のユーザーまたは人間のユーザーのみがサイトに登録されるようにすることができます。
- スパム登録を除外することで、ボットがWebサイトのコメントおよびレビューセクションにアクセスするのを防ぐことができます。
- 悪意のあるログイン試行をブロックすることにより、既存の人間のユーザーのユーザーアカウントを保護することができます。
これらすべての利点を考えると、CAPTCHAを登録フォームとログインフォームに配置するのが賢明です。 優れたWordPress登録フォームプラグインまたはCAPTCHAプラグインがその役割を果たします。
次のセクションでは、そのようなWordPressプラグインの1つを使用して、ログインフォームと登録フォームにCAPTCHAを追加する方法を学習します。
WordPress登録およびログインフォームにCAPTCHAを追加するにはどうすればよいですか?
WordPressの登録フォームとログインフォームにCAPTCHAを追加する方法を示すために、ユーザー登録プラグインを選択しました。
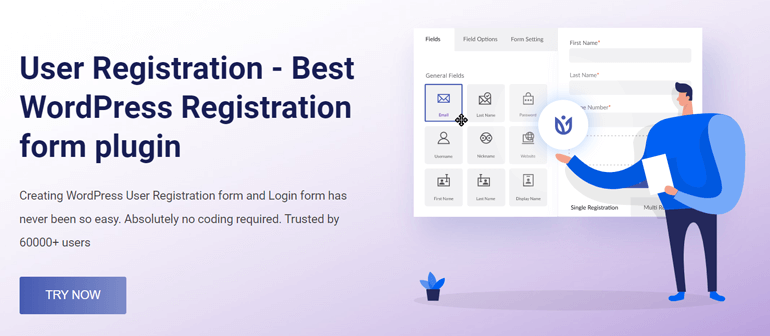
これは、ログインフォームとユーザープロファイルが組み込まれた優れた登録フォームビルダープラグインです。 そのドラッグアンドドロップインターフェイスにより、必要な数のカスタムフィールドを使用して登録フォームを非常に簡単に作成できます。
そして、あなたがWooCommerceストアのオーナーなら、あなたはご馳走になります。 プラグインを使用すると、配送先住所と請求先住所のフィールドを登録フォームに直接追加し、チェックアウトフィールドをフォームに同期できます。
ユーザー登録でできることはそれだけではありません。 ただし、ここでは、CAPTCHA保護機能に焦点を当てましょう。
その間、CAPTCHAを追加するためのカスタム登録フォームを作成する方法も紹介します。
それでは、始めましょう!
1.ユーザー登録プラグインをインストールしてアクティブ化します
まず、無料のユーザー登録プラグインをWebサイトにインストールしてアクティブ化する必要があります。 これを行うには、WordPressダッシュボードにログインし、 [プラグイン]>>[新規追加]を開きます。 プラグインを検索し、検索結果に表示されたら[今すぐインストール]ボタンをクリックします。
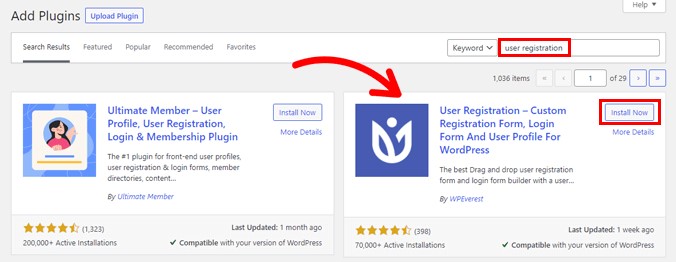
その後、プラグインをアクティブ化します。
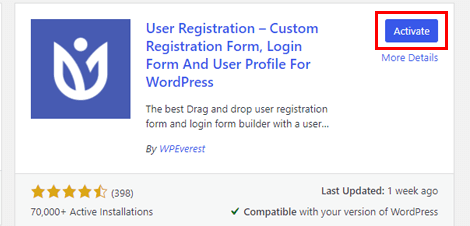
ダッシュボードにスキップするか、プラグインのセットアップを開始するか、最初のフォームを直接作成することができるウェルカムページが表示されます。
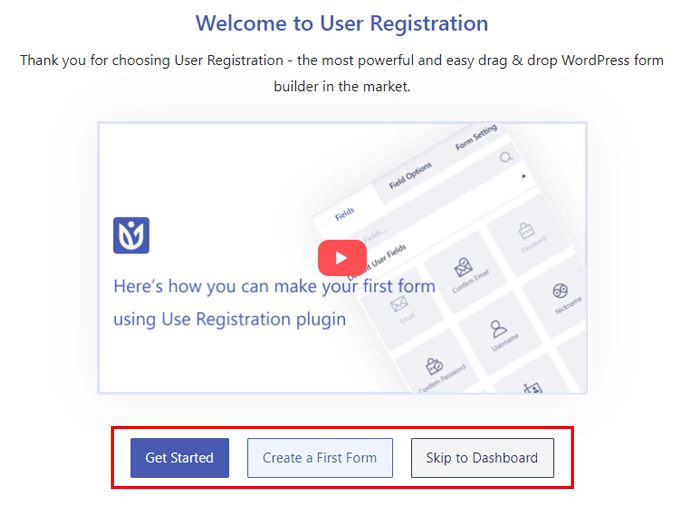
どのパスを選択する場合でも、メンバーシップオプションがオンになっていることを確認してください。 セットアッププロセスを続行すると、[一般的な手順]で[誰でも登録できる]オプションが表示されます。 デフォルトでオンになっています。 したがって、そのままにして[次へ]をクリックして、残りのセットアップを続行します。
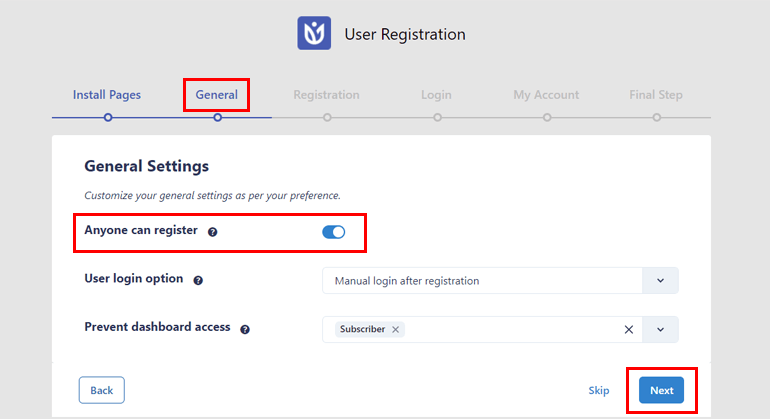
ウェルカムページからダッシュボードをすでに終了している場合は、 [設定]>>[一般]を開きます。 ここで、[誰でも登録できる]チェックボックスをオンにして、[変更を保存]をクリックします。
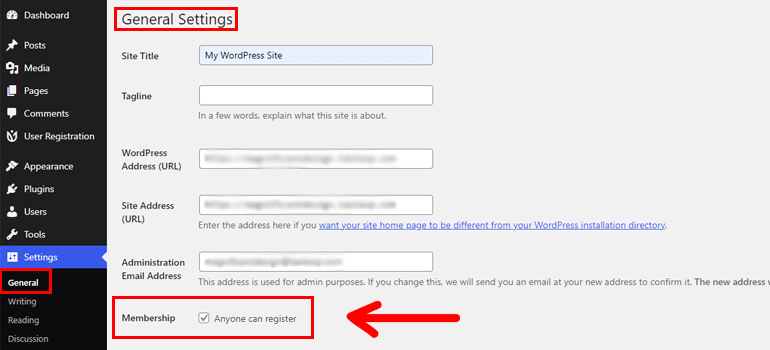
ユーザー登録を有効にした場合にのみ、ユーザーはフロントエンドの登録フォームにアクセスして自分で登録できるため、この手順は不可欠です。
それが済んだら、次のステップに進むことができます。
2.新しい登録フォームを作成します
ウェルカムページで[最初のフォームを作成]をクリックすると、ユーザー登録フォームビルダーが表示されます。
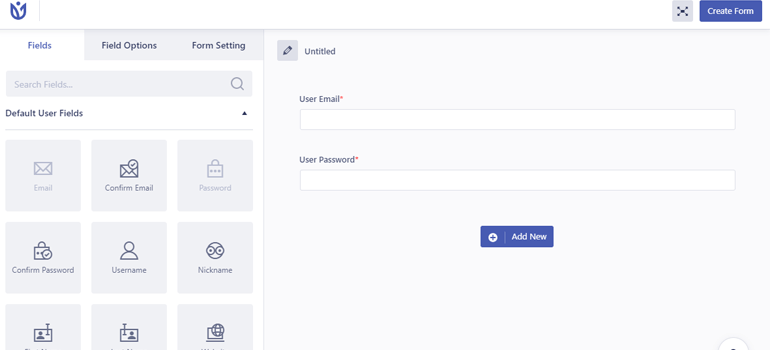
このビルダーには、 [ユーザー登録]>>[新規追加]からアクセスすることもできます。
まず、フォームに明確な名前を付けます。
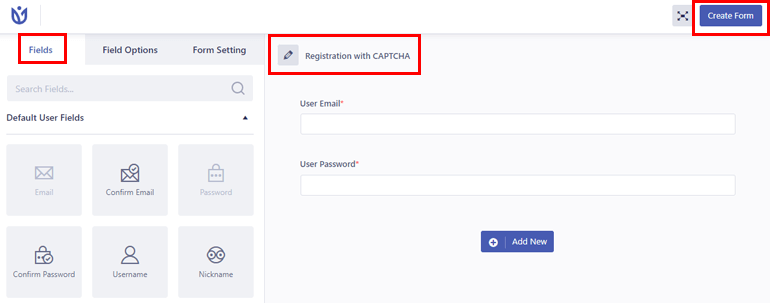
左側に、カスタム登録フォームに必要なすべてのフィールドがあります。 これらのフィールドをドラッグして、右側のフォームにドロップするだけです。
フォームには、ユーザーの電子メールとユーザーのパスワードの2つのフィールドがすでにあります。 したがって、必要な他のフィールドをフォームに追加できます。
これは、ユーザー登録プラグインを使用してWordPressでユーザー登録フォームを作成するための完全なガイドです。
フォームの作成が完了したら、[フォームの作成]をクリックします。 そして、あなたはそれを持っています! いくつかの簡単な手順で簡単な登録フォーム。
3.GooglereCAPTCHAとhCaptchaをユーザー登録と統合します
フォームを作成したら、CAPTCHAを追加します。 これを行うには、 [ユーザー登録]>>[設定]>>[統合]に移動します。

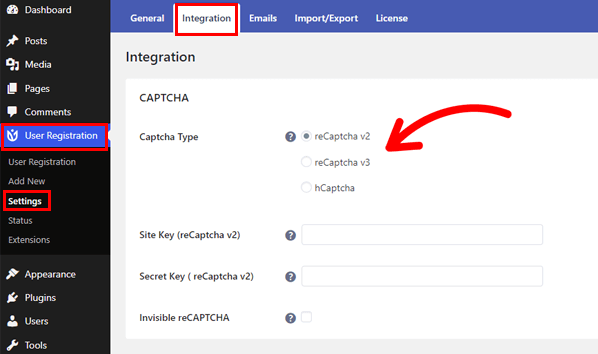
CAPTCHAオプションの下に、プラグインが3種類のCAPTCHA(reCaptcha v2、reCaptcha v3、およびhCaptcha)を提供していることがわかります。
選択したタイプに関係なく、CAPTCHAをアクティブ化するにはサイトキーとシークレットキーが必要です。 キーの入手方法がわかりませんか?
以下の手順に従ってください。
I.reCAPTCHAとhCaptchaのサイトキーとシークレットキーを取得する
A.reCAPTCHAサイトキーとシークレットキー
まず、' ?にカーソルを合わせます。 'サイトキーまたはシークレットキーラベルの横にあるアイコンをクリックし、説明のリンクをクリックします。
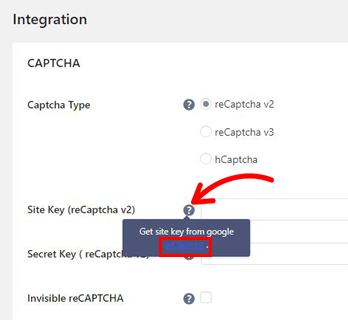
これにより、Googleの公式reCAPTCHAページが開きます。
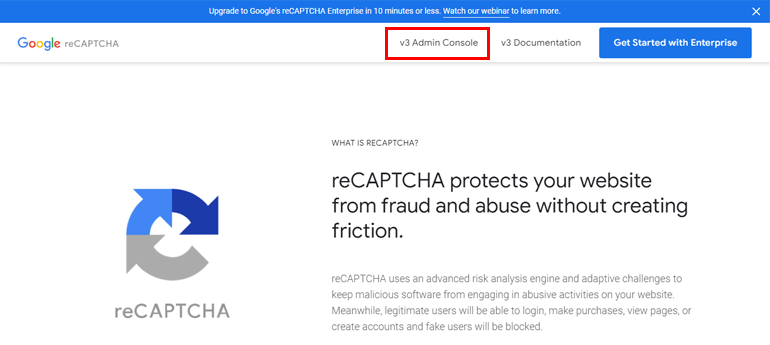
ヘッダーのv3管理コンソールメニューをクリックして、Googleアカウントにログインします。
その後、新しいサイトを登録できる[作成]ページに移動します。 これは、CAPTCHAを統合するサイトである必要があります。
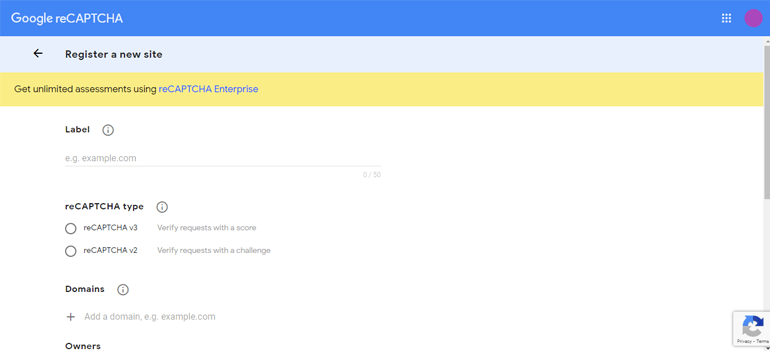
ラベルにWebサイトの名前を入力し、v2とv3の間でreCAPTCHAタイプを選択します。
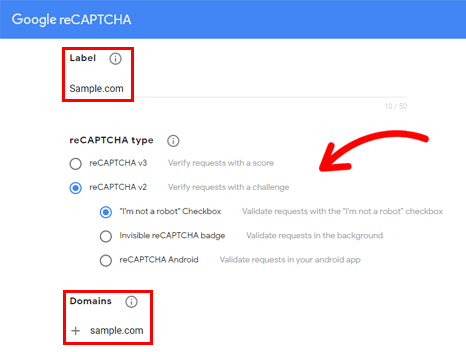
v2を選択すると、さらに3つのオプションがあります。
- 「私はロボットではありません」チェックボックス
- 見えないreCAPTCHAバッジ
- reCAPTCHA Android
reCAPTCHAの種類を選択したら、サイトのドメインを追加し、 reCAPTCHAの利用規約に同意して、[送信]ボタンをクリックします。
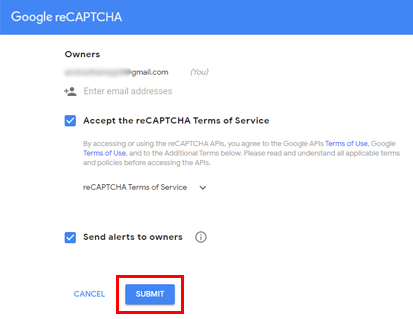
それでおしまい! これで、サイトがGooglereCAPTCHAに登録されました。
あとは、サイトキーとシークレットキーをコピーして後で使用するだけです。
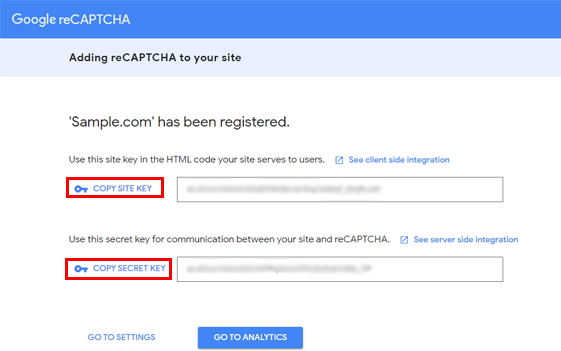
CAPTCHAをフォームに統合するためにそれらが必要になります。
B.hCaptchaサイトキーとシークレットキー
reCaptchaと同様に、ポップアップの説明にあるリンクから公式のhCaptchaページへのリンクを開きます。
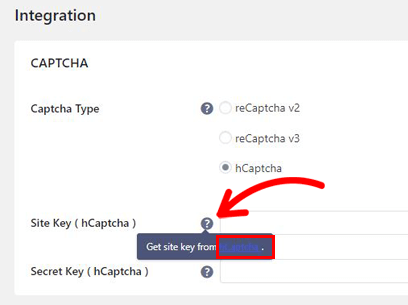
次に、サインアップボタンを押してサインアップページを開きます。
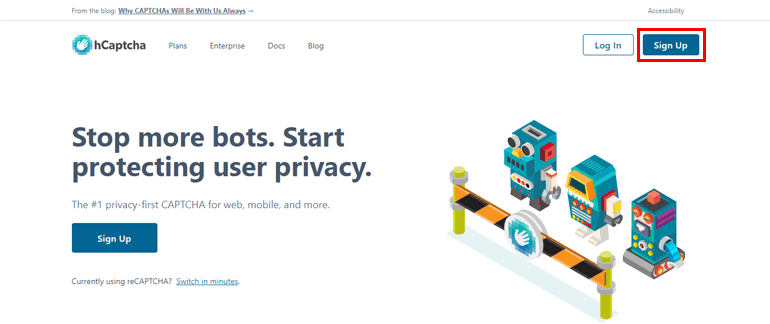
hCaptchaが企業や個人に提供するプランにはいくつかの種類があります。 今のところ、あなたのウェブサイトのための無料サービスを選択してください。
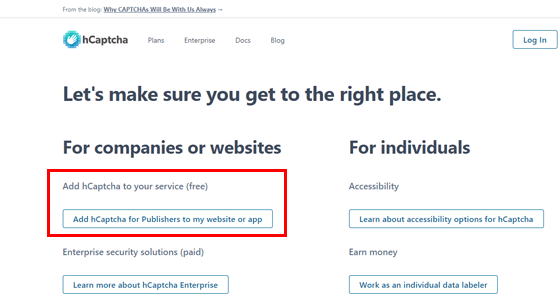
次に、新しいアカウントを作成し、サイトキーとシークレットキーを取得します。
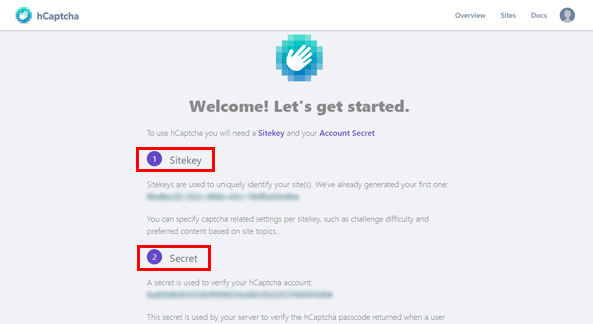
II。 reCAPTCHA v2、v3、またはhCaptchaを統合します
必要なキーが揃ったので、[ユーザー登録]の[統合設定]に戻ります。
reCaptcha v2:
reCAPTCHA v2を追加する場合は、 reCaptcha v2CaptchaTypeを選択します。 次に、reCAPTCHAv2用に生成したサイトキーとシークレットキーを貼り付けます。
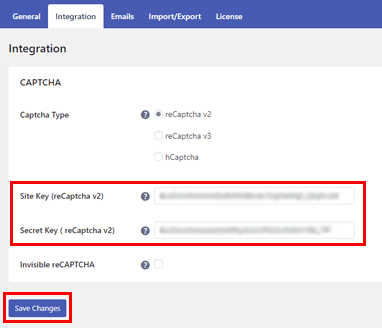
CAPTCHAを非表示にすることもできます。 最後に、[変更を保存]ボタンをクリックします。
reCaptcha v3:
reCaptcha v3を選択し、GooglereCAPTCHAによって生成されたサイトキーとシークレットキーを貼り付けます。 次に、リクエストを検証するためのしきい値スコアを設定します。
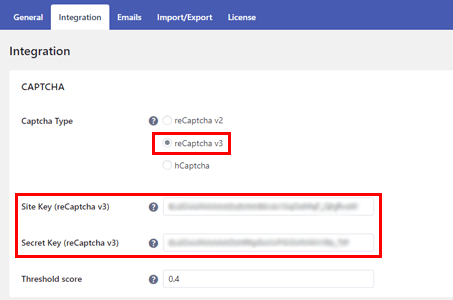
ここで、デフォルトは0.4です。これは、合計10点中4点を獲得したユーザーが本物のユーザーとして検証されることを意味します。 より厳密なユーザー評価のために、しきい値スコアを上げることができます。
hCaptcha:
[キャプチャタイプ]オプションで[ hCaptcha ]を選択し、hCaptchaアカウントから生成したキーを貼り付けます。 最後に変更を保存することを忘れないでください。
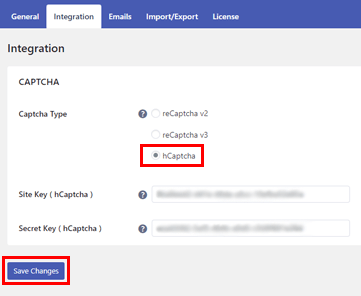
おめでとう! これで、GooglereCAPTCHAまたはhCaptchaがユーザー登録と正常に統合されました。 これで、登録フォームとログインフォームにそれらを追加できます。
4.登録フォームのreCAPTCHAサポートを有効にします
reCAPTCHAをユーザー登録と統合するだけでは十分ではありません。 WordPressWebサイトの登録フォームでCAPTCHAサポートを有効にする必要があります。
したがって、前に作成したカスタム登録フォームを開き、そのフォーム設定に移動します。 [全般]タブを下にスクロールすると、[キャプチャサポートを有効にする]オプションが表示されます。
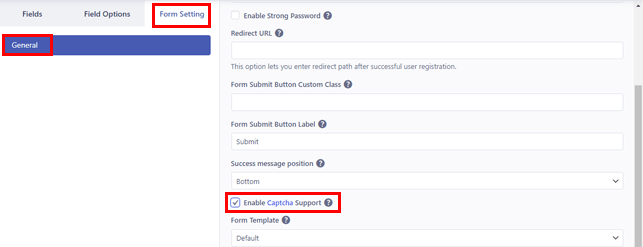
チェックボックスをオンにして、ビルダーの上部にある[フォームの更新]をクリックします。 これで、前の手順で統合したCAPTCHAのタイプに応じて、登録フォームにCAPTCHAが表示されます。
5.ログインフォームでGooglereCaptchaを有効にします
ユーザー登録にはすでにログインフォームが組み込まれているため、最初から別のログインフォームを作成する必要はありません。
[ユーザー登録]>>[設定]に移動し、[全般]タブの[ログインオプション]を開きます。
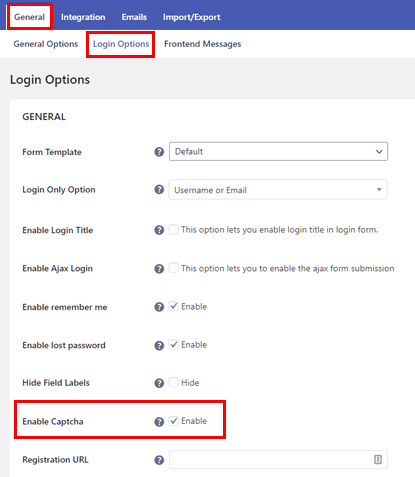
ここで、[キャプチャを有効にする]チェックボックスをオンにして、変更を保存します。 これにより、CAPTCHA検証がサイトのログインフォームに追加されます。
まとめ
CAPTCHAは、Webサイトのセキュリティに関して非常に重要です。 そして、それはあなたの登録とログインページのセキュリティを含みます。 これにより、スパム登録がブロックされ、本物のユーザーのアカウントが保護されます。
ユーザー登録プラグインを使用すると、登録フォームとログインフォームにCAPTCHA保護を簡単に追加できます。 一番良いところ? reCAPTCHA v2、reCAPTCHA v3、およびhCaptchaから選択できます。
上記のガイドに従ってください。登録フォームとログインフォームを、選択したCAPTCHAと統合できます。
さらに、この素晴らしいプラグインを使用して、強力なパスワードを有効にし、登録時にユーザーロールを割り当て、登録後に管理者がユーザーを承認できるようにすることもできます。
ユーザー登録の詳細については、ブログをご覧ください。ブログでは、さまざまな機能と、それらをサイトに実装する方法について説明しています。
また、TwitterとFacebookでフォローして、最新情報を入手してください。
